PC、特にデルPCで電源を入れると、「Hard Drive Not Installed」または「Hard Drive not Detected」のようなハードドライブ関連のエラーが表示されることがあります。そこで、MiniTool Partition Wizardのこの記事では、このようなエラーに遭遇した場合の7つの対処法をご紹介します。
「Hard Drive Not Installed」エラーについて
昨日、Dellノートパソコンをリセットしたところ、「リセットに失敗しました」というメッセージが表示されました。 その後、リセット画面を終了し、PCを再起動すると、「Hard Drive Not installed」の文字が表示されました。https://answers.microsoft.com/en-us/windows/forum/all/hard-drive-not-installed/5683521a-049e-4e20-b641-857005965dd4
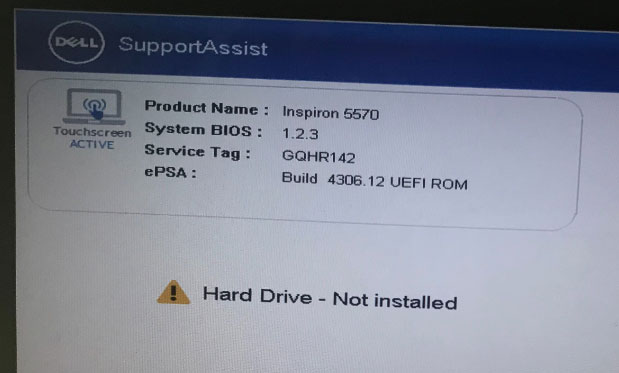
調査によると、上記の投稿者のように「Hard Drive Not installed」エラーを経験した人も少なく、そのほとんどがDellノートパソコンのユーザーです。
そしてデルでは、このエラーとは別に、「No Hard Drive Detected」、「Hard Drive Not Found」など、他のハードドライブ関連のエラーがあります。
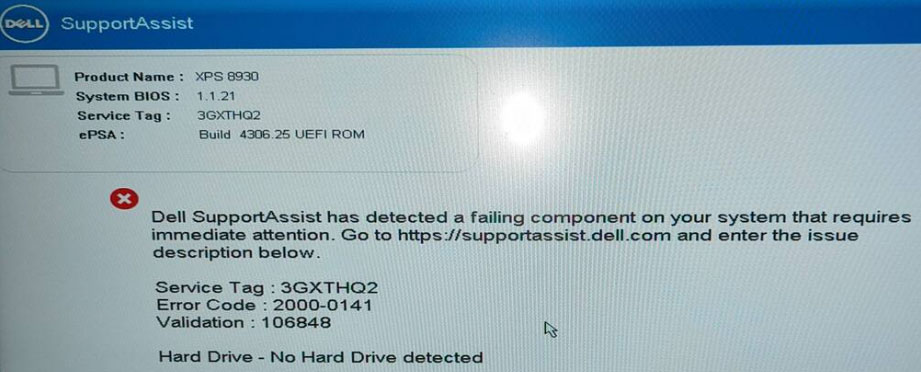
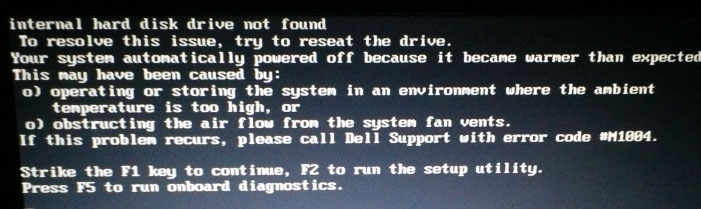
これらのエラー メッセージが表示される場合は、コンピュータがシステム起動ディスクを見つけられず、システムに正常に入ることができないことを意味します。また、ASUSやHPなどの他のブランドのコンピュータでも同様の問題が発生する可能性がありますが、具体的なエラー メッセージは若干異なる場合があります。
たとえば、Asusノートパソコンでは、ほとんどの場合、エラー メッセージ「ハード ドライブが検出されません」と表示されます。HPノートパソコンでは、「ブート デバイスが見つかりません」というエラーが表示されます。診断ツールを実行すると、「Hard Drive Not installed」というメッセージが得られます。
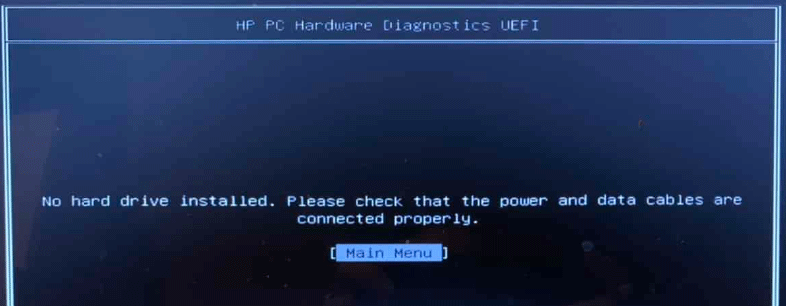
Dell/HPで「Hard Drive Not Found」エラーが発生するタイミング
様々なフォーラムでユーザーの投稿を閲覧した結果、デルのノートパソコンで「Hard Drive Not installed」エラーが発生するタイミングは以下の通りであることがわかりました。
- コンピュータを起動または再起動すると、「Hard Drive Not installed」エラーが発生する場合があります。
- コンピュータを工場出荷時の設定に復元しようとして、プロセスが失敗してコンピュータを再起動すると、画面に「Hard Drive Not installed」のメッセージが表示されることがあります。
- ゲームやその他の特定のアプリを開くと、コンピュータが突然フリーズし、「Hard Drive Not installed」エラーが表示されることがあります。
Dell/HPで「Hard Drive Not Found」エラーが発生する原因
HP/DellでHard Drive Not installed」エラーは、以下のような原因が考えられます。
- BIOSバージョンが古くなっています。
- ディスクとコンピュータ間の接触不良が短期間発生しています。
- ハードドライブのブートセクタが破損しています。
- ハードドライブまたはハードドライブケーブルに障害が発生しています。
「Hard Drive Not Found」エラーを解決する方法
Dell/HPノートパソコンで「Hard Drive Not installed」エラーを解決するには、次の方法を試すことができます。
方法1:このエラーを一時的に無視する
場合によっては、「Hard Drive Not installed」というエラーが表示された場合、特定のキー (Dell ラップトップのF1など) を押すか、「続行」ボタンをクリックして PC の起動を続行できます。その後、PCはWindowsを正常に起動します。このような状況では、「Hard Drive Not installed」エラーを一時的に無視してもPCを使用し続けることができます。
しかし、この方法ではエラーが根本的に解決されるわけではなく、将来的に再発する危険性があります。 より深刻な問題の発生を避けるために、このエラーを完全に解決するには次の方法を試すことをお勧めします。
方法2:ハード リセットを実行する
「Hard Drive Not installed」エラーが発生した場合は、ハード リセットを実行して解決することもできます。詳細手順は以下のとおりです。
- 電源ボタンを10秒以上長押ししてコンピュータの電源をオフにします。
- ACアダプターまたは電源ケーブルをコンピュータから取り外します。ノートパソコンの場合は、バッテリーも取り外す必要があります。
- キーボード、マウス、USBドライブ、プリンター、Webカメラ、メディア カード (SD/xD) などのすべての周辺機器をPCから取り外します。
- 電源ボタンを15 ~ 20秒間押し続けて、残留電力を排出します。
- 電源ケーブル、ACアダプター、バッテリーを再接続します。
- コンピュータの電源を入れ直して、問題が解決したかどうかを確認します。
方法3:BIOSを最新バージョンに更新する
一部のユーザーは、「Hard Drive Not installed」エラーが発生した後Windowsの起動を続行し、コンピュータが正常に動作できることに気づきました。トラブルシューティングを行った結果、問題の原因は古い BIOS であることが判明しました。BIOSを最新バージョンに更新したらエラーを解決できます。
BIOSを更新する方法については、こちらの投稿「Windows 7 PCのBIOS更新|BIOS アップデートのトラブルを修正」を参照してください。それに、コンピュータが正常に起動できるかどうかに関係なく、BIOS を更新する方法があります。
方法4:BIOS設定をチェックする
BIOSの設定が間違っていると、HP/Dellで「Hard Drive Not installed」エラーが表示される場合があります。したがって、BIOSの設定に問題があるかどうかを確認してください。コンピュータを再起動し、BIOSキー (Del、Esc、F2 など) を押してBIOSに入ります。次に、次の項目を確認する必要があります。
- 起動順序が正しいかどうかを確認してください。 起動デバイスが一番上の位置におく必要があります。
- ハードドライブまたはハードドライブポートが無効になっているかどうかを確認してください。一部のファームウェアでは、この機能を無効にしていますので、有効にしてください。
- 正しいブート モード (UEFI またはレガシー) を選択したかどうかを確認してください。 UEFIはGPTディスク用であり、LegacyはMBRディスク用です。
- その他
必要に応じて、BIOSをリセットして設定をデフォルトの状態に戻してみてください。
方法5:ハードドライブの接続に問題がないか確認する
ハードドライブとシステム ポート間の接続に問題がある場合は、「Hard Drive Not installed」エラーが発生することもあります。
- ノートパソコンの場合は、ハードドライブのピンが錆びていないかどうかを確認する必要があります。その場合は、消しゴムを使用して錆を取り除くことができます。
- デスクトップの場合、ハードドライブが正しく接続されているかどうか、ハードドライブケーブルが良好であるかどうかを確認し、2 台のハードドライブを 1 つの IDE ポートに接続している場合はハードドライブのジャンパをケーブル選択に変更する必要があります。
参考情報
2台のハード ドライブを 1 つの IDE ポートに接続する場合は、IDE ハード ドライブ ジャンパをマスター、スレーブ、またはケーブル選択に設定する必要があります。そして、ブートデバイスはマスターディスクである必要があります。しかしマスターとスレーブを混同している人も多いかもしれません。すべてのハード ドライブ ジャンパをケーブル選択に変更すると、この問題を解決できます。
その後、BIOS に入り、IDE 構成に移動します。次に、オンボード IDE コントロールが有効になっていることを確認し、プライマリ マスターとプライマリ スレーブを自動に変更します。
方法6:MBRの修復/ディスクの初期化を行う
ディスクを初期化することで、Dellノートパソコンの「Hard Drive Not installed」エラーを解決したと報告する人もいます。しかし、ディスクの初期化は、パーティション テーブルとファイル テーブルのみが削除されます。データは物理的にはまだディスク上にありますが、Windows が空であると認識しているため表示されないだけです。この時のエラーの原因はブート セクタ (マスター ブート レコード)の破損となると推測します。
とりあえず、ディスク上のデータが削除されないように、まずMBRを修復して問題を解決してみることをお勧めします。
MBRを修復する方法は次のとおりです。
ステップ1:正常に動作しているコンピュータで、Windows Media Creation Toolを使用してWindowsインストールUSBドライブを作成します。
ステップ2:USB ドライブを問題のあるコンピュータに挿入し、ファームウェアを起動します。
ステップ3:ファームウェアで、ブート ドライブをUSB ドライブに変更して設定を保存します。
ステップ4:PCをUSB ドライブから起動し、Windowsセットアップ ウィンドウが表示します。左下にある「コンピュータを修復する」をクリックしてオプション画面に入ります。
ステップ5:「トラブルシューティング」→「詳細オプション」→「コマンド プロンプト」の順にクリックします。
ステップ6:次のコマンドを 1 つずつ出力して実行します。
- bootrec /fixmbr
- bootrec /fixboot
- bootrec /rebuildbcd
この方法でうまくいかない場合は、引き続きディスクの初期化を試してください。ところが、ディスク上に重要なファイルがある場合は、まずデータを回復して安全な場所に保存しておいてください。方法については、本記事最後の部分を見てください。
以下は、Windowsシステム使用せずにディスクを初期化する手順をご案内します。
ステップ1:Windowsインストール USB ドライブからコンピュータを起動します。
ステップ2:「コンピュータを修復する」をクリックし、「トラブルシューティング」→「詳細オプション」→「コマンド プロンプト」の順に移動します。
ステップ3:次のコマンドを 1 つずつ入力して実行します。
- Diskpart
- List disk
- Select disk # (# は初期化するディスクです)
- Clean
- Convert mbr またはconvert gpt
その後、ディスクにWindows を再インストールできます。
方法7:ハードドライブを交換する
上記の方法がすべて機能しない場合は、ハード ドライブまたはマザーボードのハード ドライブ ポートが破損していると考えてください。ハードドライブポートが破損した場合は、修理してもらうことができます。ハードドライブが破損した場合は、新しいものを購入して交換できます。しかし、ドライブ上に重要なファイルがある場合は、予めにそれらを回復する必要があります。
起動できないコンピュータからデータを救出する
MiniTool Partition Wizardは、ハードドライブのパーティション分割、ハードドライブのクローン作成、ハードドライブのデータ回復などを行うことができる多機能プログラムです。「Hard Drive Not installed」エラーに対処するときにデータを救出する必要がある場合、MiniTool Partition Wizardが役立ちます。
以下のガイドをご覧ください。
MiniTool Partition Wizard Pro Demoクリックしてダウンロード100%クリーン&セーフ
ステップ1:空くのUSBドライブを用意して通常に動作しているPCに挿入します。
ステップ2:同じPCでMiniTool Partition Wizardを起動し、右上の「ブータブルメディア」をクリックします。
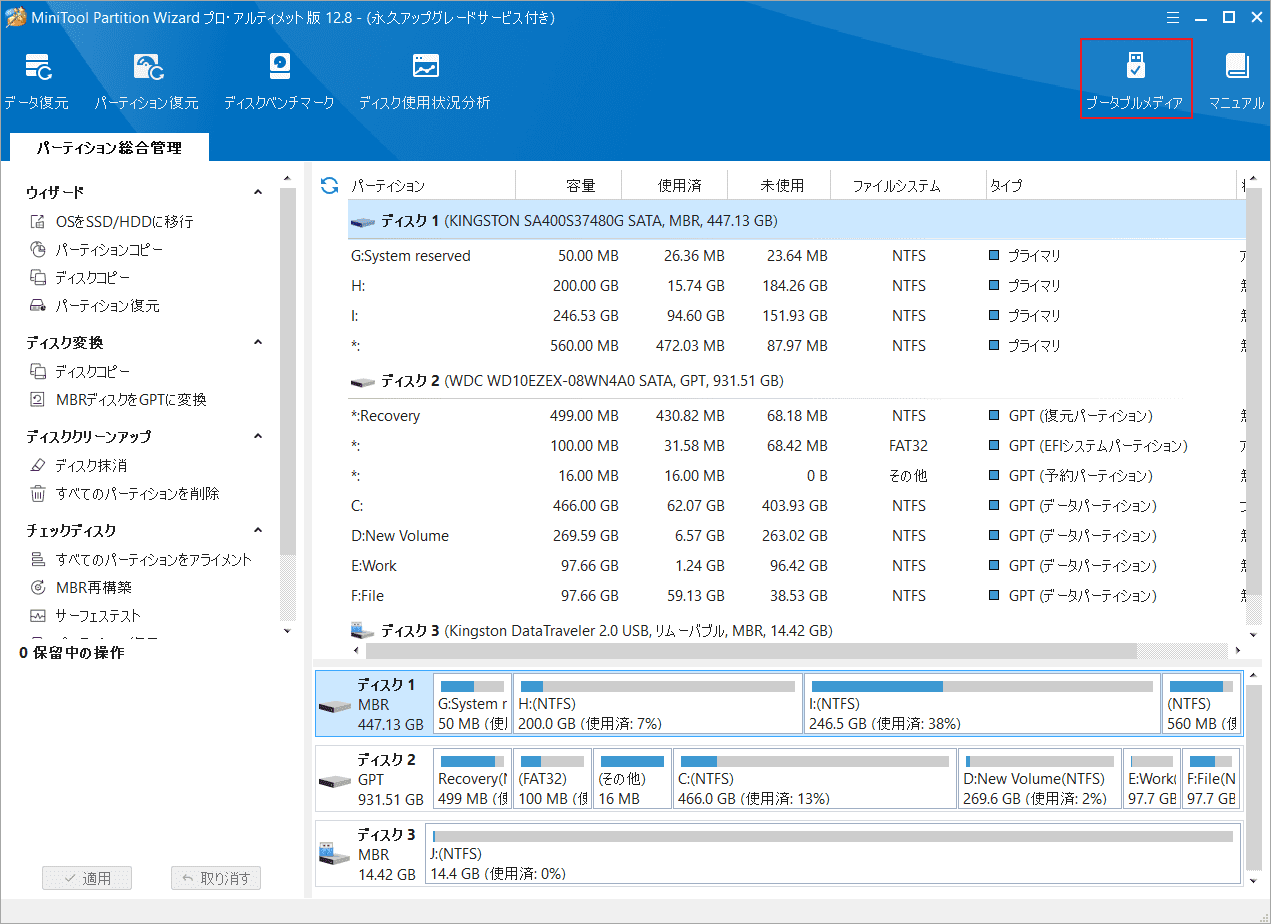
ステップ3:「MiniTool プラグインを使用したWinPEベースのメディア」をクリックします。
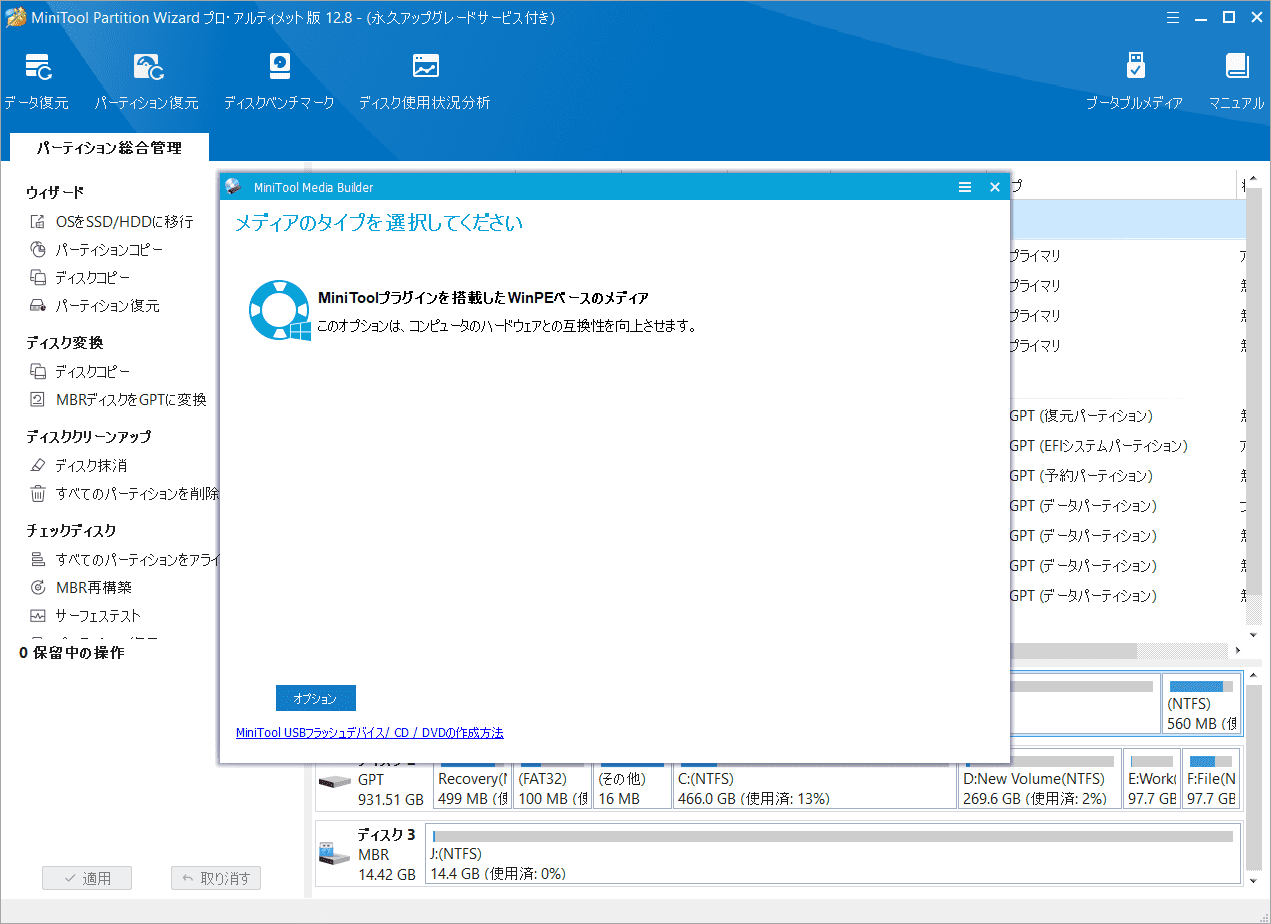
ステップ4:ISOファイルの作成を選択するか、MiniTool Partition Wizard自体の起動可能なUSBフラッシュドライブまたは起動可能なCD / DVDの作成を選択してください。ここでは、「USBフラッシュディスク」を選択して続行します。
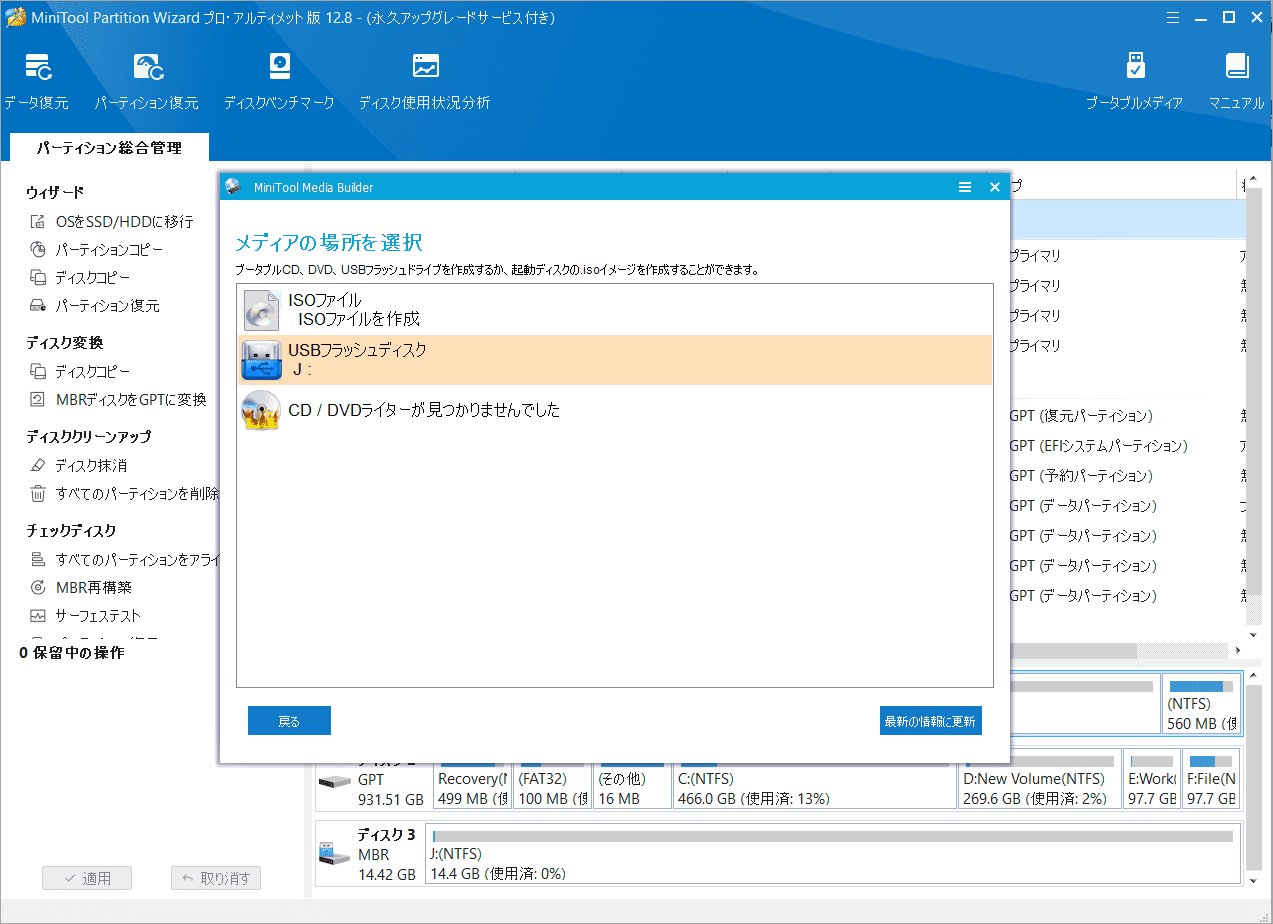
ステップ5:作成された起動可能なUSBドライブをエラーが発生したコンピュータに挿入し、USBドライブからコンピュータを起動します。
ステップ6:しばらく待つと、MiniTool Partition Wizardのメインインターフェイスが自動的に表示されます。ツールバーの「データ復元」をクリックします。
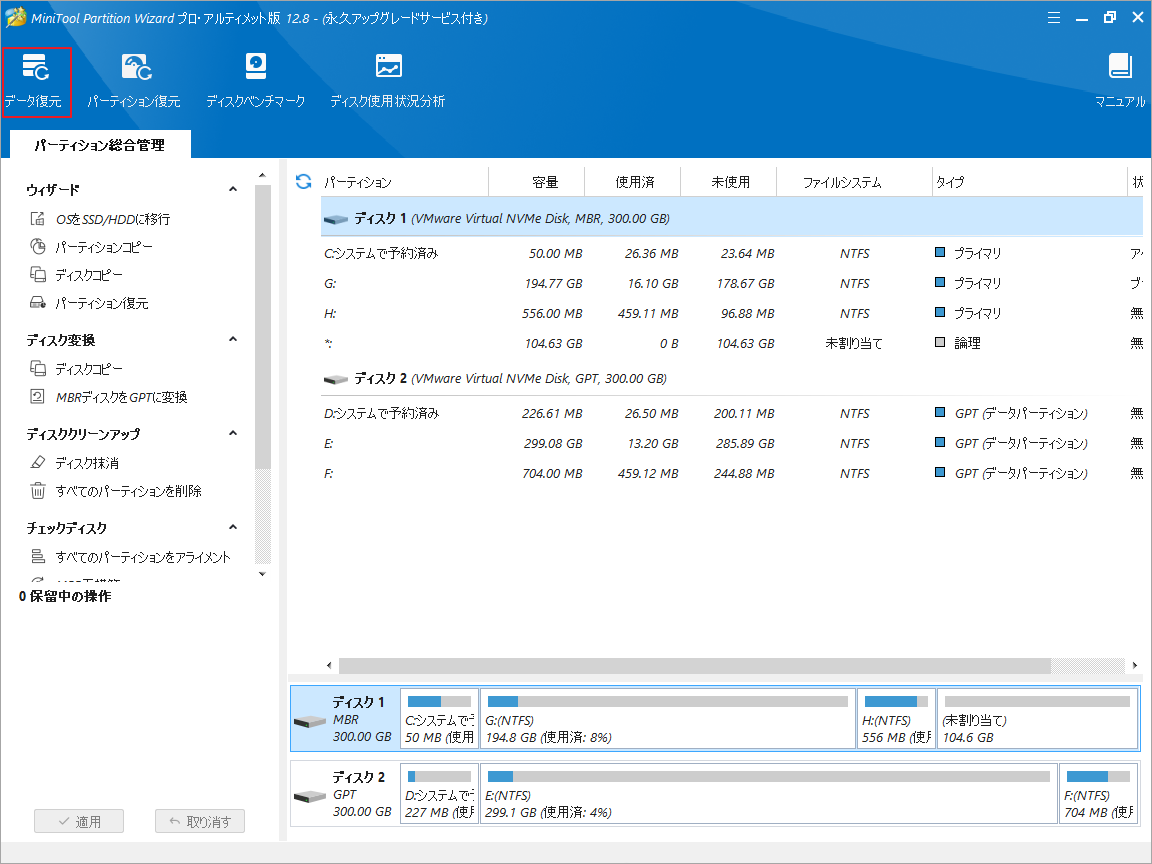
ステップ7:データ回復したい場所にカーソルを置き、「スキャン」をクリックします。ここでは、「論理ドライブ」セクションでディスク上の特定のパーティションを選択するか、「デバイス」セクションでディスク全体を選択するもできます。
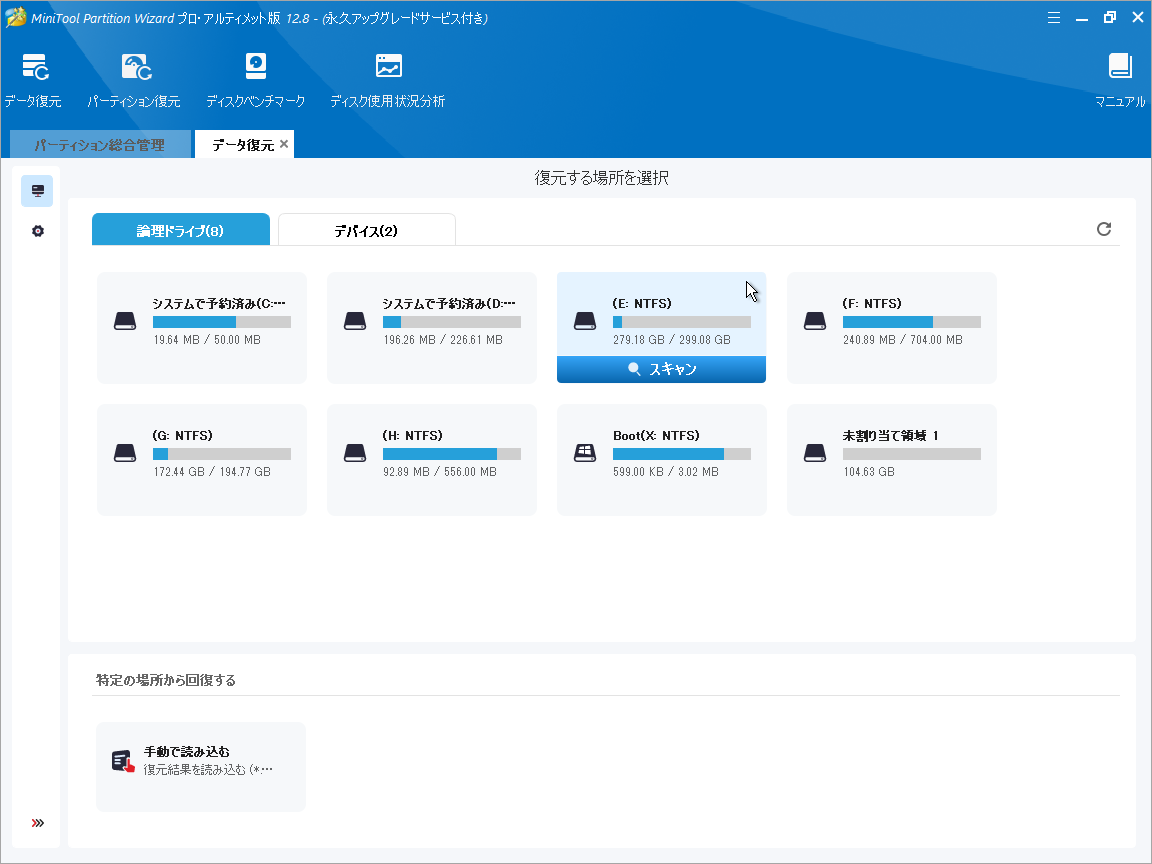
ステップ8:スキャン処理が完了したら、パス、タイプ、フィルター、または検索ツールを活用して、必要なファイルを素早く見つけることができます。
ステップ9:救出したいファイルにすべてチェックを入れて「保存」をクリックします。
ステップ10:安全な保存場所を選択して「OK」をクリックします。
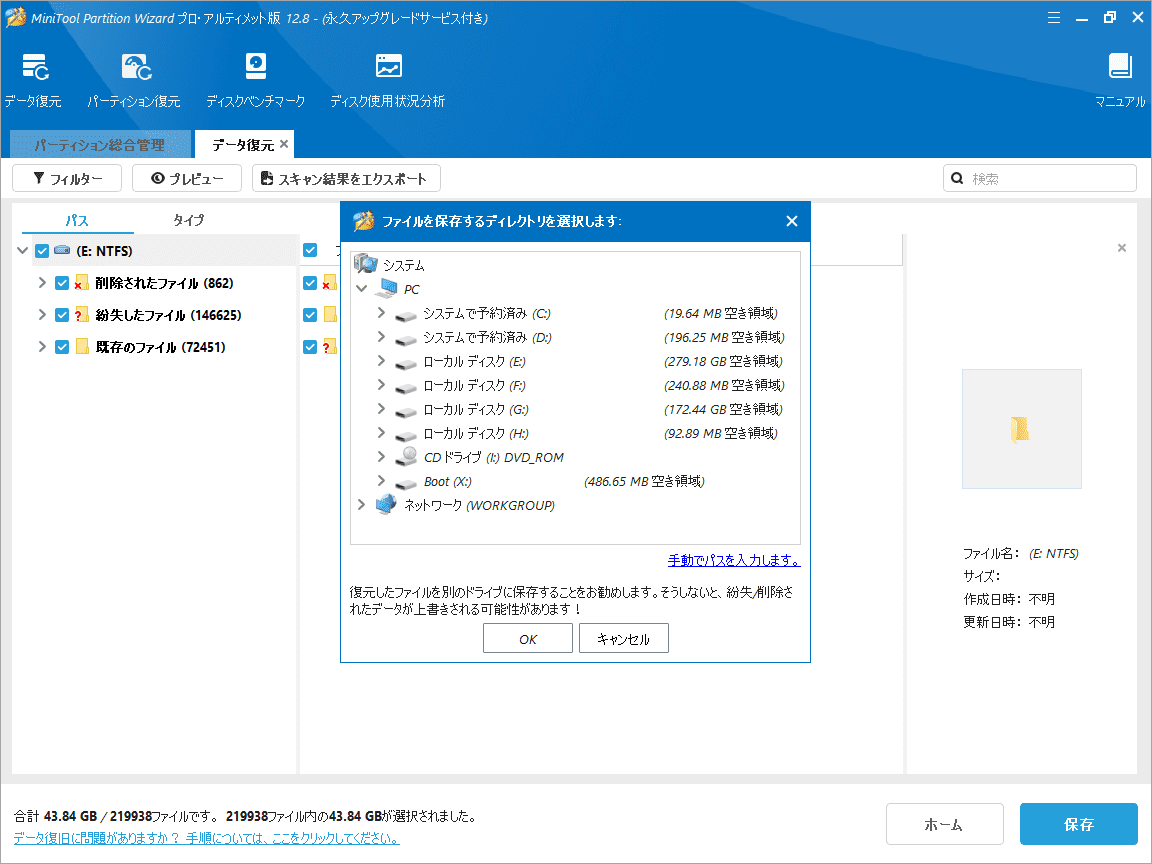
結語
この記事では、デル/ HPのPCで「Hard Drive Not Installed」エラーが発生した場合の対処法7つを紹介しています。ご参考になされましたら幸いです。また、問題のあるPCからデータを救出したい場合は、ぜひMiniTool Partition Wizardをお試しください。なお、MiniTool Partition Wizardの使用中に何かご不明な点やご意見がございましたら、お気軽に[email protected]までご連絡ください。

![[修正]ブート ディスクが検出されないか、ディスクに障害が発生しました](https://images.minitool.com/partitionwizard.jp/images/uploads/2022/05/no-boot-disk-has-been-detected-or-the-disk-has-failed-thumbnail.png)