問題:ハードドライブが表示されない
大量の重要なデータを含むハードドライブが「このPC」または「エクスプローラ」に表示されないという問題に遭遇したことはありますか?
上記の状況に遭遇した人はひとりではないと考えられています。では、answer.microsoft.comからの例を見てみましょう。
Windows10 HDDを追加したがPC上に表示されない。デバイスマネージャーでは認識されている。PC上に表示したい。
ハードドライブ(外付けハードドライブまたはUSBフなど)が「このPC」またはエクスプローラに表示されないのはなぜですか?この問題に対処する方法を知っていますか? また、ハードドライブが表示されていないときに、データを復元できますか?
これらの質問の答えが全部この記事にあります。今すぐ、読みましょう!
「ハードドライブが表示されない」問題の原因と対処法
アンケート調査と実験結果によると、誤操作、コンピューターウイルスの侵入、ドライブ文字の欠落など、「ハードドライブが表示されない」問題を引き起こす可能性のある多くの要因があります。
ケース1-ハードドライブが初期化されていない
ご存じのとおり、ハードドライブが初期化されていないと、Windowsエクスプローラーで表示できなくなり、そのファイルにもアクセスできなくなります。また、いろんな原因(ウイルスの侵入、マスターブートレコードの破損、不良セクタなど)により、ディスクが初期化されないという問題が発生する可能性があります。
解決策
この問題を解決するには、初期化されていないディスクを右クリックし、「ディスクの初期化」を選択して初期化してください。
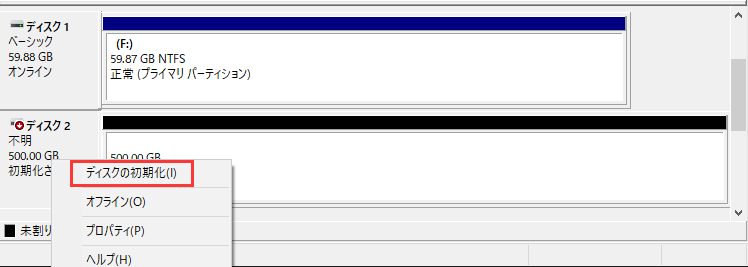
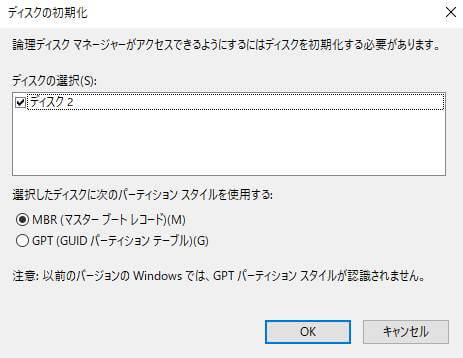
突然の変更によりディスクが初期化されなくなった場合、とりあえず、データをそこから回復してから初期化してください。そうしないと、元のデータが失われる恐れがあります。もし、失われたデータの復元方法がわからないなら、優れたパフォーマンスとやさしい操作と高いセキュリティを持っていいるMiniTool Partition Wizardを試してみてください。
ケース2 –ドライブ文字がない
ドライブ文字とは、コンピューターの物理ドライブまたはドライブパーティションに割り当てられた単一のアルファベット文字A〜Zです。また、「このPC」またはWindowsエクスプローラーでハードドライブを表示するには、ドライブ文字を割り当てる必要があります。ドライブ文字がないと、「ハードドライブが表示されない」問題が発生します。
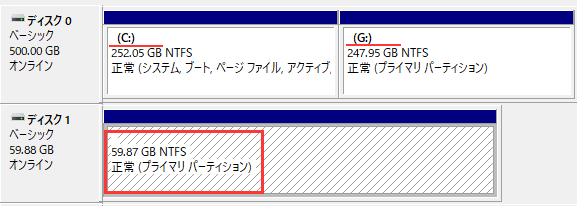
解決策
ドライブ文字を割り当て、この問題を解決できます。Windowsの「ディスクの管理」とMiniTool Partition Wizardなどのパーティションソフトは、新しいドライブ文字を追加するのに役立ちます。
Windowsで欠落するドライブ文字を取得する方法については、ここをクリックしてください。
ケース3 –ハードドライブが非表示になる
現在、一部のユーザーは、MiniTool Partition Wizardなどのサードパーティ製のソフトウェアを使用して、データを保護するためにハードドライブを非表示にします。 ただし、大量の重要なデータを含むドライブを誤って非表示にした場合、このドライブはエクスプローラーに表示されなくなります。こうした時、どうすればよいでしょうか?
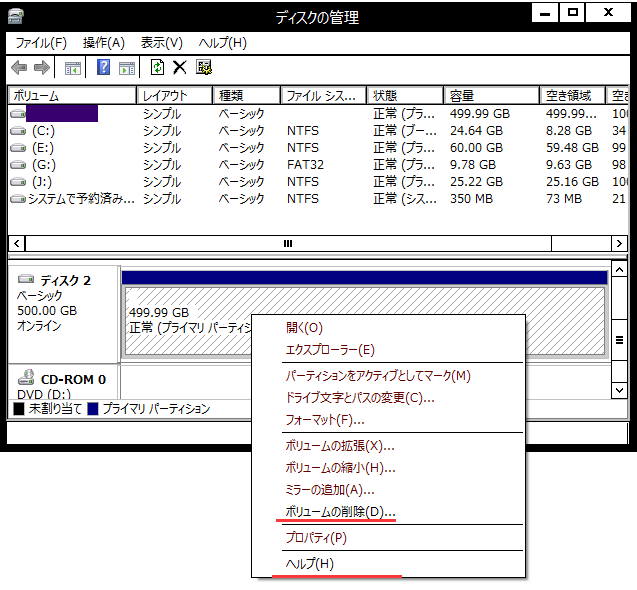
解決策
ドライブを誤って非表示にした場合、「ディスクの管理」では上記のように「ボリュームの削除」機能と「ヘルプ」機能のみが提供されるため、どうすればよいのですか? 非表示になったボリュームを削除して、新しいボリュームを作成すると、データも破棄されます。だから、そうしないでください。
ケース4 –ハードドライブが未割り当てになる
一つの例から始めましょう!
昨日、私の外付けUSB 3.0 ハードドライブはうまく機能していましたが。今日は突然、ドライブ文字さえも持たない「未割り当て」ドライブになりました。ドライブを検出することはできますが、アクセスできません。これまでに試した唯一の解決策は、別のパソコンでハードドライブにアクセスすることです。でも、結果は同じです。何もしていないのに…
この問題のスクリーンショットは次のとおりです。

この場合、何をすべきでしょうか? 元のデータを失うことなく、この問題を効果的に解決できますか?
解決策
ハードディスク領域が未割り当てになった場合、このディスク上に新しいボリュームの作成で、Windowsエクスプローラーに表示することができますが。このソリューションではデータが永久に失われます。
また、他の操作を行う前に、まず未割り当て領域からデータを回復するほうがいいと思います。この場合では、All-in-OneツールであるMiniTool Partition Wizardをお勧めします。
ケース5-外付けハードドライブが認識されない
また、ハードドライブ(特にUSBフなどの外付けハードドライブ)が「このPC」またはエクスプローラに表示されないほかの状況もあります。例えば、デバイスが認識されないという警告が表示されます。
実際、この問題は、ロードされているUSBドライバーが不安定になったり壊れたりするなど、さまざまな原因で起こる可能性があります。デバイスが認識されないエラーの詳細については、「USBデバイスが認識されません」を参照してください。
解決策
ここで、「外付けハードドライブが認識されない」エラーを修正するため、二つの提案を出します。
方法1:パソコンを再起動する
USBフを取り外し、パソコンを再起動して接続し、動作するかどうかを確認してください。
方法2:デバイスドライバーを更新する
「コントロールパネル」「プリンターとデバイス」を順番に開きます。不明なUSBデバイスまたは不明なデバイスが表示されるかどうかを確認します。更新が利用可能である場合、そのプロパティを開き、ドライバーを更新してください。
お勧めの記事:USBフラッシュドライブが認識されないとデータ復元についての修復方法
ケース6 –ハードドライブのファイルシステムが間違う
間違ったファイルシステムがハードドライブのパーティションに当てられたら、「このPC」またはエクスプローラで表示ができません。たとえば、Linuxのext4ファイルシステムまたはMacのHFS Plusファイルシステムでドライブをフォーマットしたら、Windowsはこれらのファイルシステムを読み取ることができません。でも、ディスクの管理でこのドライブが見えます。
解決策
この問題を解決するには、このドライブを削除してから、NTFSファイルシステムまたはFAT32ファイルシステムで新しいパーティションを作成してみてください。
ここで、もう一つのケースを共有したいと思います。
DVDプレーヤー、スマートテレビ、ゲームコンソール、メディアセンターデバイスなどのデバイスからNTFSドライブにアクセスできないことがあります(多くのデバイス、MicrosoftのXbox 360すらがWindows NTFSファイルシステムを読み取れません)。また、FAT32ファイルシステムでフォーマットされたドライブにのみアクセスできます。この問題を解決するには、単にFAT32に変換すればいいです。
ハードドライブが表示されない原因と対処法を知っていますか?Twitterでシェア
Windowsでハードドライブが表示されない原因と、この問題を修正する方法をを分かった後、データ復元の方法を読みましょう!
表示されないハードドライブからデータを復元
上記の説明から、ハードドライブが表示されない問題の原因がいくつかあることがわかります。そして、上記のソリューションに従って「ハードドライブが表示されない」問題を修正できますが、最初にデータを復元することをお勧めします。そうしないと、表示されていないドライブに保存されている元のデータが失われます。
次は、ドライブが表示されていないときに、ハードドライブからデータを効果的に回復する方法を紹介させていただきます。
ここでは、MiniTool Partition Wizardという強力なデータ復元機能も持ているソフトを例として、説明しようとします。
詳細な操作手順が次の通りです。
まず、MiniTool Partition Wizard無料版をダウンロードしてください。
MiniTool Partition Wizard Freeクリックしてダウンロード100%クリーン&セーフ
そして、このプロのソフトを実行して、次のようにメインインターフェイスが見えます。「データ復元」機能をクリックしてください。
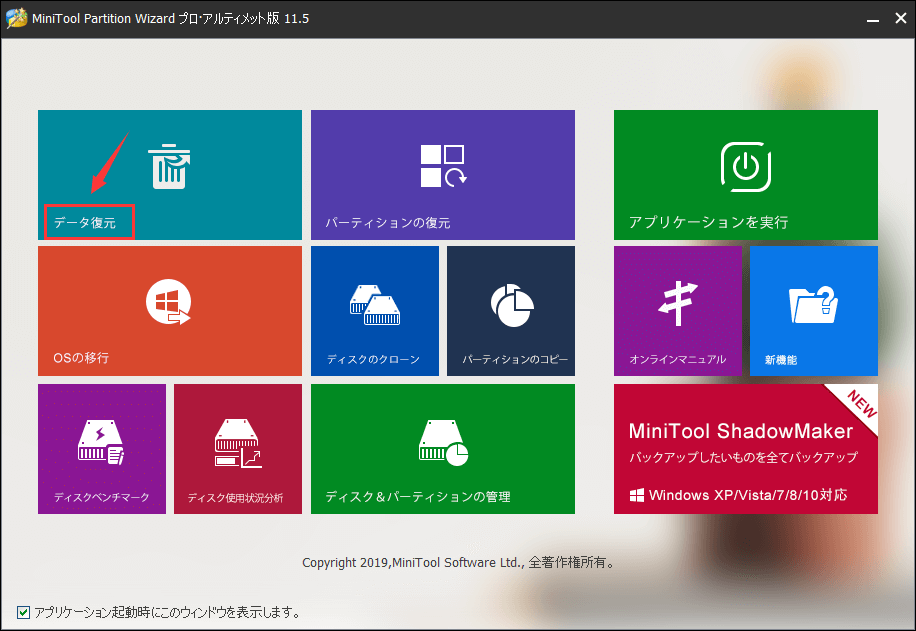
次に、Windowsエクスプローラーに表示されていないハードドライブを選択し、「スキャン」ボタンをクリックしてください。このウィンドウでは、「設定」をクリックして、必要なファイルシステムとファイルタイプを指定できます。
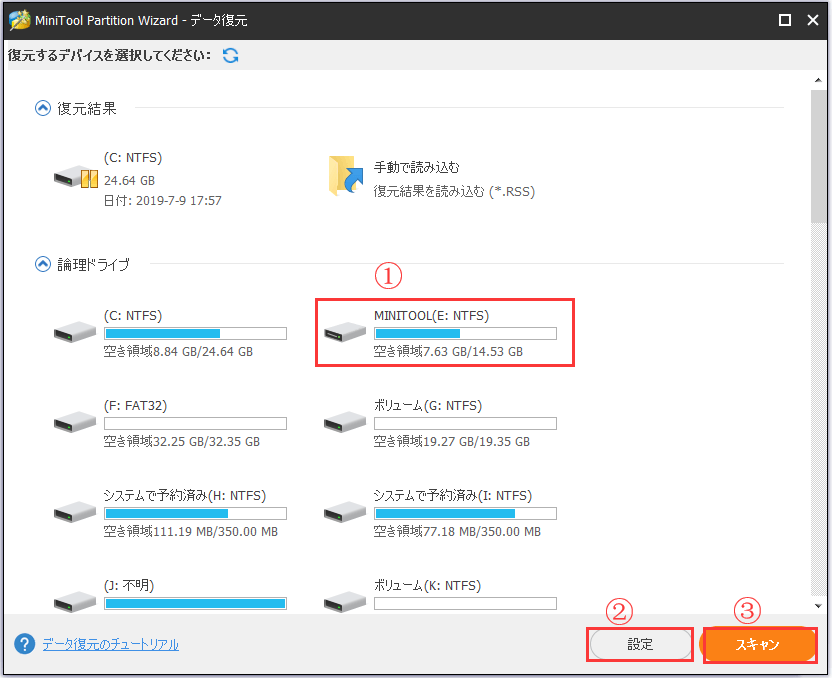
最高の回復結果が得るには、フルスキャンが終了するまでお待ちください。
最後に、必要なファイルを選択して保存します。元のデータが上書きされないように、必要なファイルを別のドライブに保存します。
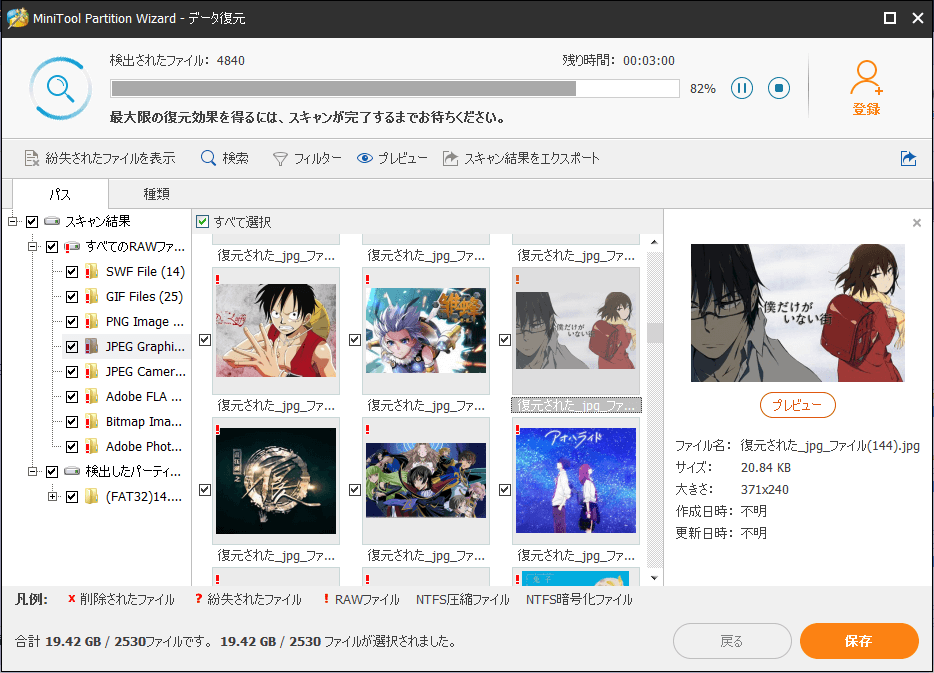
無料版は1Gのスキャン結果を保存できるので、もっと復元する場合は、プロ・アルティメット版をお勧めです。
データ損失なしで「ハードドライブが表示されない」問題を修正する方法を知っていますか?Twitterでシェア
結語
まだ「ハードドライブが表示されない」問題に心配していますか? さて、この記事に紹介された方法を試して、問題を解決してみましょう!
ハードドライブが表示されない問題についてご質問がある場合は、[email protected]まで気軽に問い合わせてください。
