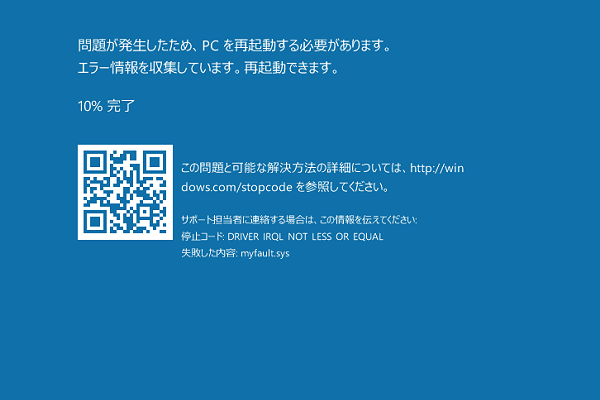Windows 10死のグリーンスクリーンは、Windows Insider ビルドや Windows Creators を使用するパソコンでよく発生する新型エラーです。このエラーに苦しんでいる場合は、MiniToolのこの記事で提供されている解決策が役に立つかもしれません。
WindowsでGreen Screen of Deathエラーに遭遇したことはありますか?死の青い画面と同様に、死の緑の画面(GSOD)エラーは、歓迎画面が現れたすぐに発生することが多いです。多くのユーザーレポートや投稿を調査した結果、Windows 10のグリーンスクリーンは、主にWindows InsiderプログラムのインストールやWindows Creatorの使用中に表示されるという結論に達しました。
以下は、マイクロソフトのフォーラムに掲載されていたある実例です。
こんにちは。Windows Insiderプログラムに参加し、Windows 10 Pro 64bit、バージョン1803、OS Build 17134.112を使用しており、NOXアプリケーションをインストールしたところです。NOXアプリケーションを起動すると、突然コンピュータが死のグリーンスクリーンで立ち往生し、「Windows Insider ビルドに問題が発生し、再起動する必要があります」というメッセージが表示されます。エラー情報を収集した後、再起動します。それで、この問題を解決するのを手伝ってくれますか?
https://answers.microsoft.com/en-us/windows/forum/windows_10-performance/green-screen-of-death-solved/4a82d33c-ecd4-43ca-8c42-b733615b3f88
死のグリーンスクリーン エラーについて
死のブルースクリーンや死の赤いスクリーンと比較すると、Windows 10の死グリーンスクリーンははほとんどのユーザーにとって未知のものです。GSODは、Windows Insider Buildプログラムまたはクリエーターを実行したときにのみ表示される、Windows 10の致命的な障害の結果であります。
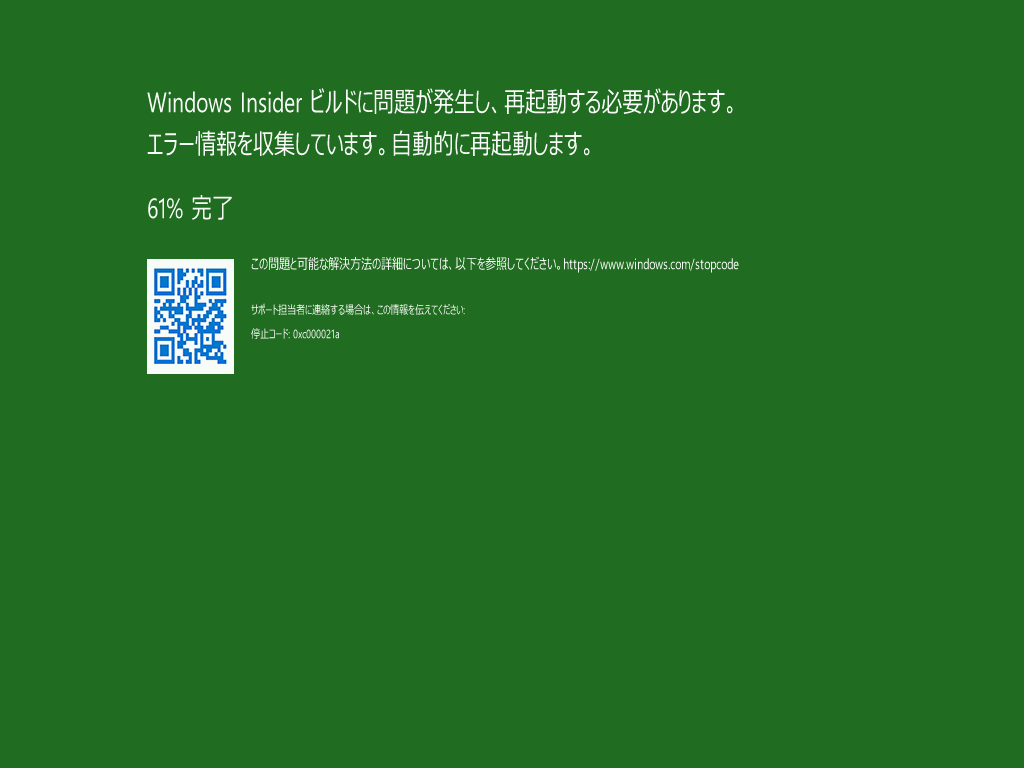
グリーンスクリーン エラーの原因として考えられるのは?調査によると、このエラーの主な原因は、ハードウェアドライバーの不具合です。そして、パソコンにインストールされているサードパーティソフトウェアが周辺機器と競合して場合も、エラーがよく発生します。
なお、初めて死のグリーンスクリーン エラーに遭遇する場合は、コンピューターを数回再起動するだけでエラーを修正できるかもしれません。うまくいかない場合は、次の解決策に進んでください。
Windows 10死のグリーンスクリーン エラーを修正する前にすべきこと
前にも述べたように、死のグリーンスクリーン エラーは、深刻なデータ損失やブート障害さえ引き起こす可能性のあるクラッシュエラーです。そのため、エラーを修正する前に、重要なデータを別の場所に保存しておくことを強くお勧めします。
MiniTool Partition Wizardは、データを迅速に安全な場所に転送するための理想的なユーティリティです。このソフトウェアを使用すると、ハードドライブ上の一般的なデータだけではなく、システムを含むディスク全体をバックアップすることができます。さらに、このソフトウェアは、MBRの再構築、ハードディスク使用状況の分析、NTFSとFATの相互変換、ディスクベンチマークなどの豊富な機能も備えております。
では、下のボタンをクリックし、この素晴らしいソフトウェアを無料でダウンロードして、PCにインストールしましょう。
続いて、こちらの記事を参考して、システムを外付けハードディスクにしてみてください。
MiniTool Partition Wizard 無料版はシステムディスクのコピーをサポートしていませんので、プロまたはより高度なエディションにアップグレードしてからこの機能を利用してください。また、各バージョン間の違いについては、こちらの「MiniTool Partition Wizard バージョン別機能一覧」を参照してください。
MiniTool Partition Wizard Freeクリックしてダウンロード100%クリーン&セーフ
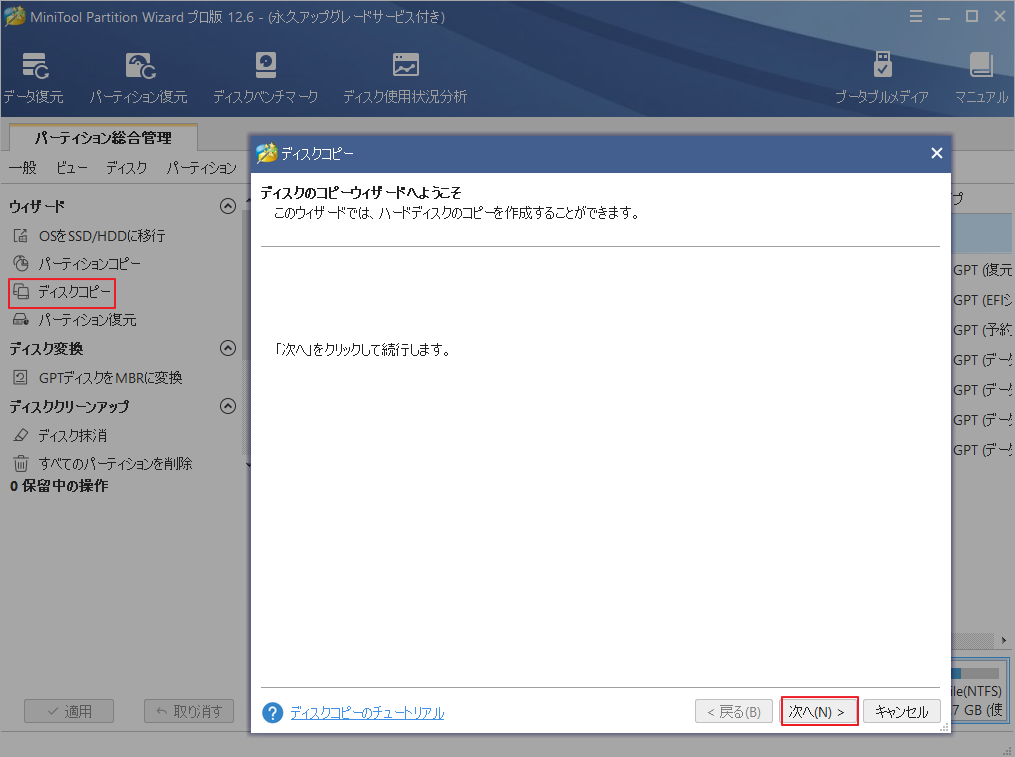
無事に重要なデータをバックアップしたら、以下の解決策を一つずつ試してトラブルシューティングを行いましょう。
Windows 10死のグリーンスクリーン エラーを修正する方法
このパートでは、死のグリーンスクリーン エラーを修正するためのいくつかの方法をステップバイステップで紹介したいと思います。では、一つずつ詳細を見ていきましょう。
解決策1.PCからすべての周辺機器を取り外す
前にも言ったように、Windows 10死のグリーンスクリーン エラーは、外付けハードドライブ、USBフラッシュドライブ、外部電源ケーブル、外部キーボード、電源ケーブルなど、PCに接続されている周辺機器によって引き起こされる可能性があります。
そこで、最も簡単な解決策として、コンピューターの電源を完全に切ってから、すべての周辺機器を1つずつ外してみてください。それでも死のグリーンスクリーン エラーが再発する場合は、他の原因よって発生していることを判断できます。引き続き他の解決策を試してください。
解決策2.セーフモードでデバイスドライバーを更新する
グラフィックカードのドライバーが破損したり古くなったりすると、死のグリーンスクリーン エラーが発生することがあります。このエラーを取り除くには、Windows 10でデバイスドライバーを更新してみることができます。ここでは、安全のために、Windowsの致命的な問題(ブルースクリーン、ブラックスクリーン、グリーンスクリーンなど)を修復するためによく使用するセーフモードに入ってからドライバーの更新を行いましょう。
詳細手順は次の通りです。
ステップ1.自動修復画面が表示されるまで、コンピューターを再起動し続けます。
ステップ2.ポップアップウィンドウで、「トラブルシューティング」をクリックし、「詳細オプション」メニューに移動します。
ステップ3.詳細オプションメニューの「スタートアップ設定」をクリックします。その後、4キーまたはF4キーを押して、「セーフモードを有効にする」オプションを選択します。
また、F5キーを押して「セーフモードとネットワークを有効にする」オプションを選択することもできます。
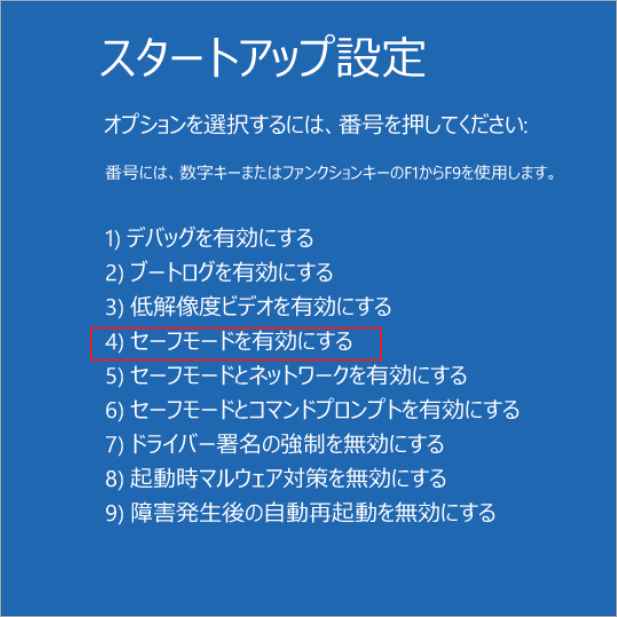
ステップ4.Win + Rキーを押して「ファイル名を指定して実行」ダイアログボックスを呼び出します。すると、検索ボックスに「devmgmt.msc」と入力してEnterキーを押します。
ステップ5. ディスプレイアダプターのカテゴリを展開し、グラフィックカードのドライバーを右クリックして「ドライバーの更新」を選択します。
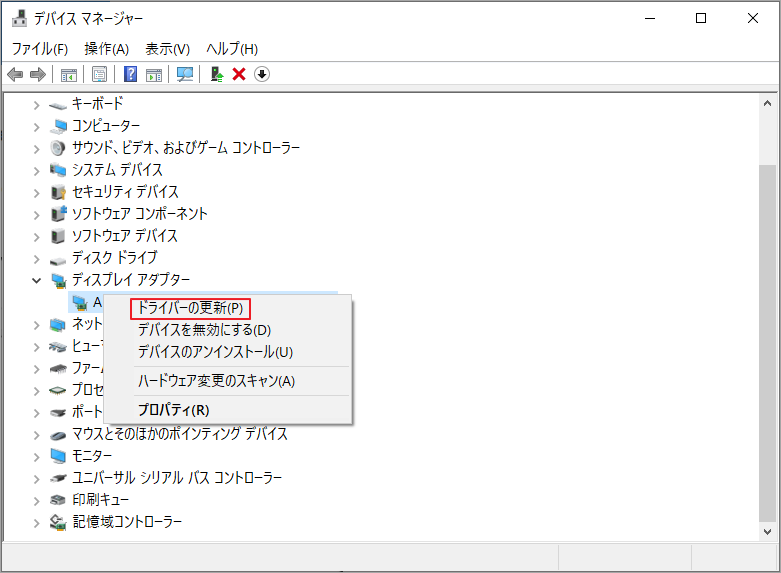
ステップ6. 次に、「ドライバーを自動的に検索」オプションを選択して、インターネットを介してドライバーを自動的に更新することができます。Windowsが利用可能なデバイスドライバーの更新を検出したら、自動的にインストールします。
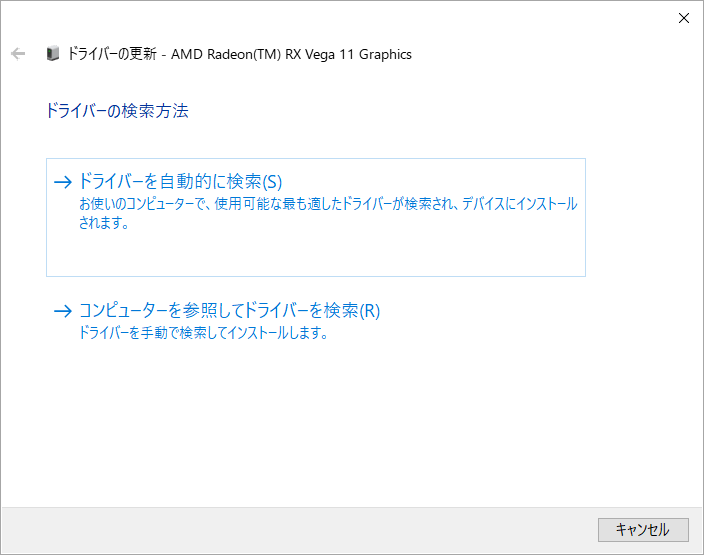
更新作業が完了したら、パソコンを再起動し、死のグリーンスクリーン エラーが解消されたかどうかを確認します。
解決策3. サードパーティのウイルス対策プログラムを無効にする
MRT.exeのようなサードパーティのウイルス対策ソフトウェアをインストールしている場合は、それらをコンピュータから削除して、代わりにWindowsの内蔵ウイルス対策プログラムを使用することをお勧めします。なぜなら、サードパーティ製のソフトウェアが死のグリーンスクリーン エラーを引き起こす可能性があると一部のユーザーから報告されているためです。
ここでは、Windows 10 PCからサードパーティのウイルス対策プログラムを削除する方法を説明します。
ステップ1.検索ボックスに「コントロール」と入力し、最も一致する結果の「コントロールパネル アプリ」を選択します。
ステップ2. 表示方法を「カテゴリ」に変更し、「プログラム」セクションの「プログラムのアンインストール」をクリックします。
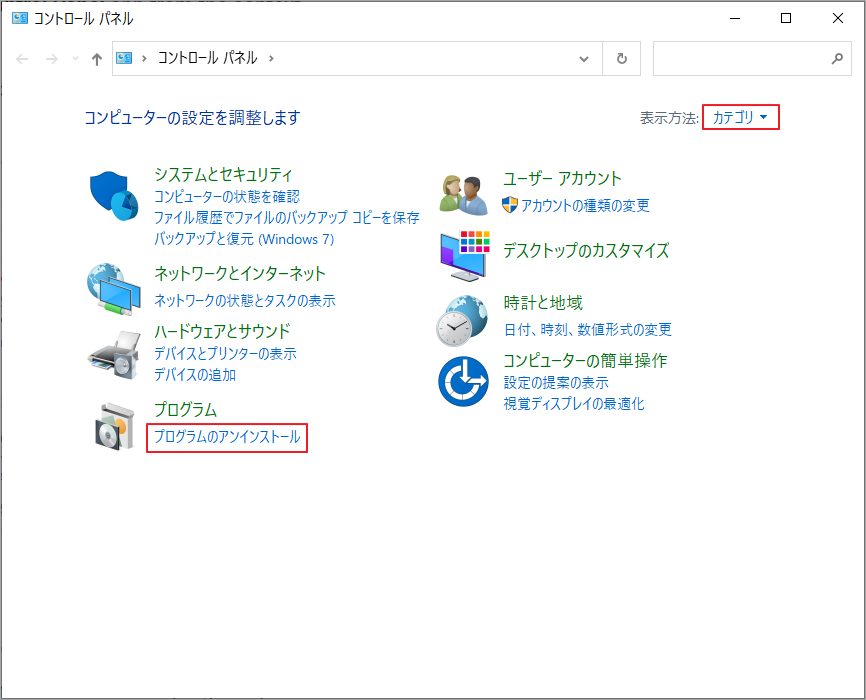
ステップ 3.プログラム一覧からサードパーティ製ウイルス対策ソフトを右クリックして 「アンインストール」を選択します。本当にアンインストールするかどうかを聞かれると、「はい」をクリックして作業を確認します。その後、画面上のプロンプトに従ってアンインストール操作を完了します。
ステップ 4. Win + E キーを押して Windowsエクスプローラーを開き、C ドライブのC:ProgramData フォルダに移動します。そして、すべてのAvast関連フォルダを選択し、Delキーを押してサードパーティソフトウェアを永久にアンインストールします。
あとは、パソコンを再起動して、Windows 10死のグリーンスクリーン エラーがまだ続くかどうかを確認します。
解決策4.Windows 10をクリーンインストールする
上記のどの方法でもうまくいかない場合は、Windows 10をクリーンインストールしてみてください。クリーンインストールしたら、グリーンスクリーンを引き起こす可能性のある、システム上の破損または腐敗した要因をすべて一掃します。
Windows 10クリーンインストールを行うにはいくつかの方法がありますが、最も直接的でシンプルな方法は「このPCをリセットする」でしょう。ここではその方法を説明します。
操作中には、システムディスクのデータはすべて消去されるので、個人情報、アカウント、設定などの重要なデータをあらかじめバックアップしておいてください。
ステップ1.WinキーとIキーを押して「設定」アプリを開き、「更新とセキュリティ」タブに移動します。
ステップ2. 左ペインの「回復」タブに移動し、ウィンドウの右側で「このPCを初期状態に戻す」セクションの「開始する」をクリックします。
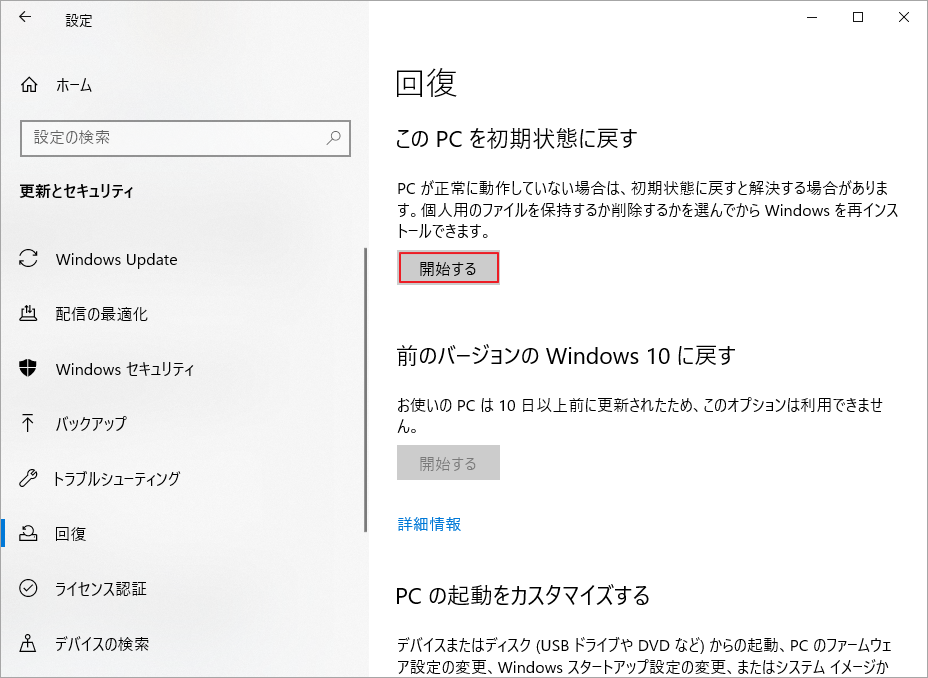
ステップ3.すると、2つのリセット オプションが表示されます。ここは、「すべて削除する」を選択して続行します。
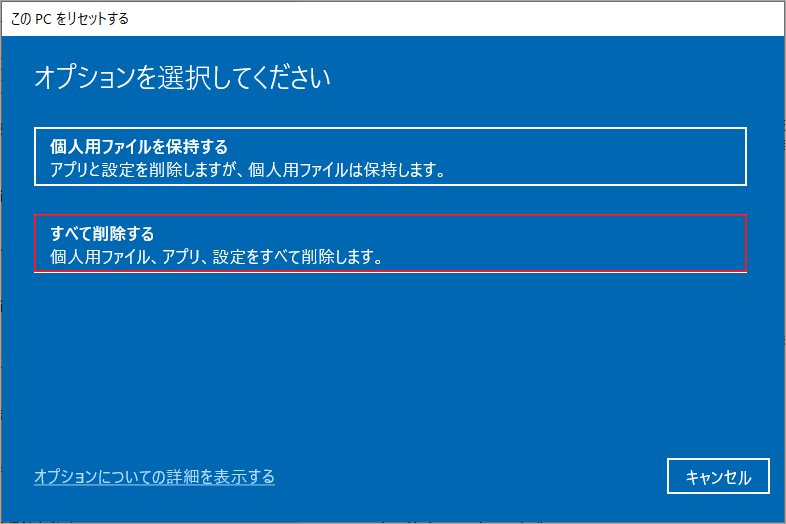
ステップ4.しばらくすると、「この PC をリセットする準備ができました」というメッセージが表示されるので、「リセット」ボタンをクリックします。
システムのディスク容量によっては、リセット処理が完了するまでに数時間かかる場合があります。そのため、気長にお待ちください。
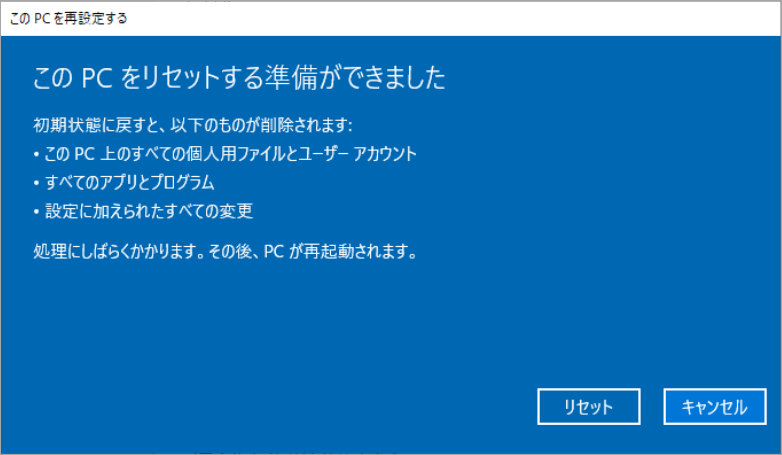
処理が完了したら、パソコンが工場出荷時の設定にリセットされ、死のグリーンスクリーン エラーも消えるはずです。
Windows 10から失われたデータを復元する
Windows 10死のグリーンスクリーン エラーが発生したら、ハードドライブ上の重要なデータが失われてしまう可能性があります。この場合は、MiniTool Partition Wizard使用して紛失したデータ/パーテイションを回復することができます。では、具体的な方法を見ていきましょう。
MiniTool Partition Wizard Freeクリックしてダウンロード100%クリーン&セーフ
ステップ1. MiniTool Partition Wizard(最低でもプロ・デラックス版が必要)を起動してメインインターフェイスに入ります。すると、パーティションを失ったシステムディスクを強調表示して、一番上のツールバーから「パーティション復元」をクリックします。
クリーンインストールのせいでパーティション上のすべてのデータを消去されたので、「パーティションの復元」を利用してパーティションとデータを一気に回復することをお勧めします。
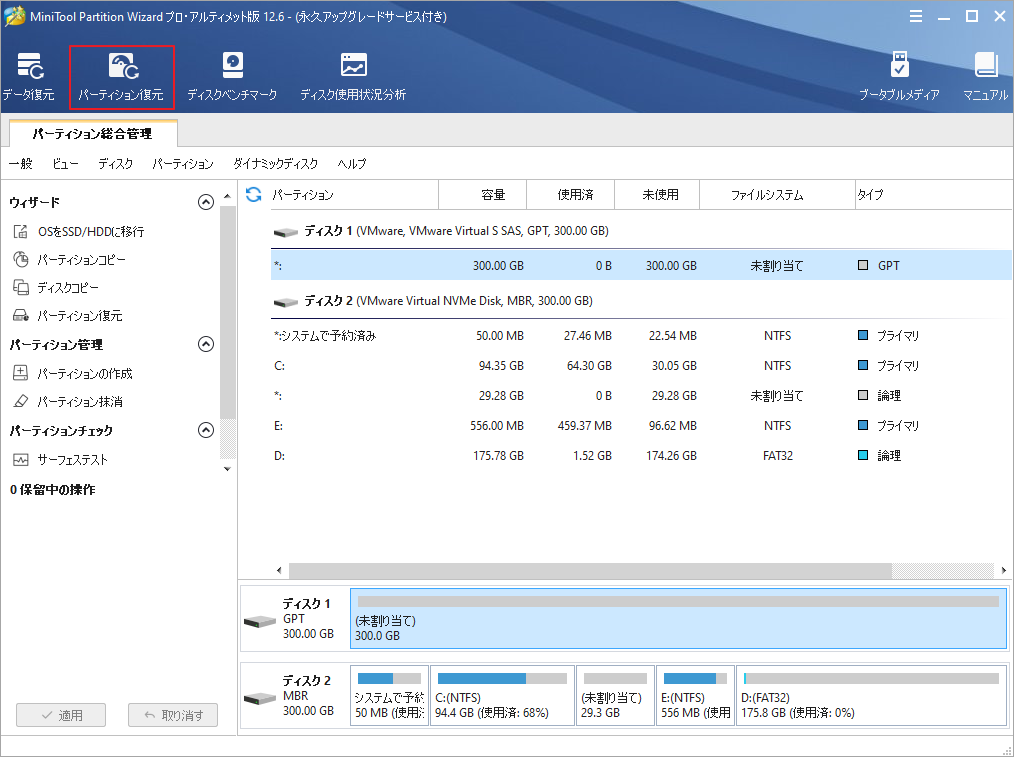
ステップ2.ここで、スキャン範囲として「ディスク全体」を選択し、「次へ」をクリックします。また、実際の状況に応じて、未割り当て領域、または指定された範囲を選択することができます。
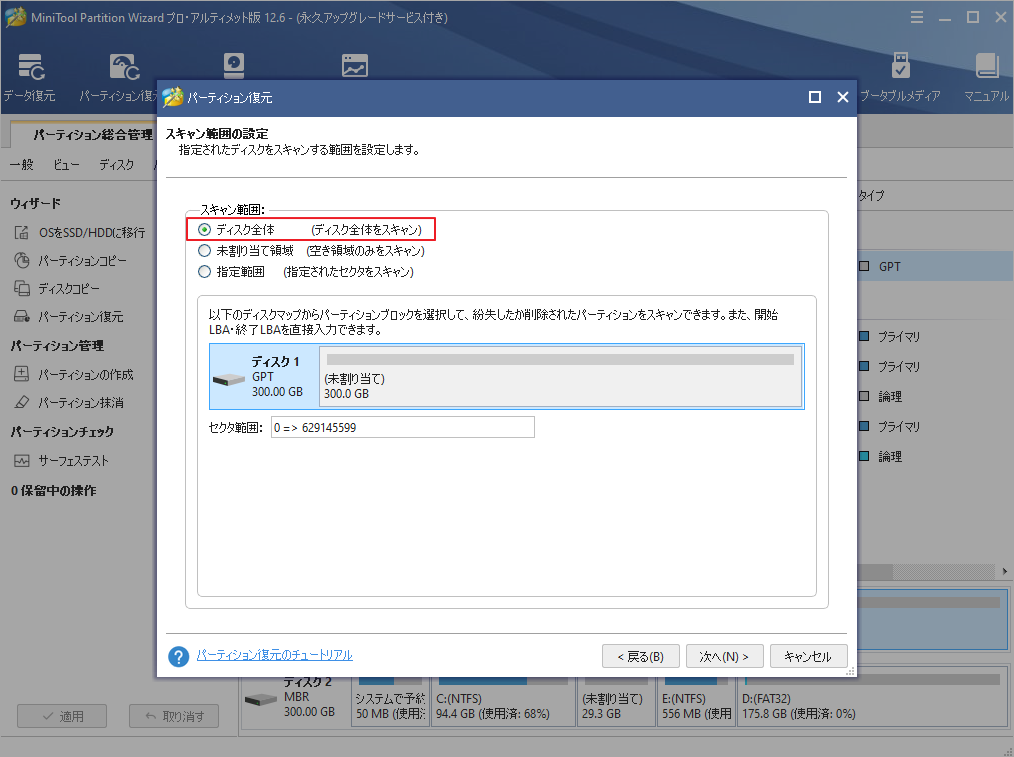
ステップ3.スキャン方法を選択して「次へ」をクリックします。ここでは「クイックスキャン」を例にしています。
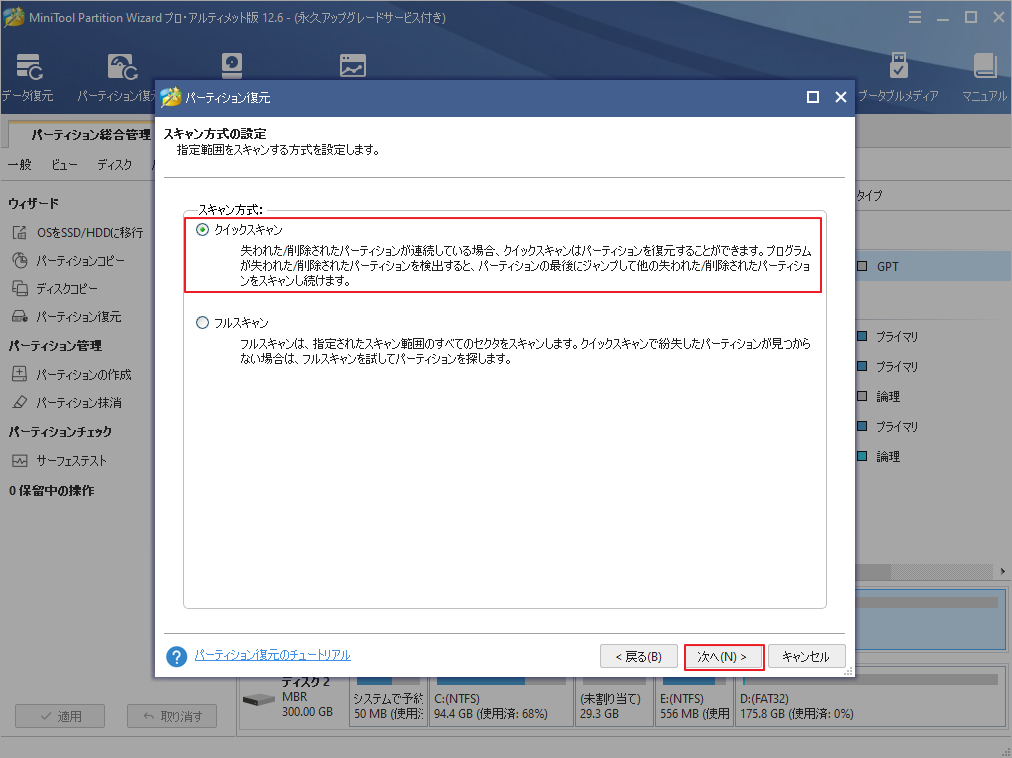
ステップ4.既存のパーティションと削除/紛失したパーティションを含むすべてのパーティションにチェックを入れたら、「完了」ボタンをクリックします。
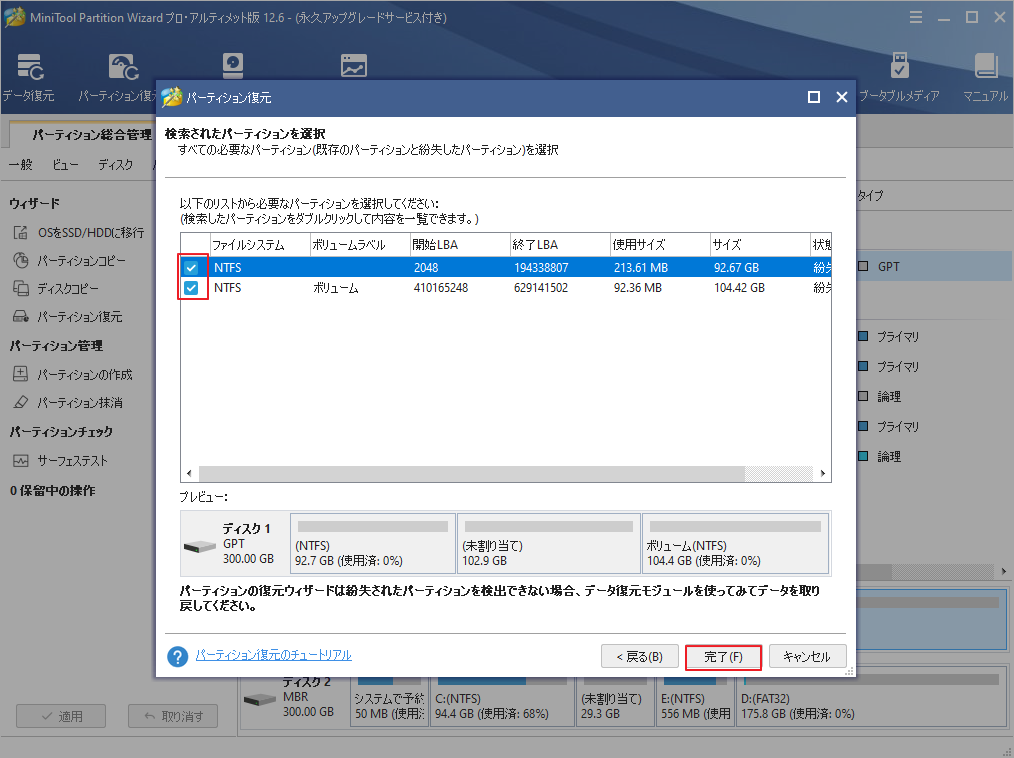
その後、失われたパーティションが復元され、パーティションテーブルが再構築されるはずです。
結語
この記事は、Windows 10で死のグリーンスクリーン エラーが発生する場合の対処法を紹介しました。Windowsのブルースクリーンエラーはよく見かけますが、グリーンスクリーンは一部のWindowsシステムでしか発生しないため、どうしたら解決すればいいのかわからないユーザーがたくさんいると思います。そこで、上記の内容で提供した解決策でWindowsのグリーンスクリーン エラーをうまく解決できたら幸いです。なお、MiniTool Partition Wizardの使用中に何かご不明な点やご意見がございましたら、お気軽にsupport@minitool.comまでご連絡ください。