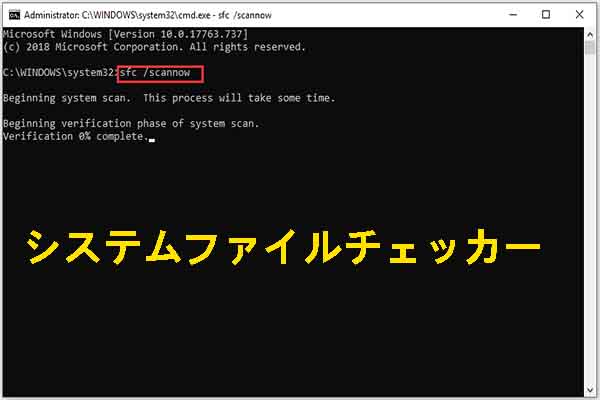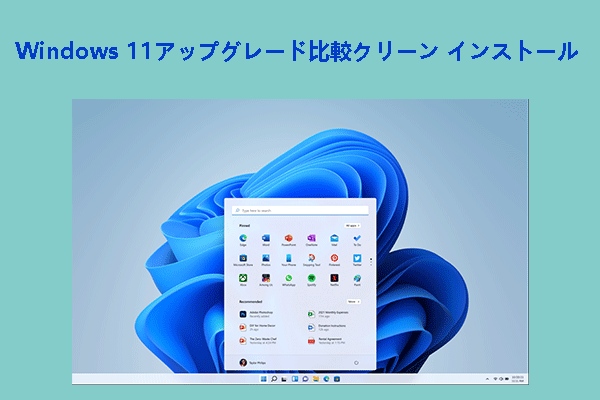Windows PCを起動したら、「Windowsの準備をしています。コンピューターの電源を切らないでください」というメッセージが表示されて、先に進まないことはありませんか?MiniTool Partition Wizardのこの記事では、このような現象に遭遇した場合の対処法をご紹介します。
コンピューターが「Windowsの準備をしています」画面で固まってしまう
Windows10のアップデートの後の再起動でWindowsの準備をしています コンピュータの電源を切らないでくださいのまま先に進みません。すでに20分以上経ってます。待ち続けた方が良いのでしょうか?https://detail.chiebukuro.yahoo.co.jp/qa/question_detail/q11263644776
多くのWindowsユーザーは、Microsoft フォーラムやその他の情報共有プラットフォームで「Windowsの準備をしています。コンピューターの電源を切らないでください」という文言の画面から進まないという状況に遭遇したことを明かしています。ユーザーの説明によると、この現象はWindowsをアップデートした後、または出荷時設定へのリセットをキャンセルした後にコンピューターを再起動したときによく発生します。

では、なぜ「Windows の準備をしています」画面で固まってしまうのか?考えられる原因は次のとおりです。
- インターネット速度が遅いか、ネットワークが中断されています。
- PCのスペックが低いためブートファイルの読み込みに時間がかかります。
- 長期間更新されていないため、大量のデータをダウンロードしてインストールする必要があります。
- Windowsシステムファイルが破損しています。
- システムのハードドライブに障害が発生しています。
「Windowsの準備をしています」で固まってしまう時の解決策
「Windowsの準備をしています」問題を解決するには、次の方法を試すことができます。
方法1:何もせずに待機する
「Windowsの準備をしています。コンピューターの電源を切らないでください」というメッセージが表示された場合、システムがバックグラウンドでファイルのダウンロードとインストール、Windows 10更新処理、アプリケーションやモジュールなどの設定の変更などのタスクを処理している可能性があります。
PCのインストールされているプログラムの数によっては、これらのタスクを完了するまでに時間がかかる場合があります。また、PCを長期間更新していない場合は、多くの更新ファイルをダウンロードしてインストールする必要があります。このほか、PCのスペックが低いと、アップデート ファイルのダウンロードやインストールなどのタスクにより多くの時間がかかります。
そのため、2~3時間程度待つのが普通です。しかし何時間が経過しても「Windowsの準備をしています」がまだ終わらない場合は、待つのをやめて、他のトラブルシューティング方法に進んでください。
方法2:インターネット接続を確認する
Windowsアップデート ファイルをスムーズにダウンロードするには、快適なネットワーク環境が必要です。インターネット接続が不安定な場合、ダウンロード プロセスが遅くなり、「Windowsの準備をしています」画面が終わらない場合があります。
したがって、インターネット接続を確認してください。ここでは、ルーターを再起動するか、WIFIからイーサネット ケーブルの接続に切り替えることができます。その後、問題が解決したかどうかを確認します。ネットワークのトラブルシューティング方法について詳しくは、「Win 10のインターネット接続問題をトラブルシューティングする方法11つ」をご覧ください。
方法3:PCをシャットダウンして電源をリセットする
上記の方法でもうまくいかない場合は、PCをシャットダウンしてハードリセットを実行してみてください。しかし、Windowsの更新中に突然シャットダウンすると、重要なシステム ファイルが破損する可能性があることに注意してください。それを認識した上、それでも試してみたい場合は、以下のガイドに従ってください。
- コンピューターの電源を切ります。
- USBフラッシュ ドライブ、外付けハード ドライブ、ヘッドフォン、マウス、キーボード、プリンタ、ウェブカメラ、SD カードなどの周辺機器をすべて取り外します。
- 電源ケーブルを取り外します。 一部のラップトップには取り外し可能なバッテリーが搭載されているため、バッテリーを取り外す必要があります。
- 電源ボタンを15 ~ 20 秒間長押しして残留電力を排出します。
- バッテリーと電源ケーブルを元に戻します。
- コンピューターの電源を入れ直して、問題が解決したかどうかを確認します。
方法4:WinREでWindowsを修復する
「Windowsの準備をしています」が終わらない原因は、特に不適切な操作を行った場合、システム ファイルの破損である場合があります。たとえば、プロセスが50%以上完了したときに出荷時設定へのリセットをキャンセルしたり、Windowsの更新中にPCを突然シャットダウンしたりします。
こんな時は、Windowsシステムファイルを修復する必要があります。これを行うには、次の 3 つの方法を試してください。
- スタートアップ修復またはSFCコマンドを実行します。これにより、Windowsの修復が試行されます。しかし、Windowsアップデートがある場合は、後で再度インストールする必要があります。
- システムの復元を実行します。この機能は、コンピューターを以前の正常な状態の時点に戻します。これを行うには、システム保護機能がシャットダウンされておらず、システムの復元ポイントが作成されていることが前提となります。
- PCを工場出荷時設定にリセットします。これにより、PCが工場出荷時の状態にリセットされます。
上記の3 つの操作を実行するには、次のガイドを参照してください。
ステップ1:WinRE環境に入ります。コンピューターの電源オン/オフ操作を2回以上繰り返すと、自動的にWinRE に入ることができます。
ステップ2:「トラブルシューティング」→「詳細オプション」の順にクリックします。
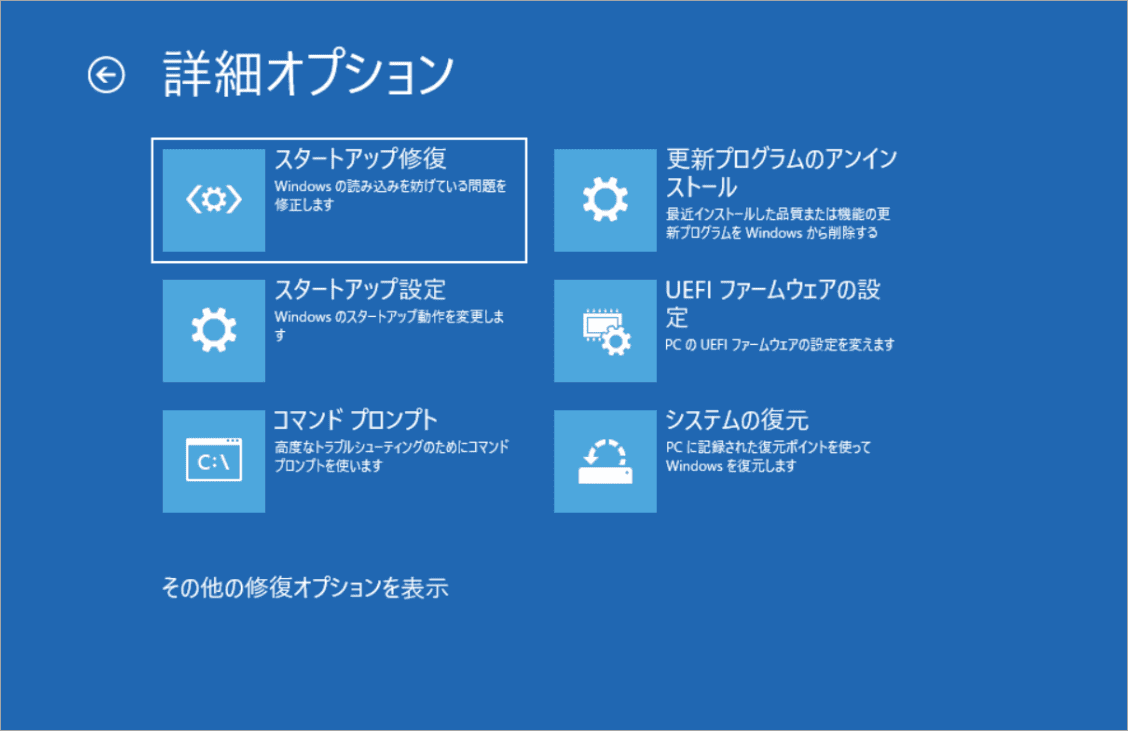
ステップ3:「スタートアップ修復」をクリックして、ブール ファイルの修復を行います。
この機能で問題を解決できない場合は、「詳細オプション」で「コマンド プロンプト」をクリックし、「sfc /scannow」のコマンドを実行してシステム ファイルのチェックと修復を行います。
それでもうまくいかない場合は、引き続き「詳細オプション」の「システムの復元」をクリックし、画面上の指示に従ってWindowsを問題が発生する前の状態に復元してみてください。
方法5:Windowsをアップグレードまたは再インストールする
一部のユーザーは、WinRE に入ることができないため、Windowsのアップグレードまたは再インストールで「Windowsの準備をしています」を解決しています。また、Windows システムファイルが破損している場合、この方法ですぐに修正し、Windowsを最新バージョンにアップグレードできます。詳細手順は以下のとおりです。
ステップ1:通常実行しているPCでWindows 10またはWindows 11のダウンロード ページ(PC が使用しているシステムによって決まります)に移動して、Windowsメディア作成ツールをダウンロードします。
ステップ2:少なくとも 8GBのUSBドライブを用意してPCに挿入します。次に、Windowsメディア作成ツールを実行して別のPCのインストール メディア (USB フラッシュ ドライブ、DVD、または ISO ファイル) を作成します。
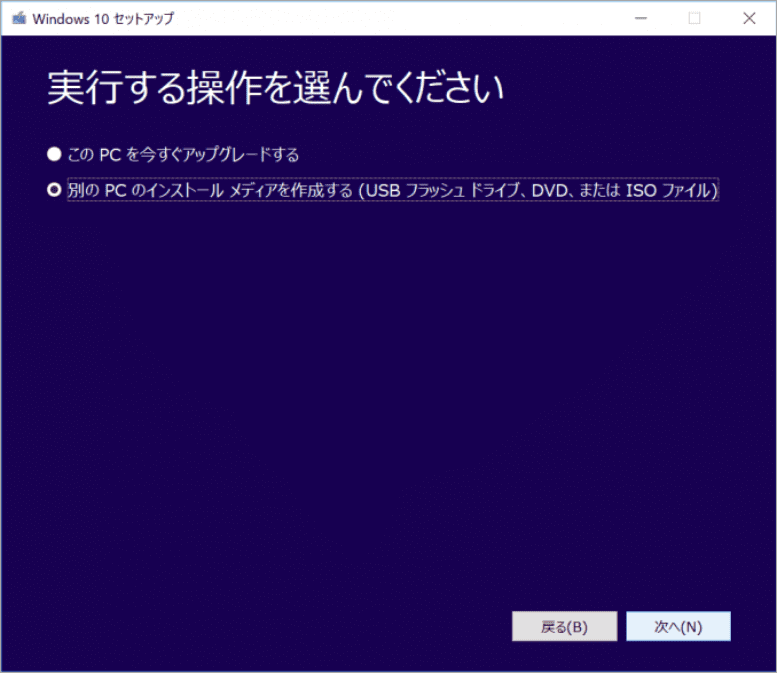
ステップ3:使用するメディアを選択するよう求められたら、USBフラッシュ ドライブを選択してください。
ステップ4:インストール メディアが作成されたら、「Windowsの準備をしています」で固まったコンピューターに挿入します。
ステップ5:このコンピューターを再起動して、メーカーロゴが表示されたら直ぐにBIOSキー(F2、Del、Esc など)を押してBIOS設定画面に入ります。
ステップ6:起動デバイスをUSB ドライブに変更して、USBインストール メディアからPCを起動するようにします。
ステップ7:PCが起動すると、Windowsセットアップ インターフェイスが表示されます。画面上の指示に従ってWindowsをインストールします。
ステップ8:インストールの種類を選択する画面が表示されたら、最初に「アップグレード」を選択してください。これにより、個人用ファイル、設定、アプリが保持されます。このオプションが問題を解決できない場合は、「カスタム」を選択して Windows を再インストールします。
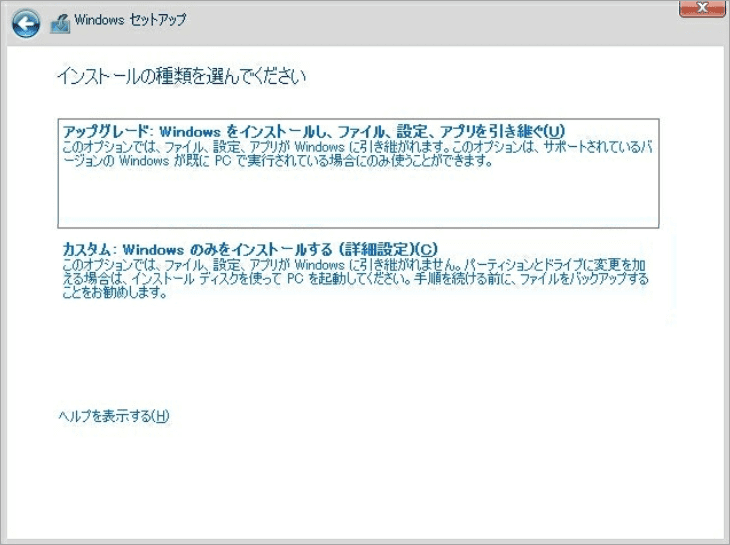
方法6:PCのハードドライブを交換する
「Windowsの準備をしています」問題に遭遇し、それを解決したあるユーザーの投稿によると、この問題はシステムのハード ドライブの障害が原因であることがあります。
Windowsアップデートでの変な動作はSSDのの故障が原因だったと思いますが、当時は知りませんでした。https://forums.tomshardware.com/threads/stuck-at-getting-windows-ready-after-performing-windows-update.2038680/#post-13960580
よって、上記の方法をすべて試しても問題が解決しない場合は、ハード ドライブにエラーがないか確認する必要があります。PCメーカーは、ハードドライブをチェックするための専用ツールを提供している場合があります。対応ツール実行すれば確認できます。しかしこのようなツールが提供されていない場合は、MiniTool Partition Wizard を試してください。
このソフトウェアは、ハードドライブの健全性のチェック、ハードドライブのクローン作成、ハードドライブからのデータの回復、MBRからGPTへの変換などを行うことができます。ハードドライブが故障しているかどうかを確認するには、次のガイドを参照してください。
MiniTool Partition Wizard Pro Demoクリックしてダウンロード100%クリーン&セーフ
ステップ1:USBフラッシュメモリを通常動作している別のPCに挿入してMiniTool Partition Wizardを起動します。
ステップ2:画面右上の「ブータブルメディア」をクリックします。
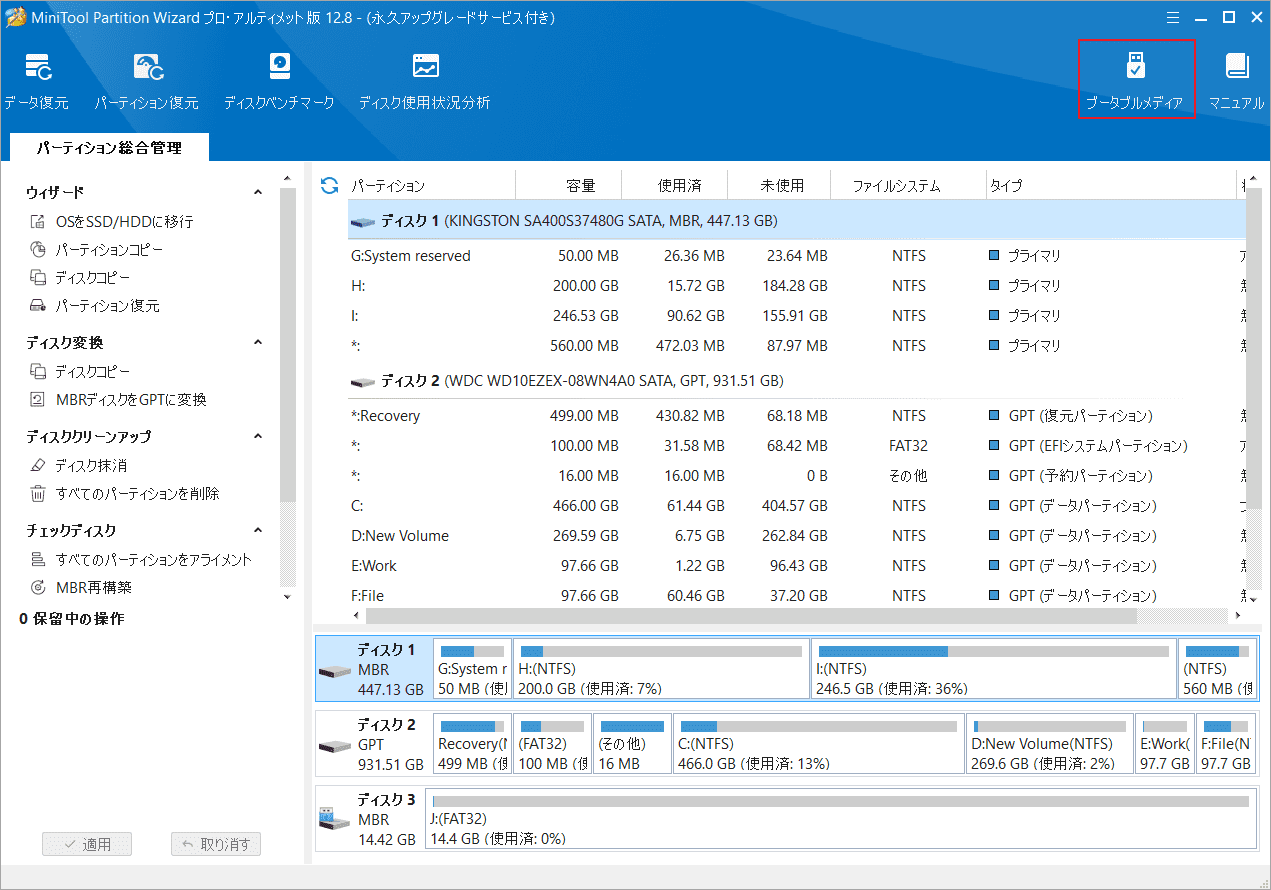
ステップ3:「MiniToolプラグインを搭載したWinPEベースのメディア」をクリックします。
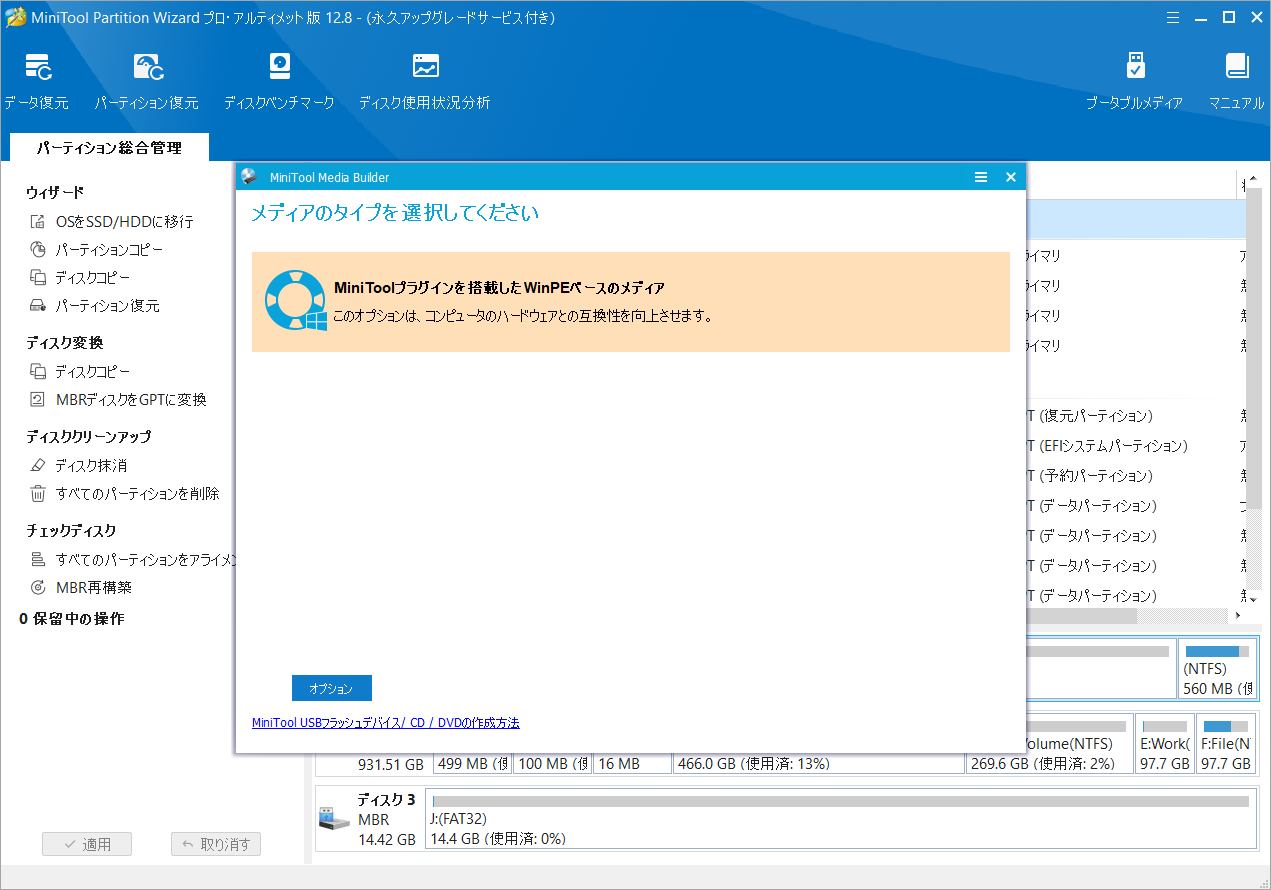
ステップ4:USBフラッシュ ディスクをクリックします。USBディスク上のデータが破壊されるという警告が表示されたら「はい」をクリックして操作を確認します。
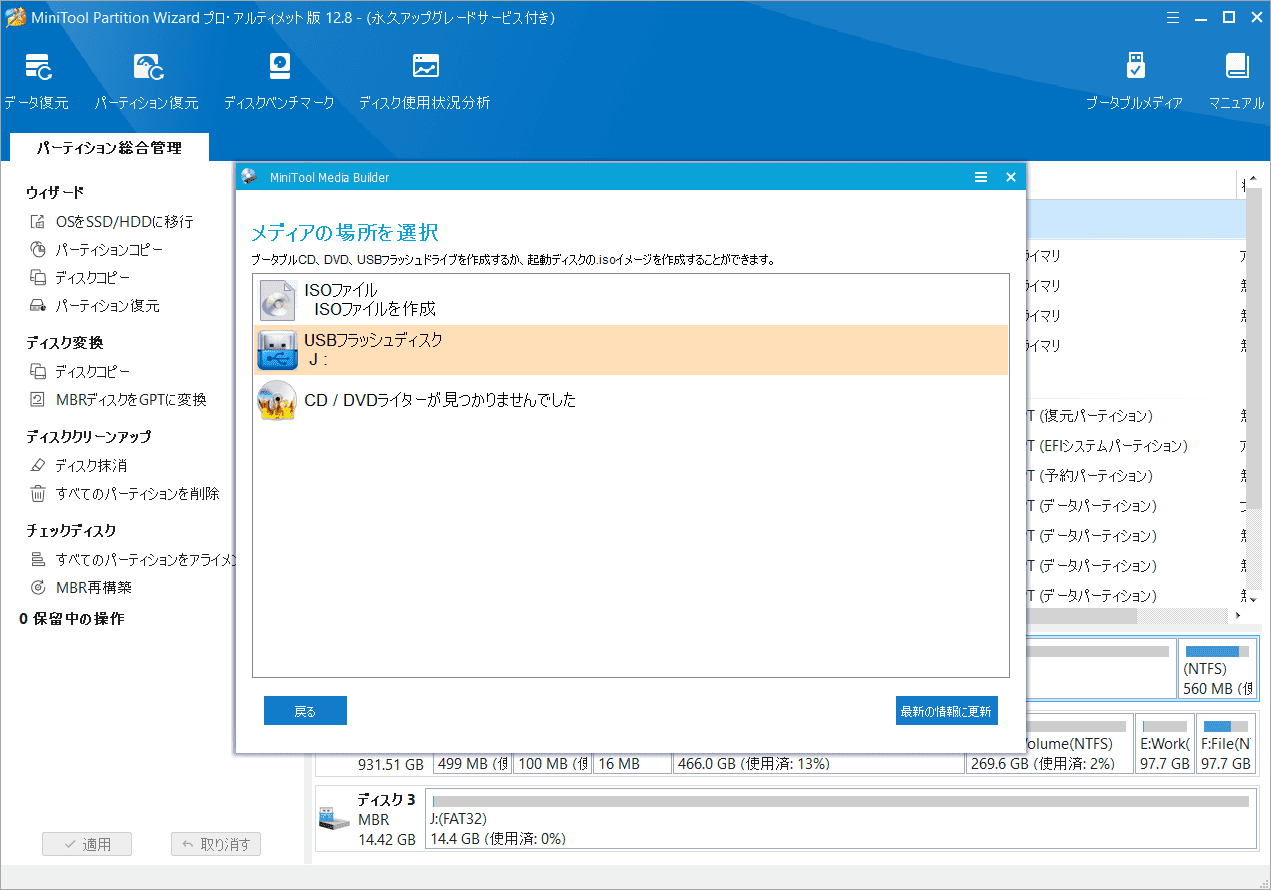
ステップ5:すると、MiniTool Partition Wizardが起動可能ドライブの作成を開始します。
ステップ6:「Windowsの準備をしています」で固まったコンピューターに起動可能な USB ドライブを挿入し、USB ドライブからコンピューターを起動します。
ステップ7:ここまま1~2分間待つと、MiniTool Partition Wizardのメインインターフェースが自動的に表示されます。
ステップ8:システム ディスクを右クリックして「サーフェステスト」をクリックします。
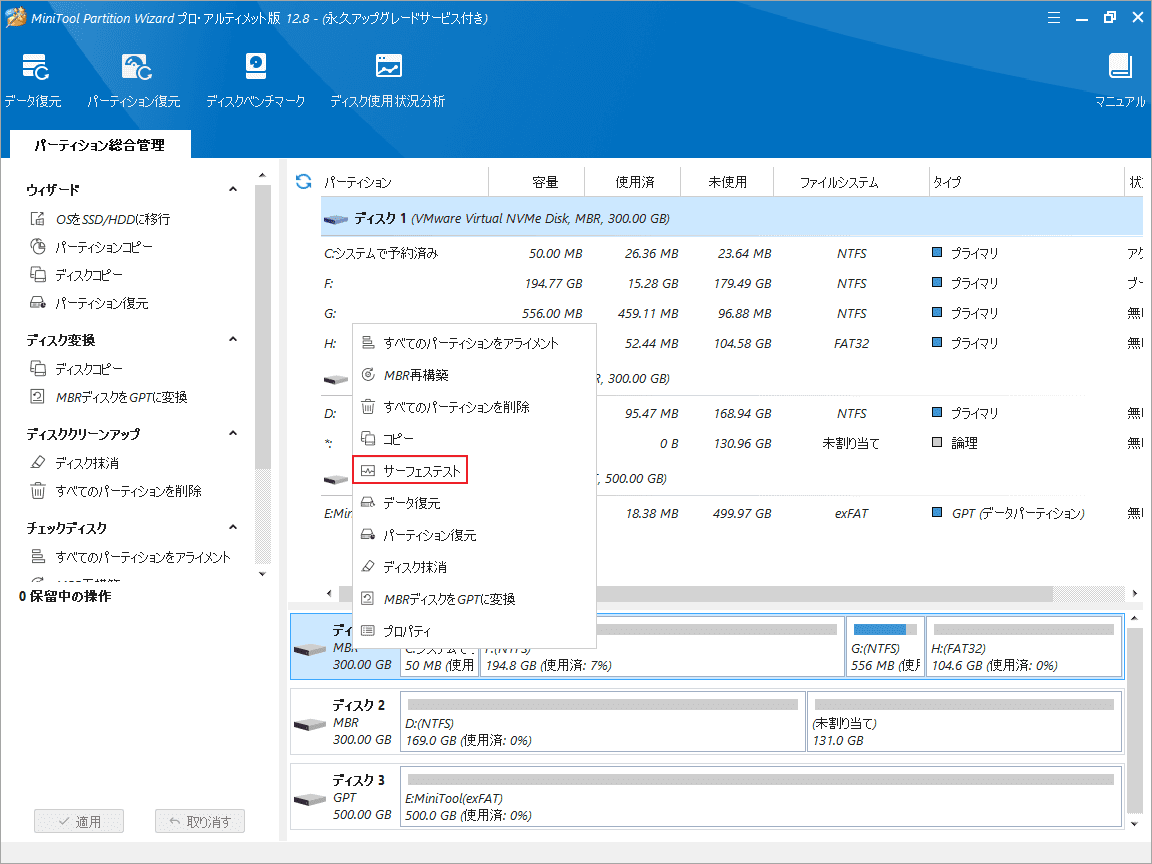
ステップ9:「今すぐ開始」をクリックすると、MiniTool Partition Wizardはハードドライブからセクタごとにデータの読み取りを開始します。不良セクタがある場合は、赤色でマークされます。赤いブロックが多すぎる場合は、ディスクに酷い障害があることを意味し、交換する必要があります。
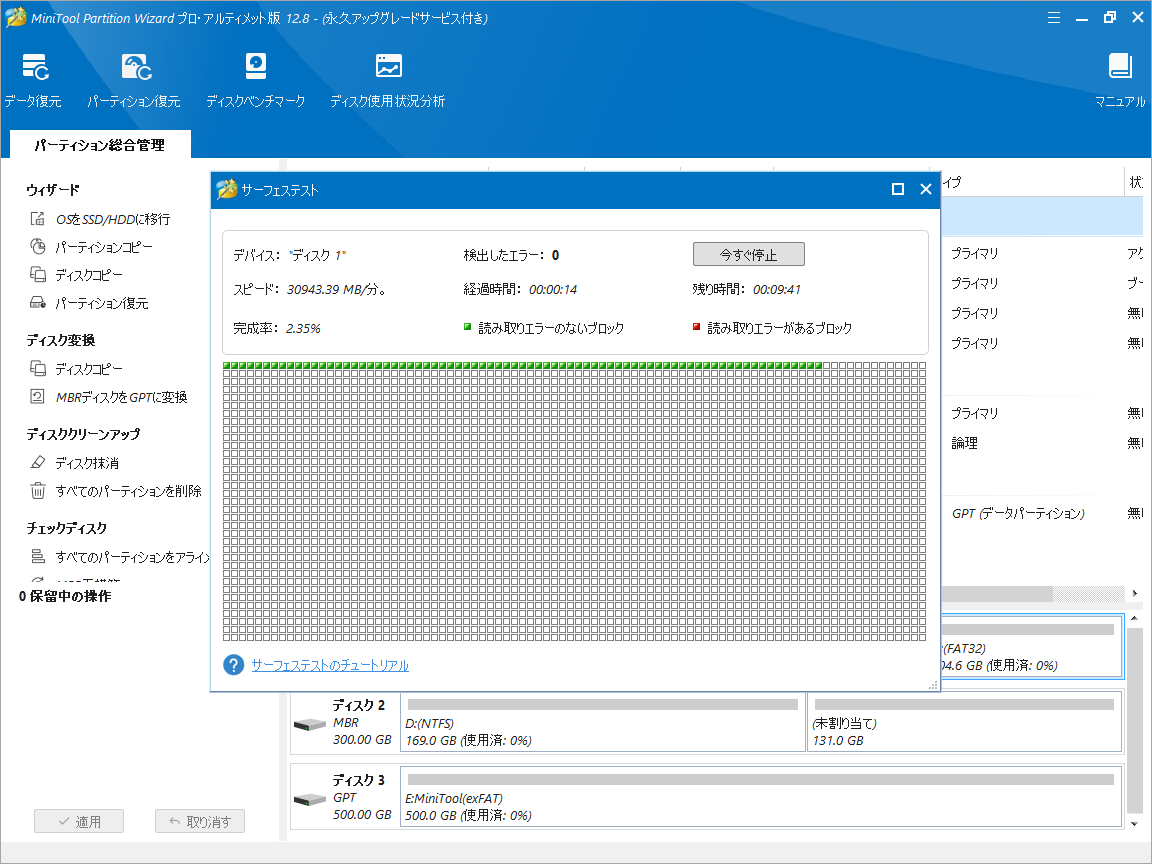
「Windowsの準備をしています」で固まったPCからデータを回復する
「Windowsの準備をしています」問題を解決するには、Windowsを再インストールするか、ハード ドライブを交換していますか?そのような場合は、重要なファイルのセキュリティを確保するため、データの回復を行ってください。
Windowsに入れないPCからデータを回復するには、MiniTool Partition Wizardを使用することもできます。詳細手順は以下のとおりです。
ステップ1:MiniTool Partition WizardのブータブルUSBドライブからコンピューターを起動します。
ステップ2:MiniTool Partition Wizardのメインインターフェースに入ったら、ツールバーの「データ復元」をクリックします。
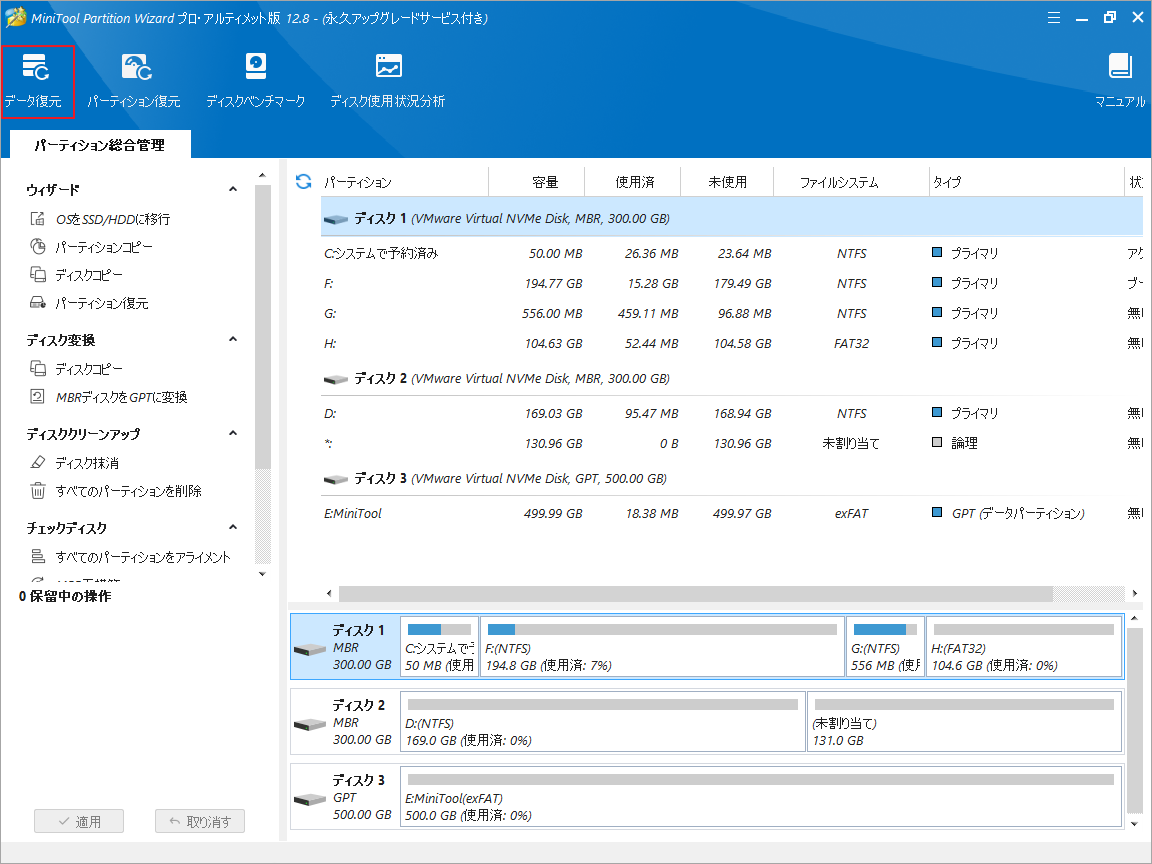
ステップ3:データ復元を行いたい場所にカーソルを置き、「スキャン」をクリックします。
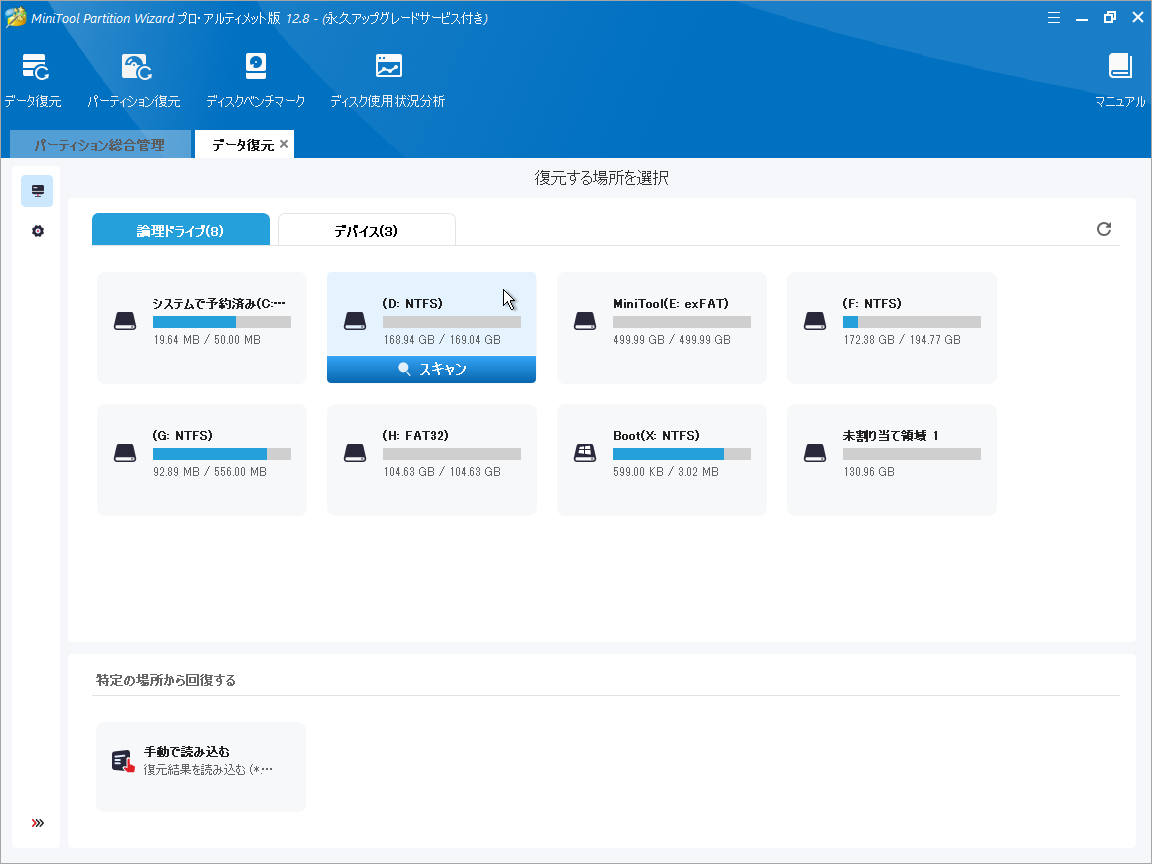
ステップ4:スキャン結果が表示されたら、パス、タイプ、フィルター、または検索ツールを活用して保存したいファイルを素早く見つけることができます。
ステップ5:回復したいファイルにすべてチェックを入れて「保存」をクリックします。安全な場所を選択して保存処理を完了します。
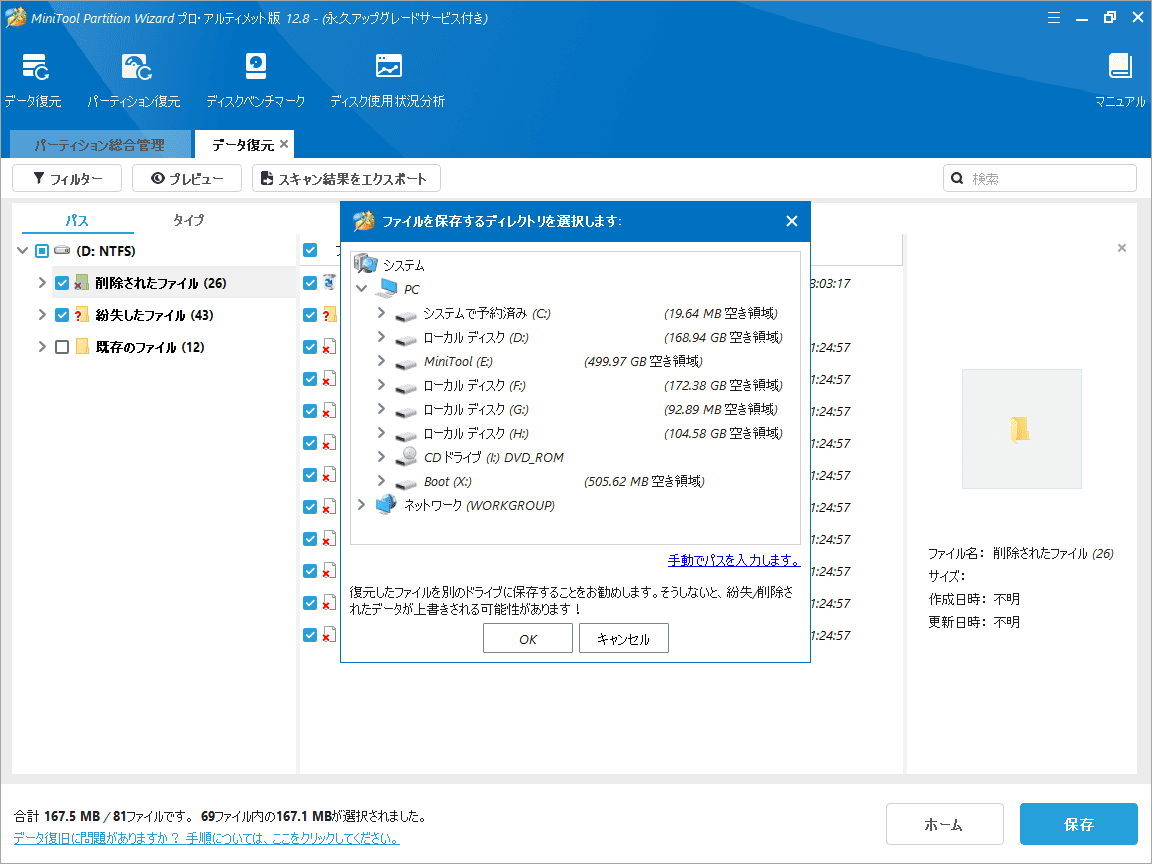
お使いのコンピューターは「Windowsの準備をしています」でフリーズしていますか?この問題を解決する6 つの方法を提供するこの投稿を読んでください。Twitterでシェア
結語
この投稿では、PCを起動/再起動する時に「Windowsの準備をしています」画面が終わらない場合の対処法を紹介しています。このトピックに関して他にいいアイデアがある場合は、次のゾーンにコメントを残すことができます。
また、MiniTool Partition Wizardの使用中に何かご不明な点やご意見がございましたら、お気軽に[email protected]までご連絡ください。