この記事では、無料のUSBデータ復元ソフトウェアを利用してUSBドライブからデータを復元する方法を示します。さらに、USBデータ損失を引き起こす原因と、それを効果的に防ぐ方法を示します。これは、USBデータ復元にとって有用な記事です。さっそく読みましょう!
USBは人々によく使われているから、たまにデータ損失の問題が起こるのは容易なことです。これにより、USBデータ復元するサービスは人気になります。USBデバイス上のデータの損失に苦しんでいますか? パニックにならないでください。この記事は高品質な無料のUSBデータ復元ソフトウェアを皆に紹介します。
USBデータを自分で復元したいですか?MiniTool Partition Wizardをダウンロードすればいいです。次のボタンをクリックしてダウンロードできます。
MiniTool Partition Wizard Freeクリックしてダウンロード100%クリーン&セーフ
USBのデータを復元する最高な方法
MiniTool Partition Wizardでデータを復元するまえに、USBをコンピューターに接続してください。
MiniTool Partition Wizard Freeクリックしてダウンロード100%クリーン&セーフ
以下のステップを従って復元してください。ここでMiniTool Partition Wizard 無料版 11を例にしています。無料版とプロ版の区別は保存できるデータの大きさとあるパーティション管理機能の許可です。復元したいファイルの量が1GBに超えるとプロ版をダウンロードしてください。
ステップ1.MiniTool Partition Wizardを無料版を開き、メインインターフェースで「データ復元」をクリックしてください。
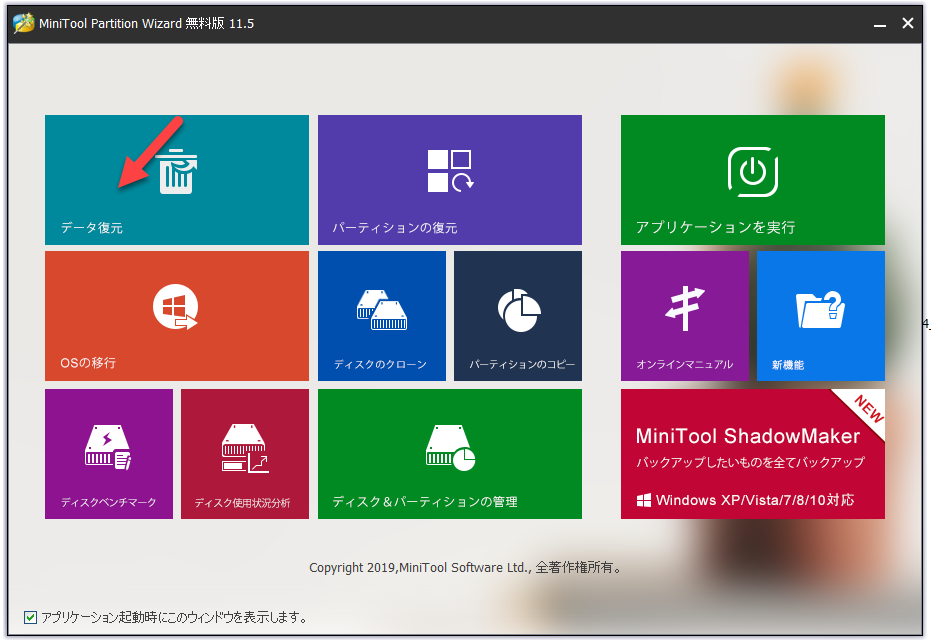
ステップ2.復元したいドライブを選択して、右下の「スキャン」ボタンをクリックしてください。
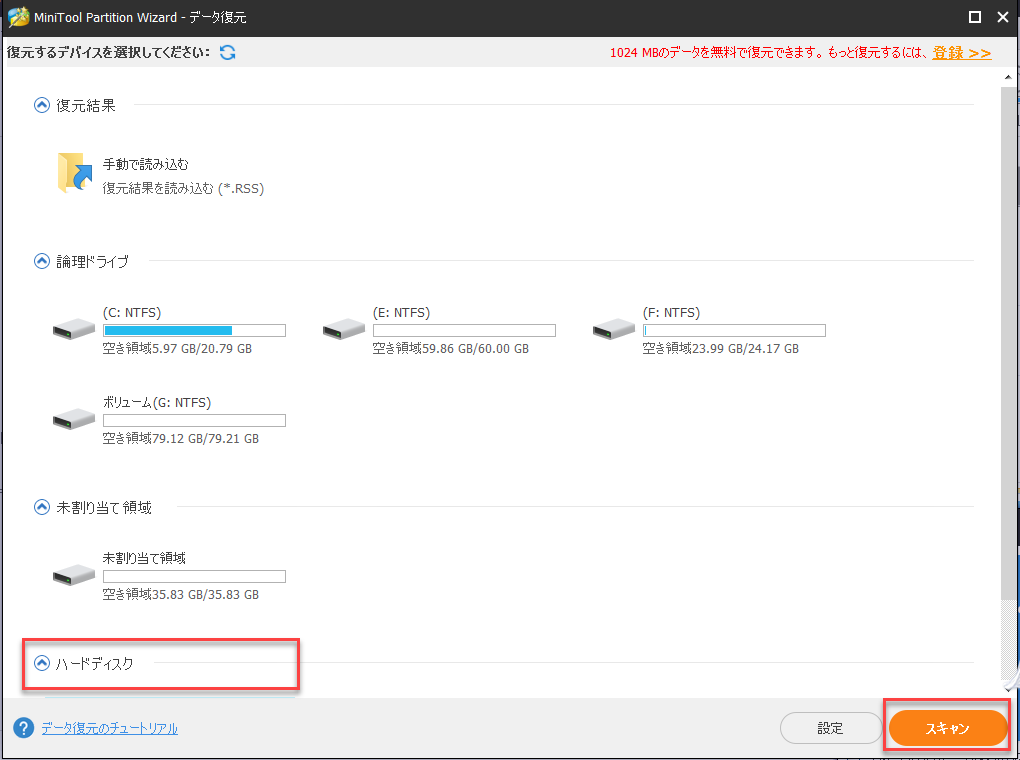
ステップ3.スキャン終了したまでお待ちください(スキャンポロセス中復元したいファイルが見つけたら「一時停止」または「停止」をクリックできます)。
ステップ4.スキャン出来たファイルを選択して、「保存」ボタンをクリックしてほかの位置に保存してください。
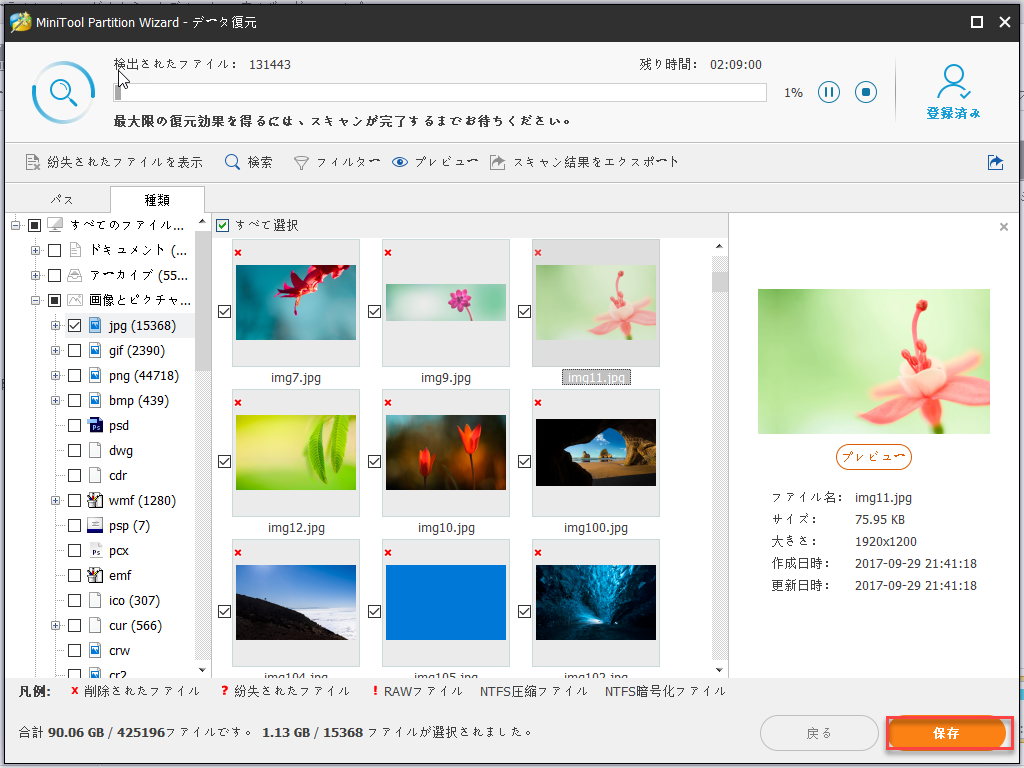
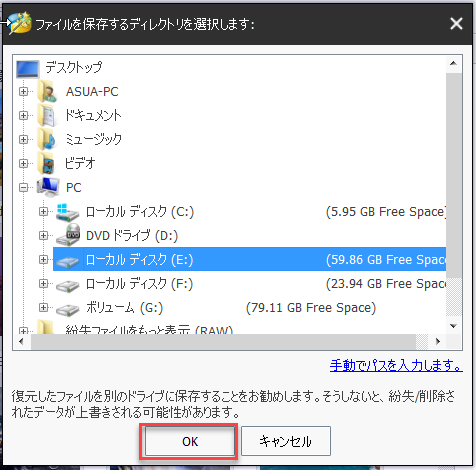
MiniTool Partition Wizard Freeクリックしてダウンロード100%クリーン&セーフ
ここをクリックしてTwitterに共有しませんか?Twitterでシェア
5つのUSBストレージデバイスの一般的な問題
貴重なデータが失われたら、USBデバイスからデータを復元するためにあらゆる手段を試すでしょう。ここで、USBデータストレージデバイスの使用中に発生する可能性のある5つの一般的な問題をまとめました。
USBデバイスを安全に取り外しなかった
一部のユーザーはこの状況に遭遇した可能性があります。USBデバイスをコンピューターから削除しようとすると、安全に削除できないことがわかります。Windowsは、デバイスの停止に失敗したことを通知し、デバイスを使用している可能性のあるプログラムをすべて終了して、後で再試行するように求められます。
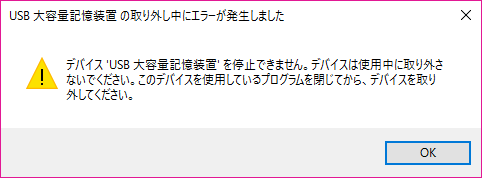
この時、次のことを実行して問題を解決する必要があります。
進行中のデータのコピー/転送があるかどうかを確認してください。
WindowsのプログラムがUSBデバイスのファイルを使用していないことを確認する必要があります(たとえば、Windowsプレーヤーでビデオを再生できます)。ある場合は閉じます。
すべてのプログラムを閉じた後でもUSBデータストレージデバイスを取り外すことができない場合は、タスクマネージャーを開いて、不要なバックグラウンドアプリケーションとサービスをすべて停止する必要があります(これでも解決しない場合は、explorer.exeプロセスを停止してみてください)。
USBデバイスを認識できない
USBデバイスをコンピューターに接続した後、何も表示されないことがあります。これは、USBデバイスが認識されない問題として知られています。
調査の結果、この問題につながる可能性のある次の理由が見つかりました。
- USBデータラインの問題
- USBインターフェイスの電圧不安定性
- 互換性の問題
- BIOS設定の問題
- 隠れた問題を駆動する
BIOSを最新バージョンにアップグレードして、関連する問題を解決できます。しかし、BIOSの更新後にPCが起動しない可能性があります。

それぞれ、USBデバイスが認識されない問題を解決するための提案は次のとおりです。
- USBデータラインを別のコンピューターに接続して、破損していないか確認します。
- USBインターフェイスの電圧が適切かどうかを確認します。
- マザーボードとシステムに互換性があるかどうかを確認してください。
- BIOSとオペレーティングシステムでUSBが有効になっていることを確認します。
- ディスクの管理またはサードパーティのツールを使用して、ドライブを再表示してみてください。
USBデバイスにアクセスできない
コンピューターにUSBストレージデバイスをアクセスできない時の気持ちがよく知っています(プロンプトにはフォーマットが必要と表示されます)。この場合、そのUSBデバイスに保存されたデータは表示されません。さらに使用するためにドライブをフォーマットしなければなりません。
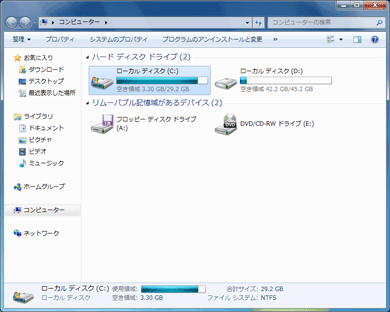
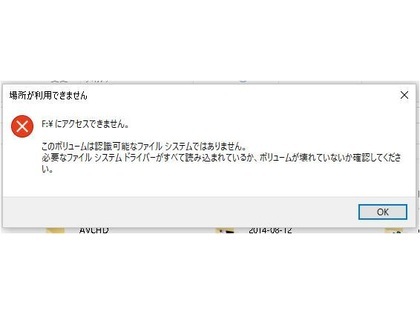
上の写真からわかるように、Windowsプロンプトには、選択したUSBデバイスにアクセスできず、ボリュームに認識されたファイルシステムが含まれていないと表示されます。 実際、このプロンプトは、このUSBデバイスがウイルスに攻撃されたり、他の理由で破損した後に表示される可能性があります。
この場合、MiniTool Partition Wizardを使用して、アクセスできないUSBデバイスのデータを一度に復元してから、デバイスを修正する他の操作を試みることをお勧めします。 その後、さらに使用するためにUSBデバイスをフォーマットできます。
誤ってフォーマットされたUSB
実際、USBデバイスをフォーマットするには、クリックするだけです。
エクスプローラーでUSBドライブを右クリックし、ポップアップメニューから「フォーマット」を選択し、フォーマットウィンドウの「スタート」ボタンをクリックします。
Windowsディスクの管理でUSBドライブを右クリック->ポップアップメニューからフォーマット]を選択->ボリュームラベル、ファイルシステム、およびアロケーションユニットサイズの後に、フォーマットウィンドウで「OK」ボタンをクリックします。
USBドライブを選択し、サードパーティツールでフォーマット機能を選択します。MiniTool Partition Wizardでパーティションをフォーマットする方法を参照してください。
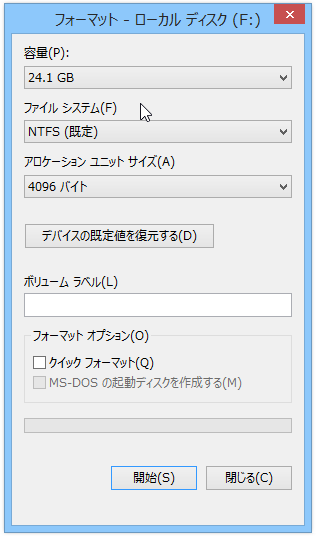
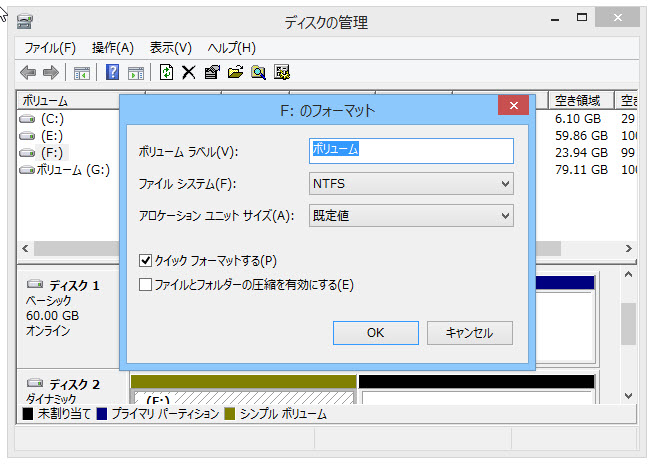
USBデバイスをフォーマットした後にユーザーが実行する最も重要なことは、そのドライブからデータを復元することです。フォーマットされたUSBリカバリを完了するには、MiniTool Partition Wizardを使用することもお勧めします。
- USBデバイスをコンピューターに接続します。
- ソフトウェアを開き、「リムーバブルディスクドライブ」を選択します。
- 右側のパネルからUSBドライブをダブルクリックします。
- スキャン結果を参照して、必要なファイルを確認します。
- 「保存」ボタンをクリックして、ファイルを保存する安全な場所を選択します。
事故によってUSBデバイスからデータを削除する
間違いなく、誰もが人生と仕事で間違いを犯します。 USBデバイスでのデータの保存と管理に関しては、状況は同じです。
多くのユーザーは、USBデバイスから有用なファイルを意図せずに削除しており、間違いに気付いた後は非常に悔しいと感じています。これはよくあることであり、理解できることです。しかし、間違いを補うことは多くの人を悩ます。
実際、削除されたデータは、MiniTool Partition Wizardを使用して簡単に復元できます。 USBから削除されたファイルを復元する方法については、この記事をお読みください:
USBストレージデバイスを守る方法
重要なデータを特定のUSBストレージデバイスに保存すると、このデバイスの厳密な管理と制御が非常に重要になります。重大なデータ損失または漏洩イベントを防ぐために最善を尽くす必要があります。
データの損失を可能な限り回避するために役立つ5つの方法をまとめましたので、USBデータリカバリのソリューションを探すことに悩まされることはありません。
方法1:書き込み保護を有効にします。
USBデバイスに保存されている重要なデータを他人が自由に変更できないようにするために、システムレジストリの関連するキー値を変更できます。この方法では、一般ユーザーはUSBデバイスのデータにのみアクセスでき、変更することはできません。
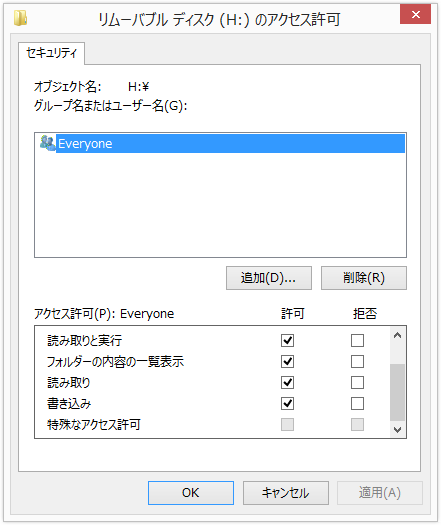
方法2:ウイルスの実行を制御します。
USBデバイスがウイルスに感染することは非常に一般的であるため、USBデバイスでのウイルスとトロイの木馬の自動実行を制御するための措置を講じることをお勧めします(すべてのアカウントのアクセス権をUSBデバイスに拒否します)。そうしないと、USBデバイスがコンピューターに接続されると、ウイルスとトロイの木馬が自動的にアクティブになり、データが破損します。
ウイルス攻撃によって削除されたファイルを復元する方法:
方法3:ドライブを非表示にします。
他のユーザーにUSBデバイスのデータを見せたくない場合は、ローカルハードディスクドライブを除くすべてのドライブを非表示にすることもできます。この方法では、誰かがあなたのデータにアクセスしようとする許可なしにUSBハードドライブをコンピューターに接続しても、それらは失敗します。
MiniTool Partition Wizard Freeクリックしてダウンロード100%クリーン&セーフ
MiniTool Partition Wizardの「パーティションを非表示」機能を使用して、ドライブの非表示作業を完了することをお勧めします。
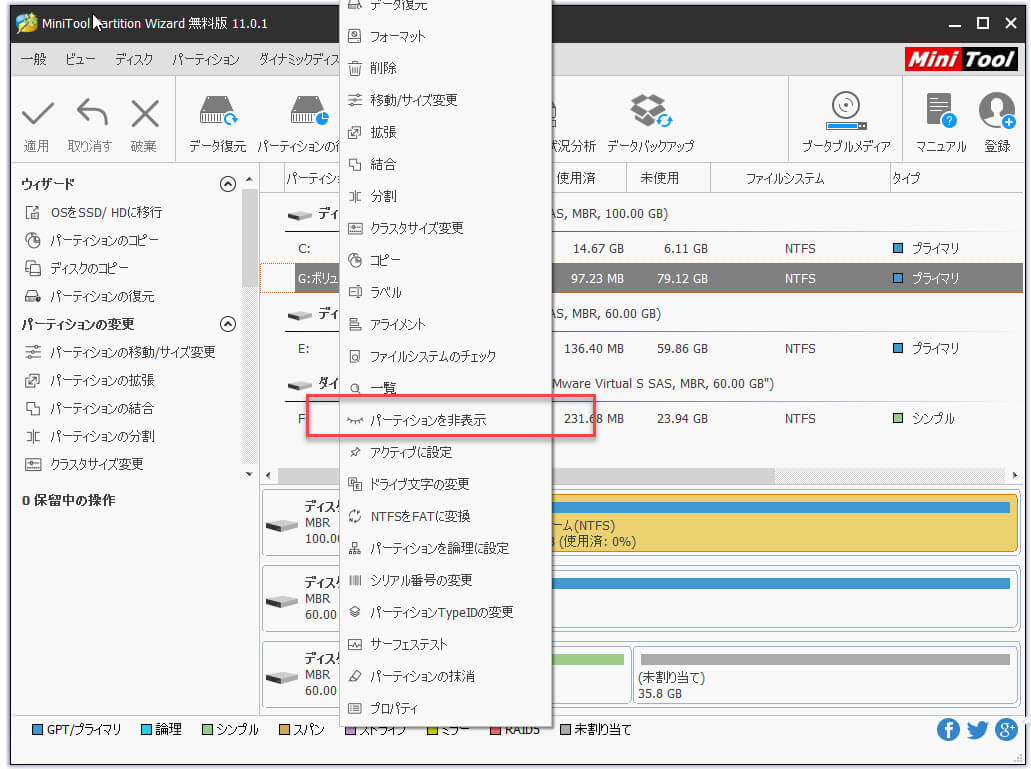
方法4:パスワードを設定します。
隠しUSBデバイスのデータにアクセスするのが面倒だと思う場合は、デバイスを完全に隠すのではなく、デバイスにパスワードを設定することを選択できます。たとえば、Windows BitLockerはドライブの暗号化に役立ちます。(BitLocker暗号化ドライブの回復について知りたい場合は、ここをクリックしてください。)
方法5:自動再生を無効にします。
USBデバイスがローカルコンピューターに接続されると、Windowsシステムは対応するデバイスウィンドウを自動的に開き、ユーザーがファイルにすばやくアクセスできるようにします。 ただし、ネットワークウイルスがこのプロセスを利用してデータを損傷することは非常に簡単です。
ここをクリックしてTwitterに共有しませんか?Twitterでシェア
結語
よく知られているように、USBは最も重要なインターフェイスの1つです。USBを使用すると、ネットワークを使用せずに異なるストレージデバイス間でデータを簡単に転送できます。また、さまざまなUSBデバイスが私たちの生活を豊かにし、仕事を楽にします。
USBデバイスが頻繁に使用されるという理由だけで、予想を超える問題が発生する可能性があります。しかし、どんな種類の問題に遭遇しても、すぐにUSBデバイスからデータを救出する必要があります。その後、問題を解決し、デバイスを再び正常に動作させるための可能な手段を試すことをお勧めします。
MiniTool ソフトウェアを使用して失われたデータを復元する際に問題がある場合は、[email protected]から電子メールを送信してください。




