パソコン起動中にfltmgr.sysというブルースクリーンが出て強制再起動されることはありますか?PCでこのようなBSODエラーが発生すると本当に困りますね。今回はMiniToolよりmltFgr.sys BSODを修復する方法を紹介していきます。
Fltmgr.sysとは
fltmgar.sysとは、Microsoft Windowsのファイルシステム フィルター マネージャーに関連するファイルを指します。このファイルは、ハードドライブ上のすべてのファイルがそれぞれの場所にあることを確認するために使用されます。パス:「Cドライブ」→「Windows」→「System 32」フォルダにアクセスすると、このファイルを見つけることができます。
ところで、このファイルは削除できるのでしょうか? fltmgr.sysのプロセスはMicrosoft Windowsの一部なので、削除することはお勧めできません。誤って削除してしまうと、Windows OSに予期せぬエラーが発生したり、コンピューターが動作しなくなったりすることがあります。
fltmgr.sysファイルはお客様のパソコンには無害ですが、fltmgr.sys BSODエラーはWindows OSの一般的なエラーで、早急に解決しないと非常に厄介な問題(ハードドライブの故障やシステムのクラッシュなど)につながる可能性があります。
fltmagr.sys BSODが発生する原因は様々で、ウイルスやマルウェアの攻撃、エクスプロイト攻撃、ファイルシステムの破損、古いデバイスドライバーや欠陥のあるデバイスドライバーなどが考えられます。
Fltmgr.sys BSOD発生した場合のデータ復旧
fltmgr.sys BSODが発生した後、重要なファイルが失われる可能性があるため、これ以上の被害を避けるために、できるだけ早く失われたデータを回復し、別の場所に保存することをお勧めします。
とはいえ、fltmgr.sys BSODが発生した後は、パソコンが正常に起動しない可能性が高いため、通常のデータ復旧ツールでは対応できない場合があります。ここでは、MiniTool Partition Wizardを試してみることをお勧めします。 これにより、起動可能なメディアを作成してからコンピュータを起動し、失われたファイルを復元することができます。
データを復旧する前には、以下の準備作業が必要です。
- 正常に起動し、ネットワークに接続できるWindows 10パソコンを用意する
- データが入っていないUSBメモリ
一方、パソコンが正常に起動する場合は、以下のステップ6にジャンプしてください。
ステップ1:USBメモリを正常に起動できるコンピュータに接続します。
ステップ2:MiniTool Partition Wizardを起動してメインインターフェースに入ります。
MiniTool Partition Wizard Freeクリックしてダウンロード100%クリーン&セーフ
ステップ3:右上の「ブータブルメディア」をクリックして、起動可能なUSBを作成します。
ステップ4:作成された ブータブルUSBを故障が発生したパソコンに接続します。
ステップ5:ブータブルUSBからコンピュータを起動します。
ステップ6: MiniTool Partition Wizardのブータブル版が起動したら、ツールバーの「データ復元」機能をクリックします。
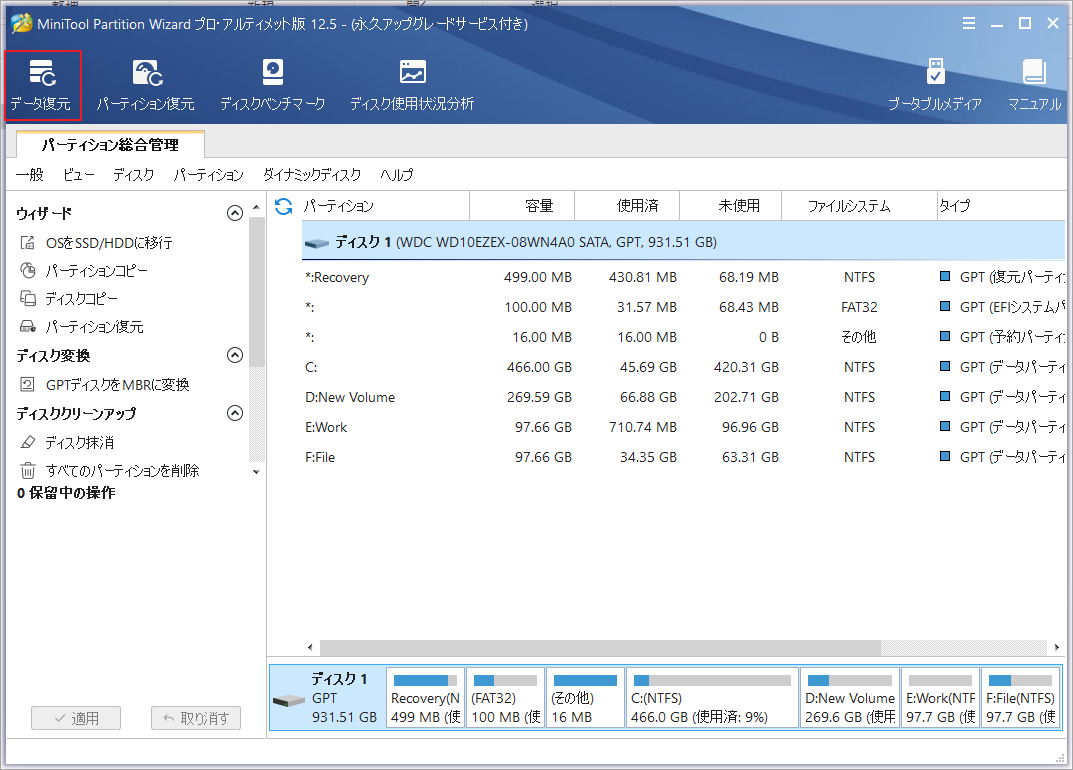
ステップ7:ディスクマップで失われたデータを保存する元のパーティションを選択して、「スキャン」ボタンをクリックします。
ステップ8:データの検出を開始します。ターゲット パーティションス内の既存および失われたデータがすべてスキャン結果に一覧表示されます。すると、復元したいファイルにチェックを入れて、「保存」ボタンをクリックします。
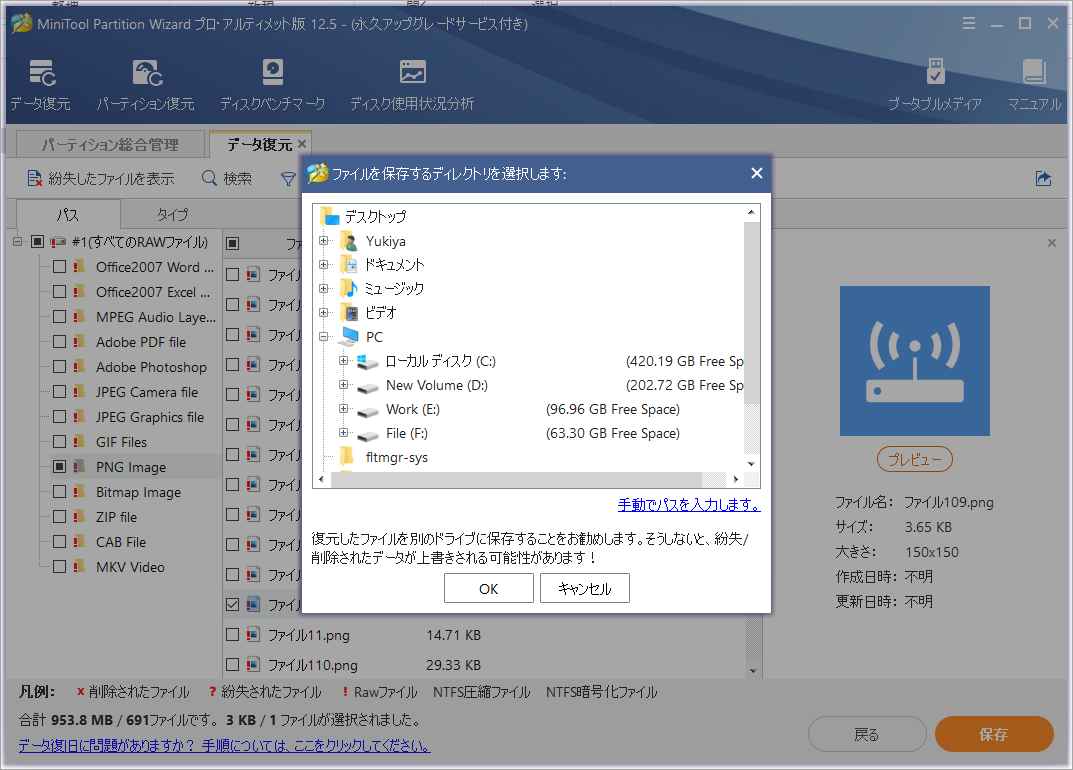
MiniTool Partition Wizardを利用して失われたファイルを復元した後、f引き続きfltmgr.sys BSOD問題を解決する方法を見ていきましょう。
コンピュータを再起動する
まずはコンピュータを再起動してみましょう。fltmgr.sys BSODは、ハードドライブがシステムに正しく接続されていないために表示されることがあるため、コンピュータを再起動すると、関連するドライバーも再起動し、ハードウェアとシステムの間の接続を適切に確立します。
コンピュータを再起動しても問題が解決しない場合は、以下の対処法をお試しください。ちなみに、パソコンが正常に起動しない場合は、セーフモードで行うことができます。
以下の手順でセーフモードに入ります。
- パソコンをシャットダウンしてから、電源を入れます。パソコンの画面に「自動修復を準備しています」というメッセージが表示されるまで、これを繰り返します。
- Windows がコンピューターの診断を終了したら、[詳細オプション]をクリックします。
- 「トラブルシューティング」→「詳細オプション」→「スタートアップ設定」→「再起動」をクリックします。
- キーボードの「5」を押して、「セーフモードとネットワークを有効にする」を選択します。
これにより、コンピュータが成功にセーフモードで起動しました。以下の手順を続行して、fltmgr.sys BSOD問題を修正します。
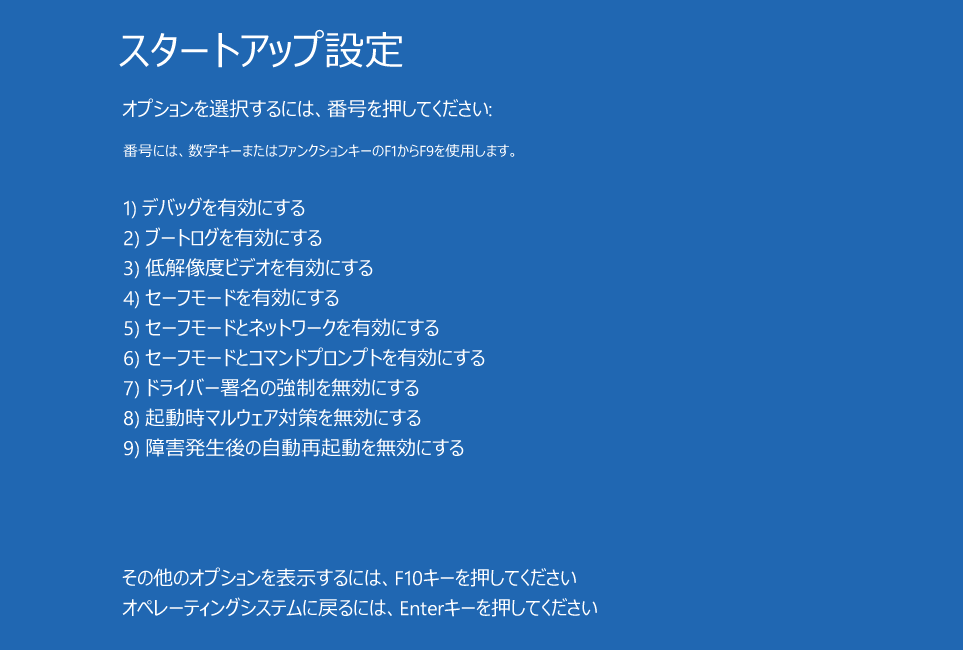
対策1:Windows Updateを実施する
fltmgr.sysのブルースクリーン問題は、Windowsの既存のバグが原因である可能性がありますので、Windowsをアップデートしてバグが修正されているかどうかを確認してみてください。
「設定」→「更新とセキュリティ」→「Windows Update」→「更新プログラムのチェック」の順にクリックします。システムで検出された利用可能な更新プログラムをを1つずつ更新します。
更新が完了したら、コンピュータを再起動して、fltmgr.sys BSOD問題が解決されたかどうかを確認してください。
対策2: ドライバの更新
ドライバのバージョンが古い、または欠陥がある場合も、fltmgr.sysのブルースクリーンオブデスの原因となります。そのため、メーカーのホームページにアクセスし、お使いのコンピューターの仕様に合わせて最新のドライバーをダウンロードし、手動で更新してください。
ステップ1: Windows + Xを押してスタートメニューを呼び出し、メニューから「デバイスマネージャー」を選択します。
ステップ2: デバイスマネージャーのウィンドウで、デバイスを右クリックし、「ドライバーの更新」をクリックしてアップデートします。
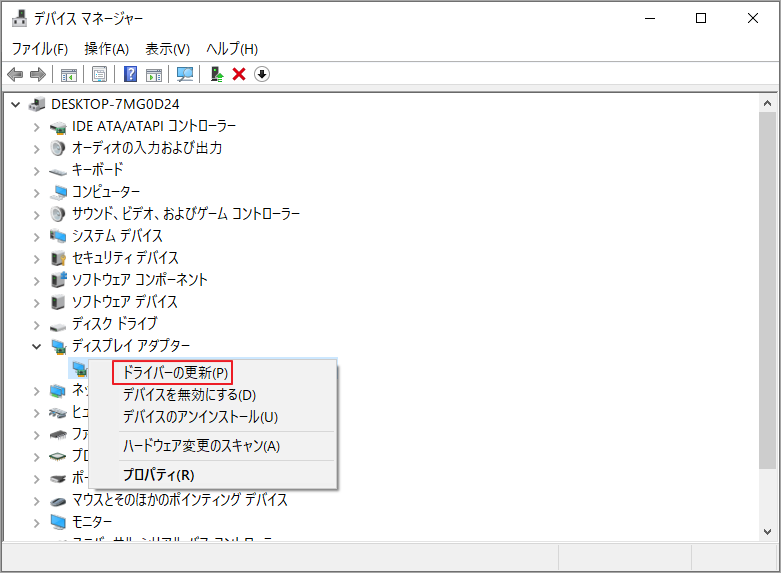
ステップ3:「コンピューターを参照してドライバーソフトウェアを検索」をクリックし、上記ダウンロードしたドライブを選択してインストールします。
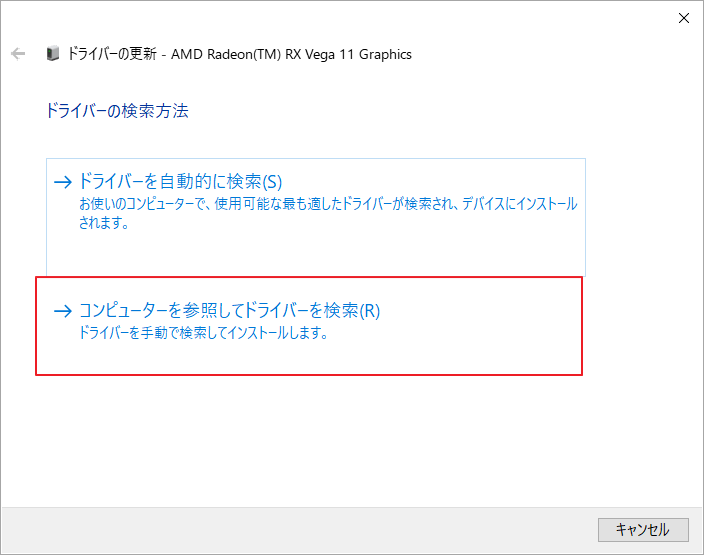
上記の手順を繰り返して、コンピューター上のすべてのドライブを最新版にアップデートします。コンピュータを再起動し、fltmgr.sys BSODが解消されたことを確認します。そうでない場合は、次の修理手順に進んでください。
対策3:Windowsレジストリのジャンクファイルを削除する
fltmgr.sys BSODの発生は、レジストリに何らかのエラーがあることを示している可能性があります。レジストリの主な役割は、アプリケーションやドライバーを正常に動作させるために必要な重要データを保存することです。
そのため、レジストリ内のジャンクファイルを削除することが有効です。レジストリの手動での清掃方法がわからない場合は、信頼できるソフトウェアを公式サイトからダウンロードして、清掃を行うことができます。
対策4: ブルースクリーンのトラブルシューターを実行する
Windowsには様々な理由でBSODが発生することが多いため、これらの問題を解決するために設計されたブルースクリーントラブルシューターが搭載されています。では、このツールを実行してfltmgr.sys BSODを修復するにはどうすればよいのでしょうか? 以下のチュートリアルをご覧ください。
ステップ1:キーボードのWindowsアイコンを押して、「設定」アイコンを選択します。
ステップ2:「設定」ウィンドウで、「更新とセキュリティ」>「トラブルシューティング」を選択してください。
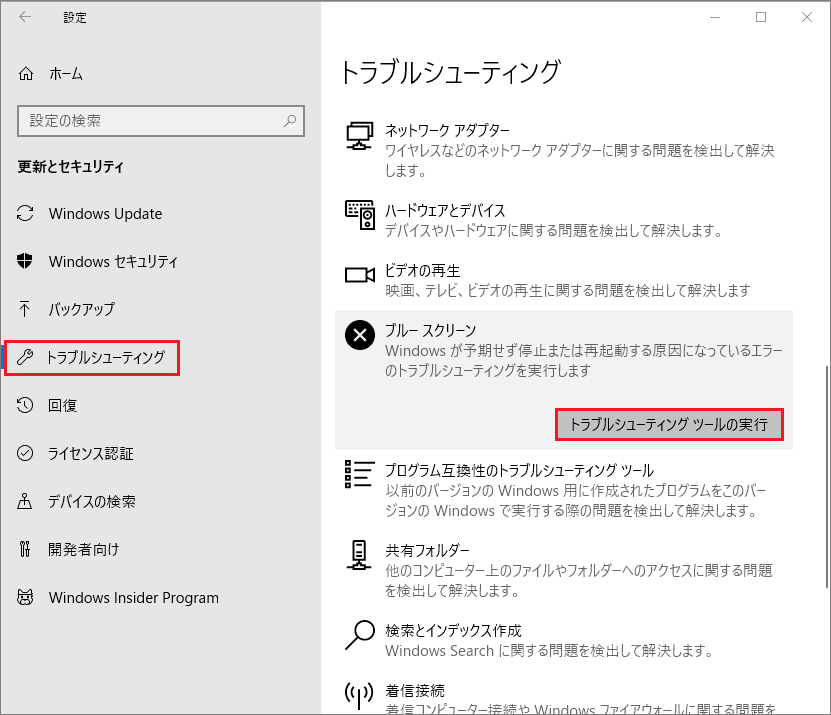
右側の「ブルースクリーン」項目下の「トラブルシューティング ツールの実行」をクリックします。
このトラブルシューティング ツールで解決しない場合は、別の解決策をお試しください。
対策5:コマンドプロンプトでSFC/scannowを実行する
この修復ツールは、コンピュータ上のシステムファイルをスキャンし、不足または破損しているシステムファイルを検出して修復または交換することにより、fltmgr.sys BOSDを解決します。
ここでは、sfc/sacnnowを実行するためのチュートリアルをご紹介します。
ステップ1: 管理者としてコマンドプロンプトを起動します。
- 検索バーに「cmd」と入力します。
- 最も一致する結果の「コマンドプロンプト」を右クリックし、「管理者として実行」を選択します。
ステップ2: コマンドプロンプトのウィンドウで、sfc/scannowと入力し、Enterキーを押してこのコマンドを実行します。
このプロセスは数分間行われます。プロセスが終了したら、変更を反映させるためにコンピューターを再起動し、BSOD問題が解決するかどうかを確認してください。
対策6: ハードドライブエラーの確認
fltmgr.sys BSODののもう一つの原因として、ファイルシステムの破損が考えられます。このような状況では、CHKDSKまたはMiniTool Partition Wizardを実行して、ファイルシステムをチェックしてみましょう。
方法1:CHKDSKの実行
chkdskコマンドを実行すると、ハードディスクに不良セクタがあるかどうかをスキャンしてチェックします。ある場合は、自動的に修復されます。
以下にchkdskコマンドの具体的な実行手順を示します。
ステップ1:コマンドプロンプトを起動します。chkdsk c: /f /rと入力します。Enterキーを押してこのコマンドを実行します。
ステップ2:進捗状況が終了するのを待ちます。コンピュータを再起動して、BSODが解決されたかどうかを確認します。
方法2:MiniTool Partition Wizardの実行
MiniTool Partition Wizardを試して、ハードドライブ上のファイルの整合性の誤りをチェックして修復することもできます。
ここでは、MiniTool Partition Wizardで破損したファイルシステムを修復する方法をご紹介します。
ステップ1: MiniTool Partition Wizardを起動してメインインターフェイスに入ります。すると、チェックしたいパーティションを強調表示し、左のパネルから「ファイルシステムチェック」を選択します。
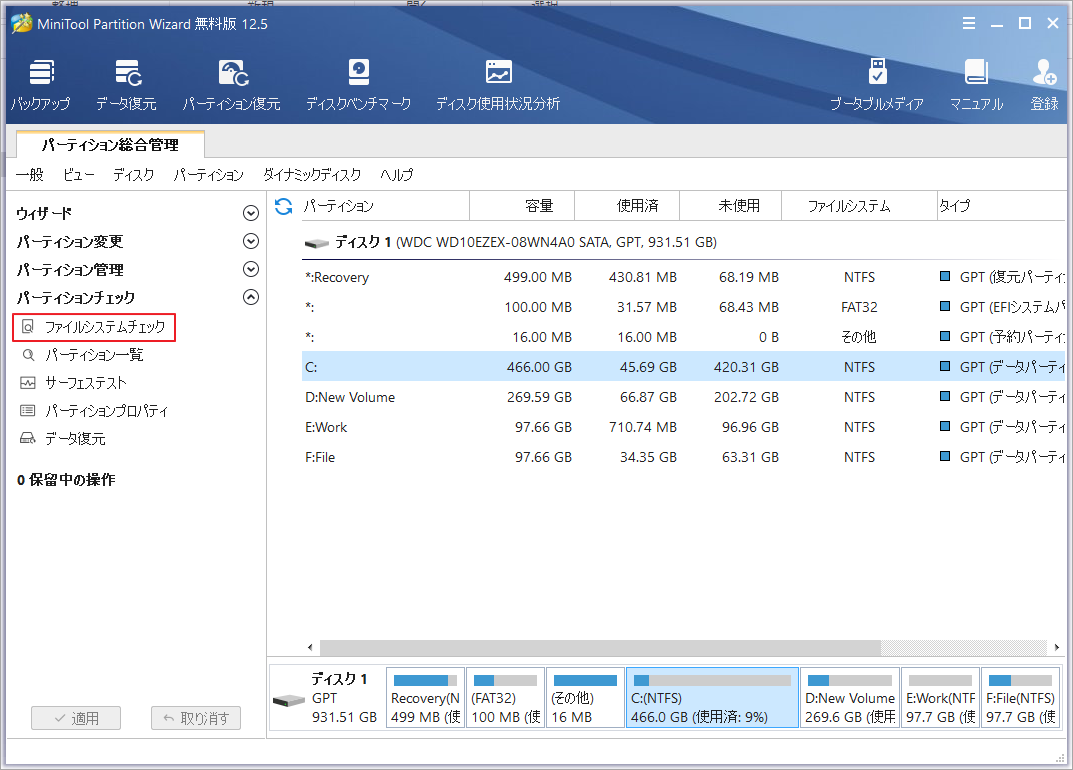
ステップ 2: 次に、「チェックして検出したエラーを修復する」を選択し、「開始」ボタンをクリックします。
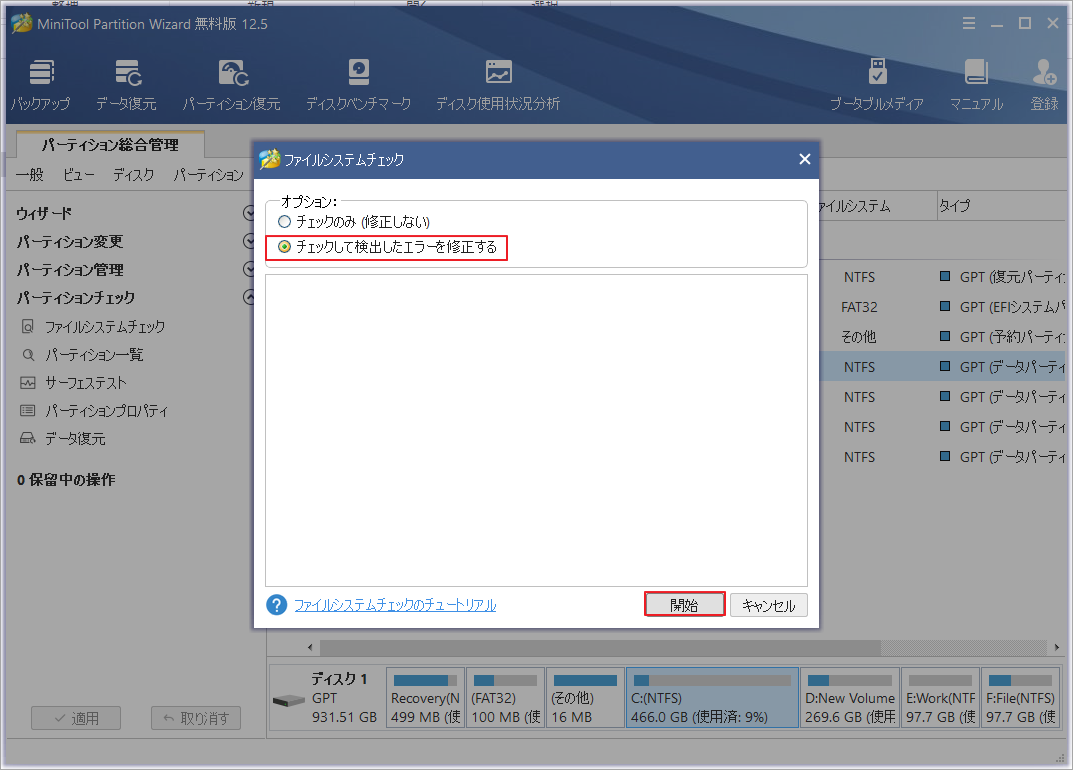
プロセスが終了したら、BSODの問題が解決したかどうかを確認します。解決していない場合は、以下の対処法をお試しください。
対策7:ハードウェアの問題を確認する
コンピュータに搭載されているハードウェアが故障する場合、fltmgr.sys BSODが発生する可能性があります。
このような場合では、最近新しく追加したハードウェアを取り外し、別のハードウェアと交換してみてください。
対策8:パフォーマンスシステムの復元
上記のいずれの方法でもfltmgr.sys BSODを解決できない場合は、システムの復元を試みます。
システムの復元を行うには、こちらの記事:Windows10でコンピュータを以前の日付に復元する二つの方法を参考にしてください。
結語
この記事はFltmgr.sysブルースクリーンエラーが発生する場合の対処法を紹介しました。ご参考になされましたら幸いです。また、もしMiniToolについて何かご質問/ご意見がありましたら、お気軽に[email protected]までご連絡ください。
Fltmgr.sysによくある質問
DPC Watchdog Violationはブルースクリーンエラーの一つです。このエラーが発生した場合、考えられる原因は以下の通りです。
- SSDファームウェアの非互換性
- SSDドライバのバージョンが低すぎる
- ハードウェアの非互換性
- システムファイルの破損
このブルーのエラーを解消するには、こちらの解決策をお試しください。
- すべてのドライバーを更新
- SFC /スキャンを実行
- DISMを実行
- クリーンブートを実行
- 最近インストールしたソフトウェアをアンインストール
- システムの復元を実行
- ハードドライブの状態をチェック
各解決すの詳細な手順については、こちらの記事をご覧ください。


