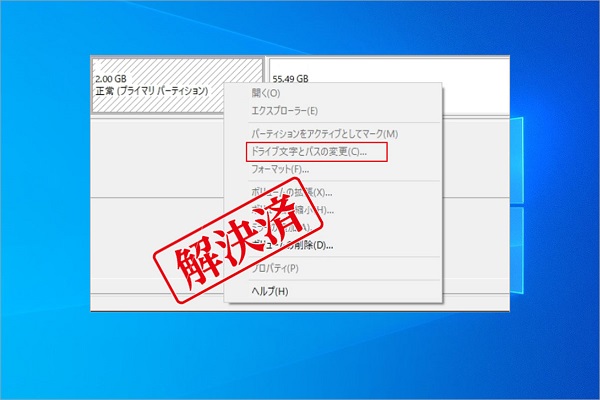マイクロSDカードはWindows10で検出されません?なぜこの問題が発生するか?どうすれば解決できますか?答えを探したいと、この記事を読んでください。この MiniTool Partition Wizardからの記事では、このエラーの考えられる原因と解決方法を討論しています。更に、SDカードが見つかない場合でデータを復元する方法も紹介いたします。
場合によっては、Windows 10にマイクロSDカードを挿入し、コンピューターでアクセスして読み取る必要があります。しかし、予想外の問題がランダムに起こすことにより、SDカードがWindows 10に表示されない可能性があります。
Windows10でSDカードを表示されないという問題についての原因と解決策を知るには、続けて読んでいきましょう。
Windows10でSDカードが表示されない原因
なぜWindows10でSDカードが表示されないですか?この問題を引き起こす理由は様々あります。この記事では、一般的な要因を幾つまとめています。
- SDカードがPCと正しく接続しない
- SDカードリーダーが動作できない
- SDカードのドライバーが古い或いは壊れた
- SDカードがライトプロテクト(書き込み禁止)になった
- SDカードがウイルスやマルウェアに感染される
- SDカードにドライブ文字はない或いは正しくないドライブ文字がある
- SDカードが損害された
問題があるSDカードからデータを復元する
「SDカードがWindows10に表示されない」という問題により、データを失うことに遭うかもしれません。従って、問題を修正する前に、まずサードパーティー製ソフトを使ってSDカード上のデータを復元して他のドライブに保存することをお勧めします。そのためには、MiniTool Partition Wizardが良い選択です。
強力なデータリカバリーソフトとして、様々な保存場所(パーティション、未割り当て領域、ハードディスク、デスクトップ、ごみ箱など)からドキュメント、写真、ビデオ、オーディオと他のファイルを復元することができます。
以下はMiniTool Partition Wizardを利用してデータを復元する詳しい手順ガイドです。
ステップ1:下にあるボタンをクリックして、PCにMiniTool Partition Wizardをダウンロードしてインストールします。
MiniTool Partition Wizard Pro Demoクリックしてダウンロード100%クリーン&セーフ
ステップ2:プログラムを起動してメインインタフェースに入り、上部のツールバーから「データ復元」を選択します。
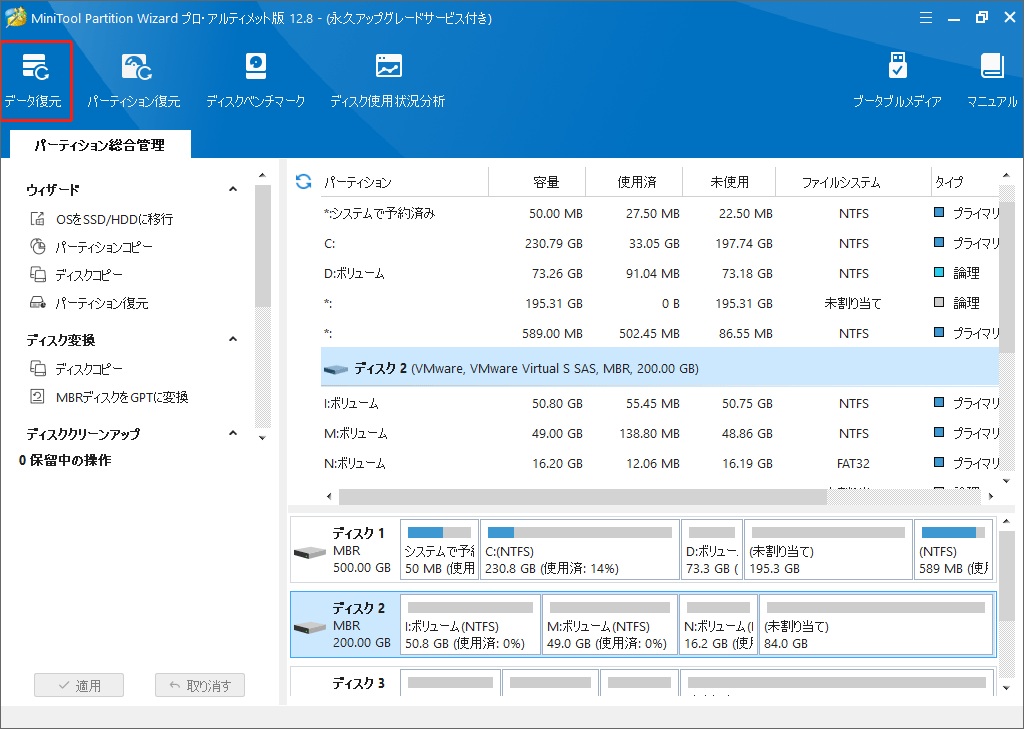
ステップ3:次のウィンドウでSDカードにマウスカーソルを移動して、「スキャン」をクリックします。
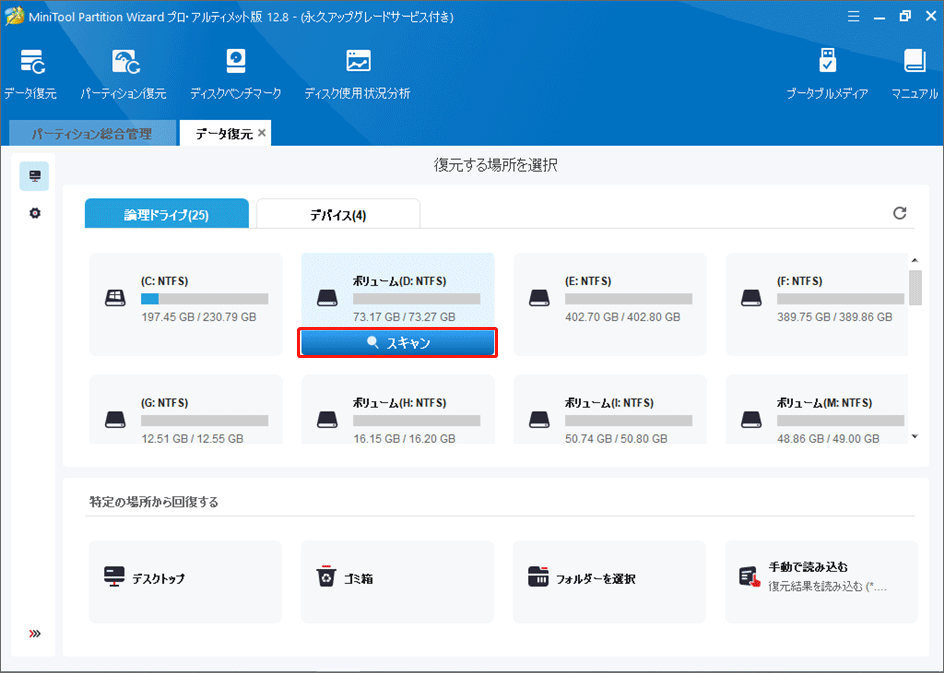
ステップ4:スキャンが終わると、SDカード上のすべてのデータが見つかります。
ステップ5:必要なファイルを検索してチェックします。そして「保存」をクリックして、異なるディレクトリを選択して保存します。
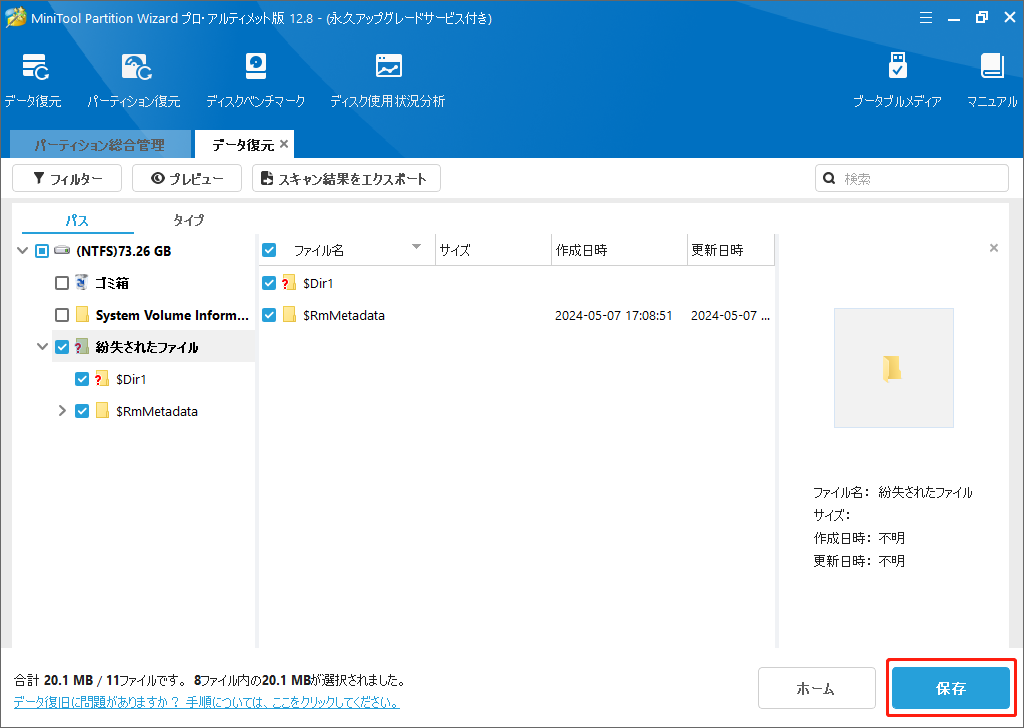
Windows10でSDカードが表示されない問題の解決方法
この部分では、Windows10でSDカードが表示されない問題に対していくつかの解決方法を提供しています。下の説明を従って問題を修正してみましょう。
方法1:接続をチェックする
SDカードがWindows10に認識されない問題に遭う場合は、最初にすべきことは、接続に問題があるかどうかを確認することです。別のUSBポートに切り替えたり、新しいカードリーダーを使用したり、SDカードを他のコンピューターに挿入して表示されるかどうかを確認したりすることを試してみてください。
上記の操作を行ってもエラーが消えない場合は、SDカード自体に問題がある可能性があります。SDカードそのものの問題なら、下にある他の方法を試してみてください。
方法2:SDカードのライトプロテクトを無効にする
SDカードはライトプロテクトになると、Windows10で表示されない問題を引き起こす可能性はあります。そのため、この困っている問題を解決したい場合、SDカードのライトプロテクトを無効にする必要がありあます。このガイドを参照して操作しましょう―SDカードの書き込み禁止を解除する方法8選。マイクロSDカードが正常に書き込んでいる場合は、以下の方法をお試しください。
方法3:SDカードのドライブ文字を変更する
ある時、SDカードがWindows 10のファイルエクスプローラーに表示されず、ディスクの管理に表示されることがあります。それはSDカードにドライブ文字がない或いは正しくないドライブ文字があるからです。このような状況で、ドライブ文字を変更すれば、問題が成功に解決できます。では、以下の手順を従ってください。
ステップ1:「スタート」アイコンを右クリックしてメニューカラ「ディスクの管理」を選択します。
ステップ2:問題があるSDカードでのパーディションを右クリックして「ドライブ文字とパスの変更」を選択します。
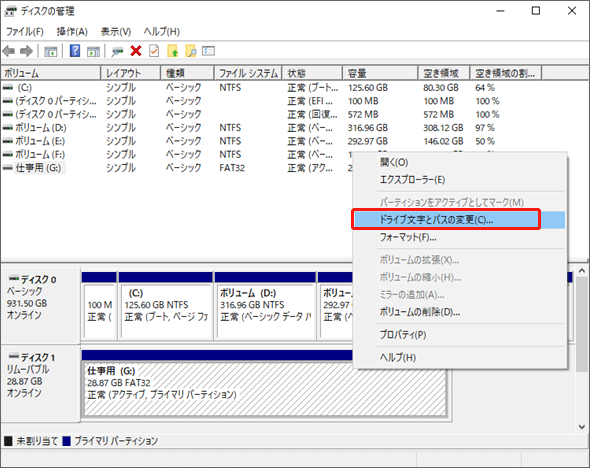
ステップ3:ポップアップウィンドウで「変更」をクリックして次のウィンドウでロップダウンメニューから希望のドライブ文字を選択します。その後、「OK」をクリックして変更を保存します。提示画面が飛び出したら、「はい」をクリックして確認します。
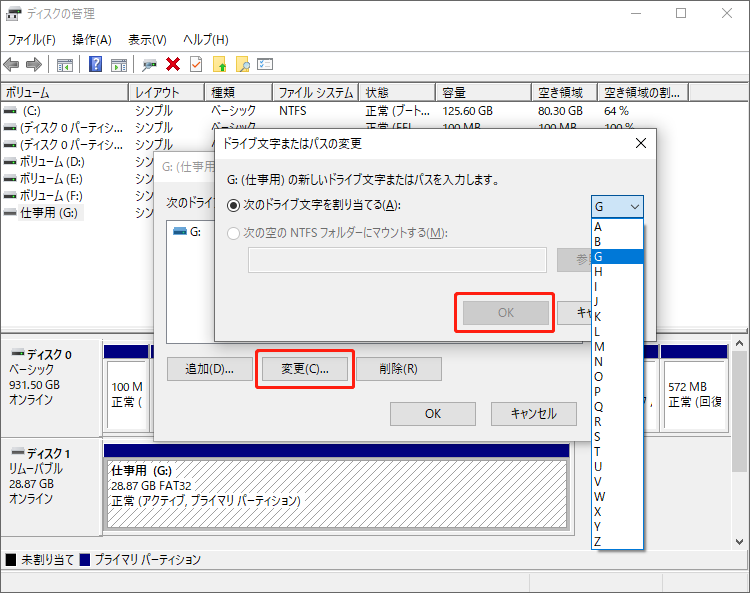
方法4:SDカードのドライバーを更新する
PCのドライブが古すぎるとWindows10はSDカードが認識できない問題を引き起こすかもしれません。これを修正しようとすると、以下の手順に従ってSDカードのドライバーを更新します。
ステップ1:「スタート」アイコンをクリックして「デバイスマネージャー」を開きます。
ステップ2:「ディスクドライブ」をダブルクリックしてリストを展開します。SDカードのドライバーを右クリックして「ドライバーの更新」を選択します。
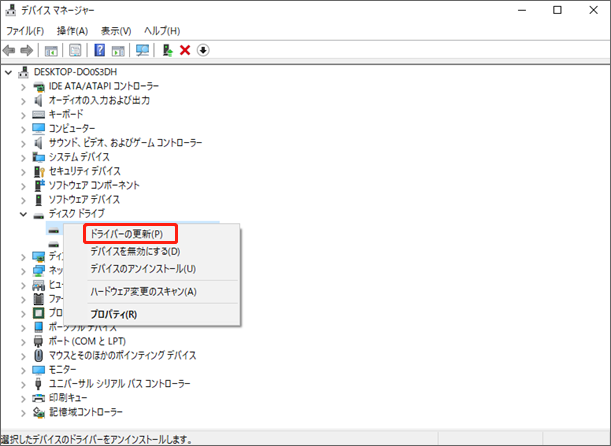
ステップ3:ポップアップウィンドウで「ドライバーを自動的に検索」を選択して続けます。
ステップ4:その後、Windowsは最新のドライバーを自動的に検索してからインストールします。
方法5:ハードウェアとデバイストラブルシューティングを実行する
「ハードウェアとデバイストラブルシューティング」とは、Windowsに内蔵したユーティリティツールであり、多くのハードウェアの問題を解決できます。そのため、Windows10でSDカードが表示されない問題に遭うと、このツールを利用して修正します。では、具体的な手順を一緒に見ましょう。
ステップ1:「Windows+R」キーを同時に押して「ファイル名を指定して実行」ウィンドウに入ります。
ステップ2:「cmd」を入力して「OK」を選択、「コマンドプロンプト」ウィンドウに入ります。
ステップ3:「コマンドプロンプト」ウィンドウで「msdt.exe -id DeviceDiagnostic」を入力して「エンター」を押します。このコマンドはハードウェアとデバイストラブルシューティングを開きます。
ステップ4:トラブルシューティングプログラムを開いた後、「次へ」をクリックしてチェックを始まり、デバイスとハードウェアについて可能な問題を修復していきます。
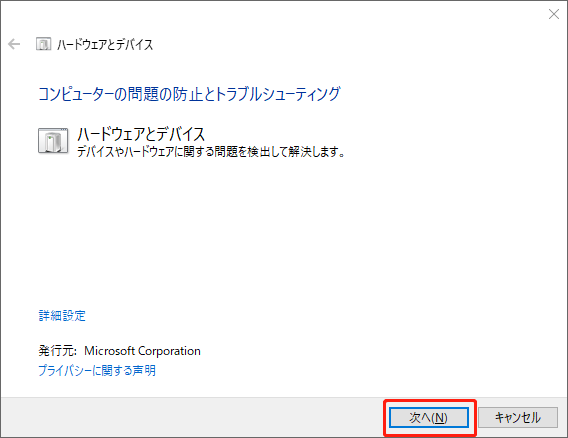
ステップ5:プログラムを完了すると、パソコンを再起動して問題が修復できるかどうかを確認します。
方法6:SDカードリーダーを再び有効にする
Windows10でSDカードが表示されない問題に遭う時、SDカードリーダーを無効にしてから再び有効にするという方法も試すことができます。やり方がわからないと、以下の説明をご参照ください。
ステップ1:「デバイスマネージャー」を開き、「メモリテクノロジデバイス」をダブルクリックして展開します。
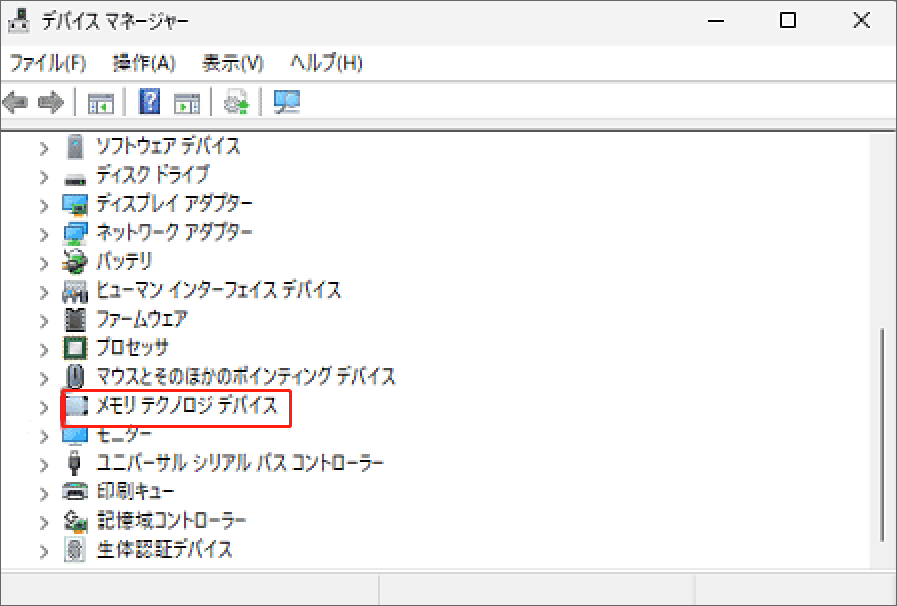
ステップ2:使っているSDカードリーダーを右クリックして「プロパティ」を選択します。
ステップ3:「プロパティ」ウィンドウで「ドライバー」タブに行って、「デバイスを無効にする」ボタンをクリックします。
ステップ4:メッセージボックスが表示されたら、「はい」をクリックしてこのアクションを確認します。
ステップ5:「デバイスマネージャー」を再起動し、SDカードリーダーのプロパティウィンドウの「ドライバー」タブに移動します。「デバイスを有効にする」ボタンをクリックしてデバイスを再び有効にします。
方法7:SDカードにエラーがないか確認する
ファイルシステムの破損やSDカード上の不良セクターも「Windows 10がマイクロSDカードを検出しない」問題を引き起こす可能性があります。この時、ディスクをチェックすることをお勧めします。やり方は「コマンドプロンプト」で「chkdsk 〇: /r」を入力します(〇はSDカードのドライブ文字と指します)。
上記のコマンドは、破損したファイルシステムをチェックして修復するのに効果的に役立つだけでなく、SD カード上の検出された不良セクターから読み取り可能な情報を回復することもできます。
CHKDSKに加えて、MiniTool Partition Wizardを使用することもお勧めします。「ファイルシステムチェック」機能と「サーフェイステスト」機能により、ディスクチェッカーとしても使用できます。必要があれば、コンピューターにこのソフトをインストールして起動し、試してみてください。ここに詳細なガイドがあります:破損したSDカードをプロ仕様のツールで修復
MiniTool Partition Wizard Freeクリックしてダウンロード100%クリーン&セーフ
方法8:SDカードをフォーマットする
このSDカードの現在のファイルシステムがWindowsと互換性がない場合、PCにも表示されません。この問題を解決するには、SDカードをWindowsと互換性があるファイルシステムに再フォーマットした方がいいです。
Windows 10でSDカードが検出されないため、ディスクの管理、Diskpart、ファイルエクスプローラーなどのWindowsに内蔵したツールを使用して SD カードをフォーマットすることができません。
フォーマットを成功に完了するには、MiniTool Partition Wizardなどのサードパーティー製パーティションマネージャーを利用する必要があります。このプログラムを使用して SDカードをフォーマットする詳細な手順は次のとおりです。
ステップ1:MiniTool Partition Wizardを起動してメインインタフェースに入ります。
ステップ2:SDカード上のターゲットパーティションを選択し、左側の操作パネルから 「パーティションフォーマット」を選択します。
ステップ3:適切なファイルシステムを選択して「OK」をクリックします。
ステップ4:「適用」をクリックして操作を実行します。
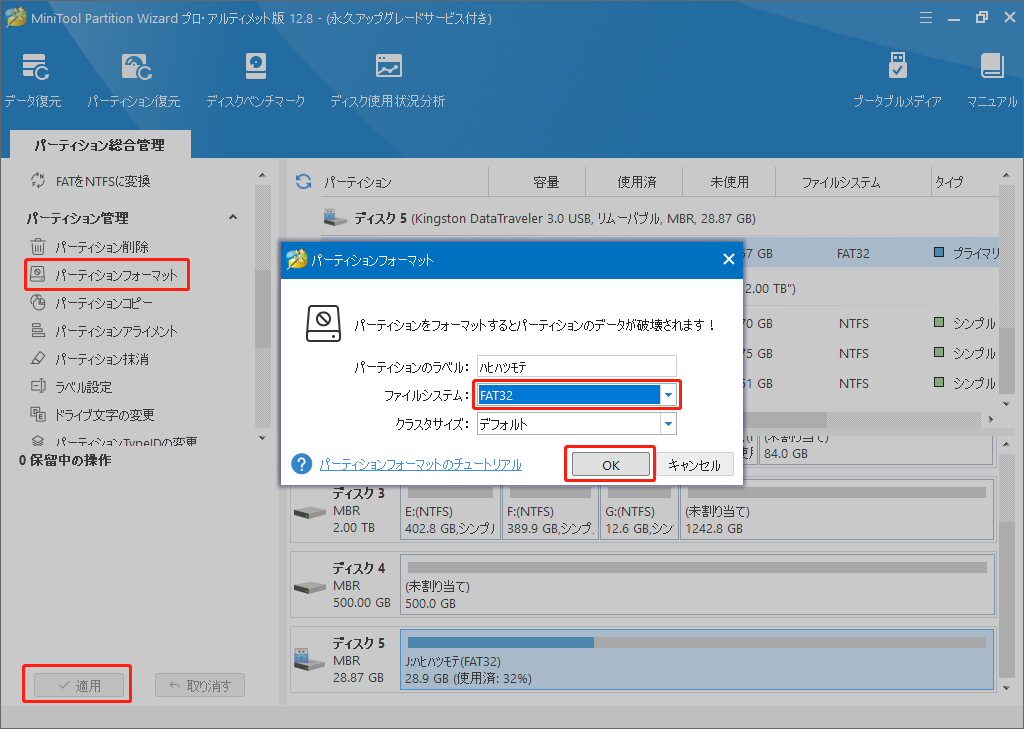
この記事のおかげで、データを失わずにWindows10でSDカードが表示されない問題を成功に解決できました。同じ問題に困られると、この記事に紹介する方法を試してみましょう。Twitterでシェア
結語:
この記事では、「Windows 10でSDカードが表示されない」問題の原因と解決方法について詳しく説明します。この問題に遭った場合は、この記事を参考して解決してみてください。MiniTool Partition Wizardの使用中に問題が発生した場合は、[email protected]までご連絡ください。できるだけ早く問題を解決するために返信させていただきます。