Windowsブルースクリーンに表示される停止コードである「Kernel_Data_Inpage_Error(時にはエラーコード0x0000007aと伴う)」を修復するには、10のソリューションがあります。次は、ステップ・バイ・ステップガイドで「Kernel_Data_Inpage_Error」を修復する方法を説明します。ちなみに、このエラーにより紛失したデータの復元方法(簡単かつ無料)も紹介します。
この記事は、Windows 10/8/7 のKernel Dta Inpage Error(0x0000007aエラー)をすばやく修復するように、十の対処法をまとめます。また、このエラーにより失われたデータとファイルを回復する最も簡単な方法も紹介します。
まず、Kernel Data Inpage Errorについて簡単に説明させていただきます。
kernel Data Inpage Error(0x0000007a)とは
「Kernel_Data_Inpage_Error」とは、多くの場合にエラーコード0x0000007aと伴い、Windowsのブルースクリーン(BSOD)に表示される停止エラーの一種です。
0x0000007aエラーにより、コンピューターがクラッシュし、動作を停止します。0x0000007aエラー画面では、このようなメッセージが表示されます。(下の写真)
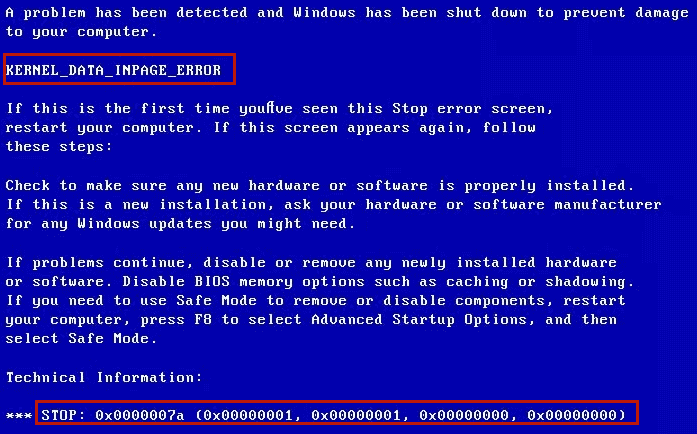
「問題が発生したため、PCを再起動する必要があります。エラー情報を収集しています。自動的に再起動します…停止コード:KERNEL DATA INPAGE ERROR」
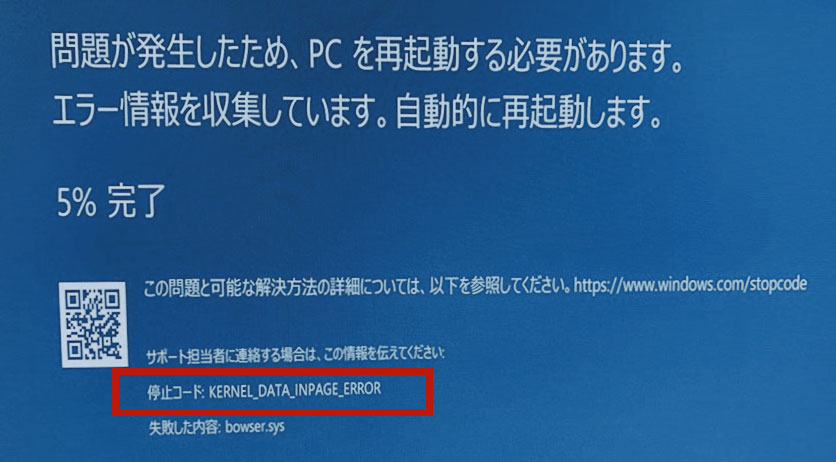
ウイルス感染、不良セクタ、ハードディスクエラー、ファイルシステムエラー、RAMメモリ障害、デバイスドライバー問題、ファイル破損、互換性、またはソフトウェアインストールの破損などの原因で「Kernel Data Inpage Error」が発生することもあります。
でもね、Kernel Data Inpage Error(0x0000007aエラー)が発生してもあまり心配すぎる必要がありません。いくつかの手順だけでWindows 10/8 / 8.1 / 7で「Kernel Data Inpage Error」が修復できるし、最高のデータ復元ソフトで失われたデータとファイルも簡単に復元できるからです。
十の対処法|Kernel Data Inpage Error(0x0000007aエラー)を修復
ブルースクリーンに出てきた「Kernel Data Inpage Error(0x0000007aエラー)」を解決するには、以下の10の対処法があります。(わかりやすいように、各方法にステップ・バイ・ステップガイドが付きます。)
対処法一:再起動
パソコンがブルースクリーンになり、「Kernel Data Inpage Error(0x0000007aエラー)」も出た場合、とりあえず、再起動してみてください。問題が解決されるかもしれません。
再起動しても「Kernel Data Inpage Error」を修復することができない場合は、次の対処法二を試してみてください。
対処法二:CHKDSKコマンドで「Kernel Data Inpage Error」を修復
WindowsのCHKDSK機能は、ファイルシステムの整合性の確認や、ファイルシステムエラーのスキャンと修正や、ハードドライブの不良セクタ問題の解決など、多くのエラーの修復に役に立ちます。不良セクタまたはファイルシステムエラーによって0x0000007aエラーが出た場合、CHKDSKコマンドで修復してみてください。(Windows 10/8/7に適用)
ステップ1:コマンドプロンプトを開きます。
検索ボックスに「cmd」と入力してから、「コマンドプロンプト」を右クリックして管理者としてコマンドプロンプトを実行します。
ステップ2:chkdsk c: /f /rコマンドを実行します。
chkdsk c:/ f / rと入力してから、Enterキーを押します。ここの「c」がドライブCを表します。必要に応じて、ほかのドライブ文字に置き換えてください。
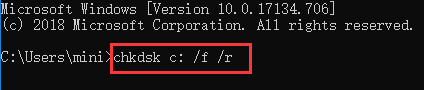
対処法三:Windowsメモリ診断ツールでRAMをチェック
「Kernel Data Inpage Error(0x0000007aエラー)」問題が頻繁に発生し、Windows 10/8/7でCHKDSKを実行しても解決しない場合は、メモリは問題があるかどうかを確認してください。
ステップ1: Windowsメモリ診断ツールを開きます。
Windows アイロン+ Rキーを同時に押して、「ファイル名を指定して実行」ウィンドウにmdsched.exeと入力し、Enterキーを押してWindowsメモリ診断ツールを実行します。
ステップ2:コンピューターにメモリの問題があるか確認します。
次に、次の2つのオプションのいずれかをクリックしてください。(下の写真)
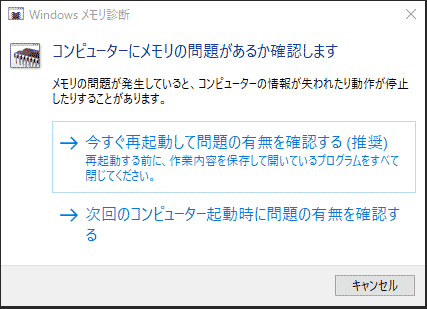
推奨オプションをクリックすると、コンピューターが再起動し始まり、Windowsメモリ診断ツールもメモリをチェックします。
問題が見つからなければ、「Kernel Data Inpage Error(0x0000007aエラー)」の起因はメモリの問題ではありません。ただし、エラーが見つかったら、コンピューターのRAM(ランダムアクセスメモリ)に問題があることを意味します。新しいRAMを交換するほうがいいと思います。
対処法四:アンチウイルススキャンを実行
ウイルス/マルウェアの感染は、ファイルの破損や「Kernel Data Inpage Error(0x0000007aエラー)」を引き起こす可能性もあります。Windowsに搭載したウイルス対策ツールであるWindows Defenderを実行して、PC上の潜在的なウイルスまたはマルウェアをスキャンして駆除してみてください。もちろん、サードパーティ製のウイルス対策ツールを利用してもよろしいです。これにより、Windows 10/8/7のKernel Data Inpage Error(0x0000007aエラー)」問題を修復できるかもしれません。
ウイルス対策で、ウイルスに感染したデータやファイルは完全に削除される可能性もあり、データ損失可能性があることに注意してください。
対処法五:システムログをチェック
また、Windowsイベントビューアーツールで、どのデバイスやアプリケーションまたはイベントにエラーがあり、Windows 10/8 / 8.1 / 7の「Kernel Data Inpage Error(0x0000007aエラー)」問題につながる可能性があるかを確認することができます。
ステップ1: Windowsイベントビューアーツールを開きます。
Windows 10/8/7でイベントビューアーツールを開くには3つの方法があります。
- PCの検索欄で、「イベント」または「イベントビューアー」と入力してから、「イベントビューアー」を選択します。
- キーボードのWindows キー+ Rキーを同時に押して、検索ボックスにeventvwrと入力します。
- コンピューター画面でコントロールパネルのショートカットをクリックするか、Windows + Rキーを押してコントロールパネルを入力し、「システムとセキュリティ」-> 「管理ツール」-> 「イベントビューアー」をクリックします。
ステップ2:イベントビューアーでシステムログを確認します。
Windowsイベントビューアツールを開いた後、Windowsログをクリックして、システムをダブルクリックします。その後、すべてのシステムイベントを参照して、「Kernel Data Inpage Error(0x0000007aエラー)」問題につながるエラーメッセージがあるかどうかを確認してください。
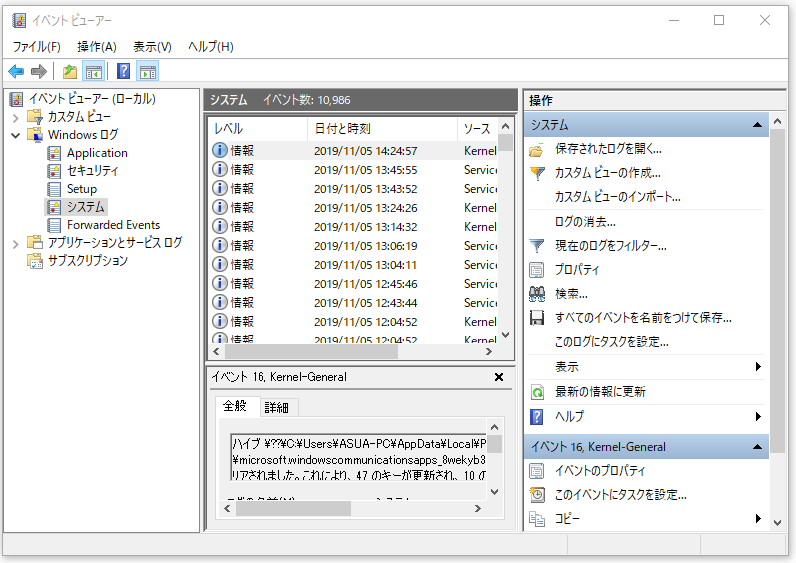
対処法六:デバイスドライバーを更新
互換性のないまたは古いデバイスドライバーも0x0000007aエラーを引き起こす可能性があります。この場合、「Kernel Data Inpage Error(0x0000007aエラー)」を修正するには、すべてのデバイスドライバーを更新してみてください。
ステップ1: Windowsアイロンを右クリックしてから、「デバイスマネージャー」を選択します。
ステップ2. 「ディスクドライブ」を展開して、 コンピューターのハードドライブを右クリックし、「プロパティ」をクリックします。
ステップ3: 「ドライバー」タブをクリックし、「ドライバーの更新」をクリックして、PCハードドライブのドライバーを更新します。
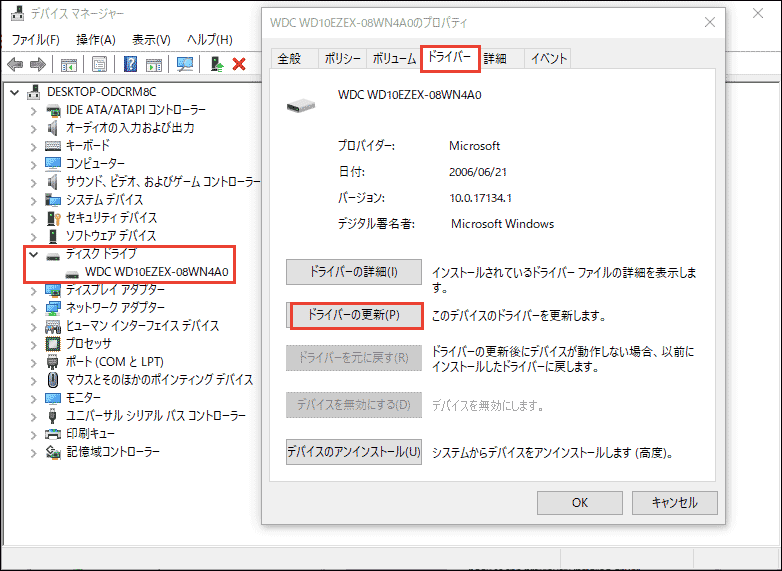
対処法七:互換性のないソフトウェアをアンインストール
新しくインストールされたソフトウェアまたはアプリケーションにPCと互換性がない場合、お起動中にパソコンがブルースクリーンになり、「Kernel Data Inpage Error( 0x0000007aエラー)」も発生する可能性があります。疑わしいソフトウェアをアンインストールしてみてください。
- コンピューター画面でコントロールパネルのショートカットキーをクリックするか、Windows + Rを押してコントロールパネルを入力します。
- 次に、「プログラムと機能」をクリックして、ターゲットプログラムをアンインストールします。「インストール日」をクリックして、プログラムのインストール日を降順で設定し、最近インストールされたプログラムが簡単に見つけられます。
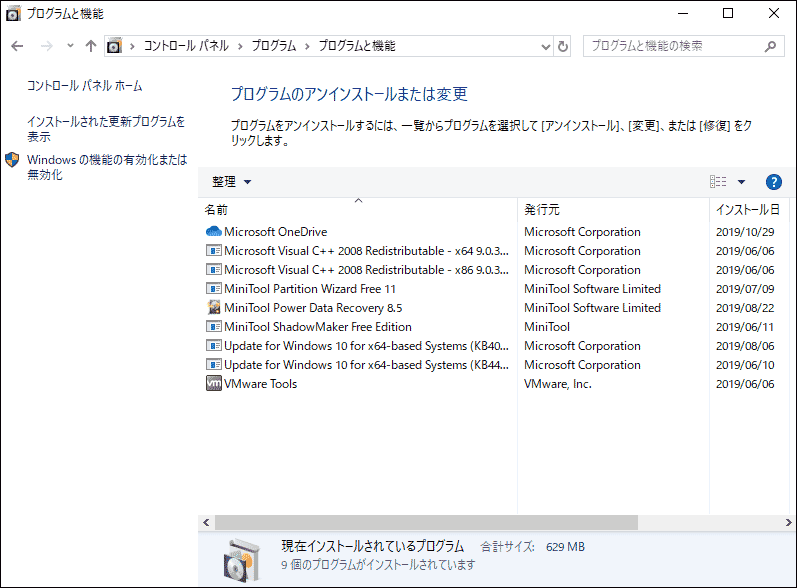
対処法八:sfc / scannowコマンドを実行
SFC(システムファイルチェッカー)は、PC上の破損/欠落したシステムファイルをスキャンして修正できるWindowsに搭載したツールでもあります。また、sfc / scannowコマンドで、Windows 10/8/7「Kernel Data Inpage Error( 0x0000007aエラー)」問題を修復することもできます。
- 管理者としてコマンドプロンプトを実行します。(検索ボックスにcmdと入力して、表示されたコマンドプロンプトを右クリックして、「管理者として実行」を選択してください。)
- 次に、sfc/ scannowと入力して、Enterキーを押します。
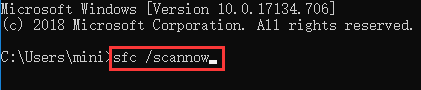
対処法九:ハードウェアとIDE / SATAケーブルの接続を確認
「Kernel Data Inpage Error( 0x0000007aエラー)」問題について、その他の考えられる原因もあります。例えば、IDE / SATAケーブルの緩みや欠陥、またはPCに接続された外付けデバイスにより、この問題も発生する可能性があります。
プリンタ、外付けハードドライブ、USBフなど、接続されているすべての外部デバイスを取り外して、IDE / SATAケーブルが両端で正しく接続されていることを確認してください。次に、PCを再起動して、Windows 10/8/7の0x0000007aエラーが修復されたかどうかを確認してください。
対処法十:Windowsをセーフモードで再起動
Windowsセーフモードは、コンピューターのハードウェアまたはソフトウェアの問題を修正するのに非常に役立ちます。上記の9つの対処法みんな効かない場合は、究極のトラブルシューティング–「Windowsをセーフモードで起動する」を試してください。
F8キーでWindowsをセーフモードで起動します。
- Windows 7の場合、PCの電源をオフにしてPCを再起動し、PC起動中にでF8キーをずっと押してください。
- 詳細なブートオプション画面が表示された後、「セーフモードを有効にする」「セーフモードとネットワークを有効にする」「セーフモードとコマンドプロンプトを有効にする」三つのセーフモードオプションが表示されます。
F4かF5かF6を押して、好きなセーフモードオプションを選択してください。
Windows 10および8 / 8.1場合は、以下の2つの方法でWindowsをセーフモードで起動し、Windows 10/8の「Kernel Data Inpage Error」問題を修復してください。
「スタート」メニューからWindowsをセーフモードで再起動します。
- 「スタート」-> 「設定」-> 「更新とセキュリティ」-> 「回復」-> 「今すぐ再起動」をクリックします。
- Windows RE(回復環境)に入ったら、「トラブルシューティング」-> 「詳細オプション」- > 「スタートアップ設定」-> 「再起動」をクリックできます。
「スタートアップ設定」ウィンドウで、3つのセーフモードオプションから1つを選んでください。
msconfigを使用してWindowsをセーフモードで起動します。
- Windows + Rを押し、「ファイル名を指定して実行」ウィンドウにmsconfigと入力し、Enterを押してシステム構成ウィンドウを開きます。
- 「ブート」画面に「セーフブート」にチェックを入れて、優先セーフモードを1つ選択して、「OK」をクリックします。
- ポップアップウィンドウで「再起動」をクリックすると、PCがセーフモードで起動します。
- この方法では、PCを起動するたびにPCがセーフモードで起動します。この設定を変更するには、同じ手順に従ってシステム構成画面に入り、セーフブートにチェックを外してください。
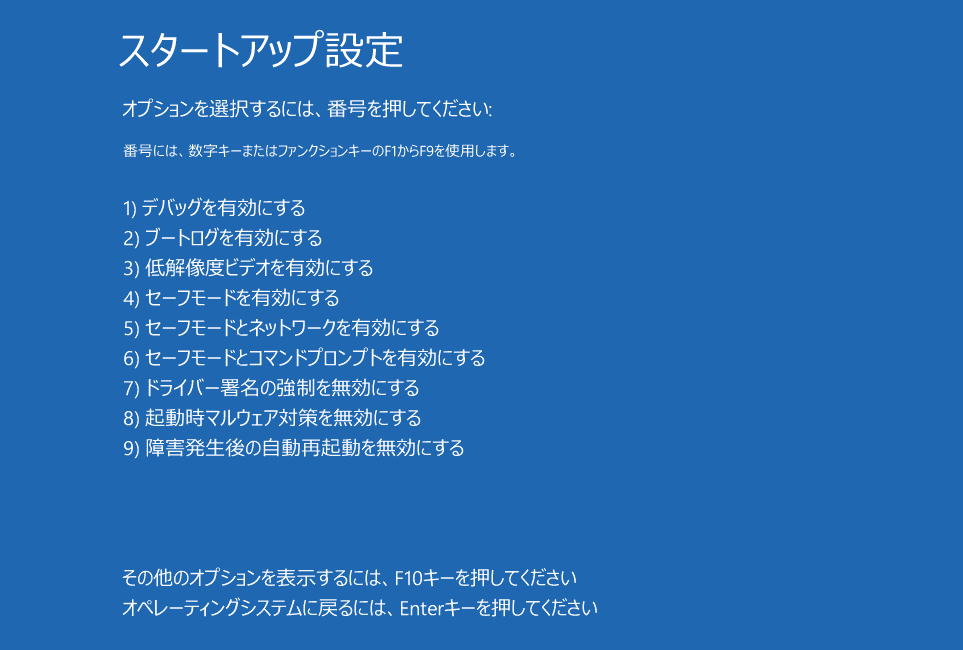
関連記事:
八つの対処法|停止コードCritical Process Died
エラーコード0xc000000f の修正方法|Windows7/8/10
十の対処法でWindows 7/8/10の「KERNEL DATA INPAGE ERROR」を修復Twitterでシェア
「Kernel Data Inpage Error」によって失われたデータを復元
ハードディスクエラー、メモリの問題、ウイルス、およびその他のエラーにより、「Kernel Data Inpage Error」が発生し、コンピューターの情報やデータが失われる可能性もあります。
データ復元ソフトを使用すると、失われたデータを簡単に取り戻すことができます。問題が解決されなくても、データを回復することができます。
100%安全なデータ復元ソフトであるMiniTool Partiton Wizardが、さまざまなデータ損失状況に対応できるし、ほとんどのストレージデバイスから失われたデータやファイルを回復できます。例えば、PCのハードドライブ、外付けハードドライブ、SSD、USBフ、SDカードなどから削除/紛失したファイルとデータを簡単に回復できます。
まず、MiniTool Partiton WizardをWindows 10/8/7 / Vista PCにダウンロードしてインストールしてください。
MiniTool Partition Wizard Pro Demoクリックしてダウンロード100%クリーン&セーフ
ステップ1:MiniTool Partiton Wizardを実行します。
MiniTool Partiton Wizardを実行して、メインインターフェイスで、「データ復元」機能を選択してください。そして、出てきたデータ復元画面に、失われたファイルを含む可能性のあるパーティションを1つ選択してください。
ステップ2:ハードドライブ(削除された/失われたファイルの保存場所)をスキャンします。
次に、「スキャン」ボタンをクリックすると、ソフトウェアが選択したパーティションを自動スキャンし、スキャン結果ウィンドウに失われたファイル、削除されたファイル、および既存のファイルをリストします。
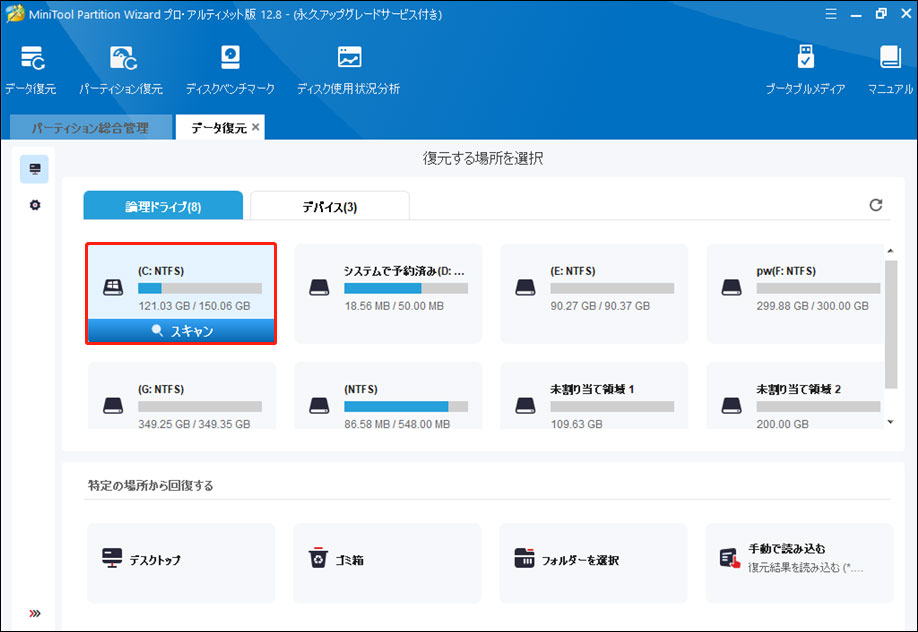
ステップ3:失われたファイルをプレビューして回復します。
スキャンプロセスが完了したら、スキャン結果を参照して目的のファイルにチェックを入れてください。
「検索」と「フィルター」オプションを使用すると、ターゲットファイルをすばやく見つけることができます。 検索機能は、ターゲットファイルの一部または全体の名前でファイルを検索します。フィルター機能は、拡張子やサイズや日付などでファイルを検索します。
スキャン結果で失われたファイルを見つけたら、右下にある「保存」ボタンをクリックして、それらのファイルを新しいドライブ(データの上書きを避けるために、元のパーティションに保存しないでください)に保存してください。
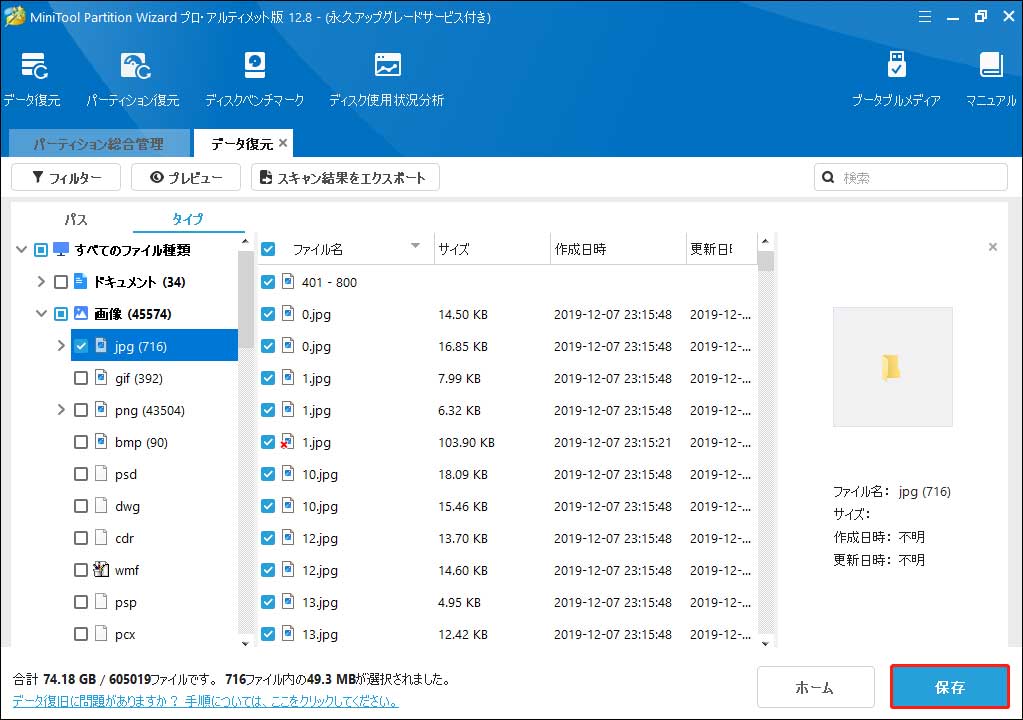
結語
Windows 10/8 / 8.1 / 7起動中にパソコンがブルースクリーンになり、「Kernel Data Inpage Error 0x0000007a エラー)」も出た場合、ぜひ、この投稿で紹介した10の対処法を試してください。少しでもお役に立てればうれしいです。
ご質問がありましたら、[email protected]までお気軽にお問い合わせください。
Kernel Data Inpage Errorについてよくある質問
・ハードドライブをチェックして、取り付け直します。
・メモリーをテストします。
・ハードドライブをテストします。
・ソフトウェアの周辺機器を取り出します。
・ウイルススキャンを実行します。


