Windowsのクラッシュにより起動に失敗した時、さまざまなエラーコードが表示されます。今日は、「お使いのPCは修復する必要があります」エラーメッセージと伴うエラーコード0xc000000dについて、検討しようとします。また、Windowsがクラッシュしたときに出てきたエラーコード0xc000000dの修復方法とデータ復元の方法も紹介したいと思います。
エラーコード0xc000000dは、「お使いのPCまたはデバイスは修復する必要があります」というメッセージと伴ってWindowsブルースクリーンによく見られるエラーコードの一つです。また、このエラーが発生すると、Windowsが正常に起動できなくなり、次のエラーメッセージがコンピューター画面に表示されます。
Recovery(回復)
Your PC/Device needs to be repaired(お使いのPCまたはデバイスは修復する必要があります)
The Boot Configuration Data file is missing some required information(PCのブート構成データに必要な情報がありません)
File:BCD
Error code: 0xc000000d
では、Windows 10で0xc000000dエラーが発生する原因は何ですか?
そのエラーメッセージに示されているように、ブート構成データ(BCD)ファイルなどのシステムファイルが見つからないか破損していると、0xc000000dというエラーが発生する可能性があります。
また、必要なシステムファイルが破損または紛失したら、Windowsが起動できません。その場合、一番大事なのはPCに保存されている大切なデータを救出することでしょう。そのため、とりあえず、データを救出するほうがもっといいと思われます。その後、何の心配もなく、0xc000000dエラーを修復します。
0xc000000dエラーで起動しないパソコンからデータを救出
前述のように、0xc000000dエラーでコンピューターが起動不能になる可能性があります。また、誤操作がデータに二次的な損失を引き起こし、失われたデータの回復ももっと難しくなります。だから、0xc000000dエラーの修復方法を説明する前に、まず起動できないコンピューターからデータを復元する方法を紹介させていただきます。
ここでは、おすすめのデータ復元ソフトMiniTool Partition Wizard プロ・アルティメット版で、0xc000000dエラーで起動しないパソコンからデータを回復/救出します。
MiniTool Partition Wizardプロ・アルティメット版について
MiniTool Partition Wizard プロ・アルティメット版は、ドキュメントや写真やオーディオや音声ファイルや動画ファイルや電子メールなどのさまざまなファイル種類の復元に対応できるプロのデータ復元ソフトウェアです。さらに、SSDファイルの回復、HDDのデータ回復、SDカードとUSBフのファイル復旧などもサポートしています。さらに、ブータブルメディアが搭載されているため、パソコンが起動できない場合でもデータを回復/救出できます。
では、MiniTool Partition Wizardで、起動できないパソコンからデータを救出する方法を見てみましょう。
ステップ1.次のボタンをクリックしてMiniTool Partition Wizardプロ・アルティメット版を手に入れて、正常に動作しているコンピューターにインストールしてください。
ステップ2.組み込みのブータブルメディアで起動用のUSBドライブまたはCD / DVDディスクを作成します。
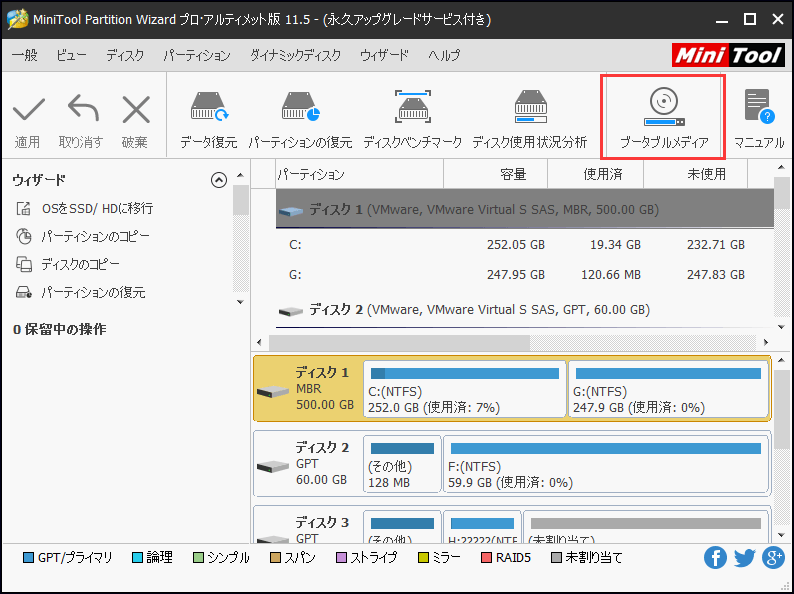
ステップ3.起動用のUSBドライブまたはブートディスクを問題のあるコンピューター(エラーコード0xc000000dが表示されるパソコン)に接続します。
ステップ4. BIOS設定画面に入り、起動可能なUSBドライブまたはブートディスクを最初の起動オプションとして設定します。次に、パソコンを再起動します。
おすすめの記事:作成したMiniToolブータブルCD/DVDディスクまたはUSBフから起動する方法
ステップ5.その後、MiniTool Partition Wizardが自動的に起動します。数秒お待ちください。(そうでない場合は、Partition Wizardをクリックしてソフトを実行してください。)
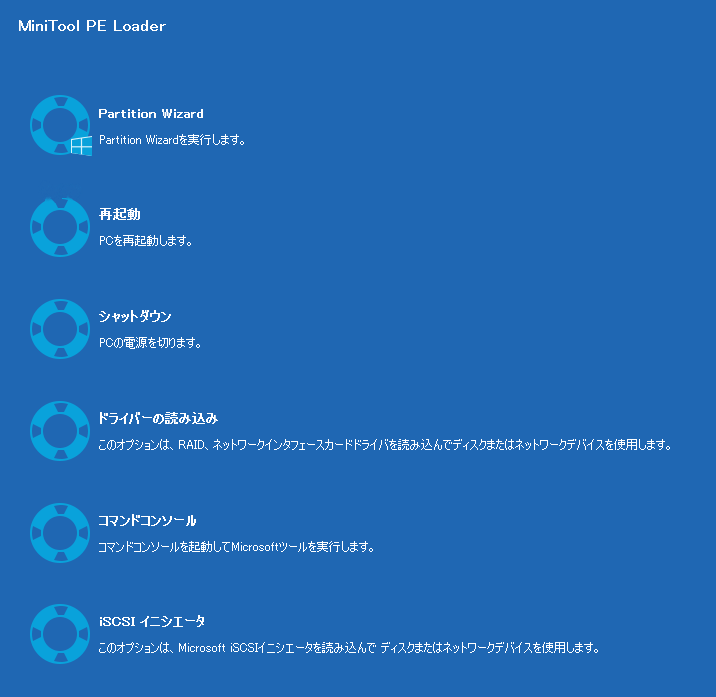
ステップ6. MiniTool Partition Wizardのメインインターフェイスで、データ復元機能を選択します。
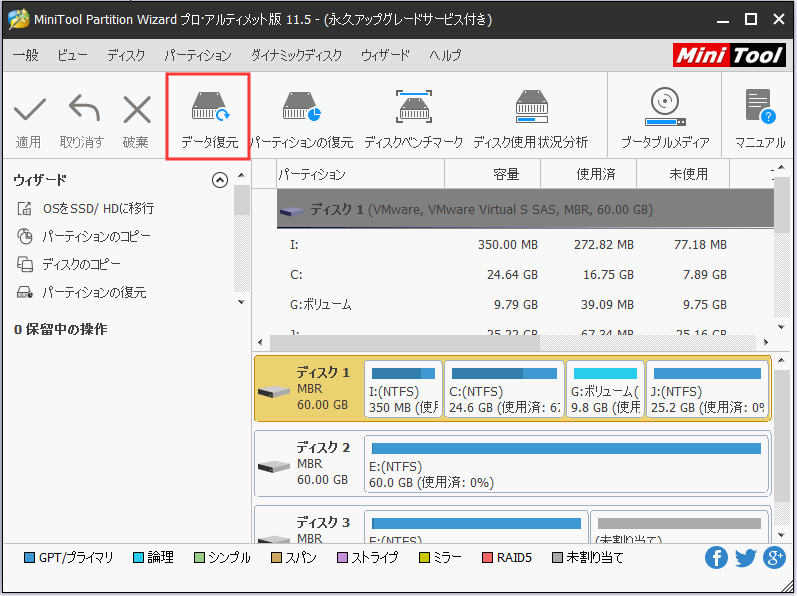
ステップ7.データ復元機能が起動すると、検出されたすべてのディスクとパーティションが異なるセクションに表示されます。パーティションを選択し、スキャンをクリックします。ここでは、パーティションCを例として取り上げます。
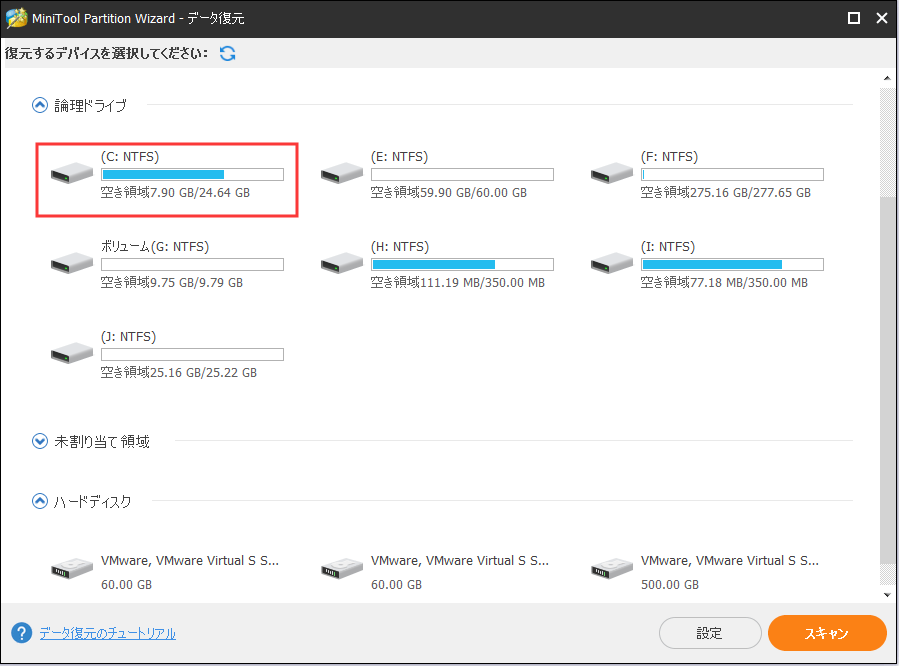
- 復元結果:この機能で、最後のスキャン結果が見えます。スキャン結果を手動でロードして、復元されたファイルを直接に確認できます。
- 論理ドライブ:この部分には、リムーバブルデバイスを含む、PC上の既存のパーティションがすべて表示されます。
- 紛失されたパーティション:コンピューターに失われたパーティションがここに表示されます。
- 未割り当て領域:未割り当て領域があれば、ここに表示されます。
- ハードディスク:このセクションには、コンピューター上のすべてのハードディスクが一覧表示されます。
注:この場合に、すべてのパーティション(システム予約済みパーティションを含む)にドライブ文字が割り当てられます。パーティションサイズで、復元するパーティションを選択してください。
ステップ8.スキャンが完了するまで、少々お待ちください。スキャンの処理中に、必要なファイルが見つかったら、「一時停止」または「停止」ボタンをクリックして、スキャンを中止または停止しても大丈夫です。
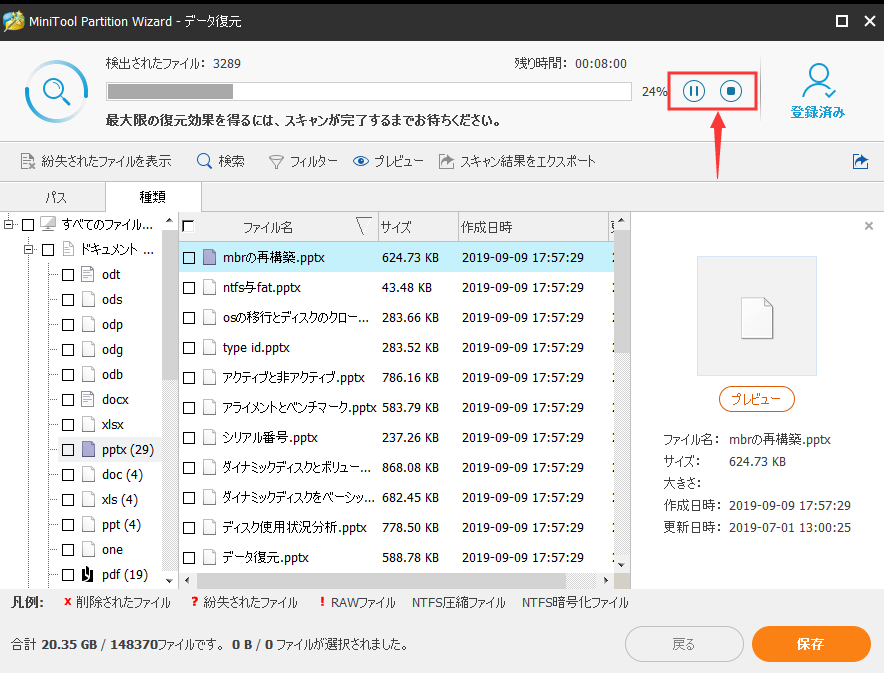
ステップ9.必要な項目を確認し、「保存」ボタンをクリックします。
紛失されたファイルを表示:この機能で、検出結果に失われたファイルのみを表示することができます。
検索:大文字と小文字を区別するか単語を一致させることで特定のファイルを検索することができます。
フィルタ:ファイル名/拡張子、ファイルサイズ、作成日付または変更日時でファイルを検索することができます。
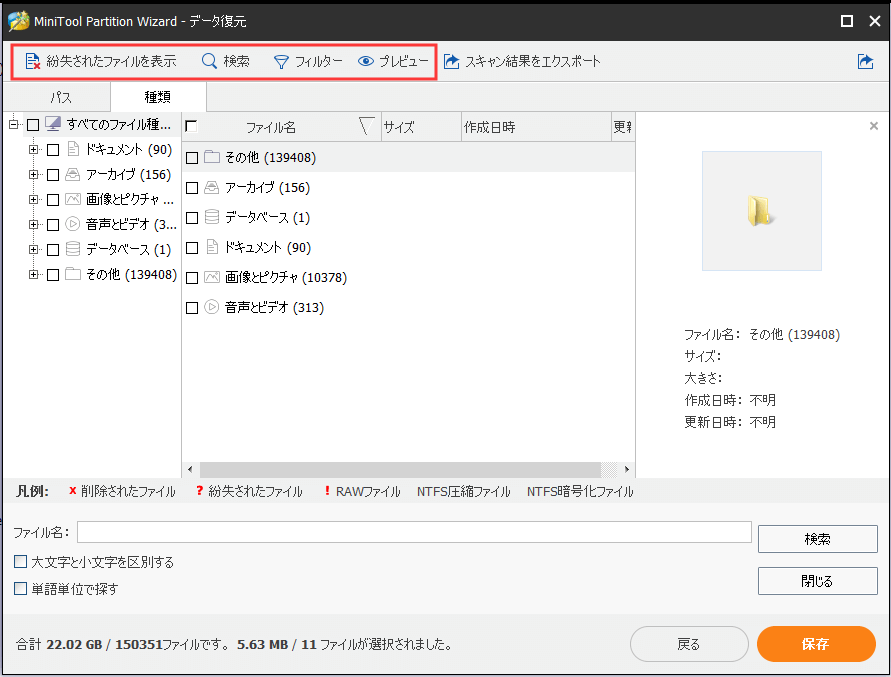
ステップ10.最後に、選択したファイルを保存するディレクトリを選択します。復元したファイルを外付けハードドライブ/USBメモリに保存します。
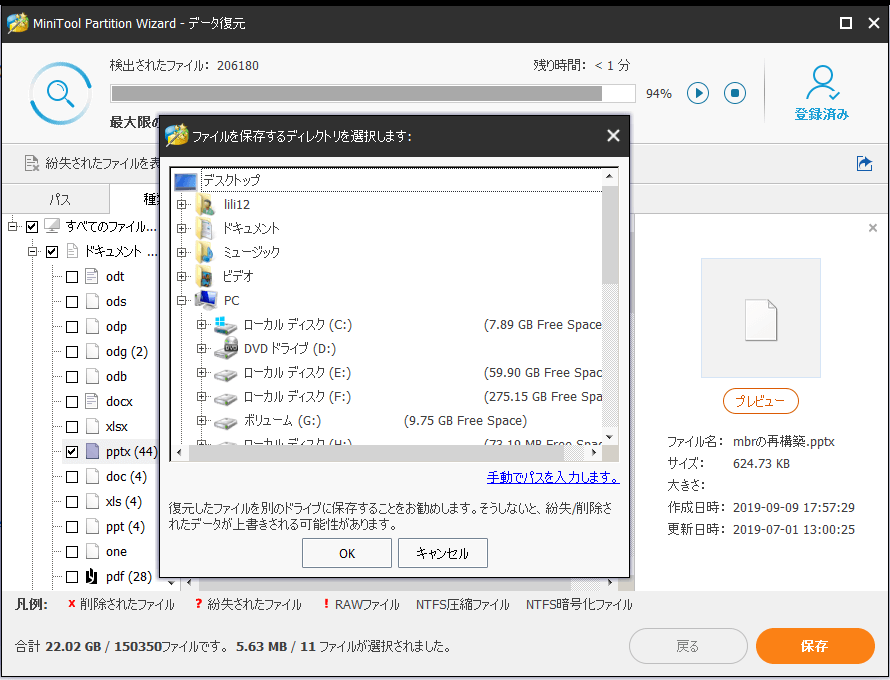
0xc000000dエラーでコンピューターから重要なファイルをすぐに回復する必要のある場合は、ぜひ、MiniTool Partition Wizard プロ・アルティメット版を試してみてください。
これで、重要なファイルが全部復元/転送されました。次に、何の心配もなく、0xc000000エラーを修復しましょう!では、エラーコード0xc000000dの修復に役立つトップ5の解決策を紹介させていただきます。
0xc000000dエラーを修復する五つの方法
解決策1.スタートアップ修復を実行する
エラーコード0xc000000dなどのWindowsスタートアップの問題が発生した場合、スタートアップ修復を実行して修復してみてください。スタートアップ修復を実行するやり方が次の通りです。
ステップ1. Windows 10 Media Creation Toolで、正常に動作しているコンピューターで起動可能なUSBドライブを作成します。
ステップ2.起動可能なUSBドライブをPCに挿入し、そこから起動します。
ステップ3. Windowsセットアップ画面で、インストールする言語、時間と通貨の形式、キーボードまたは入力方法を選択します。次へをクリックします。
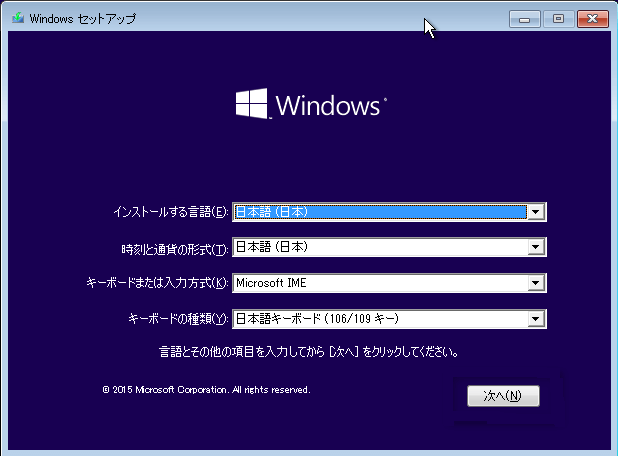
ステップ4. 「コンピューターを修復する」をクリックします。
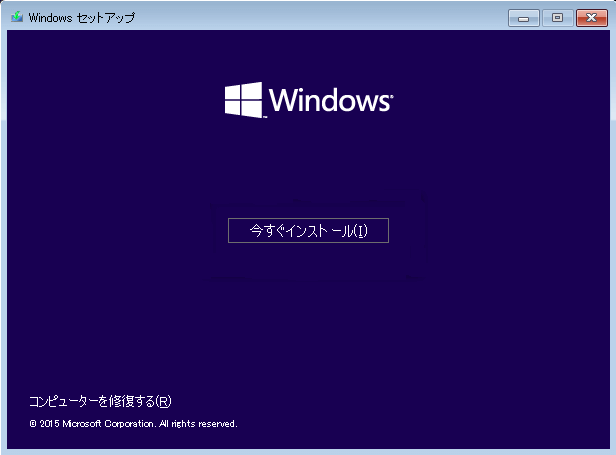
ステップ5. そして、トラブルシューティングをクリックしてから、詳細オプションを選択します。
ステップ6. 詳細オプション画面でスタートアップ修復を選択します。
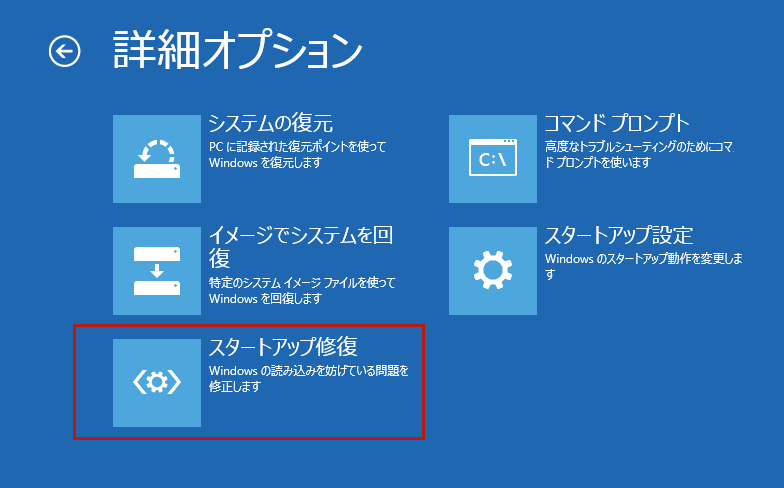
次に、修復プロセスが完了までお待ちください。プロンプトの通知に従ってWindows PCを起動します。ただし、スタートアップ修復で問題を修復できなかった場合は、次の方法でエラー0xc000000dを修復してみてください。
解決策2. BCDを再構築する
前述のように、ブート構成データ情報の紛失は、0xc000000dエラーを引き起こす原因の一つです。スタートアップ修復が役に立たない場合は、コマンドプロンプトでBCDファイルを再構築してみてください。
ステップ1.前に作成したWindowsの回復ドライブからパソコンを再起動します。
ステップ2. コンピューターを修復する → トラブルシューティング → 詳細オプション → コマンドプロンプトに順番に選択します。
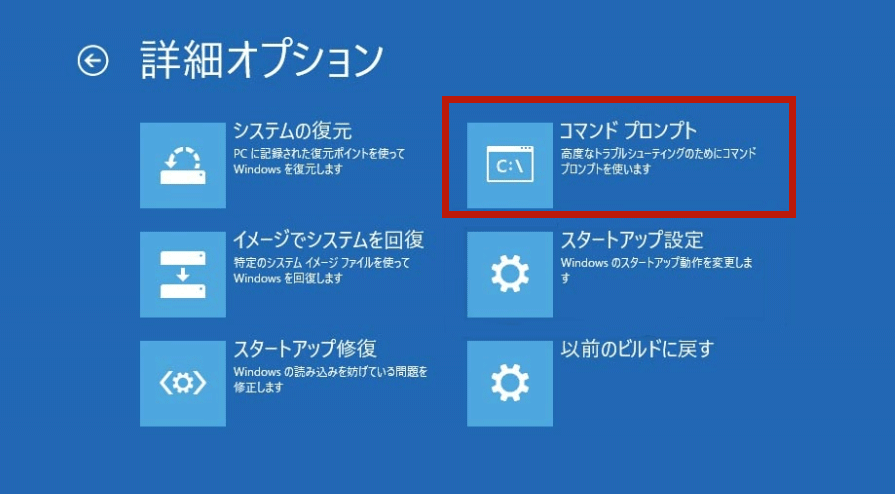
ステップ3.次のコマンドを入力します。一つのコマンドを入力してから、Enterキーを押してください。
bootrec /fixmbr
bootrec /fixboot
bootrec /scanos
bootrec /rebuildbcd
関連記事:解決済み|Windows のインストールとして認識された合計数:0
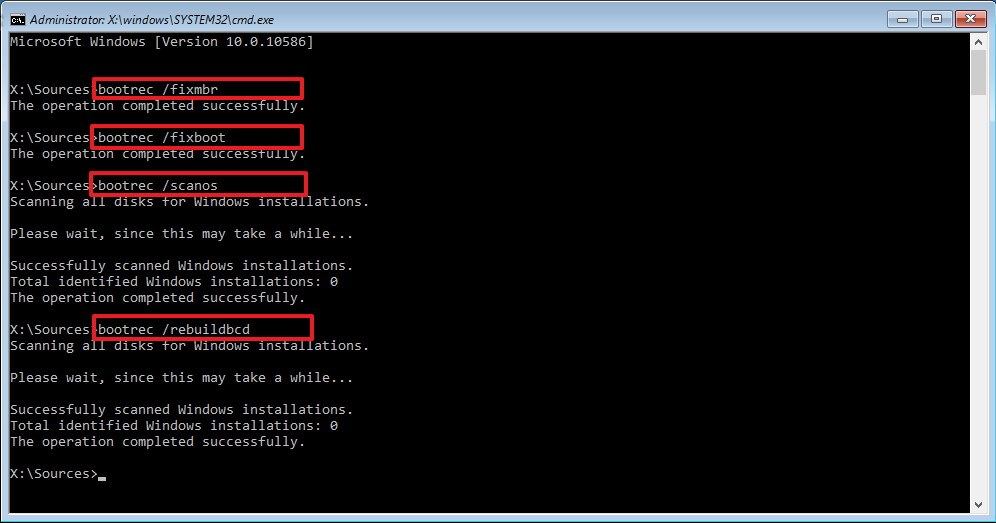
ステップ4.コンピューターを再起動します。
解決策3.システムの復元を実行する
Windowsがクラッシュする前にシステムの復元ポイントを作成した場合は、この復元ポイントでデバイスの設定を元に戻すことができます。復元ポイントがないなら、この方法は使用できません。
エラーコード0xc000000dが出た場合は、Windows 10インストールメディアでデバイスを起動してから、システムの復元を実行できます。
ステップ1.前に作成したWindowsブータブルメディアからパソコンを再起動します。
ステップ2. コンピューターを修復する → トラブルシューティング → 詳細オプション → システムの復元に順番に選択します。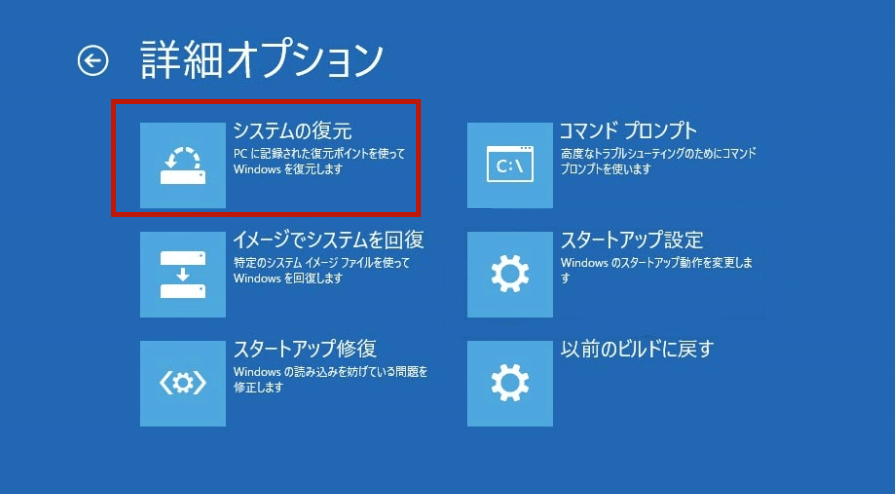
ステップ3.プロンプトに従って、コンピューターを以前の状態に復元します。
解決策4. Windows 10を再インストールする
上記の方法でも0xc000000dエラーを修復できないなら、Windowsを再インストールすることをお勧めします。再インストールプロセスには時間がかかりますが、実際には効果的です。以下の手順に従って、今すぐWindows 10を再インストールしましょう!
ステップ1. Windows 10 Media Creation Toolで、Windows 10インストールメディア(インストールUSBメモリ)を作成します。
ステップ2. BIOSで起動順序を変更して、インストールUSBメモリから起動します。
ステップ3. Windowsセットアップ画面で、言語設定を選択し、「次へ」をクリックして続行します。
ステップ4. 今すぐインストールをクリックします。
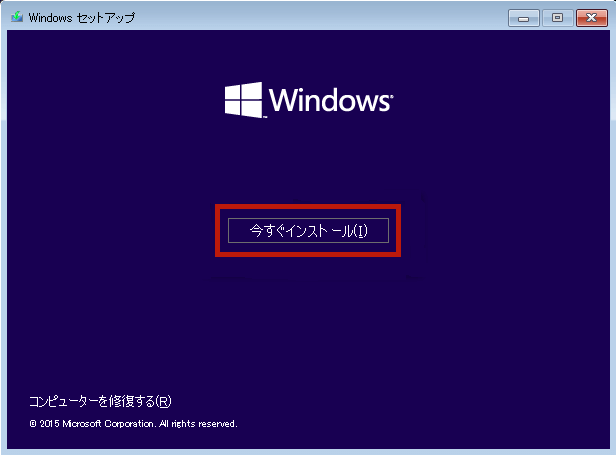
ステップ5.ライセンスキーを入力するか、「プロダクトキーを持っていません」オプションをクリックして後でライセンスキーで登録します。
ステップ6.インストールするオペレーティングシステムを選択してから、「次へ」をクリックします。
ステップ7.ライセンス条項を読んで同意し、「次へ」をクリックします。
ステップ8.オペレーティングシステムを再インストールする方法を一つ選択します。
ステップ9.画面のヒントに従って、システムをインストールします。インストールが開始されると、PCが再起動します。
関連記事:Windows 10を新しいハードディスクにインストールする方法
インストールプロセスが完了するまでお待ちください。完了したら、アカウントでログインするだけで、0xc000000dエラーが修復されます。
解決策5.システムディスクを交換する
再インストールしたばかりなのに、まだエラーコード0xc000000dが出てくるなら、ハードディスクの問題であるおそれがあります。また、コンピューターが頻繁にクラッシュする場合は、できるだけ早くハードドライブを交換するほうがもっといいと思います。
お見逃しなく!エラーコード 0xc000000dの対処法とデータ復元Twitterでシェア
結論
上記の対処法を試みた後、Windowsの0xc000000dエラーを修復しましたか?
Windows 10でエラーコード0xc000000dを解決する方法についてご提案がありましたら、または、MiniTool Partition Wizardの使用中に何か問題がありましたら、お気軽に[email protected]までご連絡ください。

