CHKDSK(チェックディスク)は、Windowsシステムに組み込まれた無料のコマンドラインユーティリティです。CHKDSKを使用して、ハードディスクエラーを検査および修復できます。また、ハードドライブの不良セクタを検査し、不良セクタから読み取り可能な情報を回復することもできます。
Windows 10でCHKDSKを実行すると、6e74667363686b2e 1713、696e647863686b2e 532、766f6c756d652e63 461などのエラーコードが表示し、「不明なエラーが発生しました」が発生するかもしれません。
データの損失を防ぐにはバックアップする
チェックディスクエラーが発生した場合は、ハードドライブの障害があることを示しているかもしれません。この場合は、重要なデータをすぐにバックアップすることをお勧めします。これにより、データの損失を防ぐことができます。
ハードドライブのデータをバックアップするには、外付けハードドライブまたはUSBをコンピューターに接続し、バックアップするファイルとフォルダーを手動で選択します。無料のクラウドストレージサービスを選択してハードドライブファイルをバックアップすることもできますが、通常はファイル、写真、ビデオ、音楽のみをバックアップできます。
パーティション全体またはディスクデータを含め、ハードドライブ上の任意のデータをバックアップできる簡単で高速な方法を次に示します。
MiniTool ShadowMakerは、Windowsと互換性のあるプロフェッショナルなPCデータおよびシステムバックアップソフトウェアです。
この最高の無料バックアップソフトウェアを使用すると、WindowsコンピューターOS、パーティション全体またはディスクコンテンツ、または選択したファイルとフォルダーを簡単にバックアップできます。外部ハードドライブ、USBドライブ、ネットワークドライブなどにデータをバックアップできます。さらに、Windowsのバックアップと復元をサポートしています。
また、ファイルの同期だけでなく、スケジュールされた自動バックアップと増分バックアップもサポートしています。
Windows 10でCHKDSKエラーが発生した場所は、MiniTool ShadowMakerをダウンロードしてインストールし、重要なファイルまたはパーティションをバックアップできます。
MiniTool ShadowMaker Trialクリックしてダウンロード100%クリーン&セーフ
この投稿では、Windows 10でチェックディスクエラーに関する解決策を提供し、データのバックアップとハードドライブ上のデータの回復に役立つ無料のソリューションを提供します。
ステップ1. MiniTool ShadowMakerを起動します。[体験版で続く]をクリックし、[このコンピューター]の下の[接続]ボタンをクリックして、以下のインターフェイスに入ります。
ステップ2. [バックアップ]ボタンをクリックし、[ソース]セクションをクリックします。 ポップアップウィンドウで、必要に応じて[フォルダとファイル]オプションまたは[ディスクとパーティション]オプションを選択します。次に、バックアップするソースファイルまたはハードドライブパーティションを選択します。
メインインターフェイスに戻り、[宛先]セクションをクリックして、バックアップを保存する宛先デバイスを選択します。
ステップ3.右下の[今すぐバックアップ]ボタンをクリックして、選択したファイルまたはディスクパーティションのバックアップを高速で開始します。
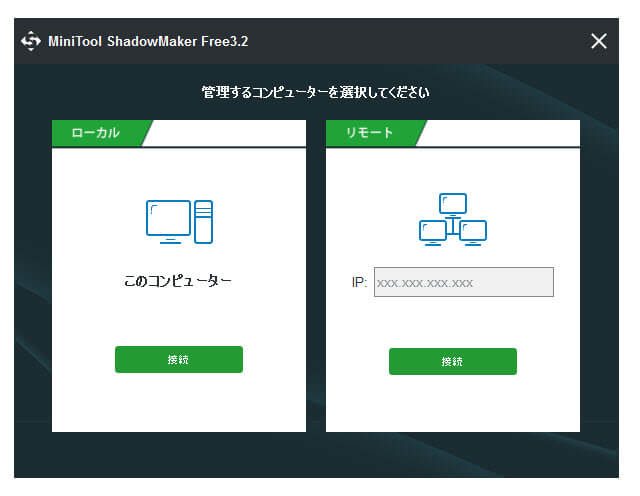
ハードドライブから失ったデータを回復する
手順1:MiniTool Partition Wizardを実行して、メインインターフェイスを呼び出します。
MiniTool Partition Wizard Freeクリックしてダウンロード100%クリーン&セーフ
手順2:そして、「データ復元」機能を選択します。
手順3:「未割り当て領域」を選択して、容量によって復元するドライブを見つけ、「スキャン」ボタンをクリックするか、ダブルクリックしてスキャンを開始します。 また、紛失したハードドライブも「紛失されたパーティション」セクションに表示される場合があります。
手順4:今、ソフトがハードドライブをスキャンし、見つかったファイルを表示します。 最高の回復結果を得るには、スキャンプロセスが完了するまで少々お待ちください。
手順5:パーティションのスキャンが終ったら、見つかったファイルまたはフォルダーを選択して、「保存」ボタンをクリックして別のパーティションやディスクに復元してください。特定の重要なファイルのみを取り出したい場合は、「検索」「フィルター」および「種類」オプションをご利用ください。
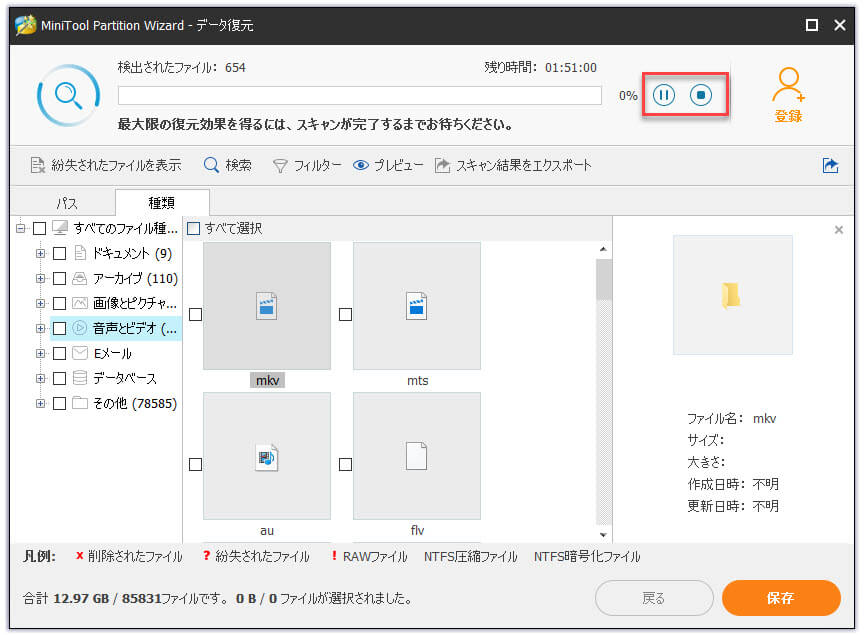
最近インストールしたソフトウェアを削除する
CHKDSKは不明なエラーが発生した問題は、最近インストールされたソフトウェアパッケージが原因である可能性があります。最近インストールしたソフトウェアまたはアプリケーションをアンインストールしてください。
Windows + Rを押し、コントロールパネルを入力し、Enterキーを押してWindows 10でコントロールパネルを開きます。
[プログラムと機能]をクリックします。不審なプログラムを見つけて右クリックし、[アンインストール]を選択してプログラムをアンインストールします。
マルウェア/ウイルススキャンを実行する
マルウェアまたはウイルス感染もCHKDSKエラーを引き起こす可能性があります。 Windows Defenderまたはインストールされているサードパーティのウイルス対策ソフトウェアを開いて、ウイルススキャンを実行し、検出された脅威をすべてクリアできます。この後、CHKDSKを再度実行して、ハードディスクを問題なくスキャンできるかどうかを確認できます。
Windowsスキャンディスクを実行してディスクの問題を修復する
Windowsには、Scandiskという名前の別の組み込みの無料のディスクチェックツールがあります。以下の手順に従って、スキャンディスクを実行し、論理ディスクエラーをチェックして修正できます。
デスクトップの[このPC]をクリックして、エクスプローラーを開くことができます。 [デバイスとドライブ]セクションで、スキャンするドライブを右クリックし、[プロパティ]を選択できます。
[プロパティ]ウィンドウの[ツール]タブを選択します。次に、[エラーチェック]セクションの[チェック]ボタンをクリックします。
ポップアップウィンドウで、「このドライブをスキャンする必要はありません」というメッセージを無視して、[ドライブをスキャン]をクリックします。
エラーが見つかった場合、それらを修正するかどうかを決定できます。
SFCスキャンの後、「チェックディスクエラーが発生した」という問題を修正するかどうかを確認できます。
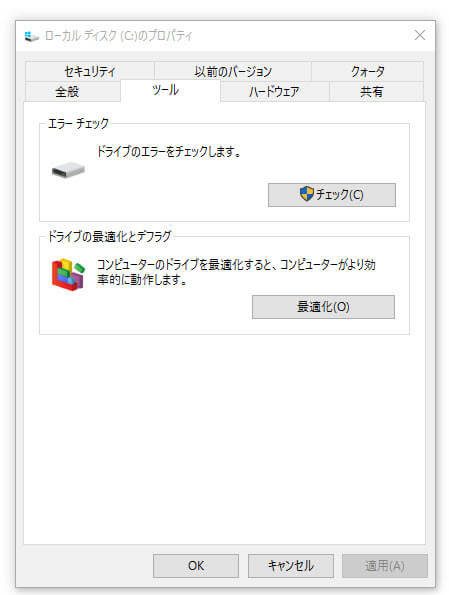
MiniTool Partition Wizardを使用してディスクをチェックする
MiniTool Partition Wizardは、Windows用のプロフェッショナルな無料のハードドライブパーティションマネージャーです。パーティションの作成/拡張/サイズ変更/ワイプ/フォーマットなどのハードドライブパーティションを管理できるだけでなく、ハードディスクエラーを無料でチェックおよび修正できます。非常に使いやすく、100%安全です。
MiniTool Partition WizardをダウンロードしてWindows 10コンピューターにインストールし、以下の簡単なガイドを従ってください。
MiniTool Partition Wizard Freeクリックしてダウンロード100%クリーン&セーフ
MiniTool Partition Wizardを起動して、メインインターフェイスに入ります。
特定のハードディスク上のターゲットパーティションをクリックし、右クリックして[ファイルシステムのチェック]を選択します。ファイルシステムエラーのチェックと修正を選択し、[開始]をクリックしてディスクチェックプロセスを開始します。
ハードドライブの不良セクタをチェックする場合は、パーティションを右クリックして[表面テスト]を選択するか、左パネルから[ファイルシステムのチェック]を選択します。
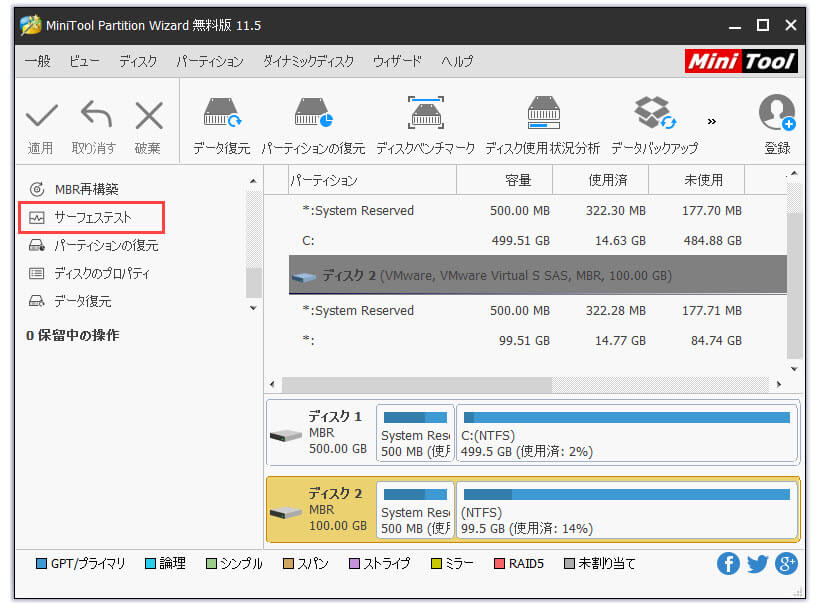
SFCスキャンを使用する
CHKDSKに関連するシステムファイルの一部が破損している場合、Windows 10でCHKDSKを実行するとエラーが発生する場合があります。WindowsSFCユーティリティを実行して、Windows 10で破損または欠落したシステムファイルをスキャンおよび修復できます。
Windows + Rを押し、cmdと入力し、Ctrl + Shift + Enterを押して、昇格したコマンドプロンプトを開きます。
コマンドプロンプトウィンドウで、「sfc / scannow」と入力し、Enterキーを押します。 SFCでコンピューターの破損または欠落したシステムファイルをスキャンして修正します。
システムを以前の設定に戻す
Windows 10コンピューターシステムの最近の変更により、CHKDSKの不明なエラーが発生した場合があります。システムの復元を実行して、コンピューターシステムに加えたすべての変更を元に戻すことができます。
[開始]をクリックし、システムの復元と入力して、[復元ポイントの作成]を選択できます。
[システムのプロパティ]ウィンドウで、[システムの復元]ボタンをクリックできます。
指示に従ってシステムの復元ポイントを選択し、コンピューターを以前の状態に復元します。
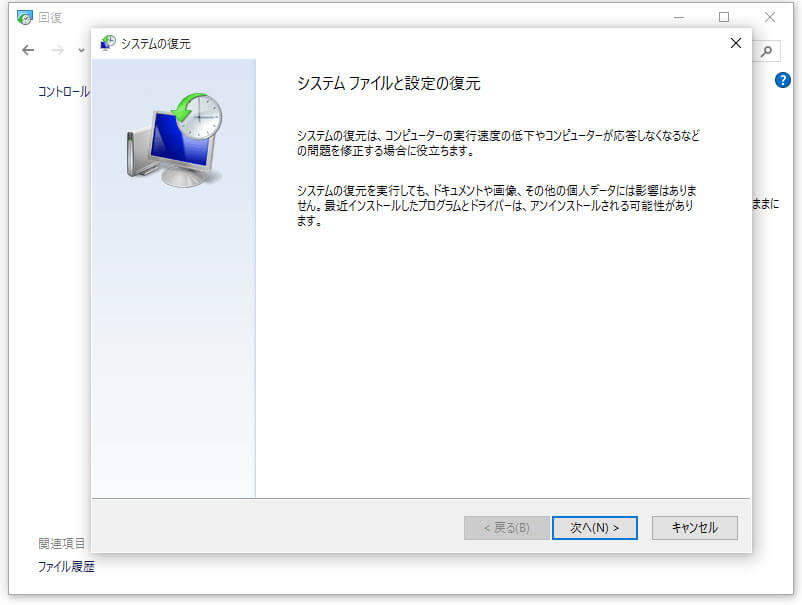
ハードドライブを再フォーマットする
上記のヒントのいずれも、Windows 10で発生したチェックディスクエラーに関する修正に役立たない場合、ハードドライブ上の必要なデータをバックアップおよび復元した後、ハードドライブを再フォーマットします。次に、ハードドライブが正常に機能するかどうか、およびCHKDSKがディスクのスキャンをスムーズに実行できるかどうかを確認します。
チェックディスクエラー「an unspecified error occurred」- Windows 10Twitterでシェア
結語
このチュートリアルでは、Windows 10で発生したチェックディスクエラーを解決できる方法が紹介します。簡単なハードドライブデータのバックアップと復元のソリューションも紹介されています。ハードドライブが本当に壊れた場合は、新しいハードドライブを変更する必要があります。
MiniToolソフトウェアの使用時に問題が発生した場合は、[email protected]までお問い合わせください。

