重要な個人ファイルとビジネスデータを保存するUSBメモリーを持っているでしょうか?そして、ファイルにアクセスできなくなる状況に遭遇したことはありますか?USBメモリーが兆しなしに壊れたとき、きっとびっくりとしたでしょう? では、この記事を読んで素晴らしい対処法を見つけましょう!
USBメモリーは、優れた携帯性で、人々に愛用されています。しかし、しきりに使われると、データ紛失のリスクが高まります。USBメモリーから失われたデータを取り戻したいと思っていますか?
この記事を読む前に、概要の質問に答えてください。答えが「はい」の場合、ぜひ次のコンテンツを読んでみてください。この記事では、さまざまな例で壊れたUSBメモリーの修復方法を説明します。気になる部分だけを選んで読んでもよろしいです。次に、一つの例から始めましょう。
USBメモリを挿入したが画面に表示されないが、どうしたらいいですか。Microsoftコミュニティの啓之助吉住1から
USBフに重要なデータが保存されている場合、壊れたUSBメモリからファイルを復旧するのは大事なことでしょう。でも、素人としてのユーザーにとっては可能ですか。それは現実的な問題です。次は、素人でもできるファイル復旧方法を紹介します。(USBメモリーがバラバラになっていない限り、壊れたUSBメモリからデータを復旧し、エラーを修正して再び使用できるようにする可能性があります。)
壊れたUSBメモリーからファイルを復旧
USBメモリーが破損したことに気づいた後、すぐにUSBメモリーからファイル復旧を行おうと思っていますか? でも、ほとんどの場合、手元に適切なツールはありません。それに、ここでは、プロのデータ復旧ソフトウェア—MiniTool Partition Wizardを紹介したいと思います。
MiniTool Partition Wizard Pro Demoクリックしてダウンロード100%クリーン&セーフ
ここで、このツールをあるドライブ(壊れたUSBメモリー以外のドライブ)にインストールし、実行して、USBフデータ復旧サービスを楽しみましょう。
- 物理的な破損ではなく、論理エラーのせいでUSBメモリが壊れた場合、ファイル復旧ソフトウェアで壊れたUSBメモリーからデータを復旧することを試してください。
- USBメモリがパソコンで認識されない場合は、Windowsの「ディスクの管理」でドライブ文字とUSB接続ポートが正しいかどうかを確認してください–ドライブ文字を割り当てるか、USB接続ポートを変更してください。
初期化なしにUSBメモリーからデータを復旧
壊れたUSBドライブをデータを失わずに修復するのは最高でしょうね。でも、やり方を知っていますか?もちろん、データ復旧会社に頼んでもよろしいですけど。USB修理とファイル復旧には多くの金がかかるし、プライバシーも十分に保護できません。ここでは、データ復旧ソフトウェアを使用して、自力でファイルを復旧することをお勧めします。
具体的なやり方:
ステップ1:Windowsの「ディスクの管理」(WDM)を実行して、壊れたUSBメモリーがここで見つかるかどうかを確認してください。表示できる限り、MiniTool Partition Wizardを実行してUSBファイルを復旧できます。
ステップ2:USBメモリーからデータを復旧するには、USBメモリーをパソコンに接続したままにしてください。 次に、実行したMiniTool Partition Wizardのメイン画面から 「データ復元」を選択します。(下の写真)
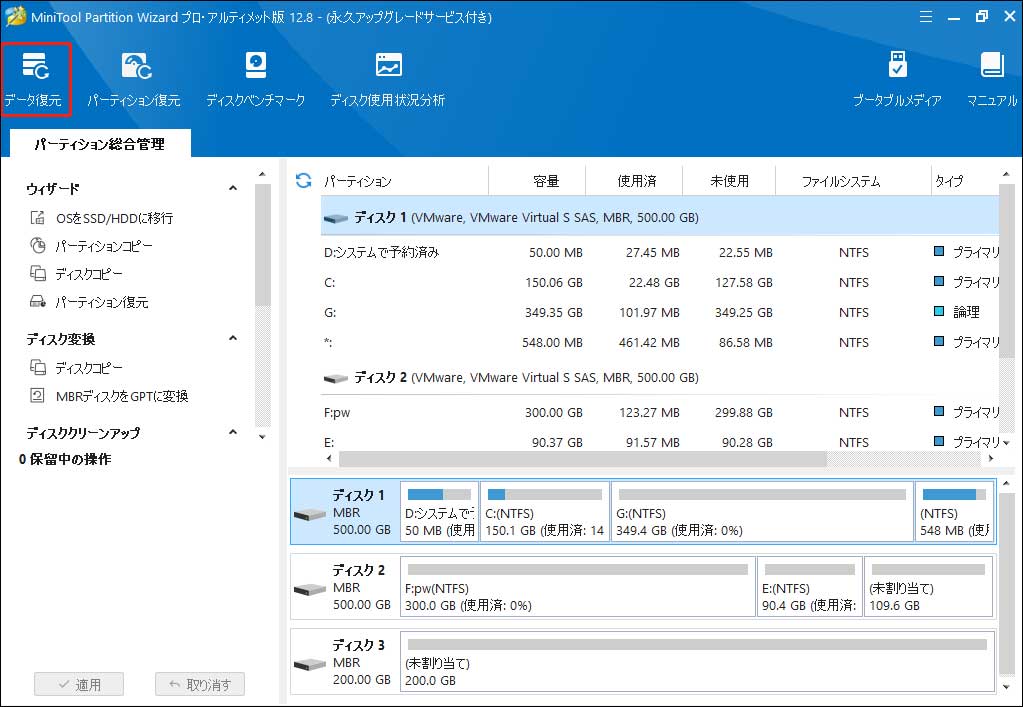
ステップ3:ファイル復旧を行おうとする「デバイス」からUSBドライブを選択します。 次に、2つの選択肢があります。
- USBドライブを直接ダブルクリックしてスキャンを始めます。
- USBドライブを移動して右側の「スキャン」をクリックして、失われた/削除されたファイルをスキャンします。
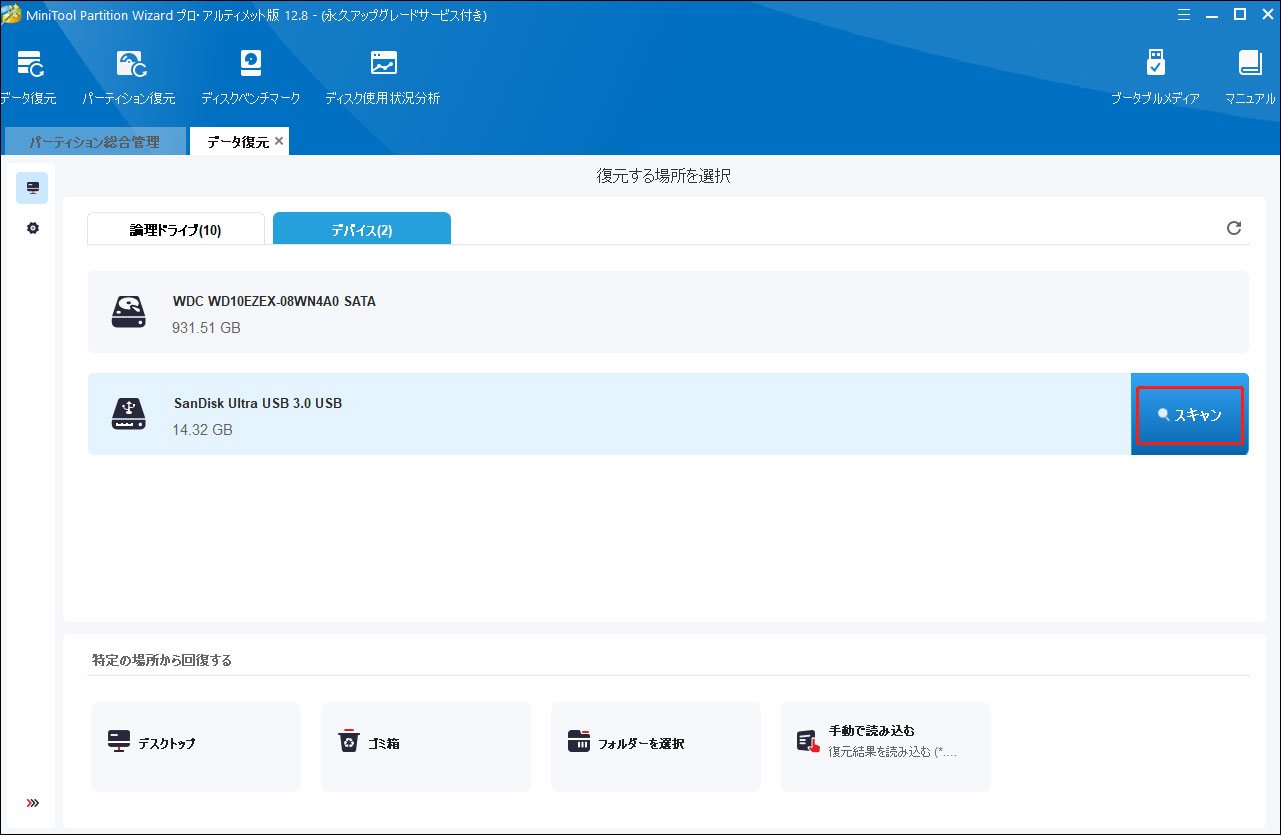
ステップ4:スキャンが終わるまで、お待ちください。ソフトウェアによって検出されたファイルとフォルダーと照合して必要なファイルが全部検出された場合は、いつでもスキャンを停止できます。
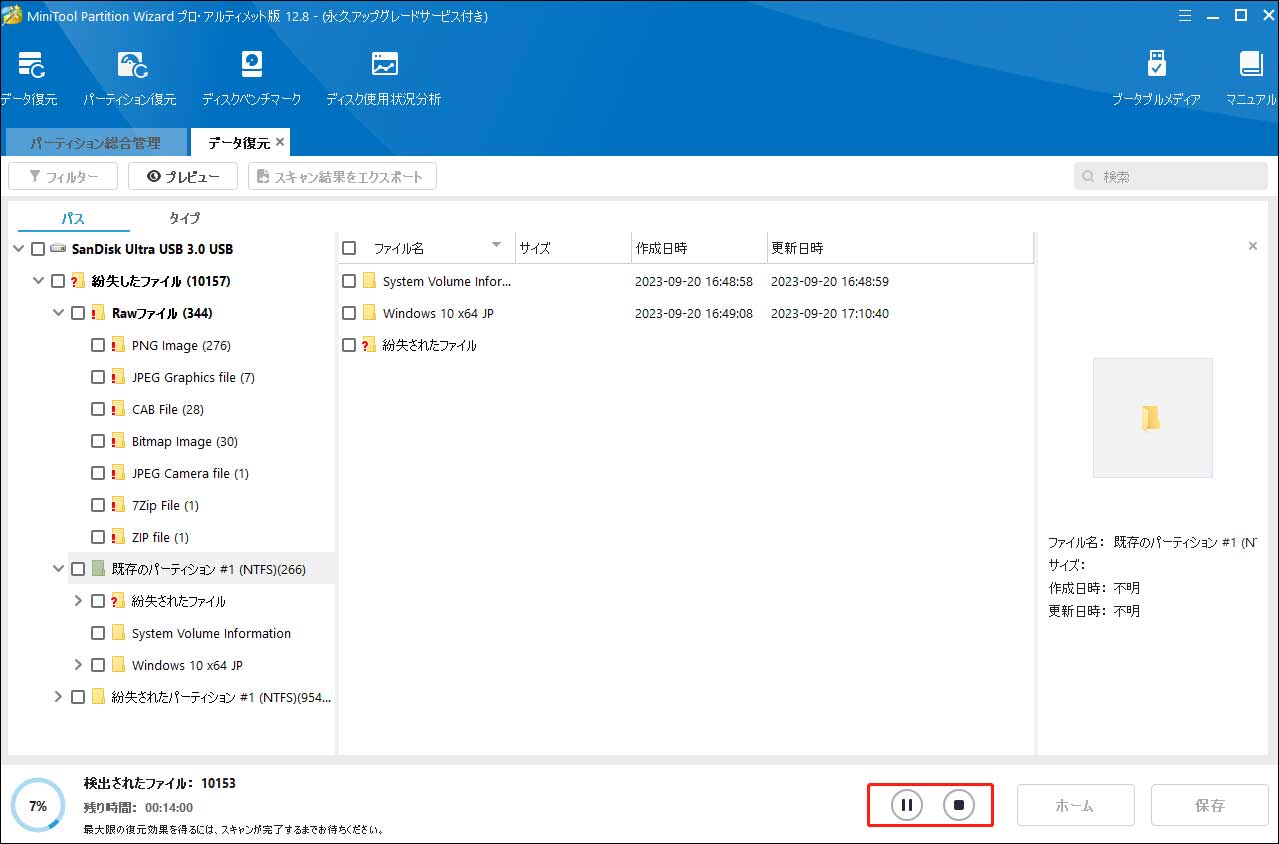
ステップ5:壊れたUSBメモリから復元されたファイルを選択して、「保存」ボタンをクリックして別のドライブに保存します。
ちなみに、この方法はUSBメモリから削除されたファイルの復旧にも役立ちます。
解決済み:壊れたUSBメモリからのデータ救出Twitterでシェア
USBが破損する時のエラーメッセージ
壊れたUSBメモリにアクセスしようとすると、次のエラーメッセージが表示されます。
- アクセスが拒否されました。
- リムーバブルディスクにディスクを挿入してください。
- ファイルまたはディレクトリが壊れているため、読み取ることができません。
- パラメータが正しくありません。
- ドライブを使うにはフォーマットする必要があります。フォーマットしますか。
- I / Oデバイスエラーが発生したため、要求を実行できませんでした。
- ボリュームには、認識可能なファイルシステムではありません。必要なファイルシステムドライバがすべて読み込まれているか、ボリュームが壊れていないか確認してください。
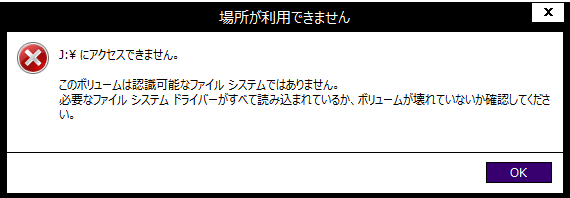
USBメモリーを修復する方法
コンピューターユーザーにとって、Windowsの「ディスクの管理」ツールとCMD(コマンドプロンプト.exe)に把握する必要があります。次は、CMDとディスクの管理でUSBメモリの修復を実行する方法を紹介します。
方法一:CMDでファイルシステムをチェック/修正
まず、壊れたUSBメモリーをパソコンに挿入します。その後、次の方法で「コマンドプロンプト.exe」を実行します。
方法1:
1.左下隅の「スタート」ボタンをクリックします。
2.「スタート」メニューから「Windowsシステムツール」を開きます。
3.「コマンドプロンプト」を選択して実行します。
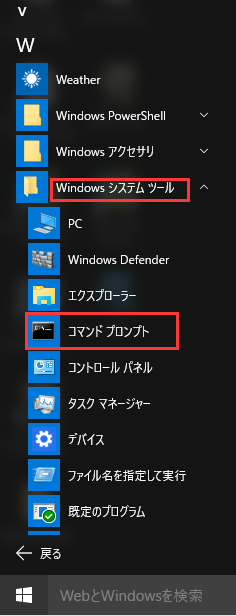
方法2:
1.左下隅の検索欄に「コマンド」/「cmd」と入力し、「Enter」を押します。
2.検索結果から「コマンドプロンプト」を選択します。
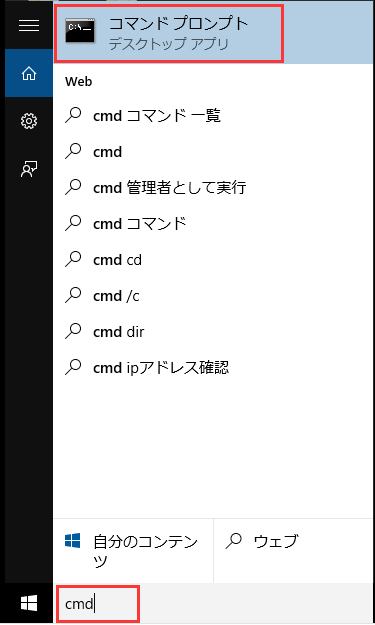
方法3:
1.キーボードの「Win」+「R」を同時に押して、「ファイル名を指定して実行」ウィンドウを開きます。
2.テキストボックスに「cmd」と入力します。
3.「OK」ボタンをクリックするか、キーボードの「Enter」を押します。
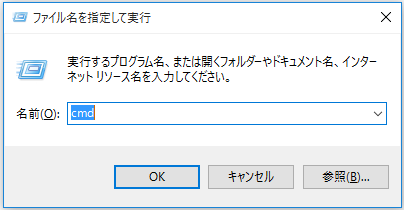
次は、修復操作手順を説明します。
ステップ1:コマンド プロンプト ウィンドウに「chkdsk /X /f ○○:」または「chkdsk ○○:/ f」と入力します。(ここの○○は壊れたUSBメモリーのドライブ文字を表します。)
ステップ2:「Enter」キーを押すと、結果を待つだけで済みます(USBメモリーに問題が見つかった場合、Windowsは自動的に修正します)。
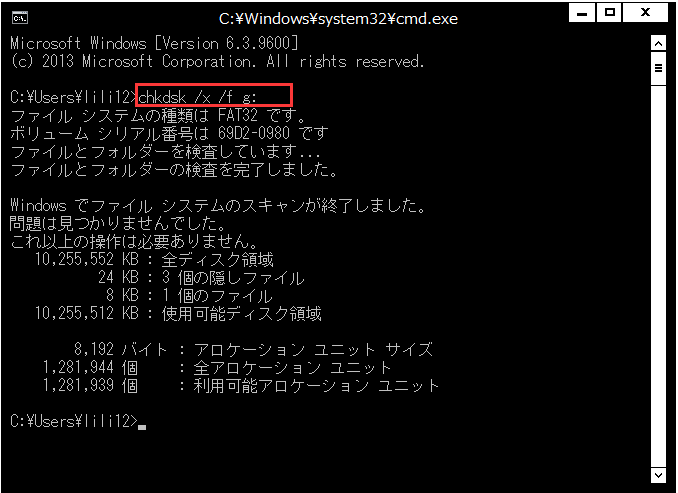
方法二:ドライブエラーをチェックする
まず、Windowsエクスプローラーを開いてUSBドライブを見つけます(見つからない場合は、「ディスクの管理」を開いて確認してください)。
修復操作手順:
1.USBドライブを右クリックします。
2.ポップアップメニューから「プロパティ」オプションを選択します。
3.「ツール」タブをクリックします。
4.「チェック」ボタンをクリックします。
5.最後に、ポップアップウィンドウの「ドライブの修復」をクリックします。
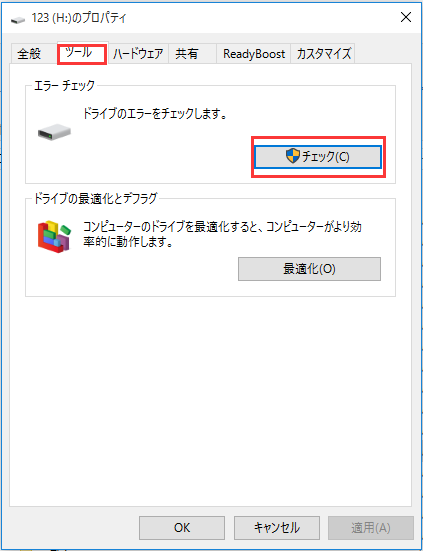
ちなみに、MiniTool Partition Wizardの「ファイルシステムのチェック」機能で、同じことができますよ。
読み込めないUSBメモリーを修復
USBメモリーからデータを復元するため、またはUSBメモリーを修復するために上記の方法を試しても、うまくいかないことがあります。USBメモリーが物理的に破損していることを考慮する必要があります。 もし、USBフの修理サービスの高価格で、専門家に頼まずに自分でこの問題を解決しようとするなら、次のいくつかの提案を参照してみてください。
ステップ1:壊れたUSBメモリーのコネクタを修復するには、次の必要なものを支度します。
- はんだ、フラックス、精密半田ごて
- 廃棄した古いUSBケーブル
- ワイヤーカッターまたはストリッパー
- 小型マイナスドライバー
- 虫眼鏡
ステップ2:壊れたUSBメモリーのケースをマイナスドライバーで慎重に開きます。
ステップ3:虫眼鏡を使って、回路基板(PCB)とはんだパッドを視覚的に検査します。
検査中にPCBが損傷している、またははんだパッドが持ち上げられているなら、おそらく専門家の助けが必要です。
そうではない場合は、続行します。
ステップ4:パッドに損傷がないことがわかったら、次のことを行ってください。
- ワイヤーカッターを使って、USBケーブルのメス側を切断します。
- ワイヤーストリッパーを使って、ケーブルの内側にある4本のワイヤーをそれぞれ約25インチ(6 cm)露出させます。
- 各ワイヤにはんだを塗り、4本のワイヤを4つのはんだパッドに慎重にはんだ付けします。
- このUSBケーブルのもう一方の端をコンピューターに接続して、何が起こるかを確認します。
うまくいけば、USBメモリーを修復できますけれど。それでも失敗するなら、他の方法を探すほかないです。
壊れたUSBメモリを分解修理する時、知っておくべきことTwitterでシェア
結語
経験の浅いコンピュータユーザーとして、USBメモリーが突然壊れたときの最初の対応は専門家に頼むことでしょう。だからといっても、次の方法を試して自分でUSBメモリーを修復することもいいではないか?
- 壊れたUSBメモリーにバックアップせずに重要なファイルを保存したかどうかを思い出してください。
- 持っている場合は、USBメモリーをパソコンに接続します。次に、MiniTool Partition Wizardを使用してスキャンし、USBメモリーからデータを復元します。
- USBメモリーがどうしてもパソコンに検出されない場合は、専門家に頼む仕方ないです。
- それでも解決しない場合は、壊れたUSBメモリーに物理的な損傷がある恐れがあります。その時、とても重要なファイルがないなら、いくつかのツールを使って物理的な損傷を修復してみても構いません。
壊れたUSBメモリーを修復する方法は以上です。この記事を読んだ後、ほとんどの人は壊れたUSBメモリーから必要なデータを取り戻すことができますと思います。ご質問がある場合、[email protected]までご連絡ください。
壊れたUSBについてよくある質問
2、デバイスマネージャーが表示されたら、「コンピューター」をクリックします。
3、次に、「操作」をクリックして、「ハードウェア変更のスキャン」を選択します。
4、USBをチェックして、機能しているかどうかを確認します。
具体的なやり方:
・USBメモリーをパソコンに接続します。
・実行したMiniTool Partition Wizardのメイン画面から 「データ復元」を選択します。
・ファイル復旧を行おうとするUSBドライブを選択してスキャンします。
・スキャンが終わったら、復元されたファイルを選択し、「保存」ボタンをクリックして別のドライブに保存します。

