誤操作を最小限に抑えるために、Microsoftによって多くのプロンプトウィンドウとメッセージが設計されるでしょう。この思慮深いデザインは、ほとんどの場合に役に立ちますが。まだ例外があります。
たとえば、これらのプロンプトメッセージが表示されたときに、削除を許可するために「はい」ボタンをクリックする人もいます。
「ごみ箱に対してこのファイルが大きすぎるので、削除しますか?」
「このフォルダは大きすぎてごみ箱へ移動できません。完全に削除しますか?」
その後、選択したアイテムは一時的に保存するためにごみ箱に入れられるどころか、完全に削除されます。
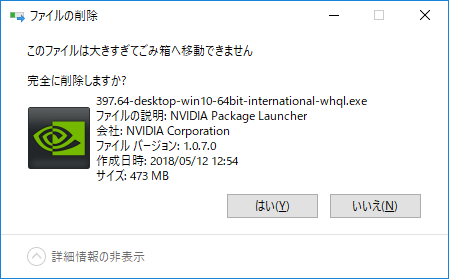
では、そのファイルの復元が可能ですか? 可能であれば、どのようにして大容量ファイルの復元を行いますか?
ユーザーに対するこれらの疑問を解決するために、より詳細な議論を行う予定です。 次のコンテンツには、3つの側面が含まれます。
1.二つの例でこの問題を説明します。
2.ごみ箱には大きすぎて完全削除したファイルを復元する方法
3.この問題を解決するためにごみ箱のプロパティを変更する方法
プロンプトメッセージ:ごみ箱に対してこのファイルが大きすぎる
前述したように、Windowsオペレーティングシステムで大きなファイルを削除するときに、「このファイルがごみ箱に対して大きすぎる…」とのプロンプトが表示されます(システムによって指定されます)。
これはどういう意味ですか? 実際のところ、それは次のように言い換えることができます。ファイルはごみ箱を経由せずに、パソコンから直接削除されます。その効果は、キーボードの[Shift] + [Delete]ボタンを同時に押すか、「ごみ箱を空にする」を選択した場合と同じです。
したがって、このテーマ–ゴミ箱に対して大きすぎて削除済みのファイルを復元する方法は、完全に削除されたファイルを復元する方法、または最近削除されたがごみ箱に見つからないファイルを復元する方法として理解できます。
2つの例から始めましょう。
ケース1:パソコンからフォルダーを削除する
外付けハードドライブに/からフォルダーを移動していました。移動した後にパソコンからフォルダーを削除すると、「ごみ箱に対してこのファイルが大きすぎるので、完全削除しますか」とのメッセージが表示され、思い切って「はい」を押しましまた。(CDを削除していたと思う)。1秒後に、外付けハードドライブから音楽コレクション全体を削除していることに気付きました。ホントに完全削除してしまったか?元に戻すことができますか?お願いいたします。 追伸 Windows 7を使用するSony Viaoがあります。私の外部はWD 1テラバイトです。CNETフォーラムからfanxtroisの質問

ケース2:うっかりして一部のファイルを削除した
私は非常に大きな間違いを犯しました。 C://からいくつかのファイルを誤って削除しました。誤ってエクスポートされたJPEGを間違えたのは.CR2の結婚式の写真でした。これらのファイルが大きすぎてごみ箱へ移動できませんけれど。ファイルを回復するにはどうすればよいですか? SSDにあったので、心配しています。何かご提案がありますか?お願いいたします。 superuser.comからの質問
このメッセージ(ファイルが大きすぎてごみ箱へ移動できません)が表示されたときにファイルの削除を要求すると、ファイルはパソコンから破棄されます。つまり、「Shift + Delete」のはたらきのように、大容量ファイル/フォルダーを削除した後、ごみ箱から復元することはできませんということです。
この場合、レジストリエントリとインデックス値の両方もクリアされます。そのため、ごみ箱から削除された項目を回復するのとほとんど同じ、大容量ファイルを復元するには、優れたサードパーティ製の復元ツールが必要です。
削除したファイルの復元ツールでファイル/フォルダーを復元
もちろん、ごみ箱に対して大きすぎるファイル/フォルダーを削除した後に最初にすべきことは、十分に強力で信頼できるファイル復元ツールを探すことです。時間を節約し、不必要なトラブルを避けるために、ここではMiniTool Partition Wizardをお勧めです。
MiniTool Partition Wizard Freeクリックしてダウンロード100%クリーン&セーフ
MiniTool Partition Wizardが選ばれる理由
このツールの優れた機能:
- 小さくて使いやすい
- 優れた互換性、高速スキャン速度、高い回復率
- 無料版を提供します。
- 無料版では、ディスクをスキャンして、ディスクで検出した画像/テキストファイルをプレビューできます。

MiniTool Partition Wizardのダウンロードとインストールプロセスが終わったら、以下のチュートリアルに従って、大きすぎて完全削除したファイルを復元します。
次は、Windows 10での復元手順を説明します。 Windows 7で削除されたファイルの復元を完了する手順はほぼ同じです。
データを復元する方法
1.パソコンのデスクトップでソフトウェアアイコンをダブルクリックするか、インストールフォルダーから「MiniTool Partition Wizard」アプリケーションを見つけてダブルクリックします。その後、このファイル復元ツールが起動し、そのメインインターフェイスが目の前に表示されます。「データ復元」オプションを選択してください。
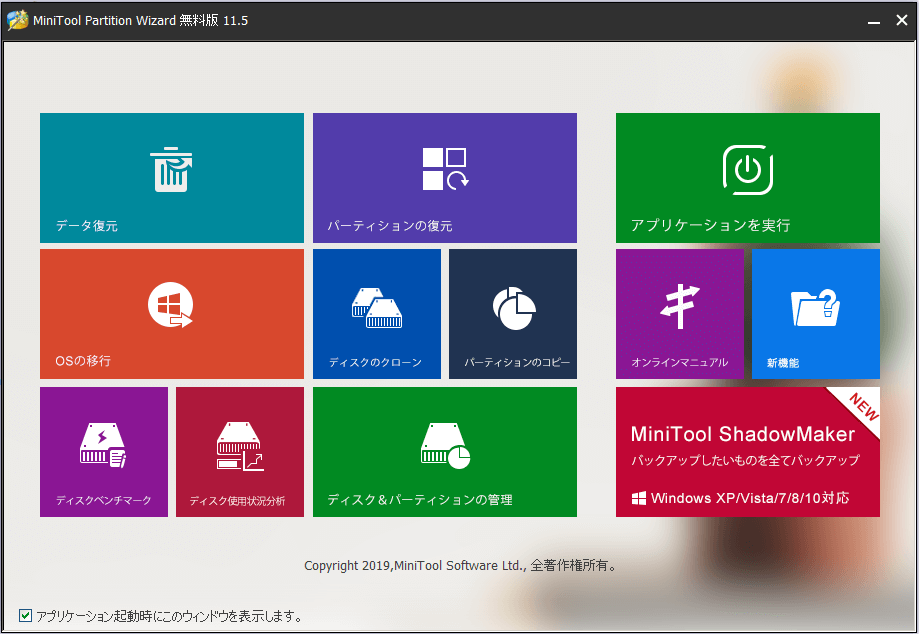
2.以下に示すメインウィンドウが表示されたら、削除されたファイル/フォルダーが存在するドライブを右側から選択します。
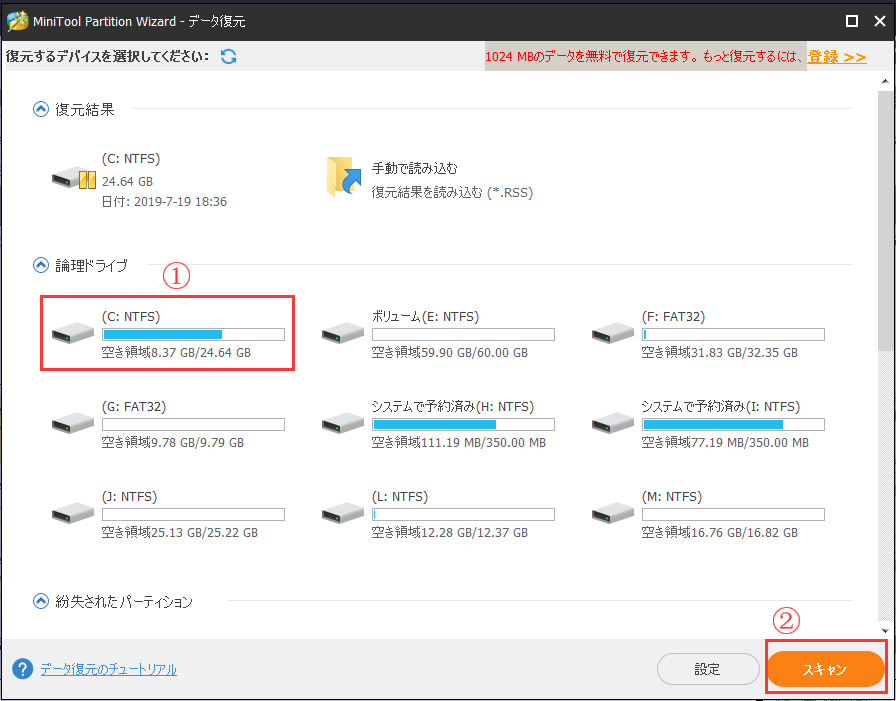
ドライブ文字、容量、ファイルシステム、およびその他の情報で、スキャンする必要があるドライブを確認できます。
3.その後、右下隅の「スキャン」ボタンをクリックして、削除された項目を検索します。
- リムーバブルディスク(外付けハードドライブやUSBフなど)から削除されたファイル/フォルダーを復元する必要がある場合は、手順1でパソコンに接続する必要があります。
- 上の図に示すドライブリストにリムーバブルディスクが表示されない場合は、を参照してください。
- それでも見つからない場合は、ディスクが壊れ、新しいディスクを購入する必要があるかもしれません。
4.「スキャン」ボタンをクリックすると、スキャンが始まります。終了したら、スキャン結果が目の前に表示されます。
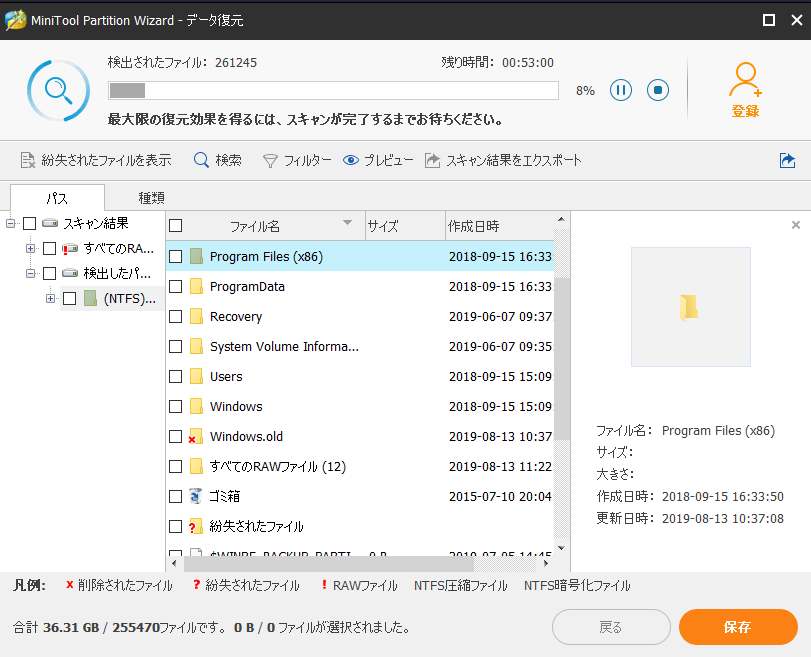
スキャン結果から希望するファイルとフォルダーを選択してください。 (必要なファイルとフォルダーを確認してから、各アイテムの前にある小さな正方形のテキストボックスにチェックを入れてください。)
5.その後、カーソルをソフトウェアインターフェイスの右下隅に移動し、「保存」ボタンをクリックしてください。
「保存」ボタンをクリックすると、次のウィンドウが表示される可能性があります。それは、無料版がファイル保存制限があるからです。復元されたファイルとフォルダーを全部保存するには、登録する必要があります。
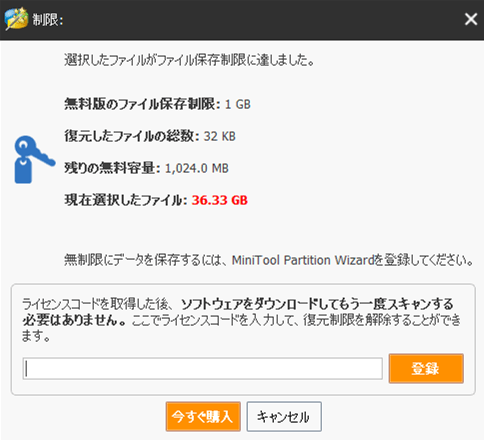
ごみ箱には大きすぎて完全削除したファイルを復元する方法、知っていますか?Twitterでシェア
ところで、私は4GB(NTFSドライブに保存されている)よりも大きい/大きいファイルを回復する方法に興味がある人が多いことに気付きました。NTFSパーティションと互換性のある強力なデータ復元ソフトウェアの一部だけがそのようなタスクを達成できるということです。幸いなことに、MiniTool Partition Wizardはすべての要件を満たしています。お試しましょうか?
効果的な回避策
上記のコンテンツで説明したように、誤って削除した大容量フォルダーや、大きすぎて完全削除したファイルなどがごみ箱に見つからなければ、できるだけ早くデータ回復を行うほうがいいと思います。
さて、「ファイルが大きすぎて完全削除しますか?」とのメッセージが表示される場合、「いいえ」または「キャンセル」ボタンをクリックする人はまだ多いです。でも、どうしてもターゲットファイル/フォルダーをごみ箱に入れたいなら、どうしましょうか?実は、ごみ箱のプロパティを変更するだけで、この問題を解消できます。
ごみ箱のプロパティを変更する方法
問題を解決するには、以下に示すガイダンスに従ってください(Windows 10を例に挙げます)。
ステップ1
デスクトップの「ごみ箱」アイコンを見つけて右クリックして、一つのポップアップメニューが見えます。
ステップ2
ポップアップメニューから「プロパティ」を選択すると、次のインターフェースが表示されます。
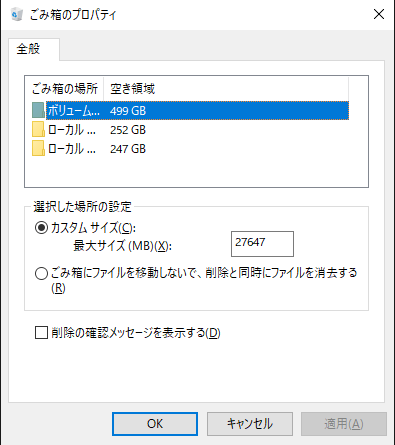
ステップ3
大きぎるファイル/フォルダーを含むドライブを選択してください。その後、次の2つのオプションが含まれる「選択した場所の設定」エリアに移動します。
- カスタムサイズ、最大サイズ(MB)
- 「ごみ箱にファイルを移動しないで、削除と同時にファイルを消去する」
後者は理解しやすいです。「削除」をクリックすると、削除されたファイルはごみ箱に送られずに、すぐにパソコンから消去されます。
しかし、カスタムサイズまたは最大サイズとはどういう意味ですか?それが現在選択されているドライブのごみ箱のサイズです。削除するファイル/フォルダーの実際のサイズが特定のパーティションの最大サイズ値より大きければ、「このファイル/フォルダーが大きすぎてごみ箱へ移動できません」とのプロンプトメッセージが表示されません。
ステップ4
最大サイズ(MB)の値を変更して、削除されたファイル/フォルダーのサイズより大きくし、「OK」ボタンをクリックして確認してください。
これは、ごみ箱のプロパティを変更して、問題を解決しました。その後、削除されたファイルとフォルダーはまず一時的な保管のためにごみ箱に送られ、削除時にプロンプトメッセージは表示されません。
プロパティの変更で、「ファイルは大きすぎてゴミ箱へ移動できません」問題を解決しました!Twitterでシェア
以下のことに気をつけてください!
一、このオプションの前にあるチェックマークをキャンセルして「OK」ボタンを押すだけで、削除確認ダイアログを表示しないようにごみ箱を構成できます(下図を参照)。
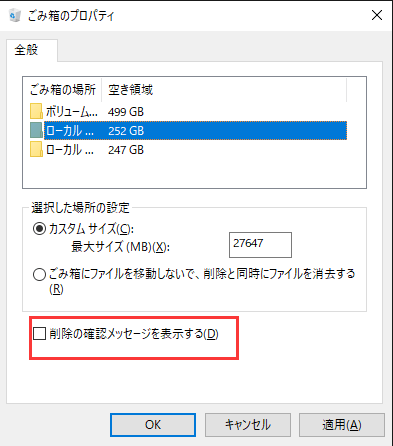
二、フォルダを削除するときに、フォルダにはごみ箱に対して名前が長すぎるアイテムが含まれると、このプロンプトが表示されることもあります。これは、特定のファイル(削除しようとするフォルダーに含まれる)の名前が非常に長いため、ごみ箱に送信できないからです。この問題を解決し、削除されたフォルダーとファイルを一時的にごみ箱に保存するには、現在の削除操作をキャンセルしてから、ファイル名を短い名前に変更する必要があります。
結語
Windowsシステムで「ファイルは大きすぎてゴミ箱に移動できません」というプロンプトメッセージが表示されても心配はいりません。次のようにしてみてください。
1.現在の削除タスクをキャンセルします。
2.ごみ箱のプロパティを変更します。
3.削除タスクを繰り返します。
こうして、そのプロンプトは表示されなくなります。
メッセージを無視して大容量ファイル/フォルダーを削除した場合でも、この記事に記載されている手順に従ってそれらを取り戻す機会があります。大した問題ではありませんよね?
ご質問がある場合は、ここにメッセージを残していただくか、[email protected]までお問い合わせください。
