ファイルがパソコンから消えても、実際には失われません。それどころか、ある方法で復元できます。ここでは、プロのデータ復元ソフト-- MiniTool Partition Wizardを例として、データ復元の方法を説明しようとします。
重要なファイルが突然パソコンから消えたら、大変でしょう。でも、ここで言いたいのは、ファイルが紛失してもあまり心配はいりません。ファイル紛失問題をカンタンに解決する方法があるからです。では、この文章を読み続けて、紛失したファイルを復元する方法を見つけましょう!
一、はじまり–ファイルがパソコンから消えた
ファイルはパソコンから消えやすくて、数多くの人がファイル紛失問題に巻き込まれたことがあるそうです。 次に、一つのケースを示してから、パソコンから消えたファイルを効果的に復元する方法を説明させていただきます。
こんにちは。最近、PlanetSide 2をプレイしています。午前中はうまく動作していたが、1時間後にもう一度使う時は、うまくいかなかったです。そして、ファイルを確認し、5Gのファイルがなかったので、再ダウンロードしなければなりません。後、ファイルが全部そこにあることを三度確認しました。 でも、今日、PlanetSide 2を実行して終了した後、280MBのファイルがなくなったです。 なんの原因もなくファイルが消えました。noobie121 in Tom’s Hardware Forum
このユーザーは、自分のファイルはなくなったと言ったが、この問題を引き起こす正確な原因はわかりません。このような状況では、とにかく、パソコンから消えたファイルとフォルダーを復元するほうがいいと思います。
ユーザーのフィードバックによると、Windowsシステムのデータ復元からして、MiniTool Partition Wizardは素晴らしいソフトです。第2章では、最高の無料ファイル復元ソフトを使って、Windowsでハードドライブから消えたファイルを復元する方法について説明したいと思います。
その後、第3章でファイルが突然消える原因を説明し、関連するソリューションについていくつかの提案を出そうとします。もちろん、この部分に興味がある場合は、第2章をスキップして第3章に直接読んでもよろしいです。
二、解決策–紛失したファイルを復元
ご存知の通り、数多くのユーザーはWin10を使っています。また、「Windows 10ファイルがどこにいったのか?」というのはよくある質問です。したがって、ここでは、Windows 10で紛失したファイルを復元方法を紹介したいと思います。
Windows 10で消えたファイル–削除されたデータの復元
パソコンからファイルが消えたの最も一般的な原因の1つは、誤削除です。うっかりしてファイルやフォルダーを削除したが、このファイル/フォルダーを使用する必要がある時まで気づきません。 次は、Windows 10を例として、パソコンから削除されたデータを回復する方法を説明します。
ここでは、プロのデータ復元ソフト– MiniTool Partition Wizard無料版を利用します。
MiniTool Partition Wizard Freeクリックしてダウンロード100%クリーン&セーフ
まず、メニューから「データ復元」機能を選択してください。次に、データを復元しようとするドライブを選択します。そして、右下隅の「スキャン」ボタンをクリックして、選択したドライブから削除されたファイルとフォルダーを見つけます。
ちなみに、「スキャン」ボタンをクリックする前に、「設定」機能で、スキャンするファイルの種類を指定できます。
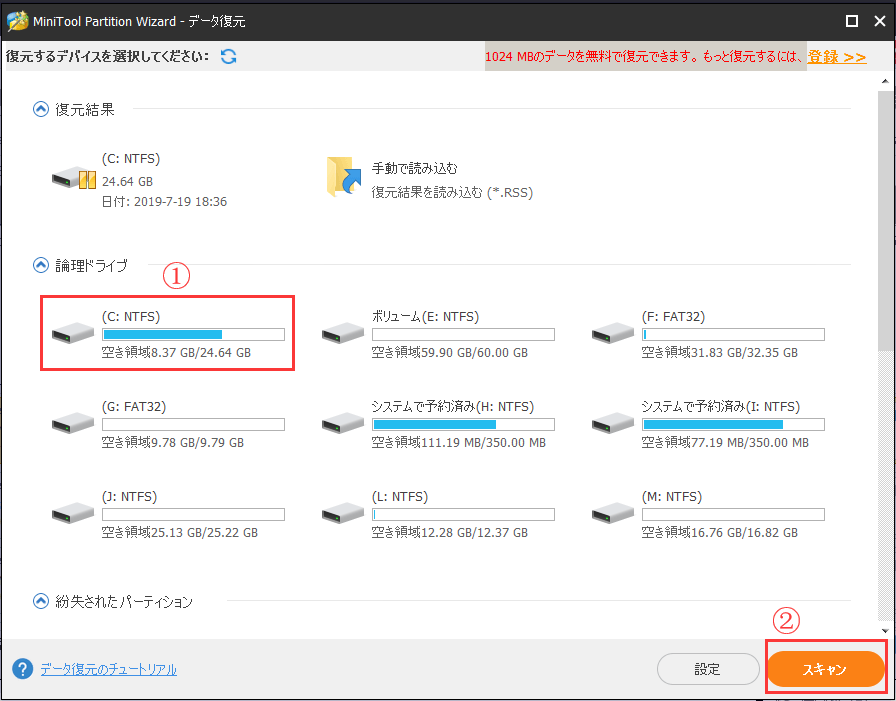
最後に、ファイルとフォルダーが検出され、以下に示すインターフェースにリストされます。必要なファイル/フォルダー(通常はごみ箱で見つけることができます)にチェックを入れて、「保存」ボタンをクリックしてファイル保存先を設定します。
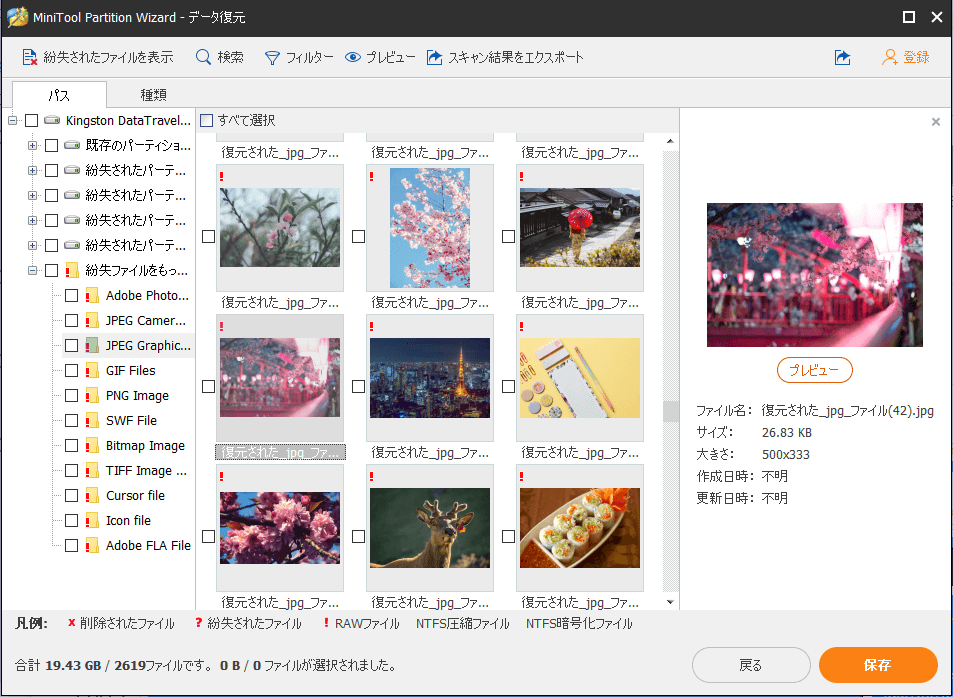
選択したファイルが指定された場所に保存する時、もし、保存したいデータが1024MBをすぎるなら、ソフトウェアにこのプロンプトウィンドウが表示されます。復元制限を解除するには、MiniTool Partition Wizardに登録してください。
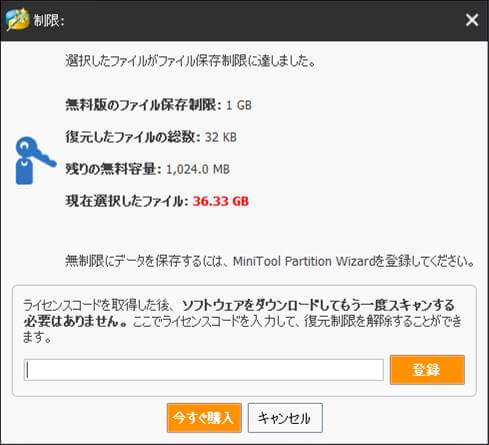
Windows 10でファイルが消える–パーティションが失われる
いま、もう一つの問題があります。たとえば、パーティションがなくなったら、消えたフォルダーを復元するには、どうすればよいでしょうか。
この場合、「データ復元」機能で、ディスク全体をスキャンして、紛失したパーティションからファイルを回復してもいいですが。ここでは、もう一つの機能を紹介したいと思います。それは、「パーティションの復元」機能です。
MiniTool Partition Wizard Freeクリックしてダウンロード100%クリーン&セーフ
Windows 10で紛失したパーティションを復元する方法
ステップ1:MiniTool Partition Wizardを実行して、「パーティションの復元」をクリックします。「次へ」をクリックして続行します。
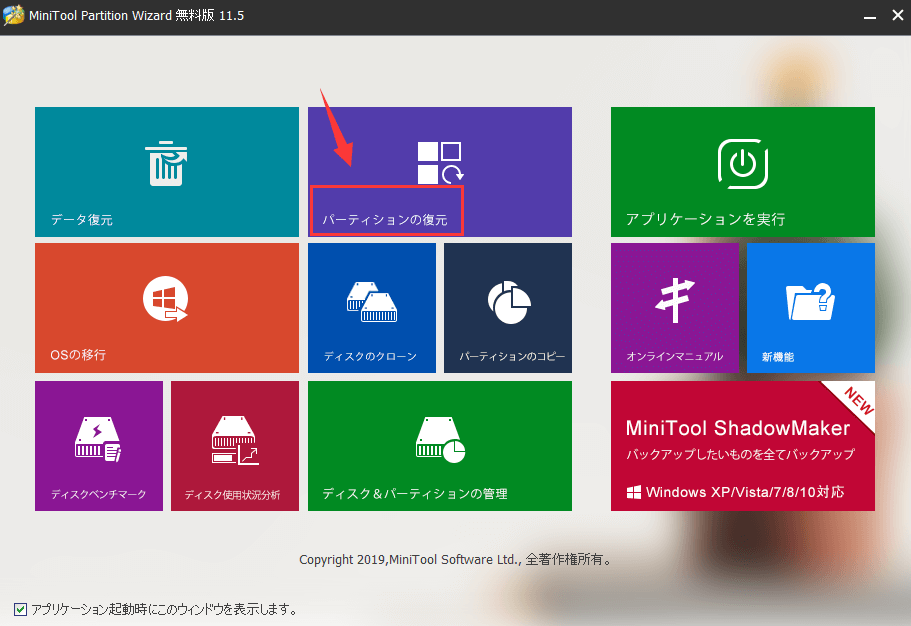
ステップ2:復元するディスクを選択して、「ディスク全体」、「未割り当て領域」、「指定範囲」から一つ選んでスキャンする範囲を選びます。そして、スキャン方式(クイックスキャンとフルスキャン)を設定します。
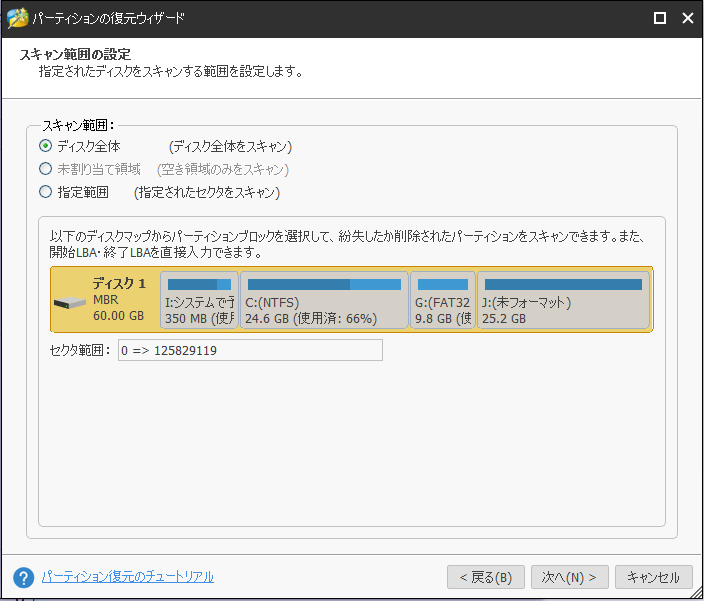
ステップ3:既存のパーティション、紛失/削除されたパーティションを含めた必要なパーティションを確認して、「完了」ボタンをクリックします。
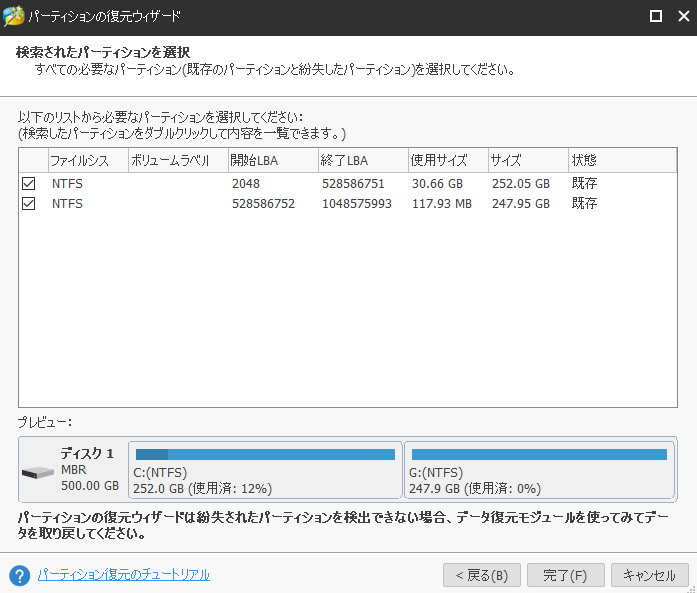
お勧めの記事:パーティション復元のチュートリアル
パソコンからファイルが消えた?この解決策を試してみてください。Twitterでシェア
三、ファイルがパソコンから消える原因
実は、記憶媒体からファイルが自ら失われる可能性があります。ファイルがいったいどのように消えるのですか? さて、答えを見ましょう!
次は、ファイル紛失の原因となる5つの要素をまとめます。
1.ヒューマンエラー
- コンピューターを不適切にシャットダウンする
- 間違ったファイル名を入力した
- 強制的にリムーバブルデバイスを切断します。
- 。。。
これらの種類のヒューマンエラーのせいで紛失したファイルは、ほどんど上記のデータ復元ソフトで回復できます。また、Windowsも、削除/失われたファイルを回復するためのソリューションを提供します(適用対象: Windows 7)。
2.ファイル/ファイルシステムの破損
ウイルスやディスクエラーなどの保存時にファイルの書き込みを妨げるエラーにより、ファイルが突然破損することがあります。 突然の停電、システムクラッシュ、およびソフトウェアの競合も、ファイルの破損を引き起こしやすいです。
ドライブのプロパティとしてのファイルシステムは、データの保存と読み取り方式を制御するために使用されます。 ウイルスの侵入、パソコンの不適切な再起動/シャットダウン、またはデータ送信がまだ処理されている間にプログラムを閉じるなどのことが、ファイルシステムの破損の主な原因となります。
ファイルが破損した場合、データを復元するにはバックアップに頼らざるを得ませんが、ファイルシステムの破損が発生した場合は、データ復旧ソフトを利用するほうがもっといいと思います。
3.ウイルスまたはマルウェア
一部のウイルスはシステムを攻撃してドライブのディレクトリ構造を変更し、ユーザーが「開く」命令を実行すると、ファイルを削除します。後、ファイル名を保持したままファイルを上書きすると、データがパソコンから消えてしまいます。
まあ、マルウェアについては、ストレージデバイスで横行して、ファイルを削除して損傷を与えるためによく使用されます。
ウイルスでもマルウェアでも完全に回避するわけがありませんが。強力なウイルス対策ソフトをシステムにインストールすることをお勧めします。
4.知らずにファイルが移動された
いくつかのケースによると、実は、ファイルが消えなくて、ただ場所が変わることをわかりました。場合によっては、アイテムを誤って別の場所(フォルダー)に移動することがあります。他の場合では、ウイルスや他のプログラムによって、ユーザーに知らせずにファイルが移動されることもあります。
この場合、ファイル名でファイルを検索するのが最善の方法です。
ファイルを検索する方法:
スクリーンの左下にある「スタート」をクリック → 検索ボックスに正しいファイル名を入力 → 検索結果を表示するには「Enter」キーを押します。
5.ファイルが非表示にされた
ファイル名を検索してもファイルが見つからない場合は、もう一つの可能性があります。それは、ファイルは非表示になっています。ファイルのプロパティが「非表示」に設定されるか、ファイルエクスプローラーが隠しファイルを表示しないように設定されている場合、ファイルが見えません。
つまり、ファイルのプロパティがウイルスによって「非表示」に設定されている場合、パソコンで特定のファイルを見つけることができなくなりますが。プロパティを変更することを通して、ウイルスまたは他のプログラムによって隠されたファイルを復元することができます。
四、結語
ファイル紛失はよくある問題です。でも、ファイルがパソコンから消えても、落ち着いてください。第2章での方法を試して、パソコンから消えたファイルを復元してみましょう。それに、第3章では、ファイル紛失問題について、主な原因を説明し、対応する解決策も紹介します。
パソコンから消えたファイルを円滑に復元しますように。
ちなみに、ご質問がある場合は、以下にコメントを残すか、[email protected]までお問い合わせください。
ファイルについてよくある質問
- 「Windows + R」キーを押して、検索ボックスで「エクスプローラー」を選択します。
- エクスプローラーオプションウインドウが表示されたら、「表示」タブに移動します。
- 表示欄の「隠しファイル」をチェックします。
