USBメモリは小さくて持ち運びやすいので多くの人に使われています。しかし、USBメモリにデータをコピーしたはずなのに、パソコンに接続するとデータがなくなっている事もあります。MiniTool Partition Wizardのこの記事では、データやファイルをUSBメモリにコピーしたのに表示されないという現象が起きる原因や対処法について紹介します。
便利なストレージデバイスとしてUSBメモリを使ってデータを保存・転送・バックアップしている人も多いでしょう。しかし場合によっては、USBメモリにコピーしたはずのファイルが消えてしまうという現象が起きることがあります。原因を突き止め、一刻も早く解決しなければ、データ消失の原因になりかねません。では、そのような状況になる原因は何でしょうか?USBメモリから失われたファイルを復元する方法はあるのでしょうか?
以下では、USBメモリにコピーしたファイルが消える原因を分析して、消えたファイルを取り戻す方法をご案内します。
USBメモリにコピーしたファイルが消える原因
USBメモリにコピーしたファイルが消える原因は様々ですが、主に以下のいくつかの原因が考えられます。
- USBメモリの不適切な取り出し:「ハードウェアの取り出し」または「ハードウェアの安全な取り外し」以外の方法でUSBメモリを取り出すと、ファイルの破損または損失が発生する可能性があります。よって、使用済みのUSBメモリは必ず「安全な取り外し」をしてから取り外してください。
- ファイルが非表示に設定されている:USBメモリにコピーされたファイルは消えるのではなく、非表示になる場合があります。この場合、ファイルの非表示をキャンセルするだけで見えるようになります。
- マルウェアやウイルスによる攻撃:USBメモリがマルウェアやウイルスによって攻撃された場合、一部のファイルが隠されたり、破損したり、削除されたりする可能性があります。このような場合は、さらなる損失を避けるために、ウイルス対策プログラムを使用して、できるだけ早くUSBメモリをスキャンしてください。
- ファイル システム エラー:USBメモリにファイル システム エラーがある場合、ファイルへのアクセスが困難になったり、ファイルが消えたように見える場合があります。
- 物理的な損傷:USBメモリに物理的な損傷がある場合は、データが失われるか、ファイルにアクセスできなくなります。
これらの理由に基づいて、以下はいくつかの解決策をまとめてみました。
方法1:エクスプローラーでファイルの非表示を解除する
USBメモリにコピーしたファイルが消えた場合、先ず該当ファイルが非表示に設定されたかどうかを確認してください。Windowsでは、エクスプローラーでファイルの非表示設定を変更することができます。
ステップ1:WindowsキーとE キーを押してエクスプローラーを開きます。
ステップ2:「表示」タブをクリックし、「オプション」をクリックします。
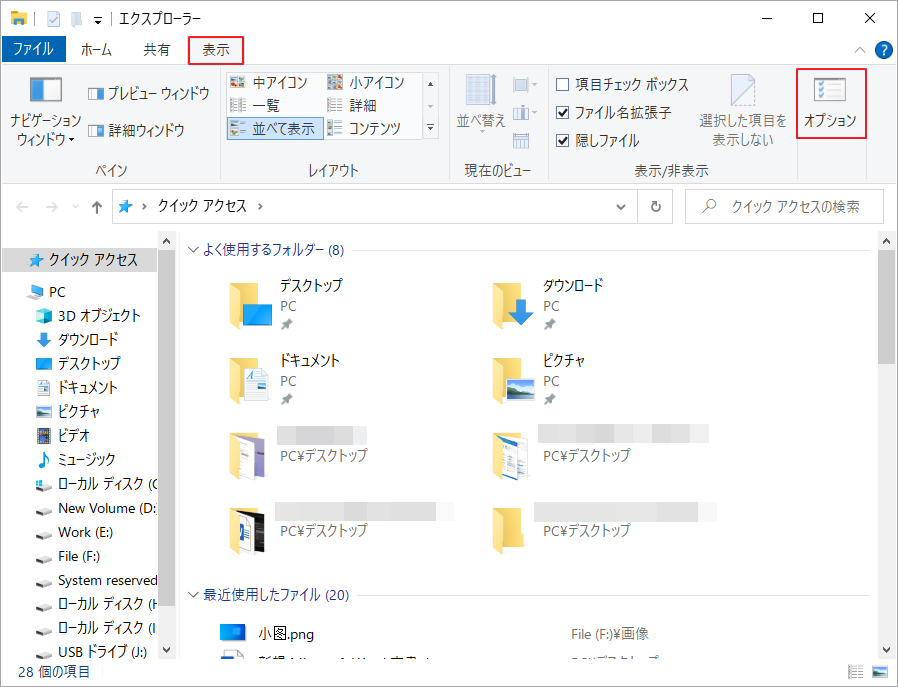
ステップ3:ポップアップ ウィンドウで「表示」タブに移動し、「隠しファイル、隠しフォルダ、または隠しドライブを表示する」項目にチェックを入れます。
ステップ4:「適用」→「OK」をクリックして操作を完了します。
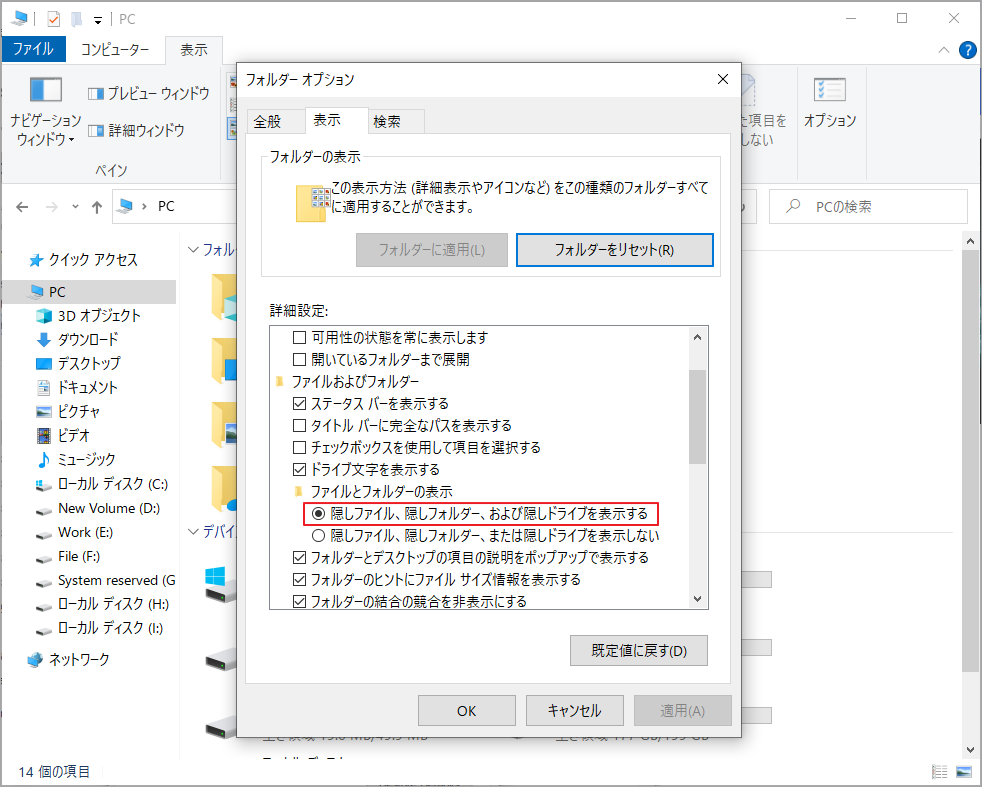
次に、USBメモリにコピーされたファイルが表示されるかどうかを確認します。うまくいかない場合は、他の方法を試してください。
方法2:MiniTool Partition Wizardを使用してデータを復元する
USBメモリにコピーしたファイルが実際に失われたことを確認した場合は、MiniTool Partition Wizardなどの専門的なデータ復元ソフトウェアを使用してファイルを復元できます。このツールは、ハードドライブの回復、外付けハードドライブの回復、USBデータの回復、SSDデータの回復、Dドライブのデータの回復、Iomega ハード ドライブの回復、NVMe データの回復などをサポートします。
さらに、多機能ディスク管理ソフトウェアとして、MiniTool Partition Wizardは、ハードドライブのパーティション分割、Windows 10の移行、ハードドライブのクローン作成、MBRとGPTの相互変換、SSDのフォーマットなども可能です。
MiniTool Partition WizardでUSBメモリから消えたファイルを復元する方法をご案内します。
ステップ1:MiniTool Partition Wizardをコンピュータにダウンロードしてインストールします。
MiniTool Partition Wizard Pro Demoクリックしてダウンロード100%クリーン&セーフ
ステップ2:ソフトウェアを起動し、メインインターフェースの左上隅にある「データ復元」オプションをクリックします。
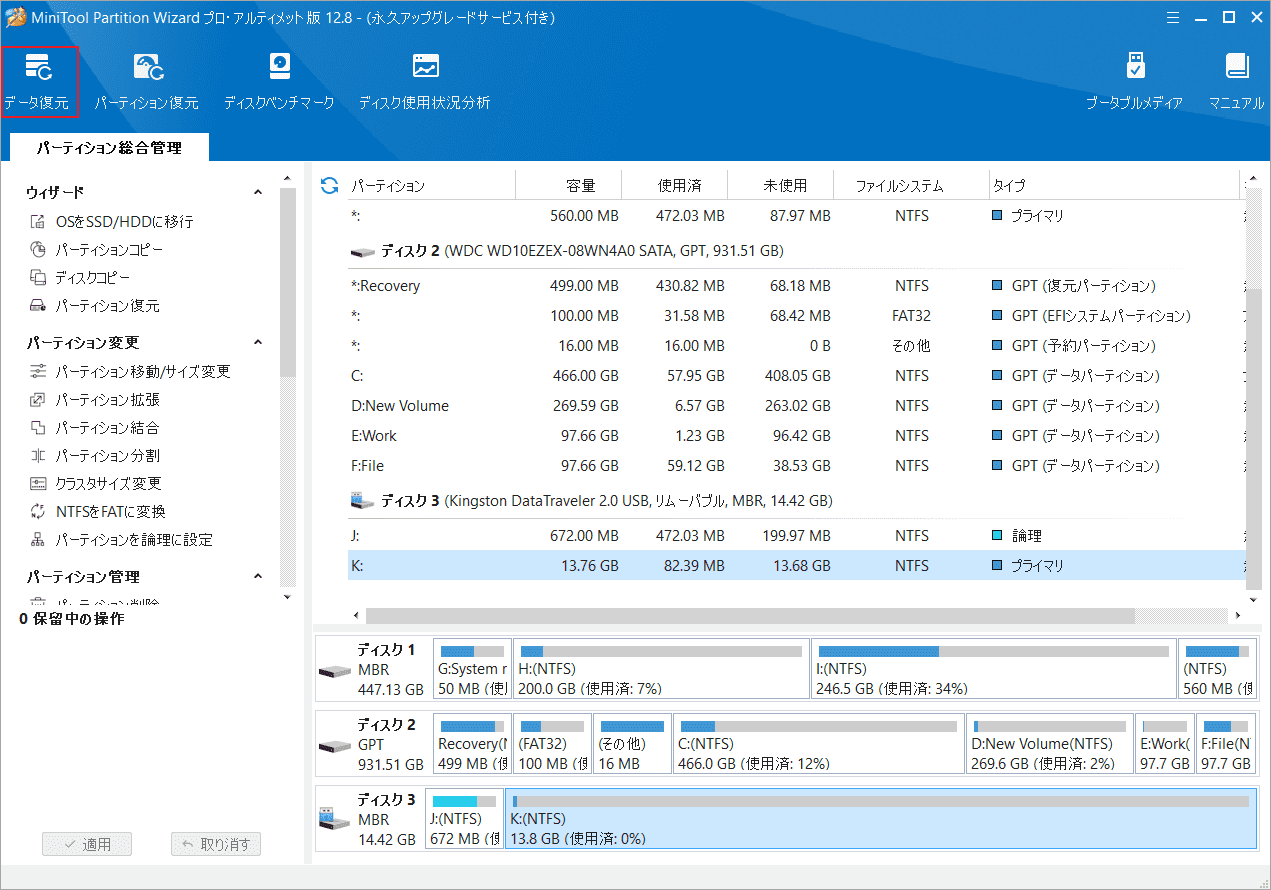
ステップ3:データ復元の場所を選択する画面に入り、「論理ドライブ」でUSBメモリ上の特定のパーティション、または「デバイス」でUSBメモリ全体を選択することができます。
ステップ4:ターゲット場所にカーソルを合わせて、「スキャン」をクリックします。
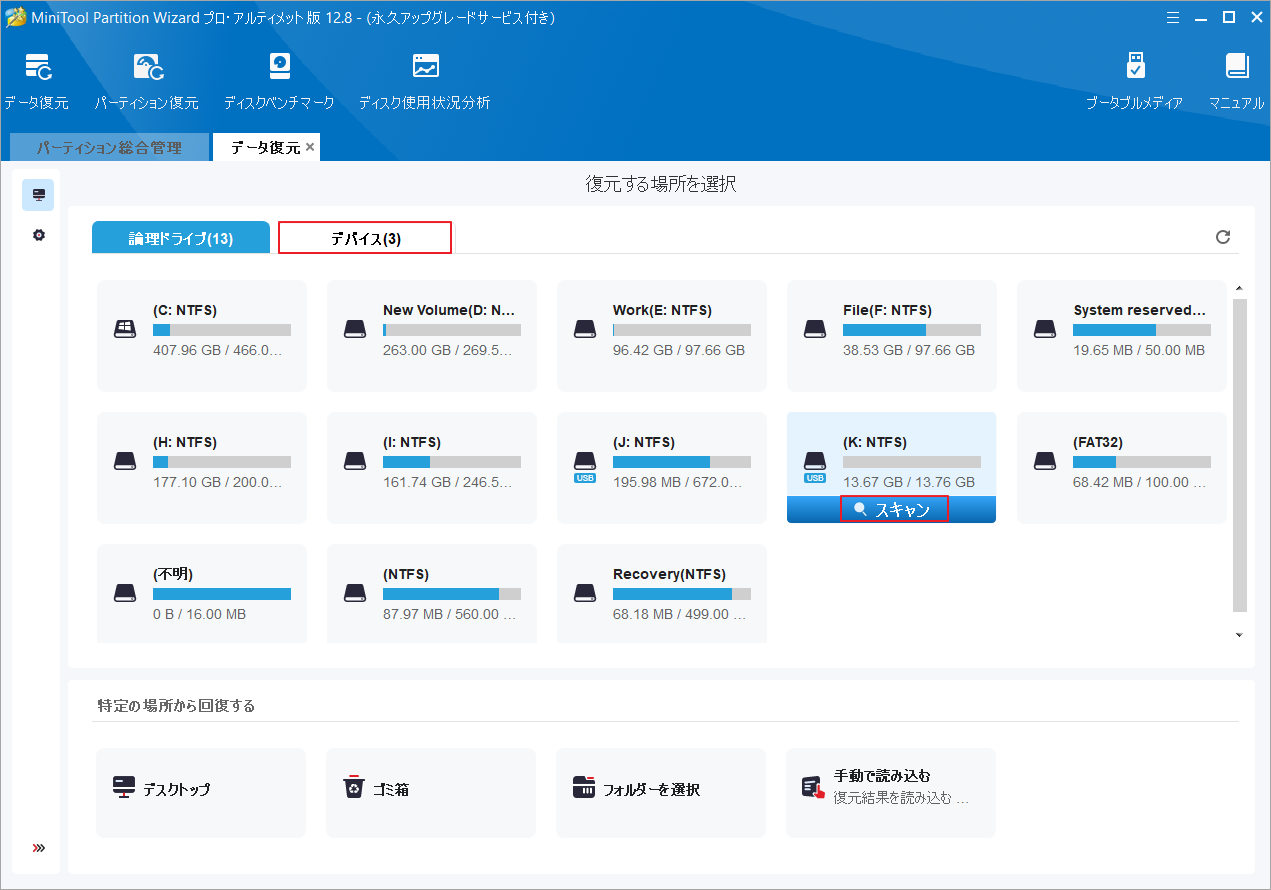
ステップ5:すると、選択して場所がスキャンされ、消えたファイルが検出されます。スキャン処理中に必要なファイルが見つかったら、プロセスを停止または一時停止できます。
ステップ6:スキャン結果から必要なファイルを見つけて、すべてチェックを入れます。次に、「保存」ボタンをクリックして続行します。
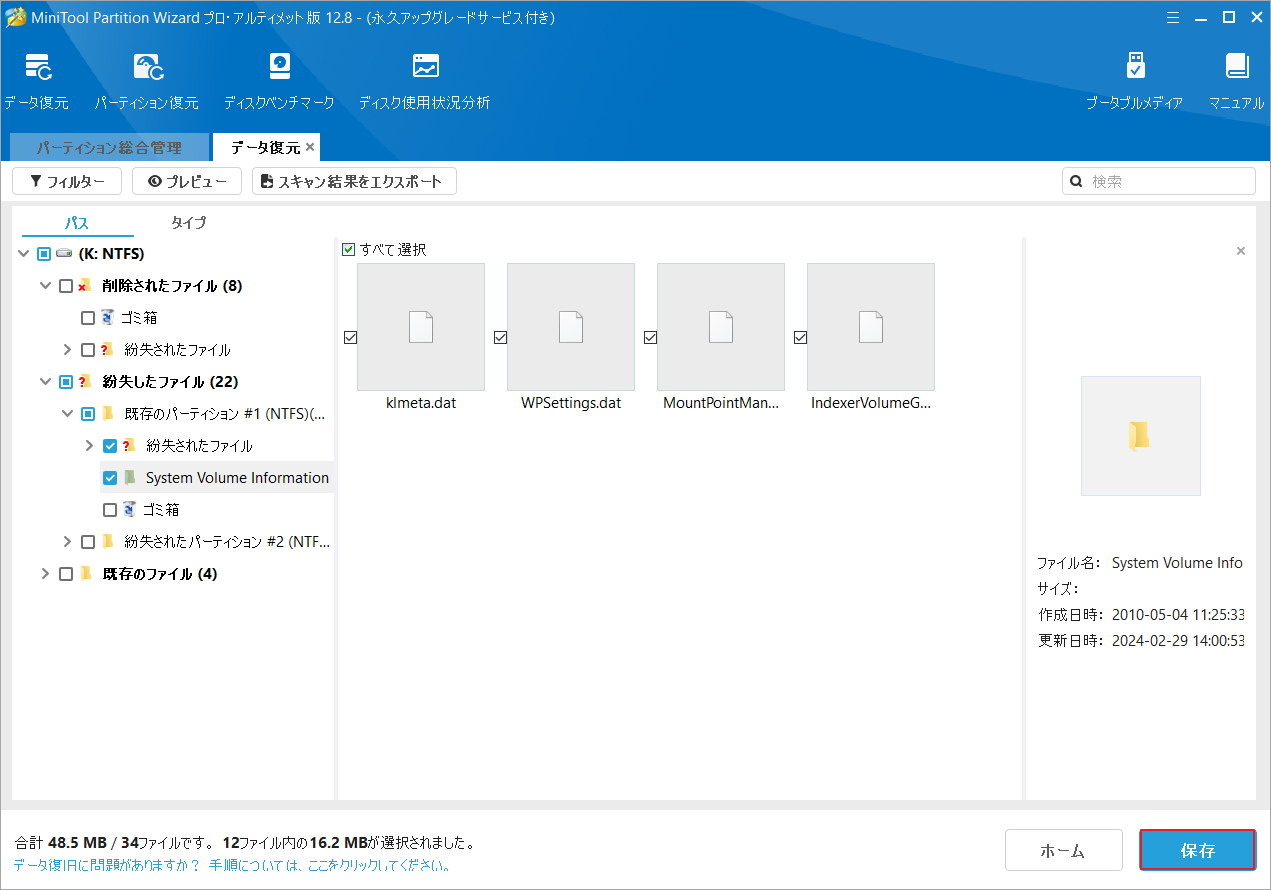
ステップ7:ポップアップ ウィンドウで、ファイルを保存するディレクトリを選択し、「OK」をクリックします。パスを手動で入力することもできます。
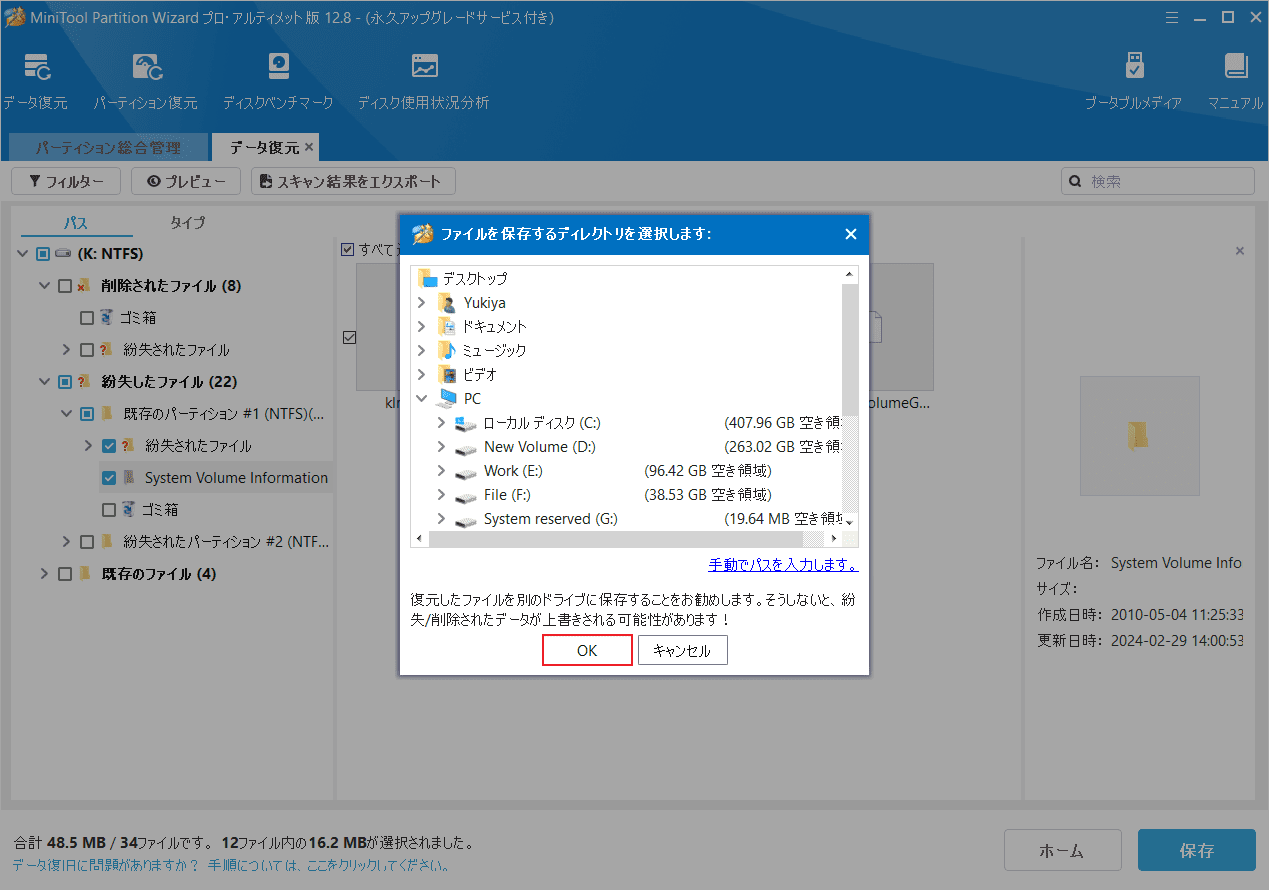
方法3:ウイルス スキャンを実行する
前に述べたように、マルウェアやウイルスの攻撃によりUSBにコピーされたファイルが消えてしますことがあります。USBメモリやWindowsシステムにウイルスが入っている疑いがある場合は、ウイルス対策アプリを使ってデバイス全体をスキャンする必要があります。これを行うには、Windows セキュリティまたはサードパーティのウイルス対策プログラムを使用できます。Windowsセキュリティでウイルス スキャンを実行する方法は次のとおりです。
ステップ1:Windowsキーと I キーを同時に押して、設定を開きます。
ステップ2:「更新とセキュリティ」→「Windowsセキュリティ」→「ウイルスと脅威の防止」をタップします。
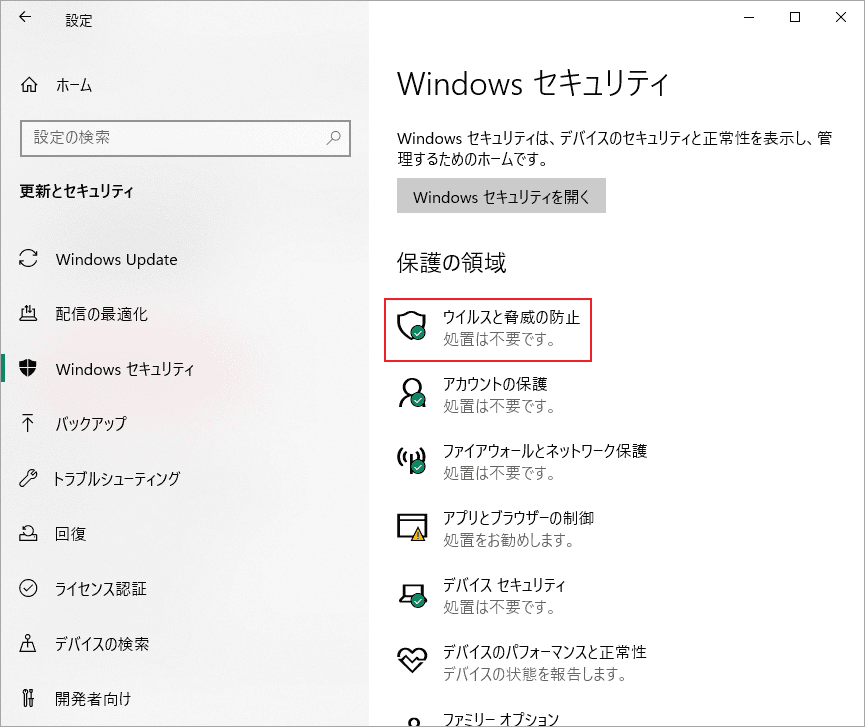
ステップ3:「スキャンのオプション」をクリックして続行します。
ステップ4:Windowsが提供されたスキャン オプションから適切なものを選択し、「今すぐスキャン」をクリックします。ここでは、「フル スキャン」を選択した方がよいでしょう。
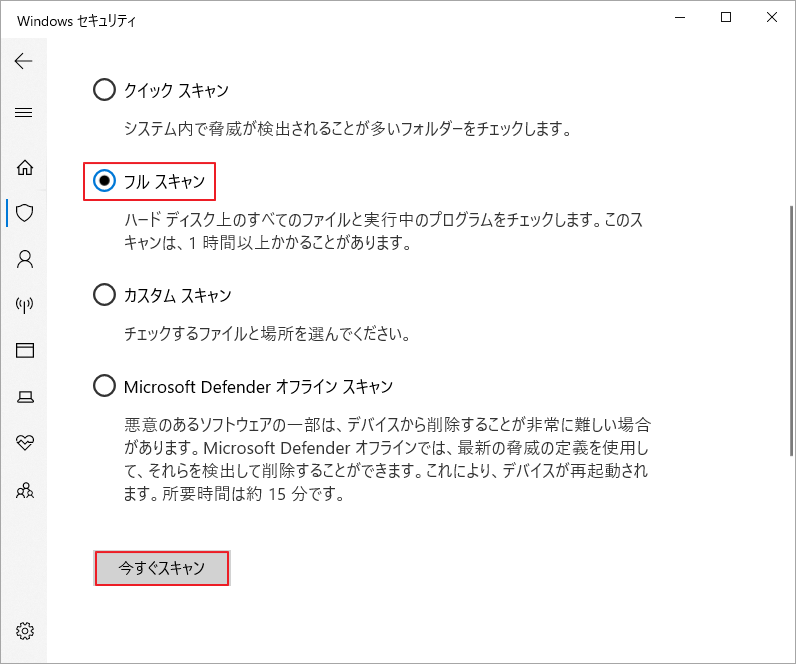
ステップ5:スキャンプロセスが完了するまで待ちます。
方法4:USBメモリのファイル システム エラーをチェックする
USBメモリにファイル システム エラーがある場合、コピーされたファイルは消えてしまうこともあります。こんな時は、USBメモリのエラー チェックを行い、問題があるかどうかを確認する必要があります。MiniTool Partition Wizardは多用途のディスク管理ソフトとして、ドライブの論理エラーのチェックにも役立ます。
MiniTool Partition Wizard Freeクリックしてダウンロード100%クリーン&セーフ
ステップ1;MiniTool Partition Wizardのメインインターフェースに入ったら、ディスクマップからUSBメモリを強調表示し、左側のパネルで「ファイル システム チェック」をクリックします。
ステップ2:昇格されたウィンドウで、「チェックして検出したエラーを修正する」を選択し、「開始」をクリックします。すると、MiniTool Partition WizardがUSBメモリをスキャンして、ファイルシステムエラーを見つけて修正します。
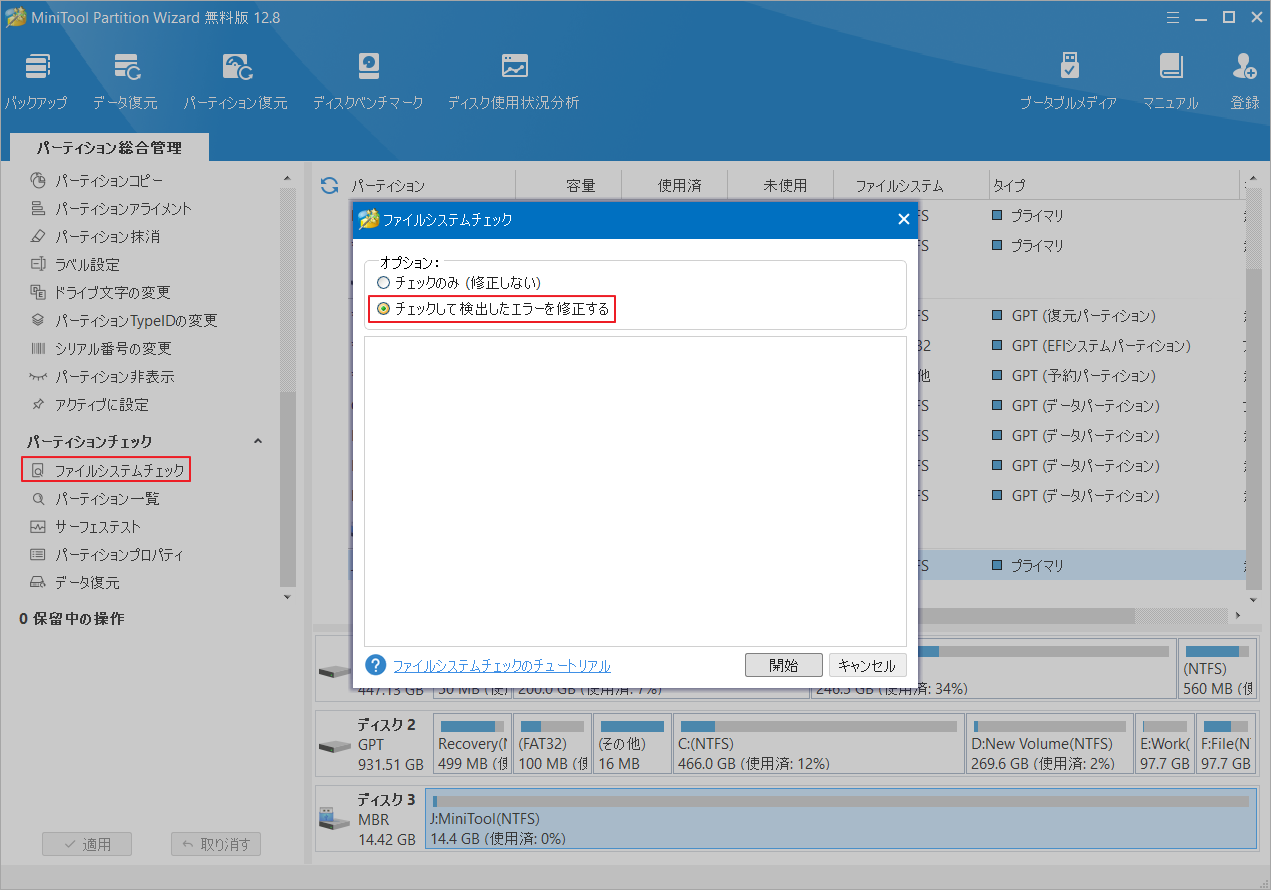
方法5:USBメモリをフォーマットする
上記の方法がいずれも機能しない場合は、「USBメモリにコピーしたファイルが消える」問題を解決するためにUSBメモリをフォーマットしてみてください。これを行うには、MiniTool Partition Wizardのような無料のUSBフォーマッタを利用してください。
ステップ1:ディスクマップからUSBメモリを強調表示して、左側のアクションパネルで「パーティション フォーマット」をタップします。
ステップ2:ポップアップ ウィンドウで、要求に基づいてパーティション ラベル、ファイル システム、クラスター サイズなどの設定を構成します。次に、「OK」をクリックして変更を保存します。
ステップ3:最後に、「適用」をクリックして操作を実行します。
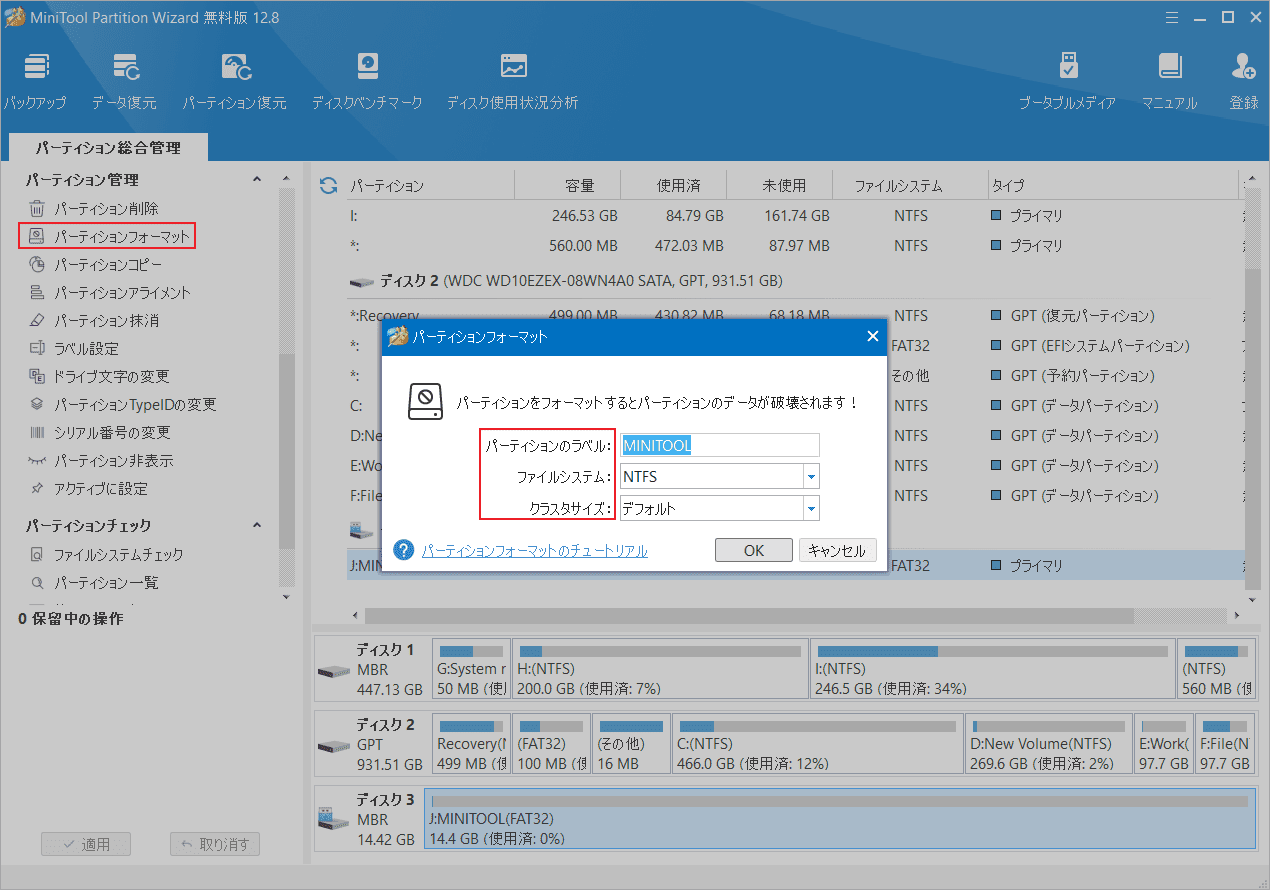
USBメモリにコピーされたファイルが消えた場合はどうすればよいですか?この投稿では、ここをクリックして、この問題が起きる原因と対処法を確認して備えてください。
結語
この記事では、USBメモリにコピーされたファイルが消えた場合の対処法を紹介しています。この問題に悩まされている場合は、この投稿を参照してトラブルシューティングを行い、失われたデータを回復してください。MiniTool Partition Wizardの使用中に何かご不明な点やご意見がございましたら、お気軽に[email protected]までご連絡ください。

