効果的なFAT32データ復元方法をお探しですか? ご心配なく。MiniTool Partition Wizardのこの記事では、FAT32ドライブからデータを復元する優れたツールをご紹介します。
FAT32ファイルシステムとは?
FATとは「File Allocation Table」の略称で、Windowsで広く使われているファイルシステムです。FATオペレーティングシステムには、FAT12、FAT16、FAT32の3種類があります。現在、FAT12とFAT16はほとんど時代遅れになってしまったが、FAT32は多くのユーザーのドライブでまだ使用しています。FAT32は少し古いファイルシステムとして、他のオペレーティングシステムやリムーバブルストレージデバイスとの互換性が高いからです。
FAT32は32ビットのファイルアロケーションテーブルを使用し、ディスクの管理能力を大幅に強化します。Windows 2000とWindows XPは、あらゆるサイズのFAT32ファイルを読み書くことができます。しかし、ファイルのサイズが4GBを超えるとFAT32ファイルシステムで保存できません。これは最大のFAT32の制限であります。
FAT32ドライブ上のデータを失ったら、どうすればいいでしょうか?ご心配には及びません。以下の部分を読んで、FAT32ドライブからデータを復元します。
FAT32データを復元する方法
FAT32ドライブにある重要なデータを紛失した場合、FAT32データ復元ソフトを利用してデータを復元することができます。ここで、MiniTool Partition Wizardが一番おすすめです。プロかつ信頼的なデータ回復ソフトとして、内蔵/外付けのハードディスクやストレージカードなどから、紛失/削除したデータを復元できます。
その他、MiniTool Partition Wizardはパーディションやディスク管理に関連する幅広い機能を含む全面的なパーティションマネージャーでもあります。例えば、これを使用してパーディションを分割し、ハードディスクをコピーし、32GBを超えるパーディションをFAT32にフォーマットし、MBRからGPTに転換し(逆も然り)、ディスクのサーフェイステストを実行し、OSをSSD/HDDに移行することなど、色々な機能が実行できます。
FAT32ドライブから簡単にデータを復元するために、MiniTool Partition Wizardは以下の詳しい手順ガイドを提供します。
MiniTool Partition Wizard Pro Demoクリックしてダウンロード100%クリーン&セーフ
ステップ1:PCでMiniTool Partition Wizardをダウンロードしてインストールします。このFAT32データ復元するソフトを開き、メインインタフェースに入ります。そして、左上にある「データ復元」をクリックして続けます。
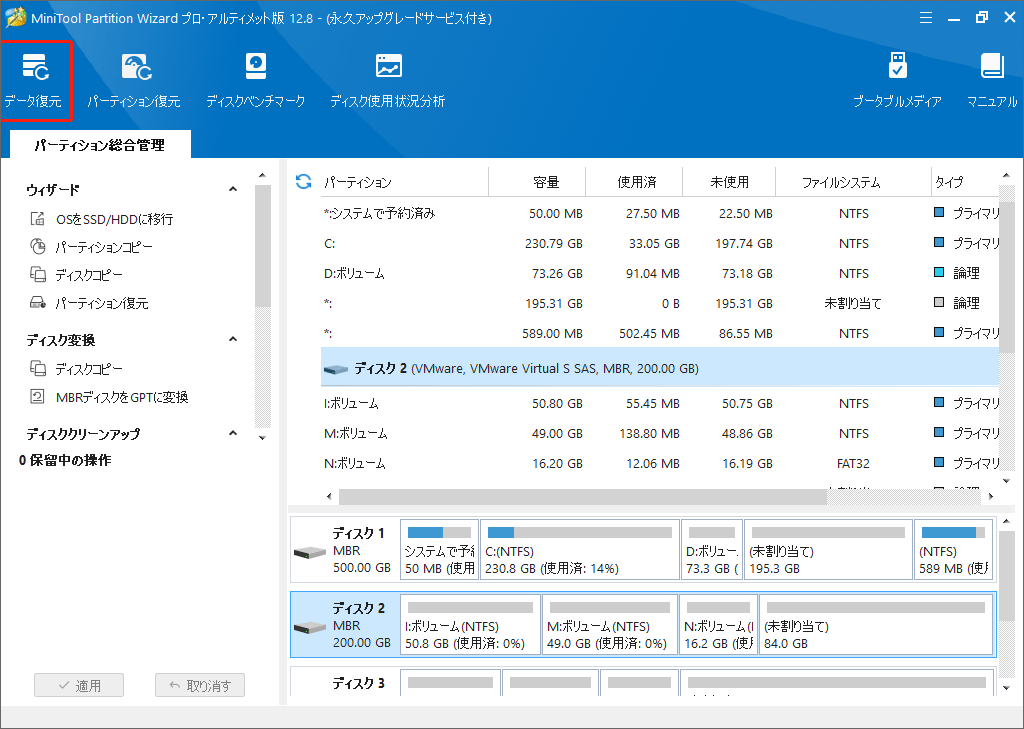
ステップ2:データ復元のウィンドウで、FAT32ドライブにマウスカーソルを移動して、「スキャン」をクリックします。
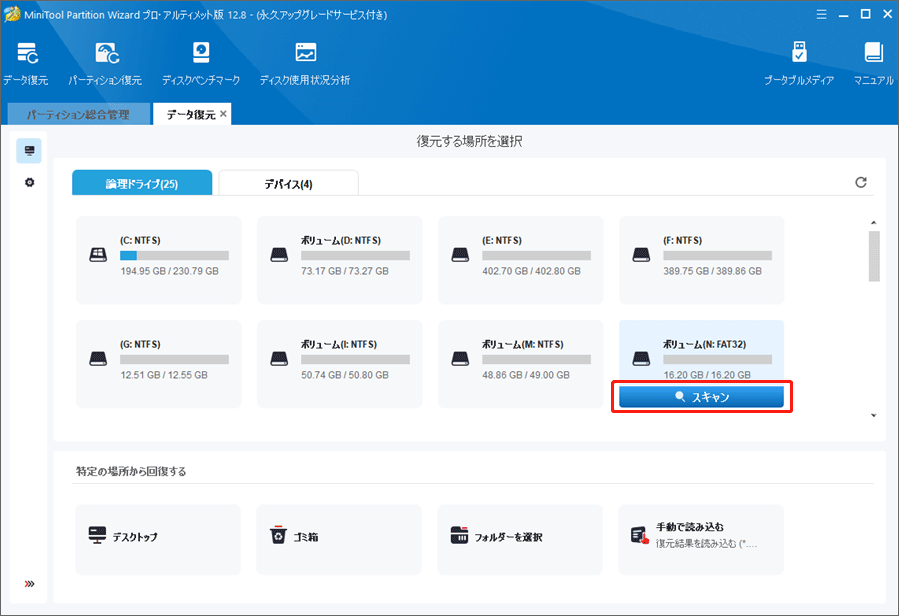
ステップ3:ソフトは選択したパーティションをスキャンして紛失/削除したファイルを見つけます。スキャンしている間に復元したい重要な日付が見つかった場合、「一時停止」や「停止」アイコンをクリックしてスキャンを終了し、すぐに復元することができます。
ステップ4:スキャンした結果から復元したいファイルを選択、そして「保存」をクリックします。
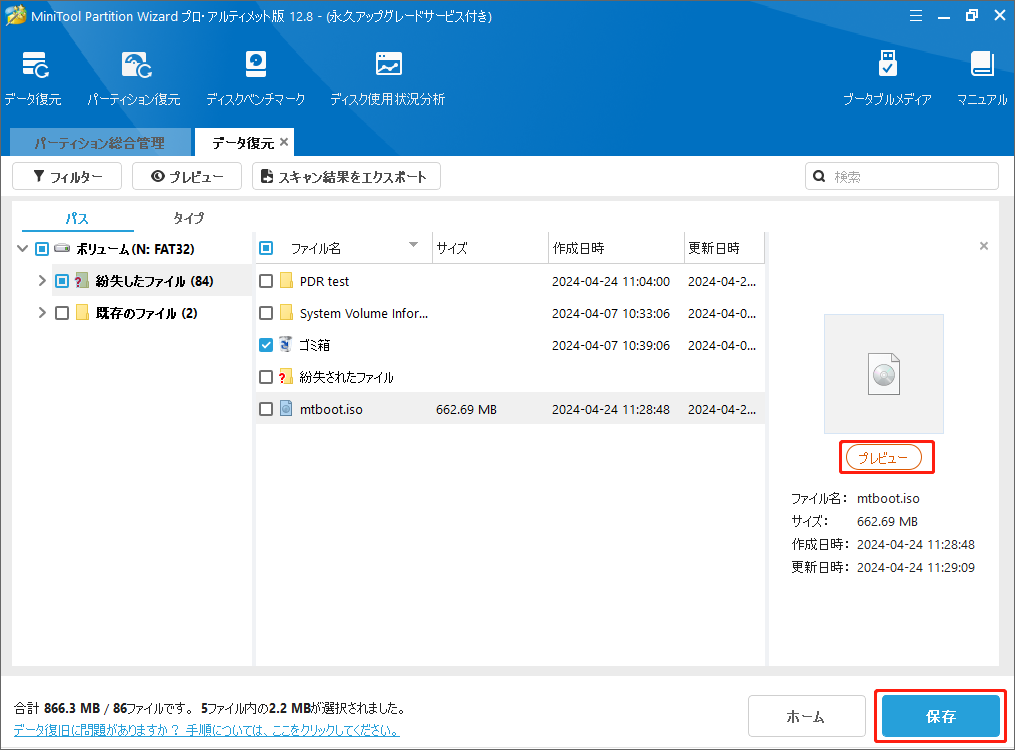
ステップ5:ポップアップウィンドウでファイルを保存するディレクトリを選択します。異なるドライブに保存した方がいいです。さもなければ、紛失/削除したデータを上書きされるかもしれません。
FAT32パーティションを復元する方法
FAT32パーティションを紛失する場合どうでしょうか。どうすればFAT32パーティションを復元できますか。MiniTool Partition Wizardがお手伝いします。強力なパーティション復元ソフトウェアとしても使えます!
MiniTool Partition WizardでFAT32パーティションを復元すると、下の手順の通りに操作します。
MiniTool Partition Wizard Pro Demoクリックしてダウンロード100%クリーン&セーフ
ステップ1:PCでMiniTool Partition Wizardをダウンロードしてインストールします。ソフトを起動して、メインインタフェースに入ります。そして、左上にある「パーディション復元」をクリックします。
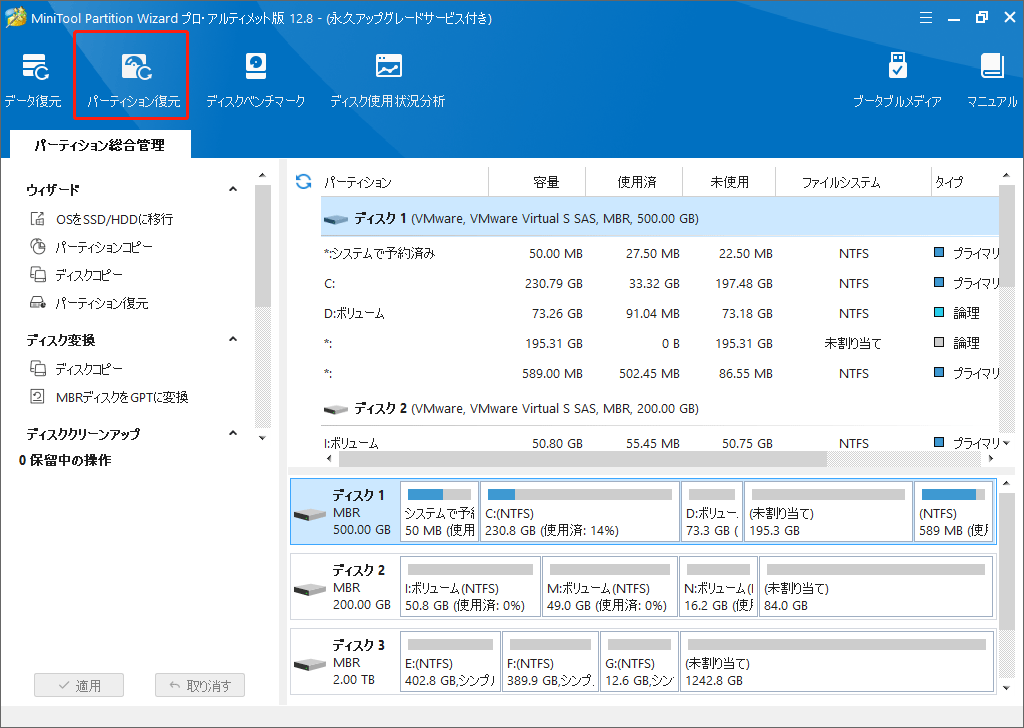
ステップ2:ポップアップの提示ウィンドウで「次へ」をクリックして続けます。紛失したFAT32パーティションが含まれるディスクを選択して、「次へ」をクリックします。
ステップ3:このインタフェースで、「ディスク全体」、「未割り当て領域」、「指定範囲」から一つを選択してスキャン範囲を設定することができます。そして「次へ」をクリックします。
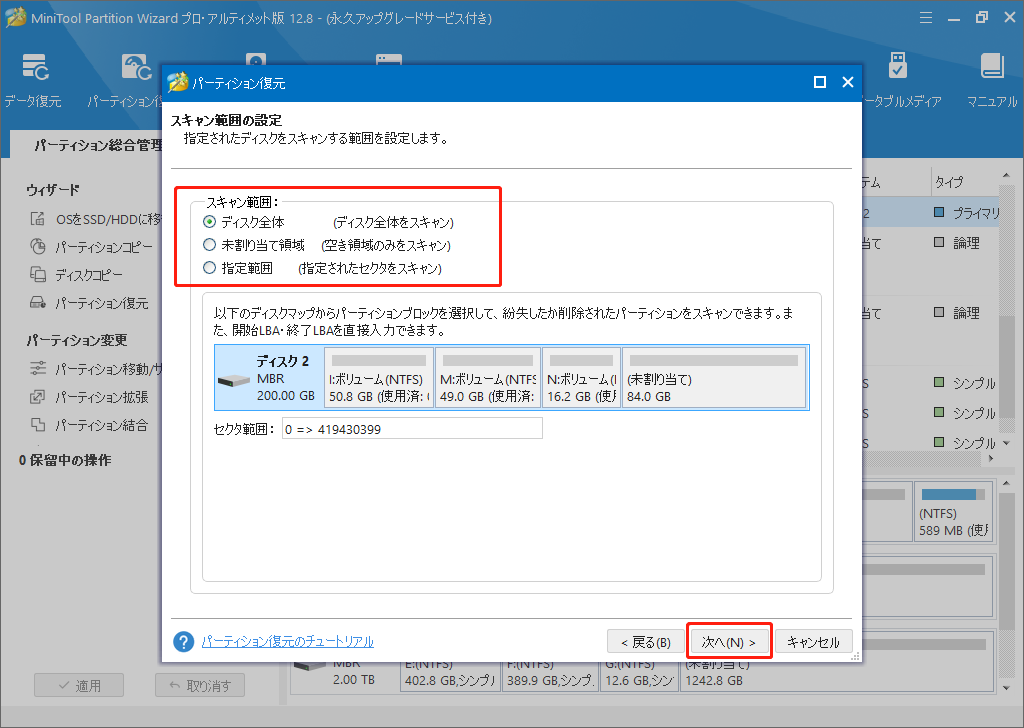
ステップ4:スキャン方式を選択して「次へ」をクリックします。一般的に、まず「クイックスキャン」を実行することがおすすめです。クイックスキャンで紛失したパーティションを見つけないなら、「フルスキャン」を試してください。
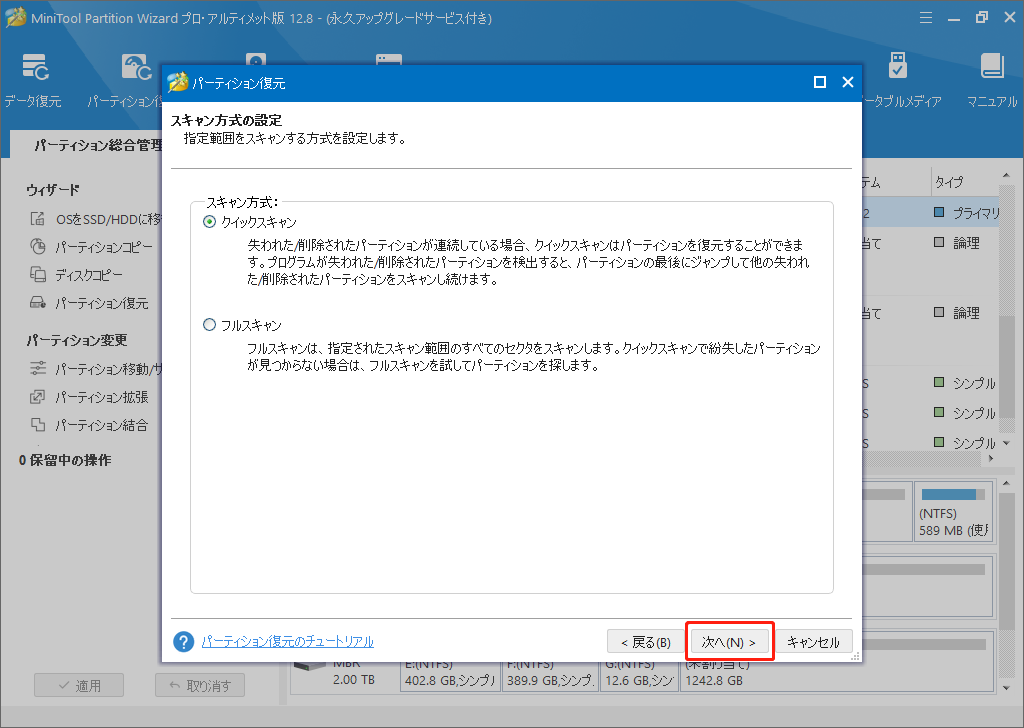
ステップ5:次のウィンドウで既存のパーティションと紛失/削除したパーティションをすべて選択して検索します。
ステップ6:すべてのパーティションを検索終わると、検出された紛失/削除したFAT32パーティションをチェック入れ、「完了」と「適用」をクリックして、操作を実行します。
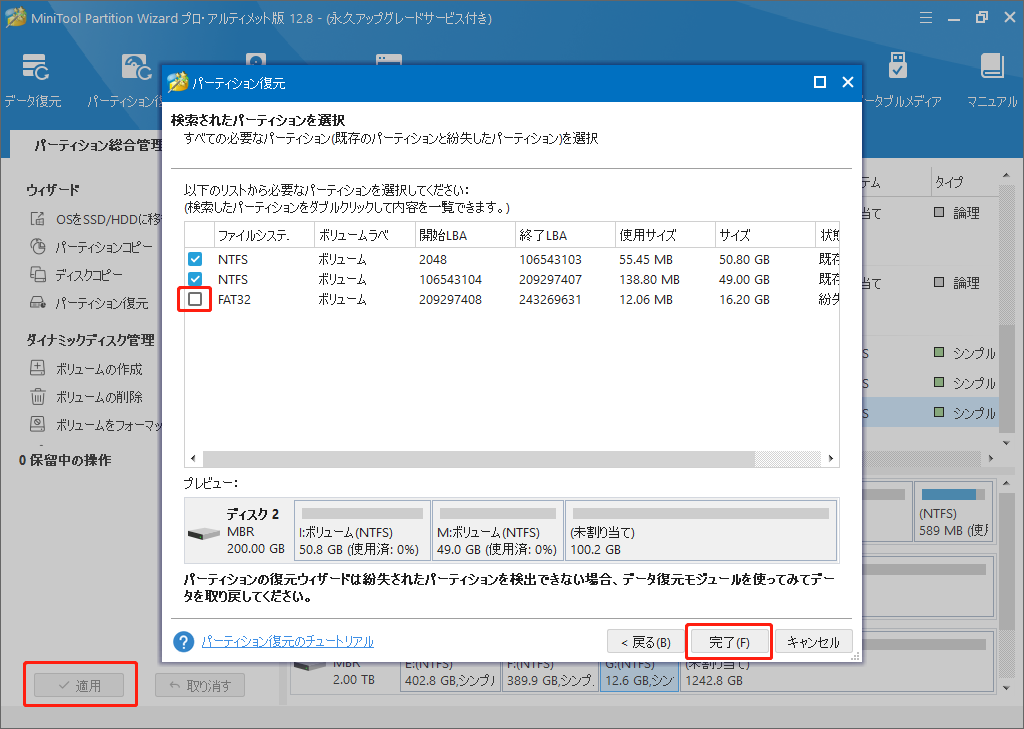
ステップ7:保存が終わると、復元したパーティションを右クリックして「ドライブ文字の変更」を選択します。
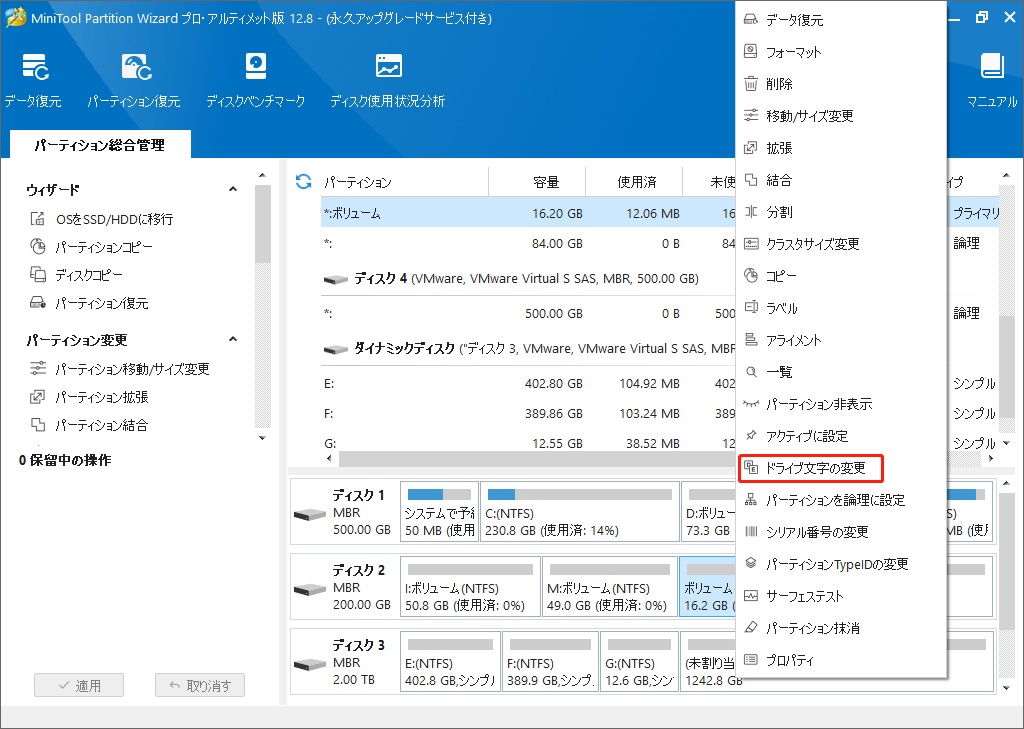
ステップ8:ファイルエクスプローラーで表示できるように、好きなドライブ文字を選択してから「OK」>「適用」をクリックします。
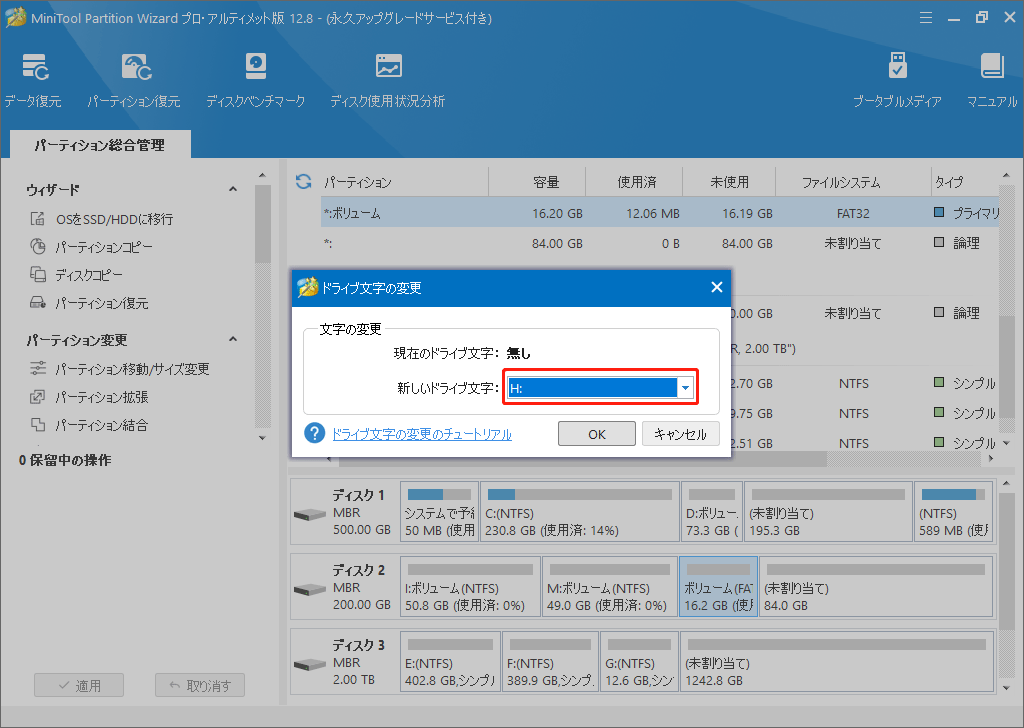
FAT32データが紛失した例
FAT32ドライブに保存されるデータは様々な原因で失われる可能性があります。しかし、どのような原因でも、すぐにFAT32パーティションからファイルを復元する操作をやっていくべきです。
例1:FAT32からNTFSに変換する間に、データが紛失した
FAT32の制限を破って、よりよいパフォーマンスを得るために、元のFAT32パーティションをNTFSパーティションに変換する人がだんだん多くなります。多くの人が思いつく最も簡単な方法は、直接にFAT32パーティションを再フォーマットすることであります。

この際、ファイルシステムをNTFSに変換することができます。しかし、フォーマットすると、ドライブ上のすべてのデータを破壊します。そのため、このパーティションに重要なファイルがあれば、必ず他のドライブに移動したり、バッグアップしたりしてから、再フォーマットします。再フォーマットが完成したら、データを元のパーティションに戻すことも大丈夫です。
データをそのままにしてFAT32からNTFSに変換したい場合、このプロなFAT32をNTFSに変換するソフト―MiniTool Partition Wizardを使ってみてください。このソフトの「FATをNTFSに変換」機能でデータを失わずにFAT32パーティションをNTFS に変換できます。
これは、MiniTool Partition Wizardの「FATをNTFSに変換」機能を利用する手順です。
MiniTool Partition Wizard Freeクリックしてダウンロード100%クリーン&セーフ
ステップ1:メインインタフェースでターゲットFAT32パーティションを選択して、左側から「FATをNTFSに変換」機能を選択します。
ステップ2:ポップアップウィンドウで「開始」をクリックして、FATをNTFSに変換始めます。
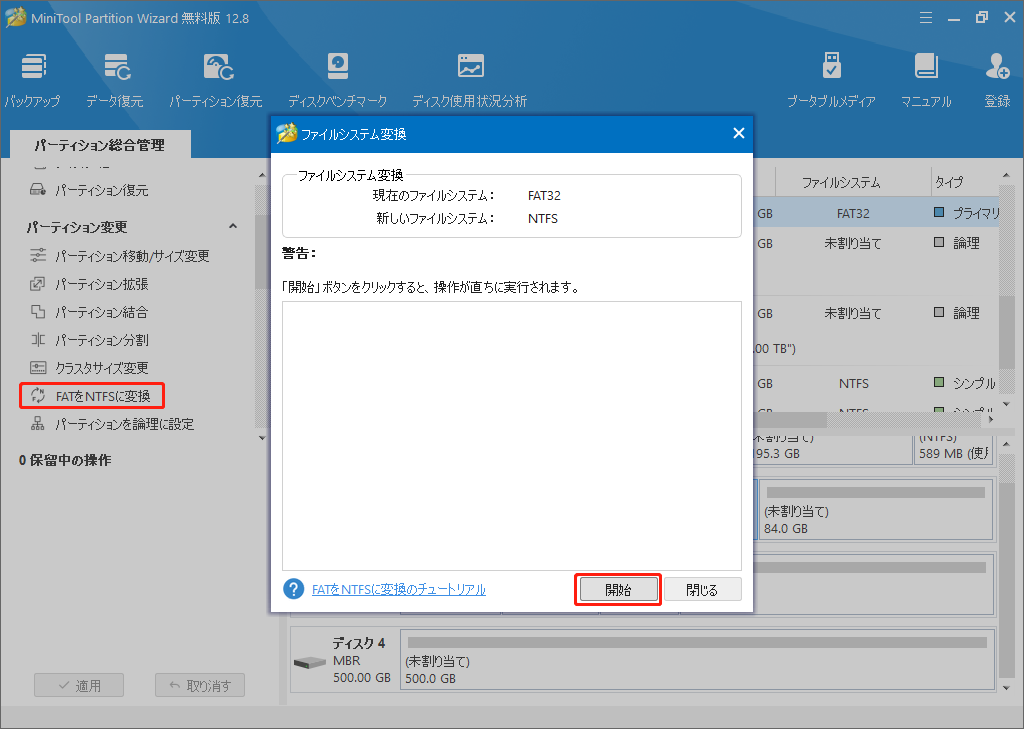
ステップ3:変換が終わると、「閉じる」をクリックします。
例2:ファイルシステムが損害された
FAT32パーティションのファイルシステムが損害された場合は、データが紛失するかもしれません。従って、ファイルシステムをチェックして修復します。MiniTool Partition Wizardの「ファイルシステムチェック」機能はFAT32パーティション上のファイルシステムエラーをチェックして修復できます。
ステップ1:MiniTool Partition Wizardを起動してメインインタフェースに入ります。ターゲットパーディションを選択して左側から「ファイルシステムチェック」をクリックします。或いは、ターゲットパーディションを右クリックして「ファイルシステムチェック」を選択します。
ステップ2:新しく出たウィンドウで二つのオプションがあります。一つは「チェックのみ」、もう一つは「チェックして検出したエラーを修正する」です。適合なオプションを選択してから「開始」をクリックします。
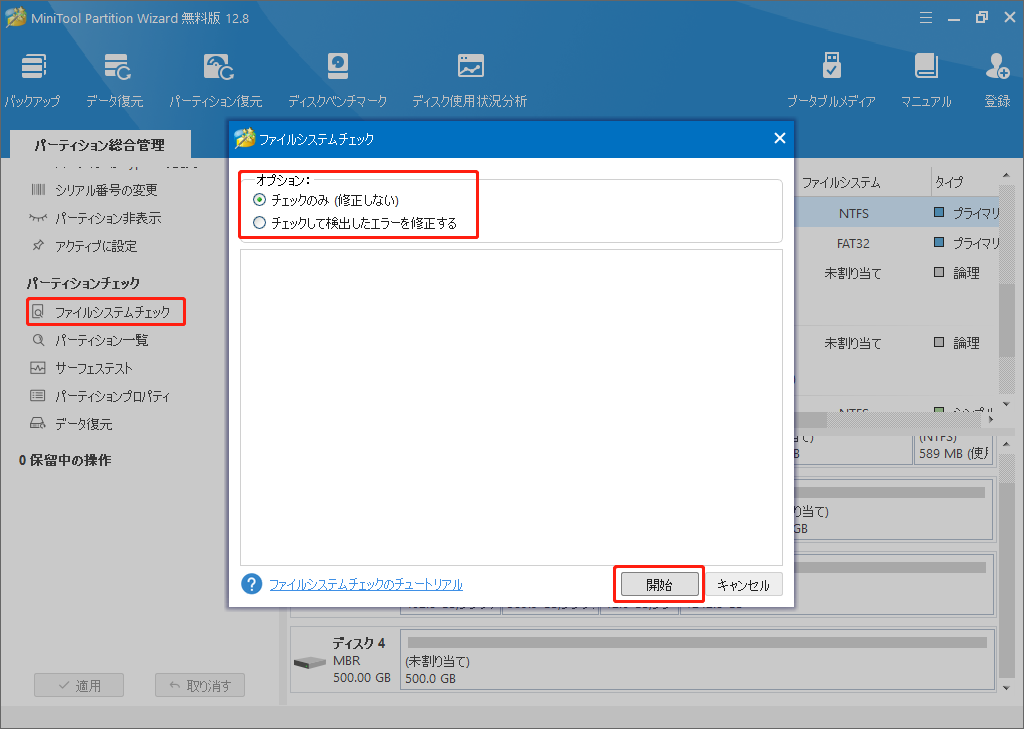
例3:ウイルス攻撃
コンピューターがウイルスの攻撃を受けると、ファイルやハードドライブ上のパーティションまで、損傷する(パーティション全体がRAWになる)可能性が高いです。
この状況で、まずFAT32ファイルの復元方法を考える必要があります。そして、コンピューターをチェックしてマルウェアやウイルスがあるかどうかを確認します。Windows Defenderを使ってコンピューターをウイルススキャンするには、以下の手順に従ってください:
ステップ1:「Win + I」を押して「設定」を開きます。「更新とセキュリティ」>「Windowsセキュリティ」>「ウイルスと脅威の防止」の順でいきます。
ステップ2:新しいウィンドウで「スキャンのオプション」を展開して、自分の要求によって、スキャンの方式を選択します。ここは、「フルスキャン」を例に選択します。
ステップ3:「今すぐスキャン」ボタンをクリックして操作を始めます。
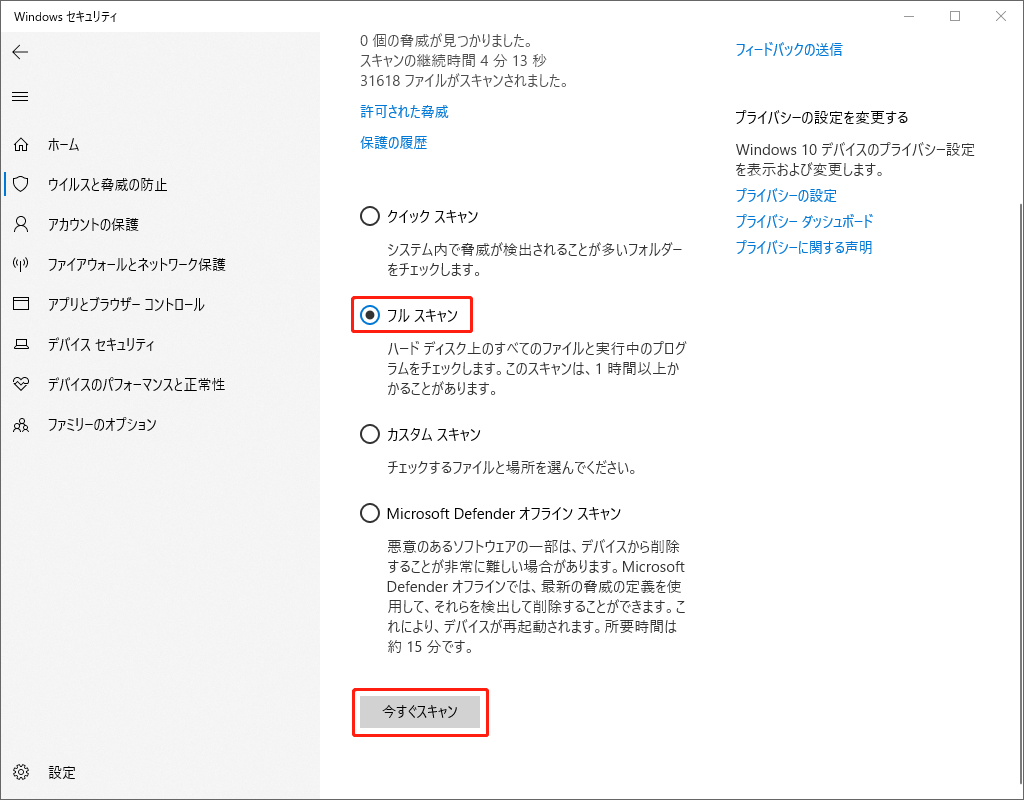
ウイルスやマルウェアの攻撃を防ぐには、定期的にコンピューターをスキャンしてチェックする必要があります。
例4:誤削除
誤削除はファイル紛失した原因の一つとなります。人間は時々間違いを犯します。それは常に一瞬のことで、後悔の余地はありません。しかし、ファイルやパーティションを誤って削除してしまっても心配する必要はありません。FAT32ファイルが削除されても復元の方法も非常に簡単だからです。
例5:不当なディスク管理
この原因になるのは二つの可能性があり:
- ディスクの問題を解決し、パフォーマンスを向上させるため、欠陥のあるツールを使用しました。
- 適切なツールを使用して優れた管理したが、操作不当である程度のデータ紛失を引き起こします。
そこで、ディスク管理ツールとしてMiniTool Partition Wizard無料版をお勧めします。パーティションの拡張/抹消/サイズ変更/作成、パーディション/ディスクコピー、ディスクベンチマークテストなど、全面な機能が含まれるディスク管理ソフトウェアです。
FAT32データ紛失の防止方法は、FAT32ドライブをバックアップすることは一番いいのです。そうなると、FAT3ファイルが誤削除や紛失した後、簡単に復元できます。
推特分享:FAT32パーティションからファイルを復元する方法を知っていますか?このガイドを通りに成功に復元しました。FAT32データ復元に困っているなら、この記事を読んでみてください。
結語
この記事を読んだ後、MiniTool Partition Wizardを利用してFAT32ドライブからデータを復元するのは非常に簡単なことだとお分かりになるでしょう。プロなFAT32データ復元ソフトを探していると、これを使ってみてください。他に、この記事でFAT32データ紛失の考えられる原因と防止方法も少し紹介しました。
FAT32データ復元について、或いはMiniTool Partition Wizardを使用中に何かのご意見やご質問があれば、[email protected]までお気軽にお問い合わせください。できる限り早く返信を送ります。


