Windowsでブート ファイルをコピーしようとすると、エラーが発生して失敗しました。MiniToolのこの記事では、このエラーを修正ための4 つの方法を紹介しますので、エラーの解消にお試しください。
WinPEでBCDBOOTコマンドを実行すると、「ブートファイルをコピーしようとして、エラーが発生しました」というエラーメッセージが出てくる場合はあります。なぜこのエラーが発生するのでしょうか?どうすれば直るのでしょうか?このエラーは、GPTディスクのEFI予約パーティション、またはMBRディスクのシステム予約パーティションが欠落していることが原因であると言われています。この問題を解消するには、まずCMDで次のコマンドを試してみてください。
bcdboot c:windows /s s: /f ALL
うまくいかない場合は、以下の他の解決策をお試しください。
解決方法1. パーティションをアクティブに設定する
まず、システム予約パーティションをアクティブに設定してみてください。ここでは、強力なディスク/パーティションマネージャであるMiniTool Partition Wizardを使用することをお勧めします。このソフトウェアには、パーティション/データの復元、MBRの再構築、ファイルシステムの変換(NTFSからFAT32)、パーティション形式(MBRとGPT)の変換など、多様な機能を備えています。
MiniTool Partition Wizard を使ってブータブル USB ドライブを作成し、MiniTool の PE 環境に入って Windows システム予約パーティションをアクティブとして設定することができます。手順は以下の通りです。
ステップ1. MiniTool Partition Wizard プロ版を入手して、通常通り動作しているPCにインストールします。その後、ソフトウェアを起動してそのメインインターフェイスに入ります。
注意:MiniTool Partition Wizardのブータブルメディアを作成するための機能を利用するには、少なくともプロ版を入手する必要があります。各バージョン間の違いについては、こちらの「MiniTool Partition Wizard バージョン別機能一覧」を参照してください。
MiniTool Partition Wizard Freeクリックしてダウンロード100%クリーン&セーフ
ステップ2.ソフトウェアの「ブータブルメディア」機能を利用して起動可能なUSBドライブを作成します。
- 右上にある「ブータブルメディア」ボタンをクリックします。
- 「MiniToolプラグインを搭載したWinPEベースのメディア」を選択して続行します。
- 「USBフラッシュドライブ」オプションをクリックします。複数のUSBフラッシュドライブがある場合は適切なのを選択してください。
- 書き込みに成功したら、「終了」をクリックします。
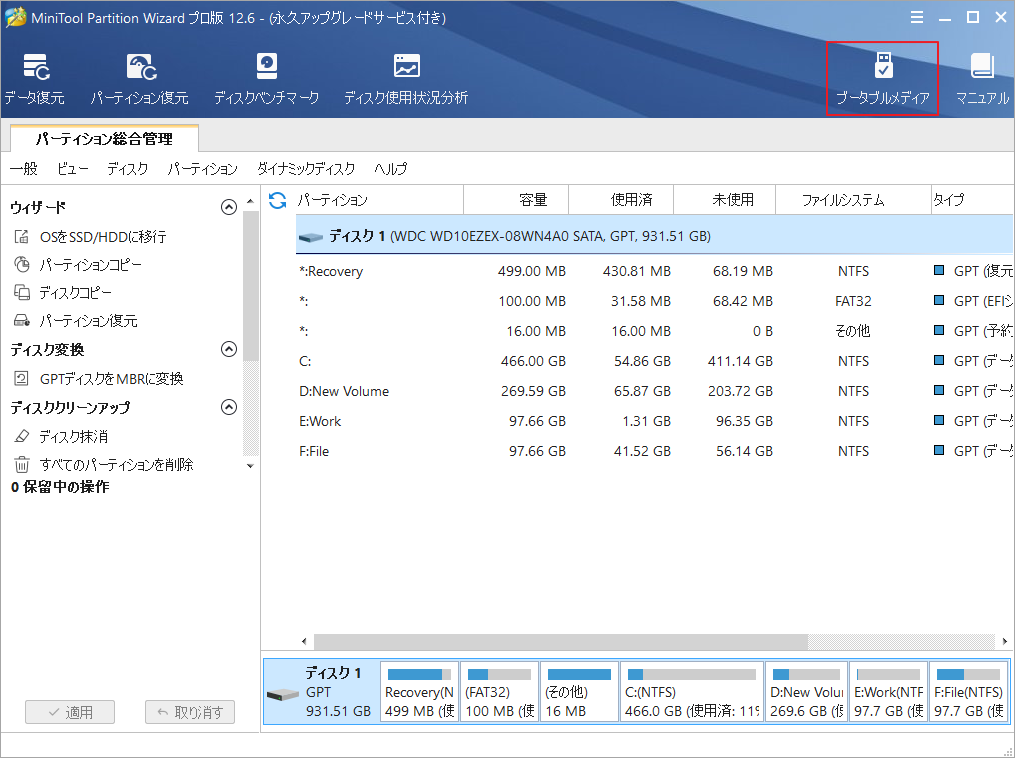
ステップ3.PCをUSBドライブから起動するよう、BIOSの起動オプションを変更します。
- 特定のBIOSキーを押して、BIOS設定画面に入ります。BIOSキーは、PCのメーカーやモデルによって異なる場合があります。一般的には、F1、F2、F10、Delete、およびEscなどがあります。
- キーボードの矢印キーを活用して、「Boot」タブに移動し、下のブート順序を変更します。
- キーボードの「+」「–」キーを使用して、USBを最初の起動オプションとして設定します。
- 変更を保存して機器を再起動します。
ステップ4. その後、MiniTool PE Loaderのインターフェイスが表示されます。すると、MiniTool Partition Wizardが自動的に起動されます。
ステップ5. ソフトウェアのメインインターフェイスで、システム予約パーティションを強調表示し、左のアクションパネルから「アクティブに設定」をクリックします。
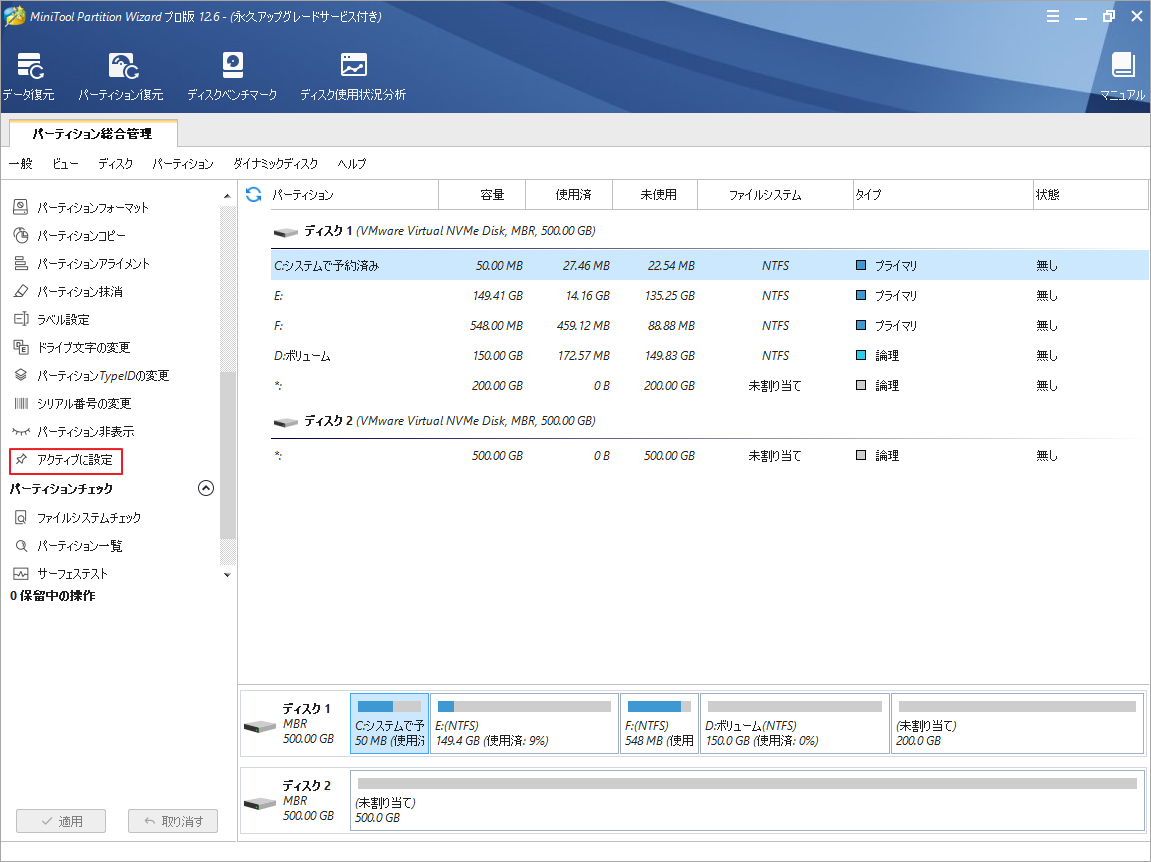
ステップ6. 左下にある「適用」ボタンをクリックして動作を開始します。
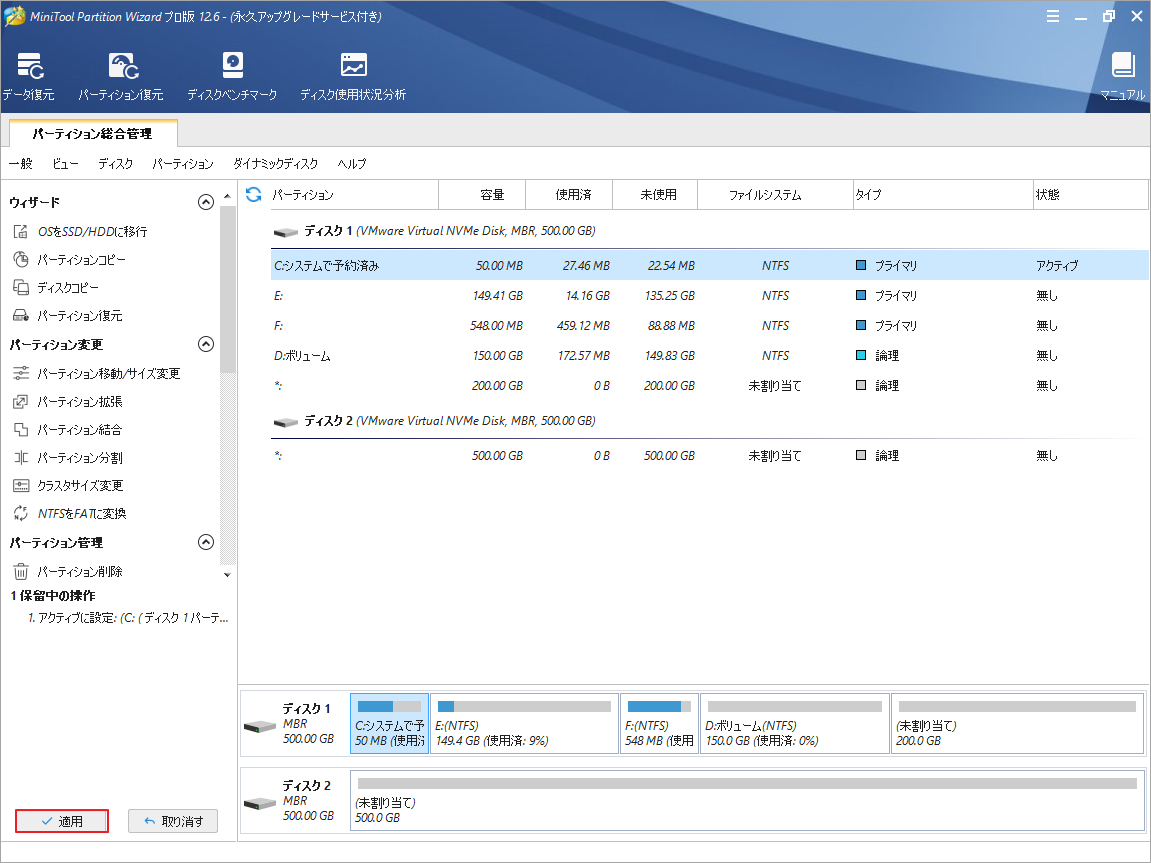
続いて、「ブートファイルをコピーしようとして、エラーが発生しました」エラーが修正されたかどうかを確認します。
解決方法2. MBRの再構築を行う
また、MBRを再構築することで、「ブートファイルをコピーしようとして、エラーが発生しました」エラーの修正を試みることもできます。 これは、MiniTool Partition Wizardのブータブル エディションを使用して行うこともできます。
ステップ1. 上記のステップ1~4に従い、MiniTool Partition Wizard ブータブル エディションを起動します。
ステップ2. エラーの原因となるディスクを強調表示し、左側のアクションパネルから「MBRの再構築」をクリックします。
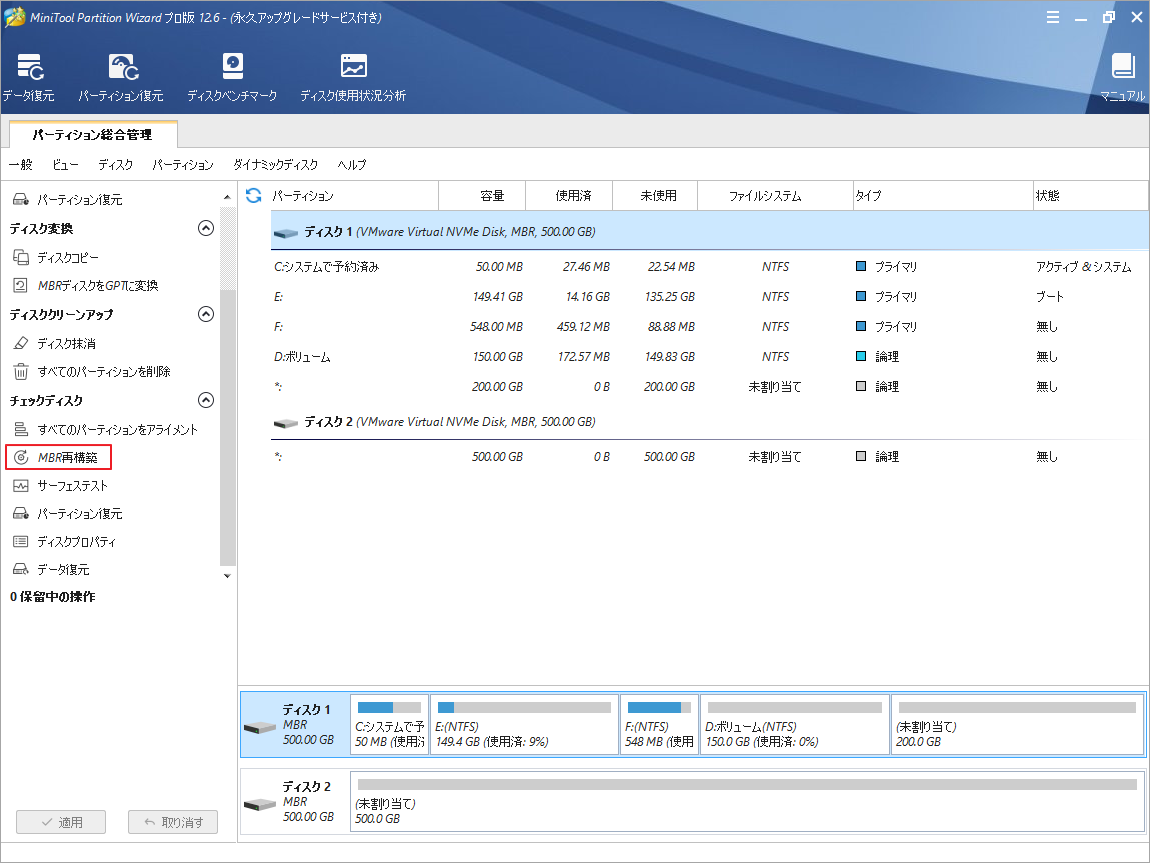
ステップ3.画面の左下にある「適用」ボタンをクリックし、変更を実行します。
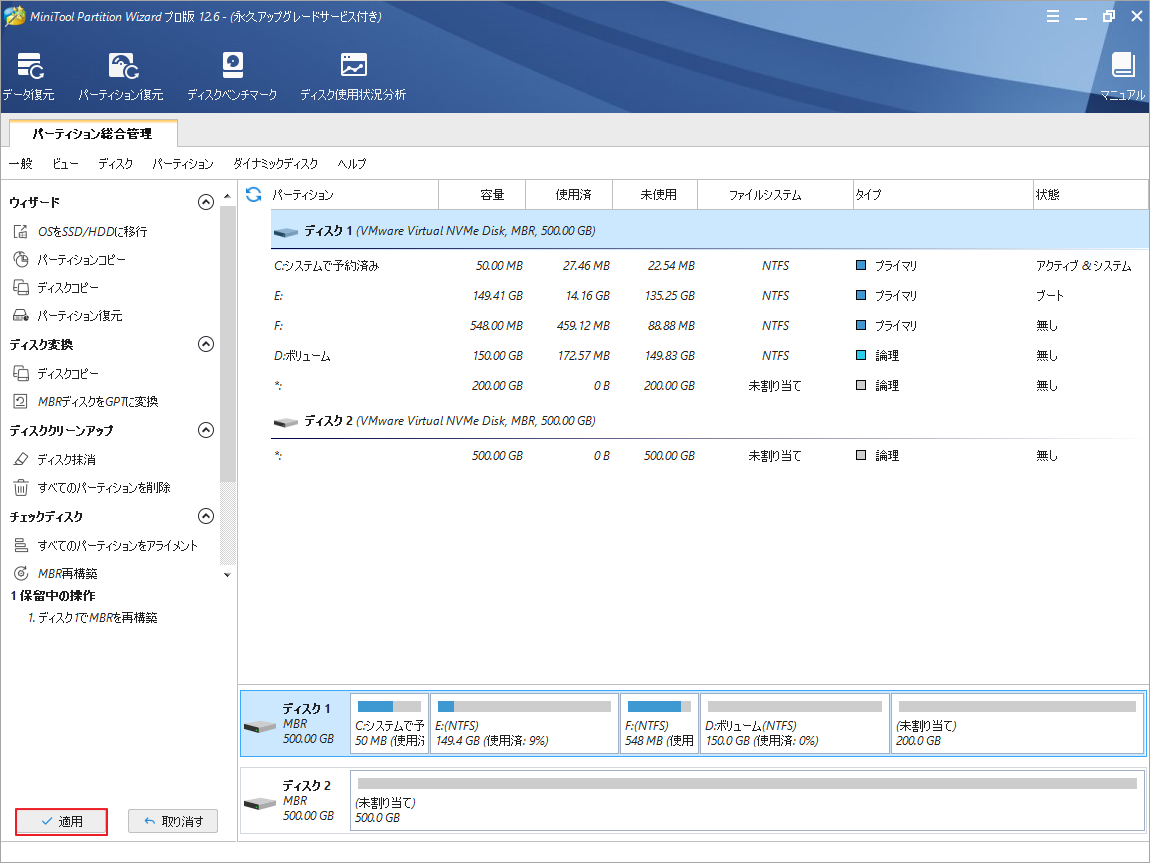
もちろん、MBRを修復する方法別にもあります。MBRの修復に関するもっと情報を知りたい場合は、こちらの記事をご覧ください。
解決方法3. システムの復元を行う
システムの復元は、「ブートファイルをコピーしようとして、エラーが発生しました」エラーを修正するためのもう一つの方法です。エラー発生前に復元ポイントが作成されていれば、Windowsをエラー発生前の状態に復元することができます。
提示:PCにシステムの復元ポイントを作成したことがない場合、この機能を使ってPCを復元することはできません。
システムの復元を行う方法がわからない場合は、以下の手順を参考してください。
ステップ1.Windows 10のメディア作成ツールで起動可能なUSBドライブを作成します。
- Media Creation Toolを実行して「実行する操作を選んでください」の画面に入ったら、「別のPCのインストールメディアを作成する(USBフラッシュドライブ、DVD、またはISOファイル)」を選択して「次へ」をクリックします。
- 言語やエディション、アーキテクチャを選択します。
- 「使用するメディアを選んでください」の画面で、「USBフラッシュドライブ」にチェックを入れ、「次へ」をクリップします。
- USBフラッシュドライブの準備ができましたら、「完了」をクリックしてプログラムを閉じます。
ステップ2.解決方法1のステップを参照して、BIOSで起動オプションを変更し、先ほど作成したUSBフラッシュドライブから起動するように設定します。
ステップ3. Windowsのセットアップで、初期設定(言語、時刻、キーボードなど)を既定値のままで「次へ」をクリックします。
ステップ4. 左下隅にある「コンピュータを修復する」を選択します。
ステップ5.「トラブルシューティング」→「詳細オプション」の順を選択します。
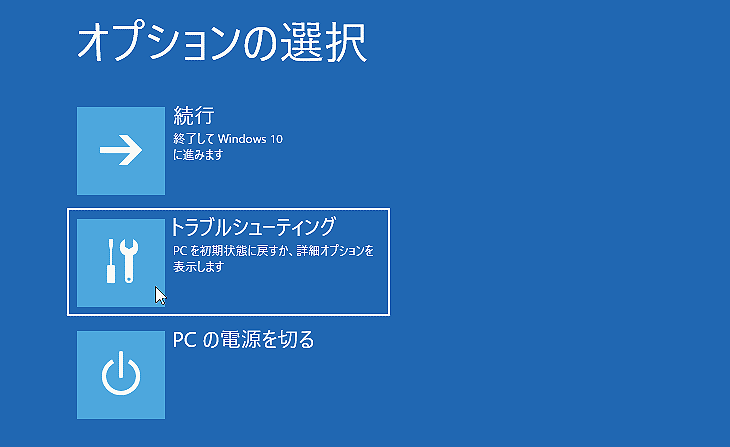
ステップ6. 次に、「システムの復元」を選択して、PCを復元します。
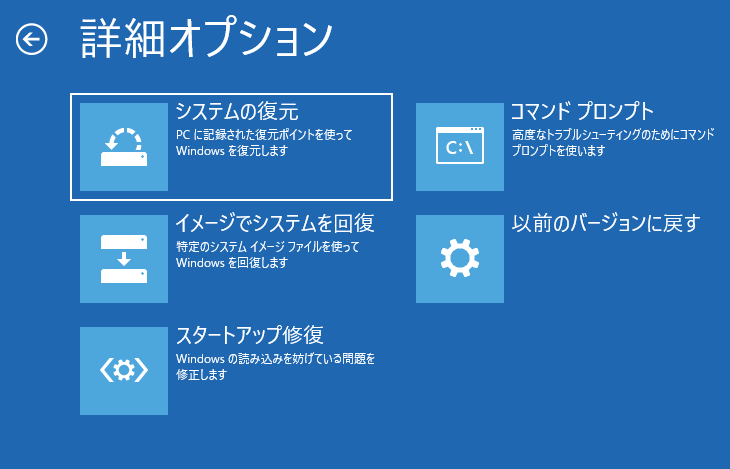
その後、ウイザードに従って、PCを以前の状態に復元することができます。システムの不具合など、解決方法がわからない問題が発生した場合は、システムの復元を活用して問題を解決してみてください。
解決方法4.Windows 10を再インストールする
上記のすべてでうまくいかない場合は、オペレーティングシステムの再インストールを検討してください。これは、 あらゆるシステムトラブルを解決する究極的なソリューションです。もちろん、その前に、データのバックアップを作成することを忘れないでください。
では、Windowsの再インストール手順を説明していきます。
ステップ1.解決方法3のステップ1~2に従い、PCをWindowsのインストールUSBドライブから起動します。
ステップ2. Windowsのセットアップページで、初期設定を行い、「次へ」をクリックして続行します。
ステップ3. 「今すぐインストール」をクリックします。
ステップ4. ライセンスキーを入力するか、または「プロダクトキーがありません」をクリックして後でライセンスキーを入力します。
ステップ5. インストールするオペレーティングシステムを選択し、「次へ」をクリックします。
ステップ6. 「インストールの種類」を選択します。
- 「アップグレード:Windowsをインストールし、ファイル、設定、引き継ぐ」:この方法では、システムパーティションに保存されているすべてのファイル、設定、およびアプリを維持します。ただし、サポートされるバージョンのWindowsがすでにコンピュータで実行されている場合にのみ使用できます。
- 「カスタム:Windowsのみをインストールする(詳細設定)」:この方法では、個人用ファイル、設定、アプリをすべて削除して、Windows 10をクリーンインストールします。続行する前に、ファイルをバックアップすることをお勧めします。
ステップ7.次のウイザードに従って、Windows 10のインストールを完成します。終了すると、正常にWindowsを起動することができます。
PCから失われたデータを復元する方法
エラーの解決に時間がかかると、データが失われる可能性が高くなります。 そのため、バックアップを取り、できるだけ早く失われたデータの復元を試みることが必要です。次に、システムの再インストールによってデータが失われた場合、データの復旧も必要になります。
ここでも、強力なソフトウェアであるMiniTool Partition Wizardを使用して、失われたデータを復元することができます。異なるデバイス(HDD、SSD、USBドライブ、SDカードなど)の検出とスキャンをサポートし、それらから失われたデータを復元することができます。復元できるファイルは、文書、画像、動画、音声、メール、音楽など多岐にわたります。
それでは、MiniTool Partition Wizardを使用して失われたデータを復元する方法を見てみましょう。 以下は詳細なチュートリアルです。
ステップ1. MiniTool Partition Wizardを入手してインストールします。その後、ソフトウェアを起動してメインインターフェースに入ります。
注意: MiniTool Partition Wizard無料版では、ファイルのスキャンとレビューのみサポートしています。復元したデータを保存したい場合は、プロ・デラックス版またはより上位バージョンにアップグレードする必要があります。各バージョン間の違いについては、こちらの「MiniTool Partition Wizard バージョン別機能一覧」を参照してください。
MiniTool Partition Wizard Freeクリックしてダウンロード100%クリーン&セーフ
ステップ2.「ブータブルメディア」機能で起動可能なUSBドライブを作成します。
ステップ3. MiniTool Partition Wizardのブータブル エディションに入り、画面左上の「データ復元」をクリックします。
提示:ターゲットパーティションを右クリックし、そのポップアップメニューから「データ復元」を選択することもできます。
ステップ5. 次の画面で、スキャンしたいパーティションを選択して、「スキャン」ボタンをクリックします。
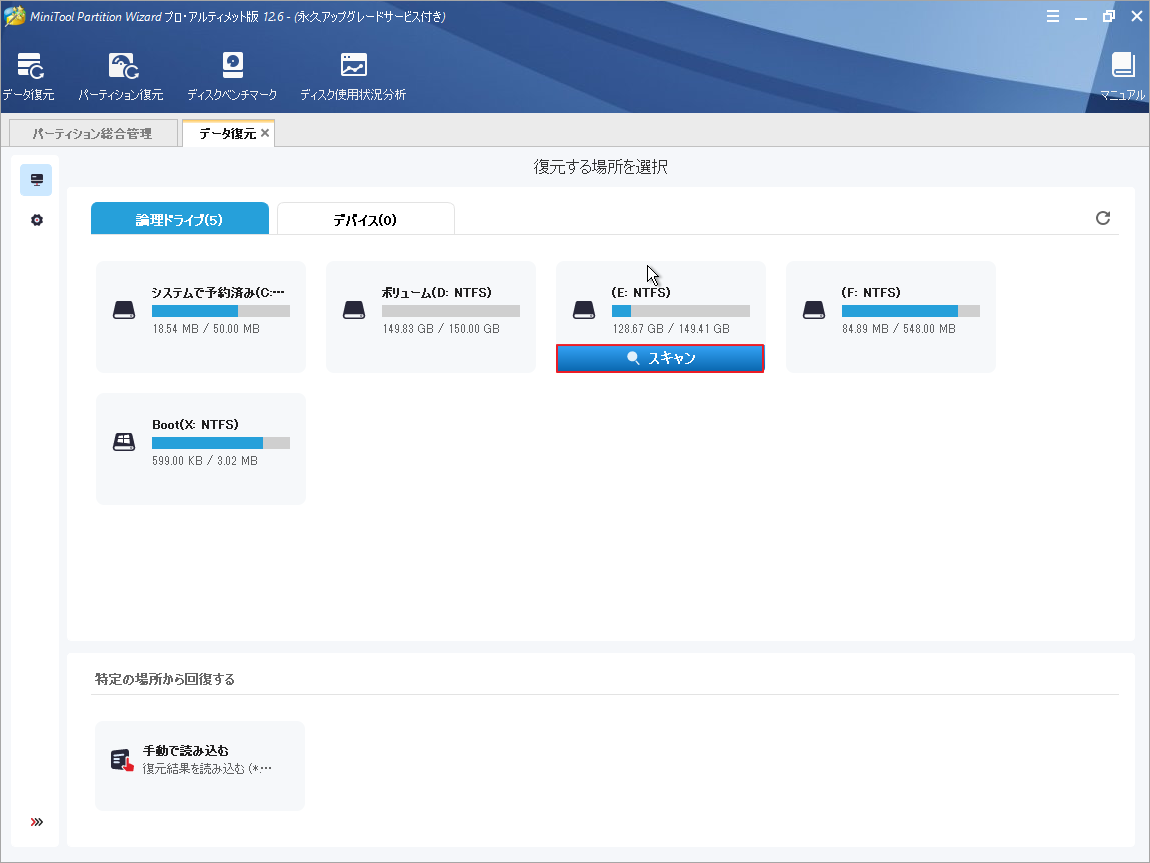
ステップ6.すると、ソフトウェアが選択したドライブをスキャンし始めます。完了するまで辛抱強く待ちましょう。プログレスバー右にある「一時停止」または「停止」ボタンをクリックしてプロセスを中断することもできます。
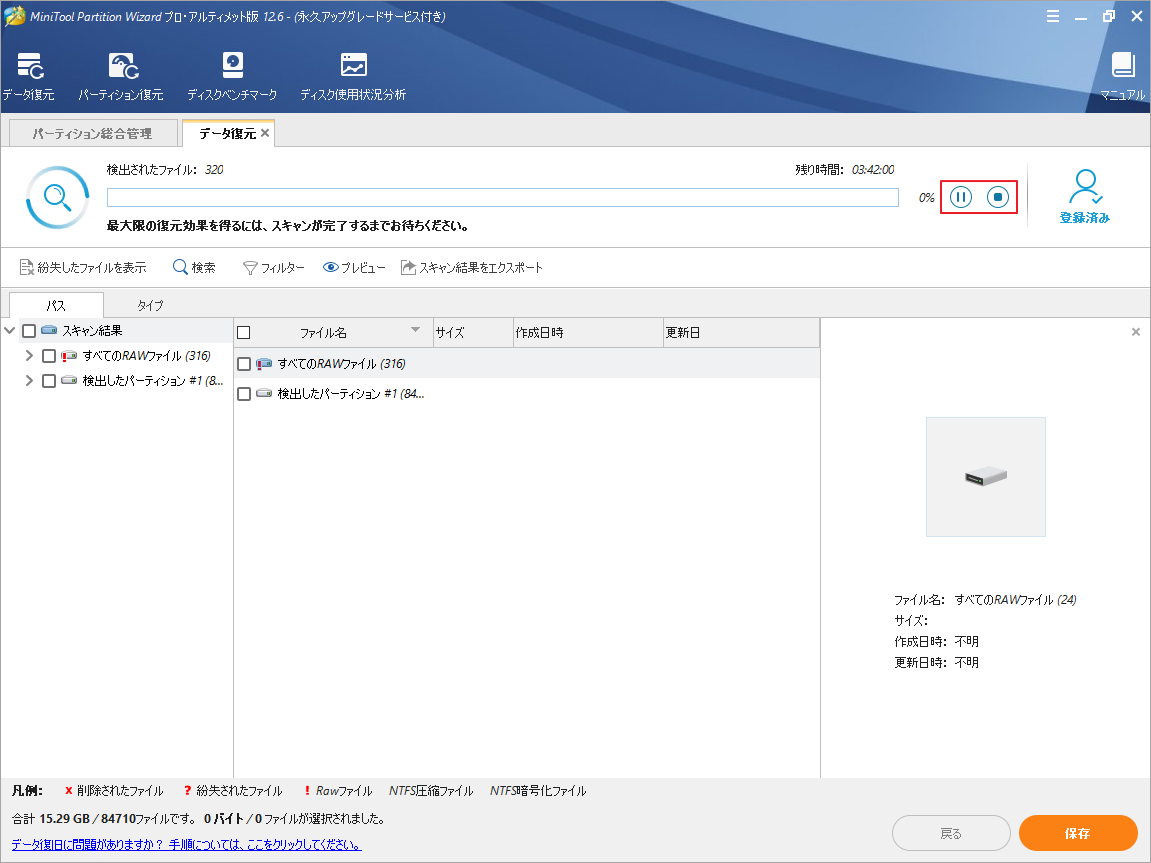
ステップ7. スキャンが完了すると、スキャン結果から復元したい項目にチェックを入れて、「保存」ボタンをクリックします。
以下のツールを活用すると、ターゲットファイルを素早く見つけることができます。
- パス:このボタンをクリックすると、検出されたファイルがそのパスに従って表示されます。
- タイプ:このボタンをクリックすると、検出されたファイルがタイプ別に表示されます。
- 紛失したファイルを表示:このボタンをクリックすると、失われたファイルのみ表示されます。ファイルが失われた場合、そこで見つけることができます。
- 検索:ファイルやフォルダーの名前を覚えている場合、このツールを使って簡単に検索することができます。
- フィルター:ファイル名/拡張子、ファイルサイズ、作成/変更日などでファイルを絞り込むことができるツールです。
- プレビュー:このツールを使って、復元前に最大100MBまでファイルをプレビューすることができます。70種類のファイルのプレビューに対応しています。
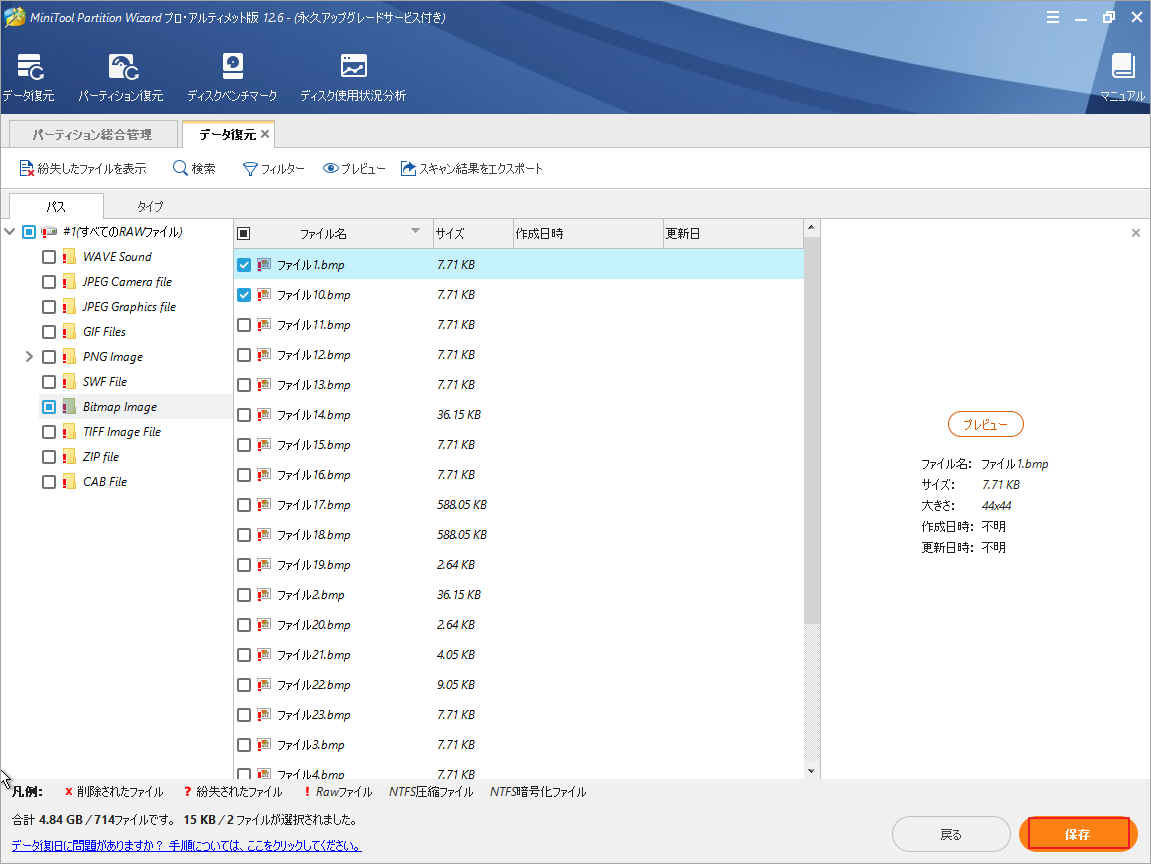
ステップ8.ファイルを保存するためのディレクトリを選択します。復元されたファイルを別のドライブに保存することをお勧めします。さもないと、このドライブ上の失われた/削除されたデータが上書きされる可能性があります。
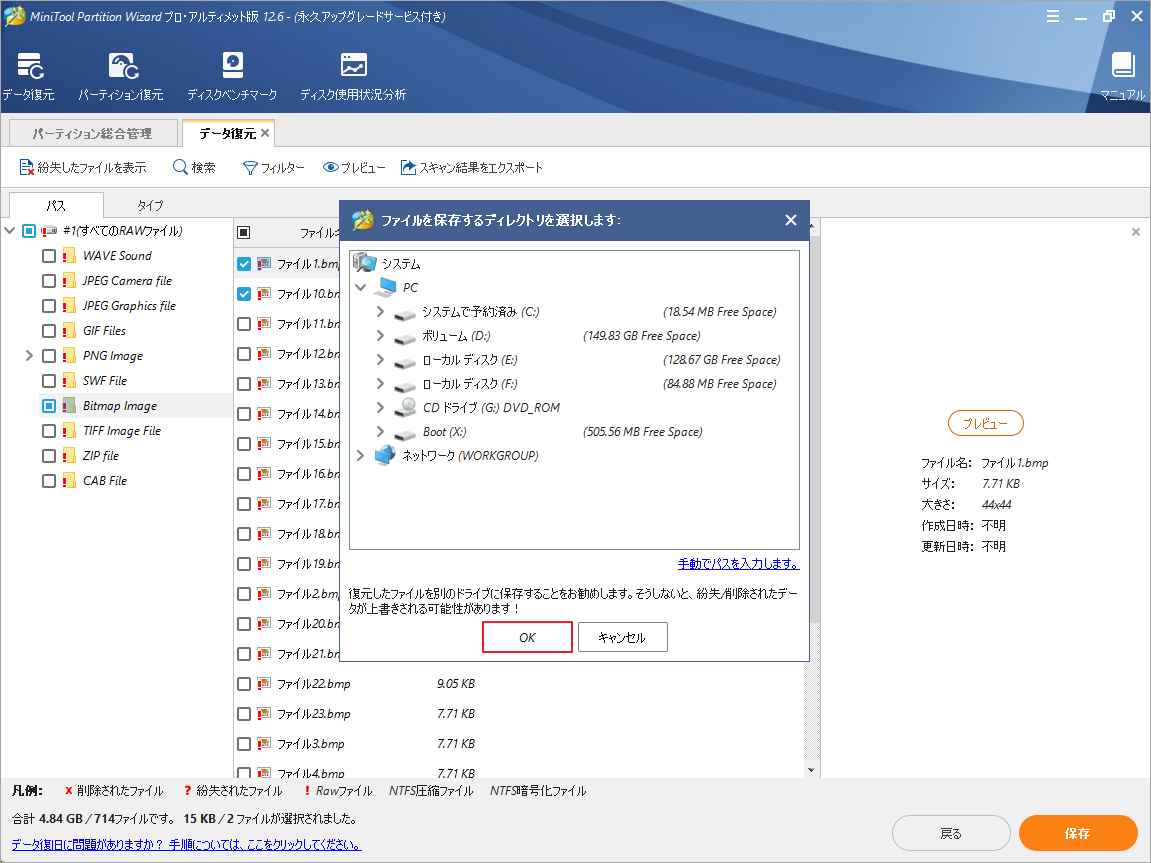
結語
この記事は、Windows7/8/10のWinPEでBCDBOOTコマンドを実行する時に、「ブートファイルをコピーしようとして、エラーが発生しました」というエラーメッセージが発生する場合の対処法を紹介しています。同じエラーに遭遇した場合は、ぜひこれらの解決方法を試してください。
もちろん、このエラーを修正するための他のいい方法があれば、以下のコメント欄で共有することができます。なお、MiniTool Partition Wizardの使用中に何かご不明な点やご意見がございましたら、お気軽に[email protected]までご連絡ください。

