多くの人は、人生の美しい瞬間を写真に撮り、SDカードやUSBドライブなどの記憶装置に保存して、後で思い出せるようにしています。しかし、SDカードを開こうとすると、保存した写真が読み込めないという事態が発生することがあります。MiniTool Partition Wizardのこの記事では、この問題の原因を分析して、対処法をご紹介したいと思います。
SDカードは、不揮発性メモリ カードの一種として、写真、ビデオ、音楽、その他の形式のデータを保存するために使用でき、カメラ、携帯電話、タブレットなどのデバイスでよく使用されます。しかし、SDカードを使用するとき、「NikonカメラがSDカードを認識できない」、「SDカードの転送速度が遅い」、「SDカードのサイズ表示が正しくない」、「SDカードの写真が読み込めない」など、さまざまな問題も発生します。以下は、answers.microsoft.comフォーラムからのあるユーザー レポートです。
写真がSDカードから読み込まれません。私のラップトップには追加メモリとしてSDカードが付いています。SDカード (D:) の画像フォルダーをライブラリの場所に追加しましたが、写真を読み込むことができませんでした。ラップトップのストレージには限りがあるので、SDカードに保存しておきたいのです。修正方法はありますか?https://answers.microsoft.com/en-us/windows/forum
写真がSDカードから読み込まれない原因
一部のユーザー報告によると、カメラやコンピュータにSD カード内の写真を読み込むときに「SD カードから写真が読み込まれない」問題がよく発生します。その原因は様々ですが、いかのいくつかの一般的なものをご紹介します。
- SDカードとカメラ/PC間の接続が緩んでいる
- デバイスは画像のファイル形式をサポートしていない
- SDカードにドライブ文字がない
- SD カード ドライバーが古いか、互換性がない
- SDカードが破損していて読み取れない
- SDカードがウイルスまたはマルウェアに感染している
- デバイスはSD カードのファイル システムをサポートしていない
SDカードから写真を復元する
「SDカードから画像が読み込まれません」エラーを修正する前に、先ずSDカードのデータ回復を行い、できるだけ早く重要なデータ取り戻した方がよいでしょう。この問題が現れるということは、SDカードが破損している可能性があるからです。一刻も早く対処しないと、より深刻なデータ損失の問題が発生する可能性があります。また、トラブルシューティングの実行により、SD カード上のデータが上書きまたは削除される場合があります。
ところで、どうやってSDカードから写真を復元するのでしょうか?ここでは、ハードドライブ、USBドライブ、SDカードなど、さまざまなストレージデバイスからデータを復元できる強力で使いやすいデータ復元ツールMiniTool Partition Wizardをお勧めします。本ソフトを使ってSD カードから失われた写真を回復しましょう。また、これは、パーティションの拡張/サイズ変更/移動/コピー/フォーマット、ハードドライブのパーティション分割、MBRからGPTへの変換、ハードドライブのクローン作成などを備えた多機能なディスクおよびパーティションマネージャでもあります。
MiniTool Partition Wizard Pro Demoクリックしてダウンロード100%クリーン&セーフ
ステップ1:SDカードをコンピュータに挿入します。
ステップ2:MiniTool Partition Wizardを起動してメインインターフェイスに入ります。
ステップ3:画面左上の「データ復元」をクリックします。
ステップ4:データ復元を行い場所(ここはSDカード)にマウスを合わせて「スキャン」をクリックします。
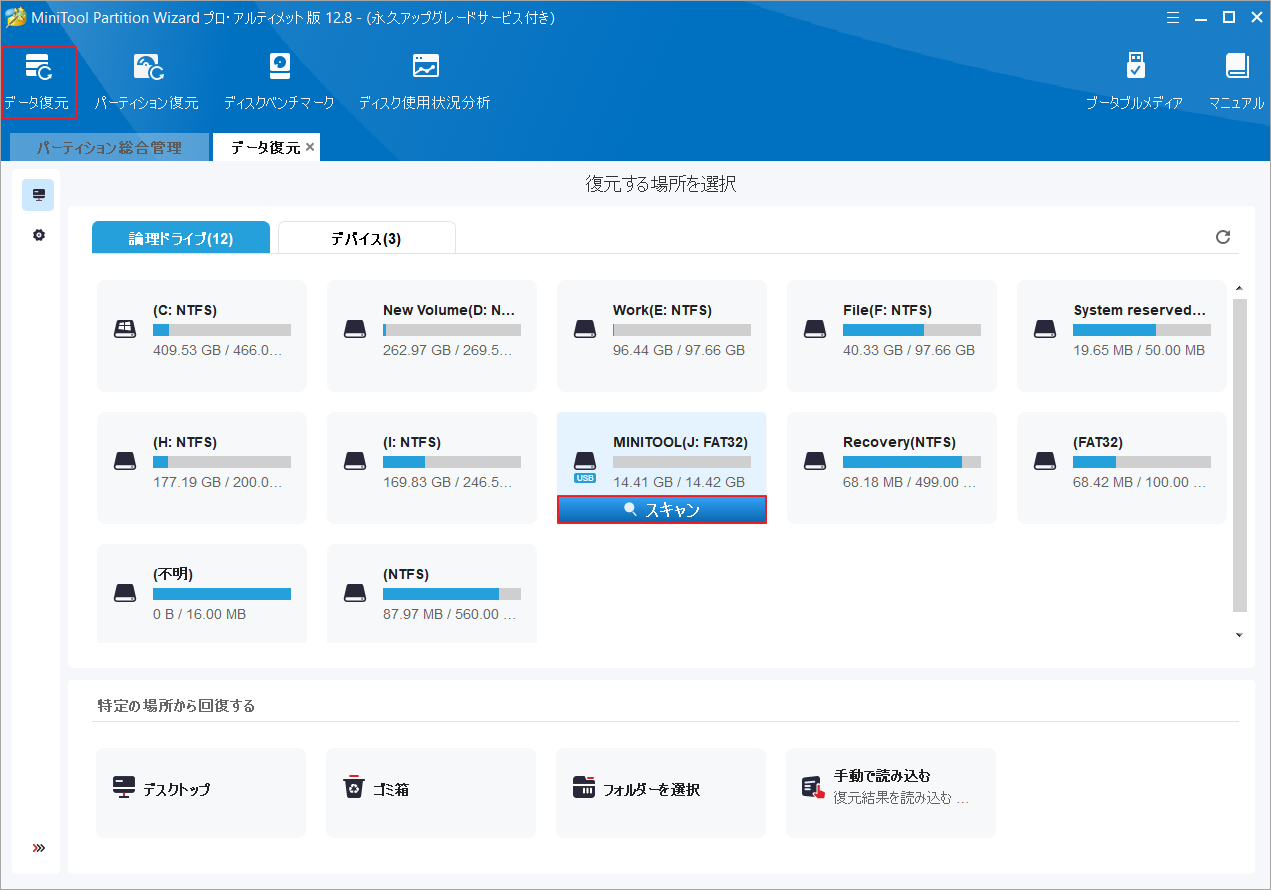
ステップ5:すると、スキャン処理が開始されます。完了するまで待ちます。
スキャン中に復元したい画像が見つかった場合は、「一時停止」または「停止」をクリックして、スキャン処理を中止してから、ターゲット画像を保存できます。また、スキャン結果からターゲット画像を素早く見つけるには、「検索」ボックスにファイル名を入力して検査することもできます。
ステップ6:スキャン処理が完了したら、回復したいすべての項目にチェックを入れて「保存」をクリックします。ちなみに、「プレビュー」をクリックして写真をプレビューできます。
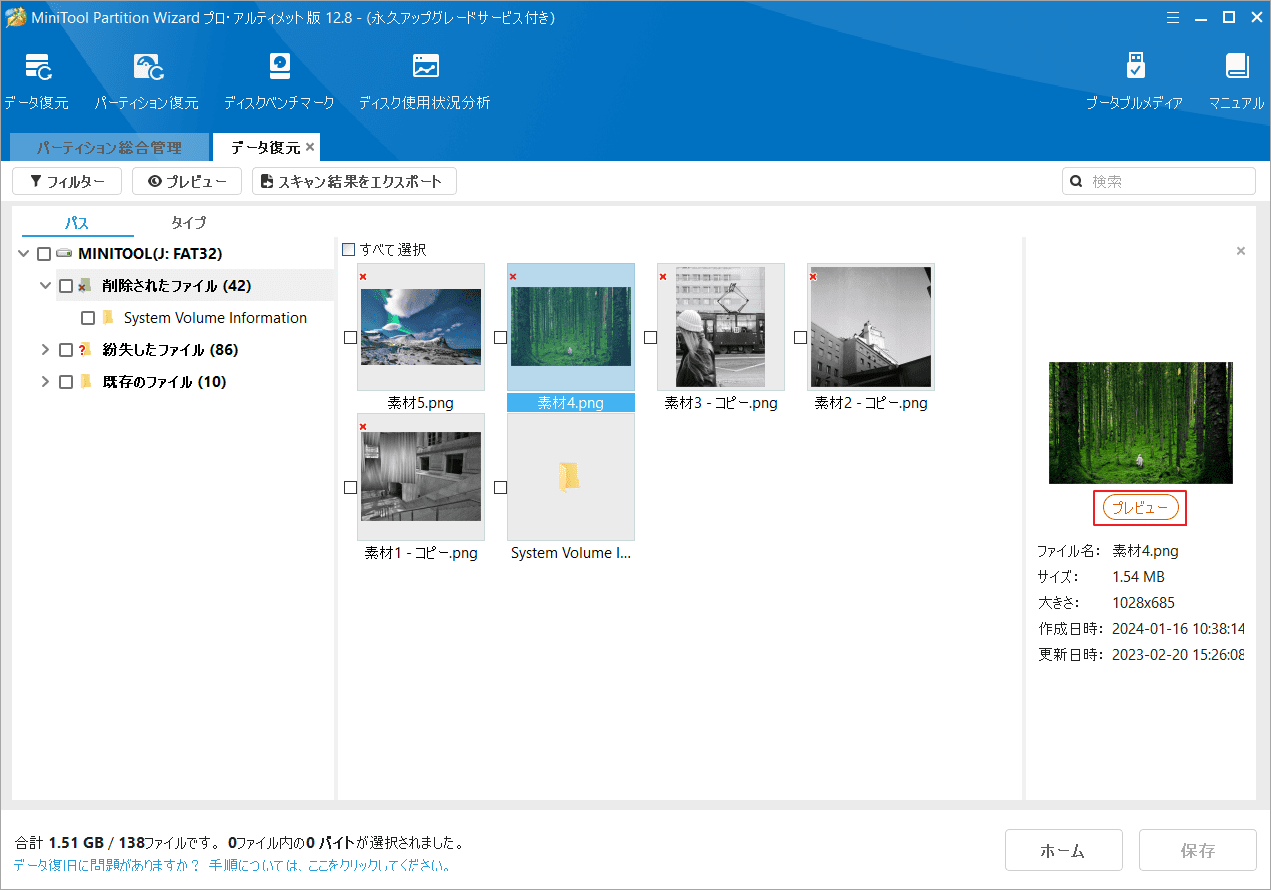
ステップ7:ポップアップ ウィンドウで、選択したファイルを保存する場所を選択して「OK」をクリックします。
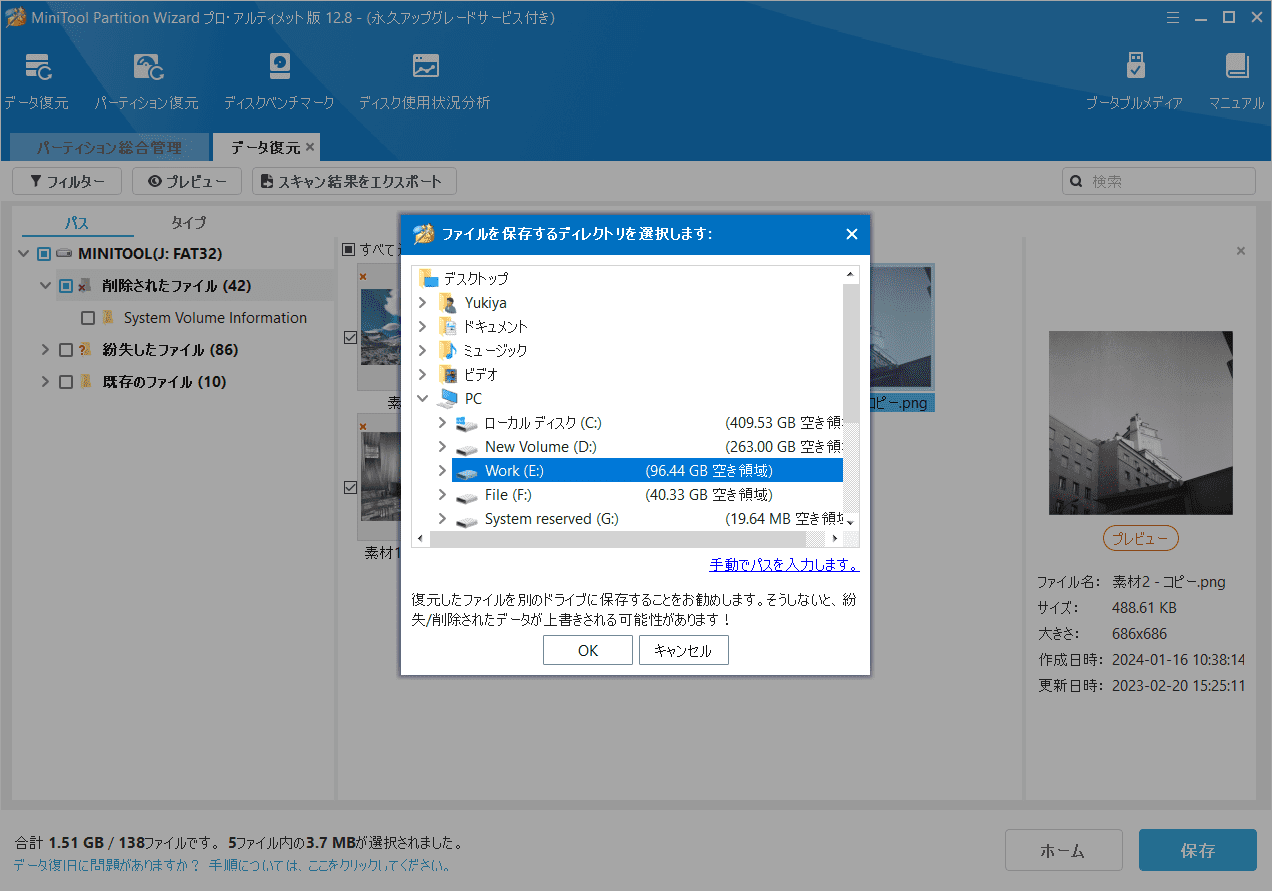
その後、「SD カードから画像が読み込まれない」問題の修正を開始できます。
「SD カードから画像が読み込まれない」エラーを修正する方法
SDカード内の写真が読み込めない場合は、以下の8つの解決策を試してトラブルシューティングしてください。
# 1. SDカードの接続が緩んでいないか確認する
SD カードがカメラ/パソコンに正しく接続されているかどうかを確認してください。これは、元のデバイスからSDカードを取り外して、別のデバイス/ポートに再接続するか、別のカード リーダーを使用することで確認できます。すべてが正常であることが判明した場合、「SDカード内の画像が読み込まれていない」問題は他の要因によって引き起こされていることを意味します。他の解決策を試してください。
# 2. 画像ファイル形式がデバイスでサポートされているかどうかを確認する
画像ファイル形式がお使いの携帯電話、カメラ、またはコンピュータと互換性がない場合、「写真が SD カードから読み込めない」エラーが発生する可能性があります。PNG、JPG、JPEG、GIF、AVI などのファイル形式は、Windows コンピュータや携帯電話で広くサポートされています。しかし、SDカード内の写真の形式はこれの汎用形式でない場合は、デバイスと互換性のある形式に変換してみることができます。
# 3. SDカードにドライブ文字を割り当てる
WindowsコンピュータでSDカードから画像が読み込まれない場合は、「ディスクの管理」に入り、SDカードのドライブ文字が見つからないか、または「*」マークが付いているかどうかを確認します。その後、次の手順に従ってSD カードにドライブ文字を割り当て、Windows が認識できるようにします。
ステップ1:Win + X キーを押してコンテキスト メニューを開きます。
ステップ2:「ディスクの管理」を選択して開きます。
ステップ3:SD カードを右クリックして「ドライブ文字とパスの変更」を選択します。
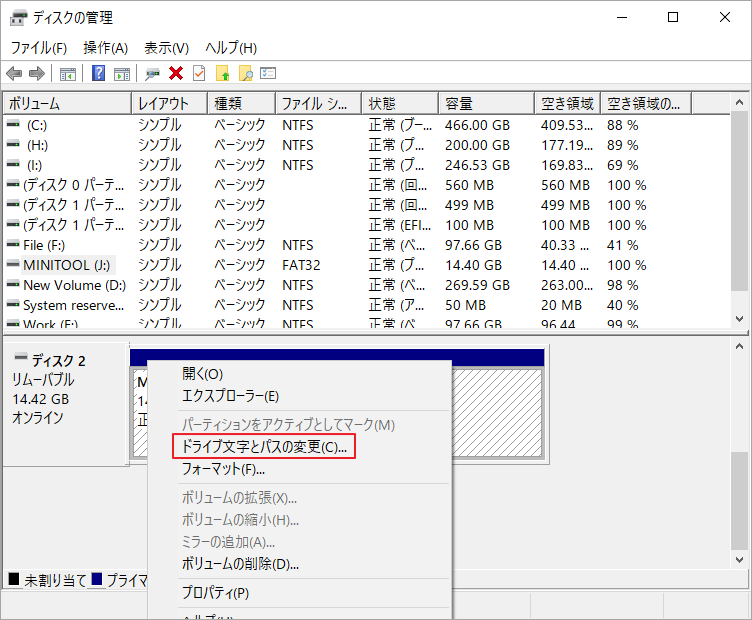
ステップ4:「変更」をクリックしてドロップダウン メニューから使用したいドライブ文字を選択します。
ステップ5:「OK」→「はい」をクリックして変更を確認します。
完了したら、SDカードを再接続して「写真が SD カードから読み込めない」エラーが修正されるかどうかを確認します。
# 4. SDカードのドライバーをアンインストールまたは更新する
SD カードのドライバーが古くなったり破損したりすると、「写真が SD カードから読み込めない」エラーが発生することがあります。この場合、SDカードのドライバーをアンインストールまたは更新してみてください。
ステップ1:Windowsの「スタート」アイコンを右クリックして「デバイス マネージャー」を選択します。
ステップ2:「ディスク ドライブ」カテゴリを展開して、下のドライバー リストからSD カードのドライバーを右クリックして「デバイスのアンインストール」を選択します。
ステップ3:「アンインストール」をクリックして、操作を確認します。
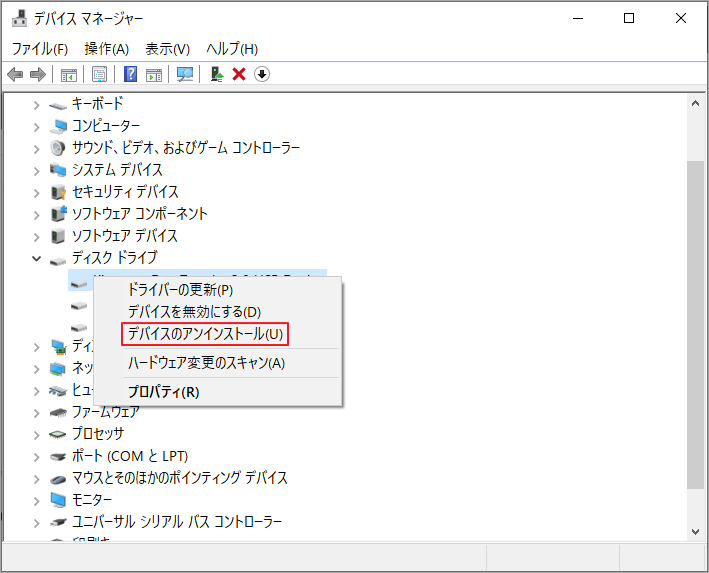
ステップ4:処理が完了したら、画面上部の「操作」タブをクリックして「ハードウェア変更のスキャン」を選択してディスクドライバーを再インストールします。
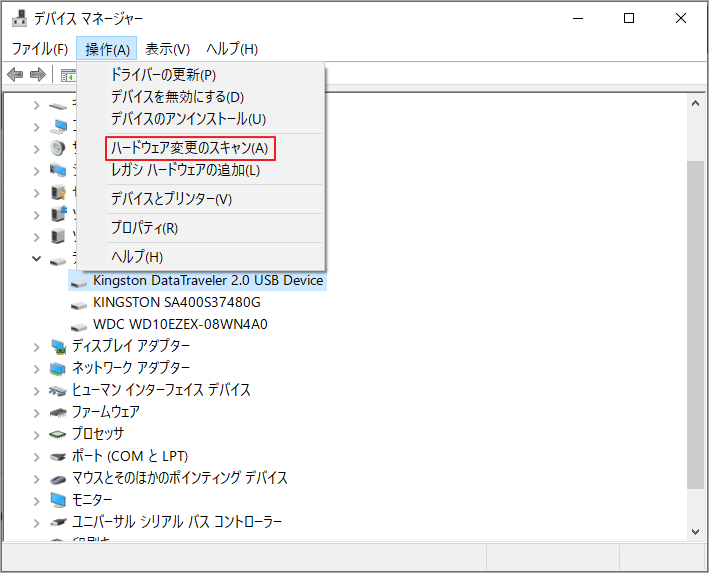
システムを再起動してSD カードを再接続し、「写真が SD カードから読み込めない」エラーが解消されるかどうかを確認できます。
#5. SDカードのエラーをチェックして修復する
SDカードにエラーがあると、中の写真が読み込まれない場合があります。ここでは、CHKDSK を使用して SD カードのエラーをチェックして修復できます。
ステップ1:Win + R キーを押して「ファイル名を指定して実行」ダイアログ ボックスを開きます。
ステップ2:「cmd」と入力して Ctrl + Shift + Enter キーを同時に押して、管理者としてコマンド プロンプトを実行します。
ステップ3:次のコマンドを入力して Enter キーを押します。ここで、Iを SD カードのドライブ文字に置き換える必要があります。
CHKDSK I: /f /r /x
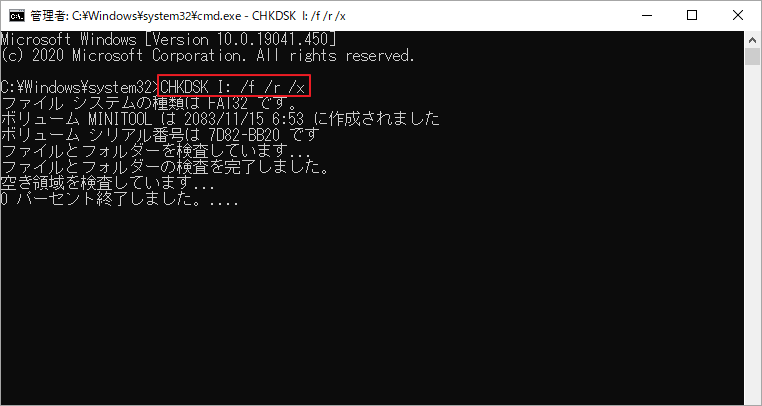
CHKDSKを使用する時に、「CHKDSKの処理が終わらない」、「CHKDSK書き込み保護エラー」などの問題が発生した場合は、代替手段であるMiniTool Partition Wizardを使用してください。このソフトウェアは、SDカード上のエラー(不良セクタとファイル システム エラー)を検出して修復できます。
MiniTool Partition Wizard Freeクリックしてダウンロード100%クリーン&セーフ
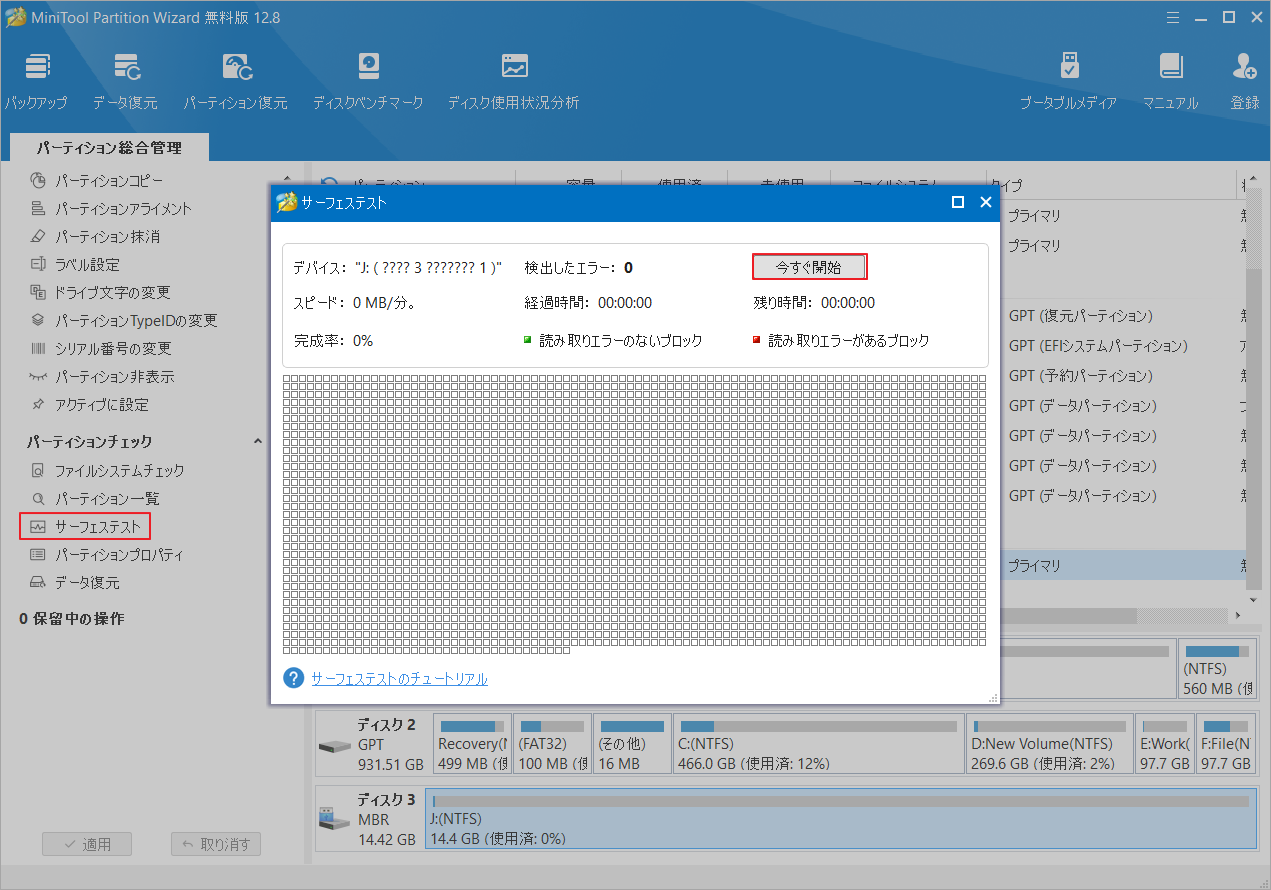
# 6. ウイルスをチェックする
安全でないソースからのデータをSDカードに保存すると、SDカードがウイルスやマルウェアに感染することがあります。このような場合は、ウイルス対策ソフトウェアまたはWindowsセキュリティを使って、SDカードのウイルススキャンを実行することをお勧めします。
Windowsセキュリティを使った検査方法はこちら
ステップ1:検索ボックスに「ウイルス」と入力し、最も一致する検索結果の「ウイルスと脅威の防止」をクリックします。
ステップ2:ポップアップ表示された画面から「スキャンのオプション」リンクをクリックします。
ステップ3:「フル スキャン」を選択して「今すぐスキャン」をクリックします。
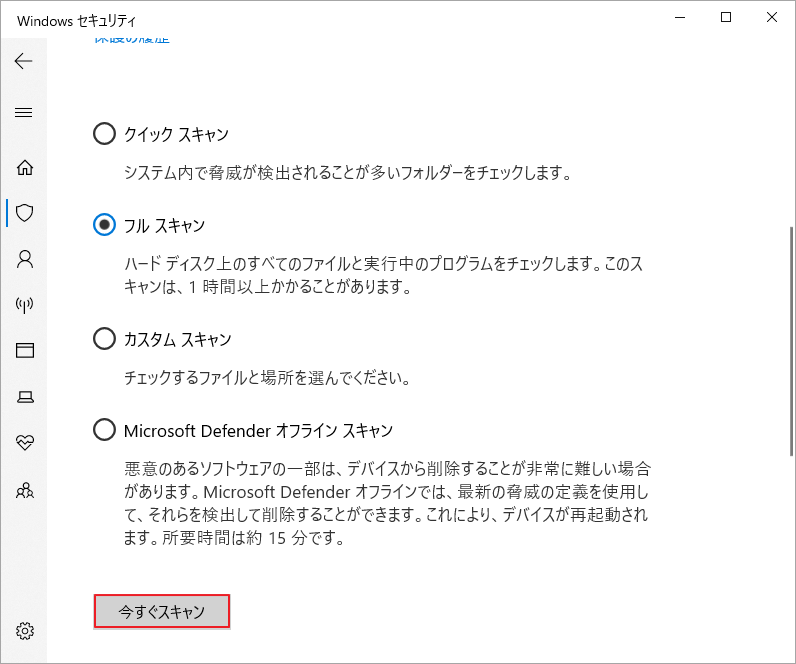
疑わしいマルウェアが検出されたらすぐに削除します。すべての脅威アイテムを排除した後、PC を再起動して「写真が SD カードから読み込めない」エラーが解消されるかどうかを確認します。
# 7. SDカードの書き込み禁止を解除する
メモリの書き込み禁止を有効にすると、SDカードから画像が読み込まれなくなります。この場合、以下のガイドに従ってカードの書き込み保護を解除できます。
ステップ1:「ファイル名を指定して実行」ボックスに「diskpart」と入力してEnterキーを押してDiskpartユーティリティにアクセスします。
ステップ2:次のコマンドを順番に入力してEnterを押します。
- list disk
- select disk *(* メモリーカードのディスク番号を参照)
- attributes disk clear readonly
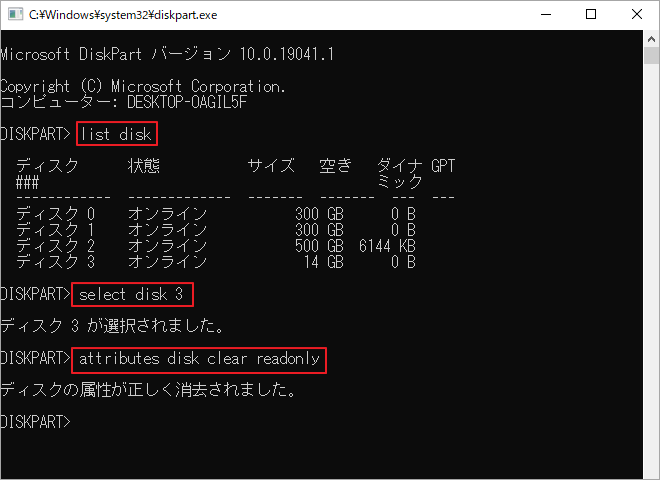
# 8. SDカードを再フォーマットする
上記の解決策のいずれでも「写真が SD カードから読み込めない」エラーを解決できない場合は、SDカードを再フォーマットすることを検討してください。このプロセスでは SD カード上のすべてのファイルが削除されるため、操作する前に中身のデータを別の場所に復元することをお勧めします。その後、以下の手順に従って、SD カードを適切なファイル システムにフォーマットできます。
ステップ1:DiskPartユーティリティを再度開きます。
ステップ2:ポップアップ ウィンドウで次のコマンドを順番に入力し、各コマンドの後で Enter を押します。
- list disk
- select disk *(* を SD カードのディスク番号に置き換えます)
- list partition
- select partition 1
- format fs=ntfs quick
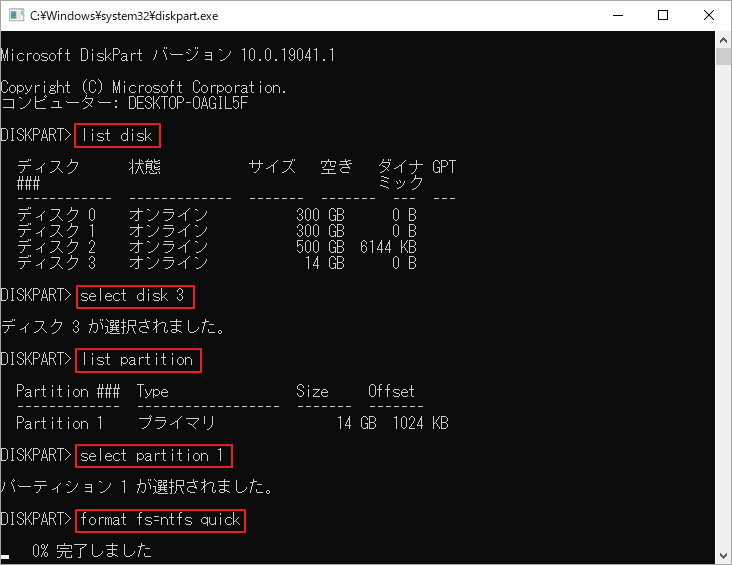
しかし、Windowsの組み込みツールであるDiskPartにはいくつかの制限もあります。例えば、DiskPartは32GB以上のドライブを FAT32 にフォーマットできませんし、DiskPartのフォーマット処理が0%で止まってしまうこともあります。このような場合は、より専門的なSDカードフォーマットツールであるMiniTool Partition Wizardを使用できます。データを損失することなく、ドライブをNTFS/FAT32/exFAT/Ext4にフォーマットしたり、NTFSをFAT32に変換(その逆も可)したりすることができます。
MiniTool Partition Wizard Freeクリックしてダウンロード100%クリーン&セーフ
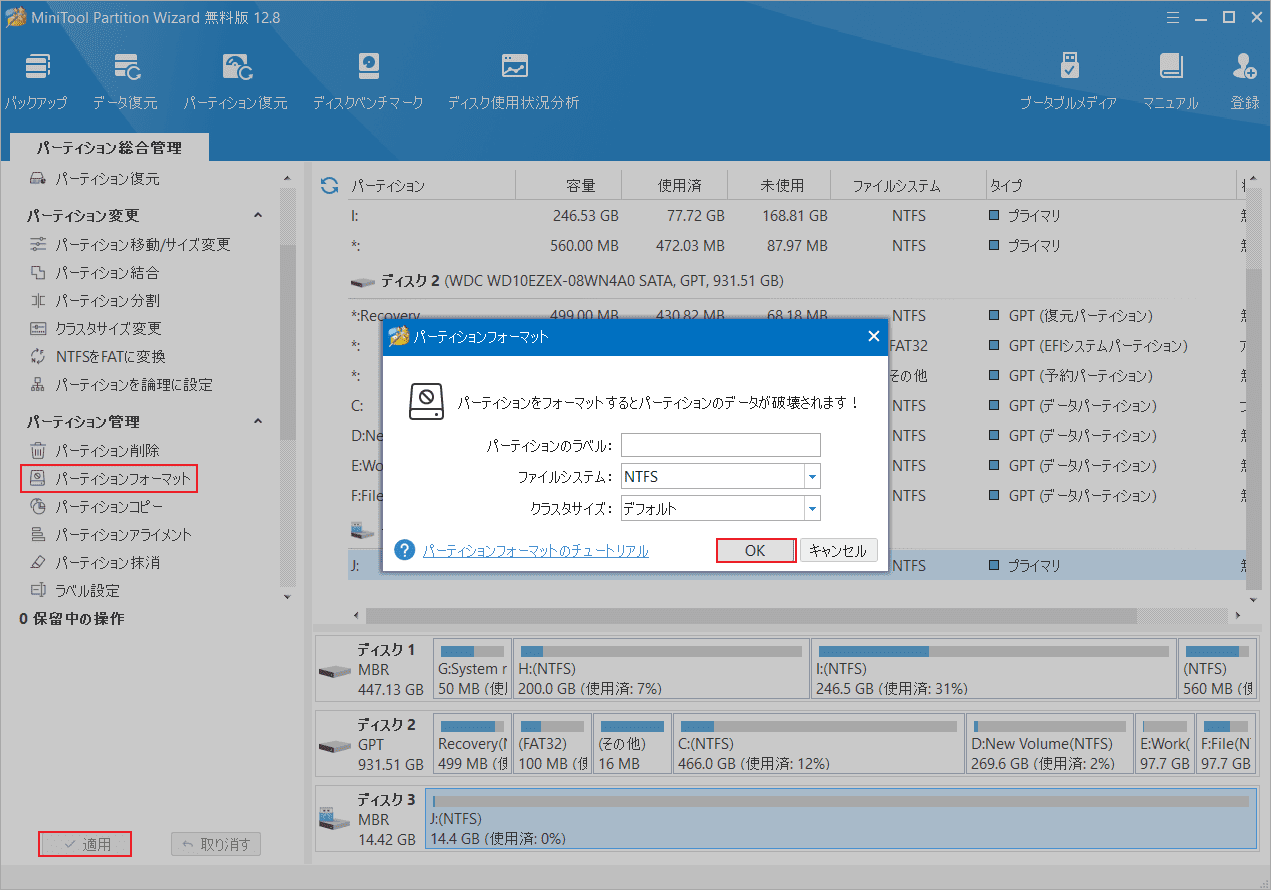
「写真が SD カードから読み込めない」エラーが発生しましたか? 解決策を探している場合は、この記事を読む価値があります。Twitterでシェア
結語
この記事では、「写真が SD カードから読み込めない」エラーを解決する8つの効果的な方法を紹介しました。他に何か追加することはありますか?以下のコメントセクションで私たちと共有してください。
また、MiniTool Partition Wizardの使用中に何かご不明な点やご意見がございましたら、お気軽に[email protected]までご連絡ください。
