外付けハードドライブの読み込みは長い時間がかかりますか? 長時間に応答しませんか?HDDをアクセスできませんか? この記事では、MiniTool Partition Wizardを使用して、応答しないハードドライブからデータを復元し、Windowsでこの読み込みの問題を修正する方法を示します。
外付けHDDへのアクセスは遅くて応答しない
例を見て:
HDDをUSBポートに接続すると、このPC(マイコンピューター)を開いて右クリックして更新すると、ハードドライブが表示されますが、使用可能なディスク領域などの情報がありません。そして、緑色のリボンが読み込まれるが、ずっと読み込みんでいます。ディスクの管理に移動すると、HDDにアクセスしようとしているができない、ずっと読み込み中と表示しています。Tomshardware
この例のように状況に遭遇したことがありますか?実際、この問題は非常に一般的であり、論理エラー、不良セクタ、電力不足など、いくつかの理由で発生する可能性があります。
外付けハードドライブの読み込みは長い時間がかかり、長時間に応答しなく、アクセスできないとその外付けハードドライブ中のデータも失われてしまいます。
実際、外付けハードドライブの読み込みが遅く応答しない問題は、Windowsでよく見られます。このような問題がある場合は、どうすればよいですか?この記事では、読み込みが遅く応答しないハードドライブからデータを復元する方法とこの問題の解決方法について説明します。
この文章を読んでもらいます。
読み込みが遅く応答しないハードドライブからデータを復元する方法
Windows 10/8/7で外付けハードドライブのずっと読み込んでいるの問題が発生すれば、最初にすべきことはディスクからデータを復元するのです。
それでは、Windowsデータの復元に役立つツールはありますか?もちろん、MiniTool Partition Wizardプロ版は推奨される価値があります。
それは、削除、フォーマット、ハードドライブの破損、ウイルス感染、システムクラッシュなどのさまざまな状況からデータを復元できる安全なソフトウェです。
さらに、このプログラムでは、ハードドライブ、USBドライブ、SDカード、デジタルカメラ、メモリスティック、その他のストレージデバイスから、失われた/削除されたビデオ、オーディオ、写真、ドキュメント、電子メール、ドキュメント、圧縮ファイルなどを復元できます。さらに、デバイス上のアクセスできないファイルも復元できます。
外付けハードドライブの読み込みに長い時間がかかる場合は、Windows 10/8/7を実行しているコンピューターにMiniTool Partition Wizardプロ版をダウンロードして、削除されたデータとディスク上のアクセスできないファイルを復元してみてください。それから、 安全な場所に保存できます。次に、以下のステップバイステップガイドに従ってデータ復元を実行しましょう。
ステップ1.MiniTool Partition Wizardプロ版を開き、メインインターフェースで「データ復元」をクリックしてください。
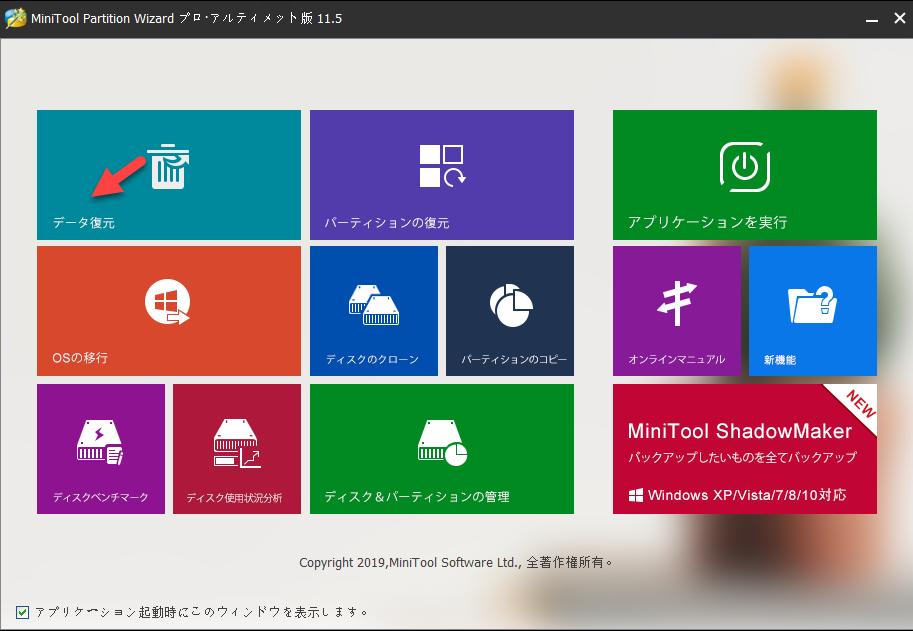
ステップ2.復元したいドライブを選択して、右下の「スキャン」ボタンをクリックしてください。
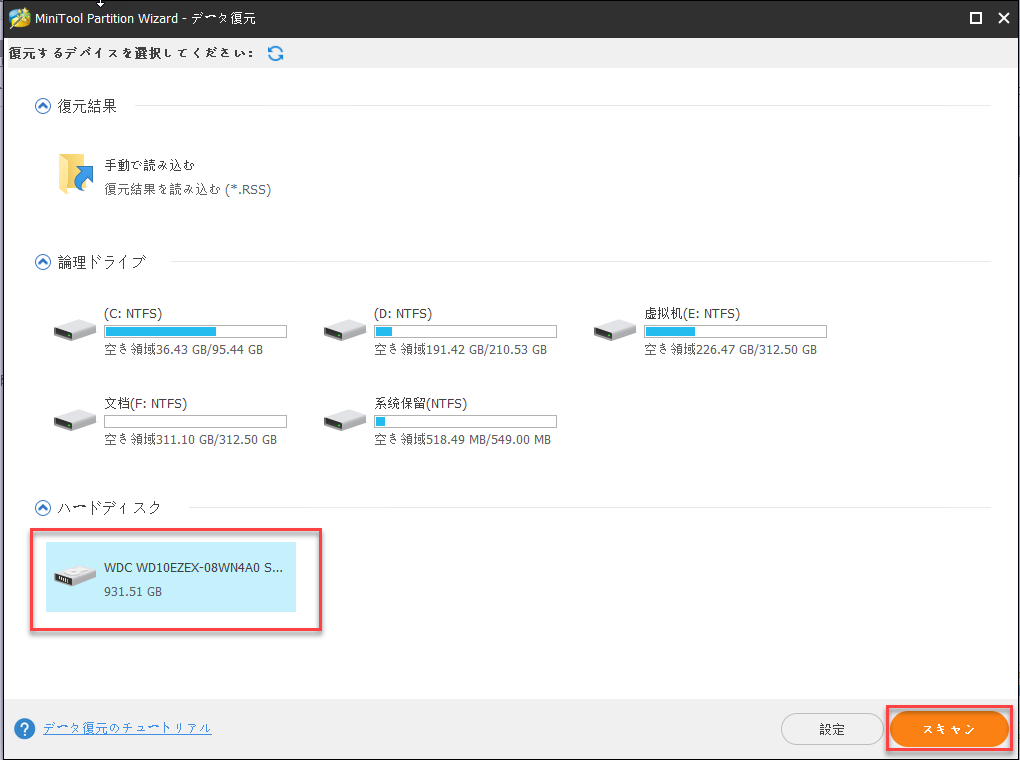
ステップ3.スキャン終了したまでお待ちください(スキャンポロセス中復元したいファイルが見つけたら「一時停止」または「停止」をクリックできます)。
ステップ4.スキャン出来たファイルを選択して、「保存」ボタンをクリックしてほかの位置に保存してください。
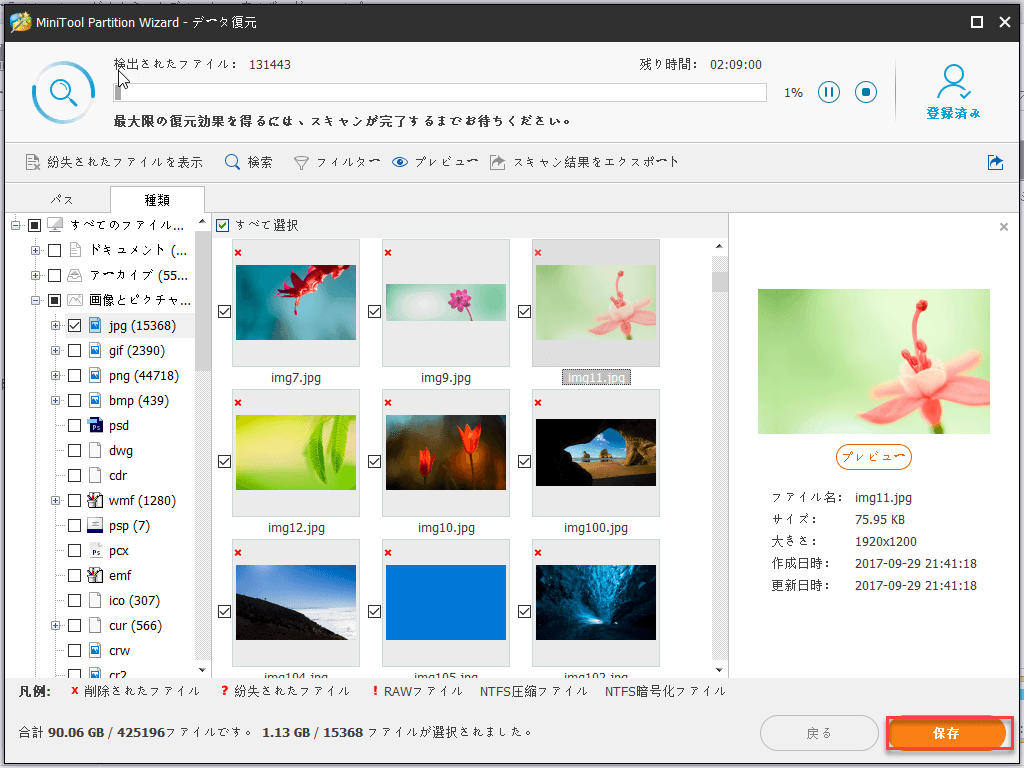
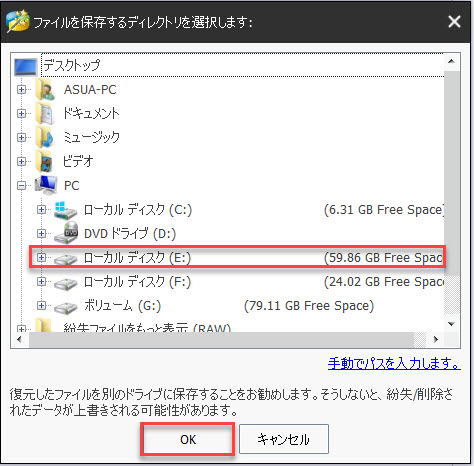
外付けHDDへのアクセスは遅くて応答しない問題の解決策
データを復元する方法を学んだあと、外付けHDDへのアクセスは遅くて応答しない問題の解決策を学びましょう!ここでは、Windowsでのこの問題の解決方法をいくつか説明します。
① コンピュータをセーフモードで起動します
起動後にディスクの問題を修正できる場合があります。セーフモードで起動するには、オペレーティングシステムごとに方法が異なります。 ここでは、この記事で詳細を示します。
② 別のケーブルを使用する
コンピューターから遅くで応答しない外付けハードドライブを削除できます。そして、別のケーブルを使用するか、SATAインターフェイスを介して別のコンピューターに接続します。応答に時間がいつも長いなら、ハードディスクが引き続き発生する場合は、次の解決策を試してください。
③ ドライブレターを再インストールする
「Win + R」をクリックし、ポップアップウィンドウに「devmgmt.msc」と入力して「Enter」を押します。
デバイスマネージャーを開きます。次に、このドライブに黄色のマークがあるかどうかを確認できます。ある場合は、右クリックして「アンインストール」を選択し、PCを再起動して、Windowsに新しいものをインストールさせます。
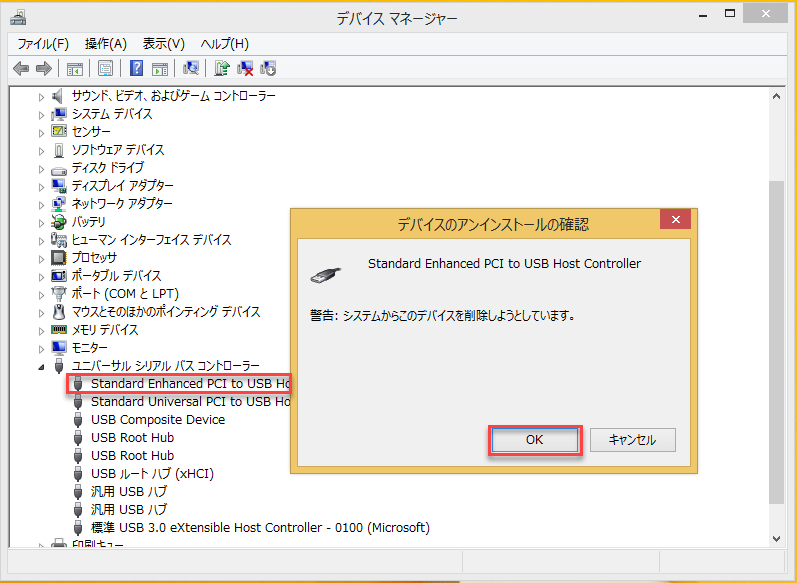
④ CMDを実行して、外付けハードドライブのエラーを修正する
ディスクエラーが原因で、外付けハードドライブの読み込みに長い時間がかかることがあります。この問題を解決するには、コマンドプロンプトを開き、「chkdsk / f g:」と入力してください(gは外付けハードドライブのドライブ文字です)。 または、Windowsエクスプローラーでディスクエラーを確認します。
⑤ 外付けハードドライブをフォーマットする
フォーマットは、多くのディスクの問題を修正するための良い方法です。外付けハードドライブの無限ロードの問題が発生した場合、フォーマットを試みることができます。 「ディスクの管理」に移動し、ターゲットドライブを右クリックして、「フォーマット」を選択します。 次に、ファイルシステム、クラスターサイズ、およびボリュームラベルを指定します。
⑥ 新しい外付けハードドライブを交換する
これらすべての方法が役に立たない場合、おそらくこの外付けハードドライブは物理的に損傷します。この破損したディスクは新しいものとのみ交換できます。
結語
外付けハードドライブをWindowsで長い時間がかかって読み込んでいますか?ここで、このディスクからデータを復元し、この問題を解決するための対策も述べました。
ソフトウェアの使用中に質問がある場合、またはこの問題に関する提案がある場合は、[email protected]にアイデアを送信するか、下にコメントを残してください。


