外付けハードドライブは、コンピュータ間で大きなファイルをコピーしたり、写真やビデオやドキュメントやその他のデータなどの大事なファイルをバックアップしたい場合には非常に便利です。 彼らは常に大容量を持っていて、USBスポーツやFireWireでコンピュータに接続することができます。
外付けハードドライブはさまざまな形式があって、例えば:SSD、USBフラッシュドライブ、ソニーペンドライブなどです。そして、外付けハードドライブの容量もギガバイトからテラバイトまでさまざまです。ただし、外付けUSBハードドライブは「フォーマットされていない」というエラーが表示される場合があります。使用する前にディスクをフォーマットする必要があるという意味です。しかし、ハードドライブに重要なファイルがあるということを考えると、不安を感じるでしょう。
私のSeagate外付けハードドライブが「フォーマットされていない」と表示しています
『私はSeagate 3TB外付けハードドライブを持っていて、突然フォーマットする必要があると言われました。そのドライブには2.8 TBのファイル、写真、ビデオなどがあり、バックアップもありません。 10秒ごとにプラグが差し込まれ、消えてから「使用する前に、ドライブのディスクをフォーマットする必要があります。 フォーマットしますか?」というポップアップメッセージが表示されます。勿論、私はフォーマットしたくないです。フォーマットをすれば私のデータがすべて失われてしまうという意味ではありませんか。』
現象:外付けHDをコンピュータに接続した後、それを開かなくてファイルの開くこともできません。その原因は「使用する前にドライブでディスクをフォーマットする必要があります」或いは「ドライブxのディスクがフォーマットされていません」というようなエラーメッセージが表示されているのです。(Windows XPの場合)
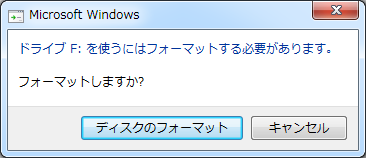
このデータ紛失の問題は、日常生活の中で毎日発生しているようです。 実際、フォーマットされていないエラーは外付けハードドライブだけでなく、HDD、SSD、USBフラッシュドライブ、ペンドライブ、メモリカードなど、すべてのストレージデバイスでほとんど発生する可能性があります。 フォーマットエラーがこれらのデバイスで発生しない場合、ディスクマネージメントはRAWとしてそのファイルシステムを表示し、ユーザーはWindowsのドライブにアクセスすることができません。

このような場合に対し、あなたは何をすべきですか?言われるようにハードドライブをフォーマットするつもりですか?次に、私たちは「外付けハードドライブはフォーマットの必要があります」についてもっと詳しく説明します。
私の外付けハードドライブがフォーマットを要求し続けるのはなぜですか
解決策を検討する前に、このエラーが発生した原因を説明する必要があります。 このように、あなたは外付けハードドライブへの不適切な操作を避けることやほかの悪いことが起こるのを防ぐことができます。 以下は、外付けハードドライブのフォーマットされていない問題が起こるの考えられる要因です。
1.ファイルシステムがWindowsによって認識されていません。 たとえば、ファイルシステムはExt 2/3/4です。
2.外付けハードドライブは、ファイルの転送などに使用されている途中、突然の停電に遭いました。
3.外付けハードドライブが不適切に引き出されていたか、または強制的に引き出されていました。
4.外付けハードドライブはウイルス攻撃を受けます。
5.外付けハードドライブに損傷したセクタがあります。
外付けハードドライブをフォーマットしますか? 今はやめてください!
フォーマットされていない外付けハードドライブに実行すると、ほとんどのユーザーは他の解決策はなく、Windowsの提案を取ってハードドライブをフォーマットしなければならないというような誤解を持っています。彼らから見れば、外付けハードドライブを開くことなし、ドライブに保存されているファイルにアクセスすることもできないのです。
事実は、フォーマットすることで外付けハードドライブへのアクセスを取り戻すことができるかもしれませんが、外付けハードドライブをフォーマットした後、その影響について考えたことはありますか?そうです。フォーマット後にドライブに保存されたファイルはなくなってしまいました。
したがって、バックアップがなければ、次の点に注意してください。データを取り出す前に、外付けハードドライブをフォーマットしないでください。ドライブが故障している場合、フォーマットは悪いアイデアです、そうすればあなたがファイル構造(フォルダ、組織、ファイル名…)を失うことを意味します。実際のところ、それらが上書きされない限り、外付けハードドライブのデータは復元されるかもしれません。そのため、行った変更が多いほど、データ回復の可能性が低くなります。
それでは外付けハードドライブのフォーマットされていないエラーを修正し、ハードドライブ上のデータを回復するためにどうしようか?さて、あなたはドライブ上のデータを変更せずにこのソフトウェアを使用するか、技術的にあなたを助けることができる誰かにそれを入手する必要があります。そしてこの記事では、具体的な方法を段階的に説明します。
フォーマットされていない外付けハードドライブへのソリューション
バックアップを取っていない場合は、次の内容を読んでください。 データのバックアップなしでフォーマットされていないハードドライブからデータを回復するためにあなたは何をすべきですか?
以下の方法を試すことができます、それらはあなたを助けてハードドライブを開くかもしれません。
ソリューション1. まず簡単なことを試す
- 別のUSBポートまたは別のオペレーティングシステムに接続して、ファイルを読み込めるかどうかを確認してください。
- コンピュータを再起動して、神様があなたのために別の扉を開いているかどうかを確認してください。
- ウイルス対策ソフトウェアを実行して、外付けハードドライブ上のウイルスをチェックして駆除します。
これらは無意味に見えるかもしれませんが時々それらは人々が問題から抜け出すのを助けます。 奇跡が起こらない場合は、2番目の解決策を試してください。
ソリューション2. ハードドライブのエラーを確認してください
- スタートボタンで、ファイル名を指定して実行をクリックします。
- 空白に「cmd」と入力してEnterキーを押します。
- コマンドプロンプトウィンドウに「chkdsk n:/ f」(nを問題のあるパーティションの実際のドライブ名に置き換えます)と入力し、Enterボタンを押します。
それが破損したファイルの修復を開始します。それは最終的にあなたが別の場所に失われたチェーンを保存したいかどうかを尋ねる前に、ファイル名のいくつかを見えます。 念のため「はい」をクリックしてください。
CHKDSKがこのプロセスを正常に実行できる場合は、コンピュータを再起動した後に外付けハードドライブの読み取りをもう一度試みてください。 CHKDSKは通常、エラーを修正するのに時間がかかるので、しばらくお待ちください。 終了したら、外付けハードドライブは以前と同じように正常になる可能性があります。
しかし、このプロセスを実行できず、ファイルシステムの種類がRAWの場合、CHKDSKはRAWドライブに使用できないというメッセージが表示されます。どうすればよいでしょうか?
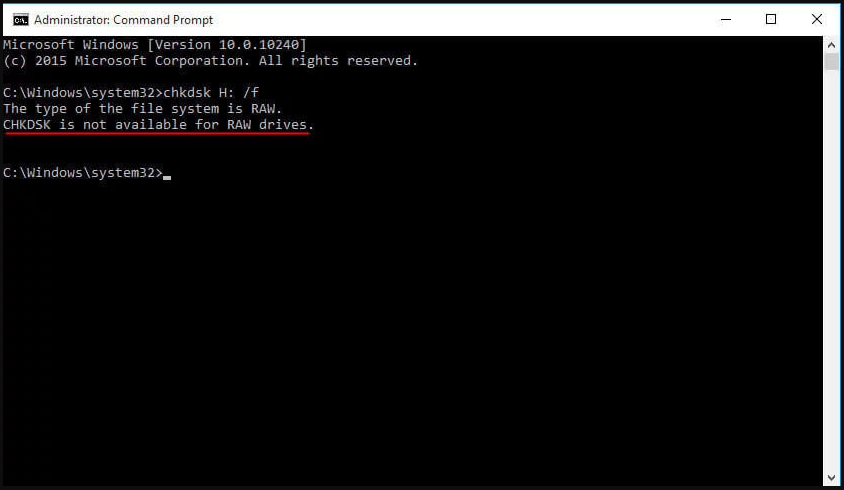
フォーマットされていない外付けハードドライブからこれらのファイルを復元する方法について他のヒントはありますか?
ソリューション3.フォーマットされていないハードドライブからデータを復元する
上記のソリューションを試した後に外付けハードドライブがそれをフォーマットするように求め続けるなら、あなたは試しをするためにWindowsにファイル復元をもたらす優れたプログラムである無料版のMiniTool Power Data Recoveryをダウンロードできます。 このソフトウェアは、Windows 7/8 / 8.1 / 10、32ビットおよび64ビットの両方でうまく機能し、オーディオ、ビデオ、画像、電子メール、文書などの主流のファイルタイプを復元することができます。このツールを使えば、アクセスできないファイルを未フォーマットのハードドライブ(RAWドライブ)から取り出すことは簡単にできます。
MiniTool Power Data Recoveryは4つのデータ復元部分で構成されていて、それらはこの PC、リムーバブルディスクドライブ、ハードディスクドライブ、およびCD / DVDドライブです。 開始する部分を選択する前に、マウスをそれらの上に移動して、データ回復を実行するために外付けハードドライブが表示されるかどうかを確認できます。
フォーマットされていないハードドライブからデータを復元するには、以下の手順に従ってください。
ステップ1. MiniTool Power Data Recoveryを起動し、「この PC」を選択してから、「不明」と表示されているようなRAWパーティションが表示されます。フォーマットが必要な外付けハードドライブを識別して、それをダブルクリックしてください。
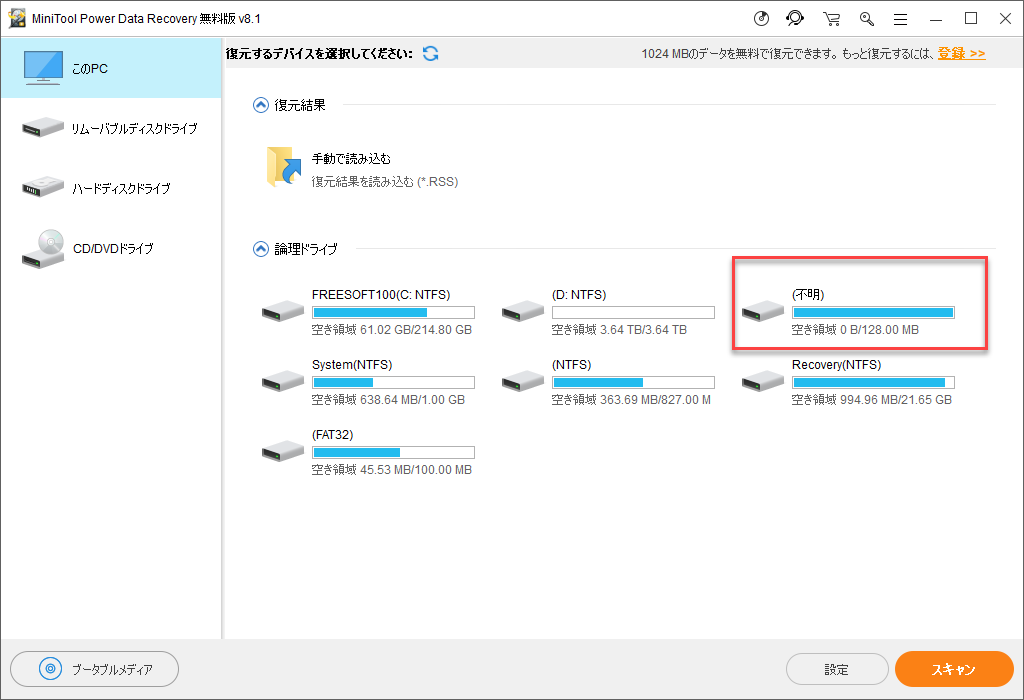
ステップ2.スキャン処理が完了するまでお待ちください。 スキャン時間はその中のデータの容量によって異なります。 終了すると、Power Data Recoveryは見つかったファイルをツリー構造で表示します。 この時、あなたが望むファイルを選択することができます。
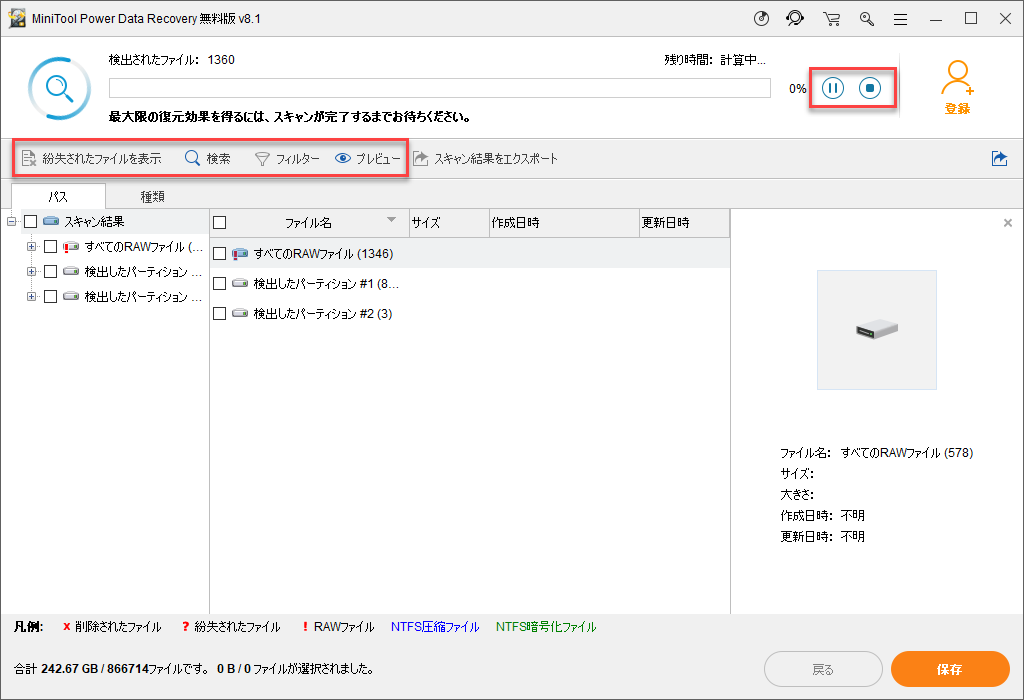
ステップ3.このステップでは、あなたが望むファイルにチェックを入れ、「保存」をクリックし、そしてあなたが選択したすべてのデータを保存するために安全な場所(通常それは別のハードドライブです)を選びください。 ただし、試用版はファイルの保存をサポートしません。 その時、MiniToolの公式サイトからライセンスを購入する必要があります。
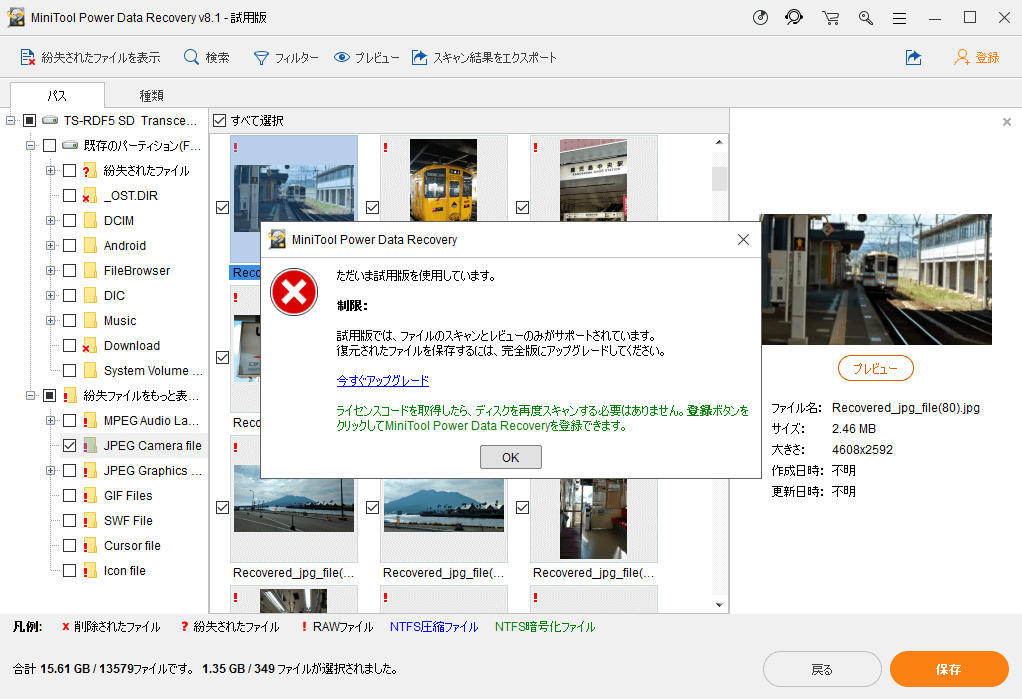
プロセスの最後に、ディスクの管理またはMiniTool Partition Wizard Free Editionを使用して外付けハードドライブをフォーマットできます。 どちらも外付けハードドライブのフォーマットに役立ちます。 それらの違いは後者がより柔軟な機能を提供し、よりユーザーフレンドリーです。
「diskmgmt.msc」を実行して「ディスクの管理」をロードし、フォーマットしたいパーティションを選択してコンテキストメニューから「フォーマット」を選択します。 ガイダンスに従って完了できます。『エラー「Windowsはフォーマットを完了できませんでした」の修正方法』という文章を参照してください。
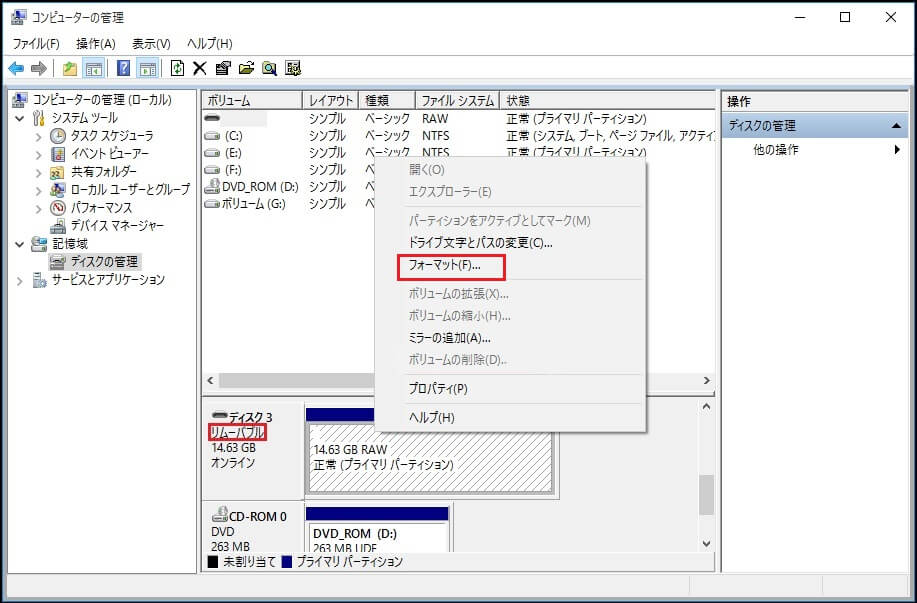
Partition Wizardでは、ファイルシステムの選択肢がたくさんあります。 フォーマットする必要な外付けハードドライブのパーティションをクリックしてから、「フォーマット」を選択します。 必要なファイルシステムを選択して、最後に「適用」をクリックしてください。
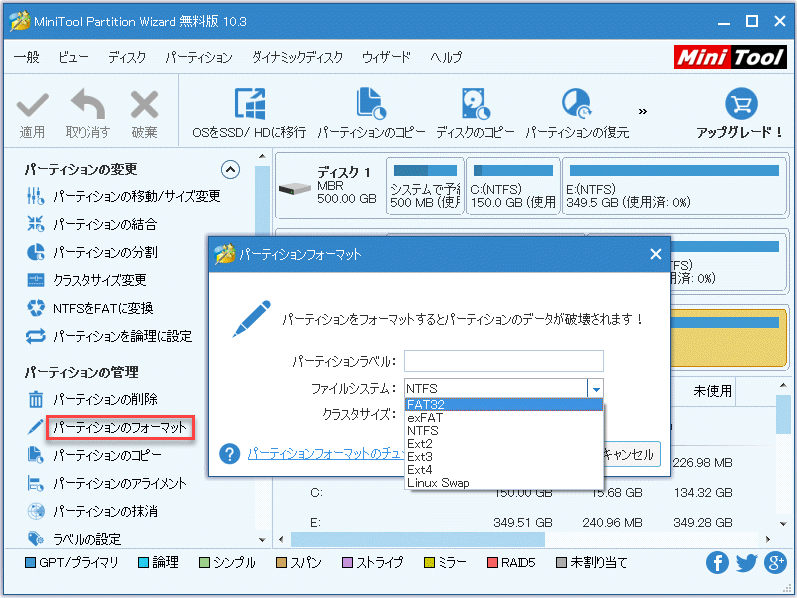
なぜリカバリ後に一部のファイルが破損しましたか
時には、フォーマットされていない外付けハードドライブから復元されたファイルをアクセスすることができない場合があるかもしれないし、Windowsはそれらが破損したと伝えます。 最後に開いたときは正常な状態なのに、どのように破損したのでしょうか。
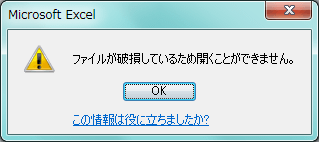
ここでは、MiniTool Power Data Recoveryは、破損したファイルを修復したりファイルを破壊したりするなどの変更を行うのではなく、失われたファイルを元の状態に戻すことのみに役立つということをお知らせします。 つまり、Power Data Recoveryで復元したファイルが破損していたら、外付けハードドライブでフォーマットが必要になる前に、またはデータ復元する前に、そのファイルが何らかの原因でもう破損をもたらしてきましたのです。 このような場合、重要なファイルであれば、信頼できるデータ修復サービスを見つけて解決するのが良いです。もちろん、これは通常多額の費用が掛かります。
結語
この記事では、主に「外付けハードドライブはフォーマット必要がある」と言われる場合には、外付けハードドライブを修正する方法に焦点を当てています。 また、あなたは同じの原因で発生したペンドライブにフォーマットされていないエラーに遭遇するかもしれません。幸いなことに、Power Data Recoveryがペンドライブを含むあらゆる種類のハードドライブのデータを復元することが可能であるということです。
いずれにしても、データが重要ではないやバックアップがある場合には、そのデータを直接フォーマットしてください。そうでない場合は、フォーマットされたハードディスクドライブからデータを復元するか、またはフォーマット前にこの文章に記載されている他の解決策に移行する必要があります。MiniToolソフトウェアの使用中に何の質問がある場合は、以下のコメント欄にメッセージをお願いします。 できるだけ早く返信いたします。 MiniToolソフトウェアを使用するときに何か助けが必要な場合には、[email protected]までご連絡ください。
