外付けハードディスクをつなぐとフリーズする
ポータブルストレージデバイスとして、外付けハードディスクがパソコンに接続できます。通常、外付けハードディスクは大きなストレージ容量があり、主にパソコンのバックアップまたはネットワークドライブとして使用されます。
外付けハードドライブに何か問題がある場合、特にこのドライブに重要なファイルがある場合、それはずいぶん大変ですね。これは、ほとんどの人にとって困る問題だと思います。
ところで、インターネット上で無料のデータ復旧ツールを検索すると、フリーソフトは通常の稼働中のパソコンでしか動作せず、復旧できるファイルの合計サイズが制限されていることがわかります。
この記事に記載されている問題が発生すると、通常どおりWindowsを使用できなくなります。そのため、無料の外付けハードディスク データ復元ツールでは、そのような外付けハードディスクからデータを復元するニーズを満たすことはできません。
この状況では、このMiniToolデータ復元プログラムのブートエディションであるMiniTool Partition Wizardブートディスク(WinPEで実行可能)を使用して、データを救出できます。
ところが、USBブートディスクまたはCD / DVDブートディスクを作成するには、プロ版以上のエディションで提供されるスナップインMiniToolブータブルメディア必要があります。個人ユーザーの場合、MiniTool Partition Wizardプロ・アルティメット版はお客様のニーズを完全に満たすことができます。また、わずか11200円で、永久無料アップグレードサービスを利用できます。
ちなみに、MiniTool Partition WizardはWindows向けの一体化したデータ復旧ツールだけでなく、ディスクの管理にも優れた機能を提供します。それに、インターフェースは簡潔だし、説明はウィザード形式だし、初心者の方でも簡単にソフトウェアを利用することができます。では、復元手順に従ってデータを回復しましょう。
外付けハードディスクからデータを救出する方法
準備:ブートディスクを作成する
外付けハードドライブが取り外された場合、パソコンは正常に実行できるため、お使いのパソコンにブートディスクを直接作成できます。
ステップ1:パソコンにMiniTool Partition Wizardをインストールして登録した後、USBフまたはCD / DVDをパソコンに接続してください。(この記事では、USBフを行き先ディスクとして使用します)。次に、ソフトウェアを開いて、ソフトウェアインターフェイスに入ります。
インターフェイスの右上に、ブータブルメディアボタンがあります。続行するにはクリックする必要があります。
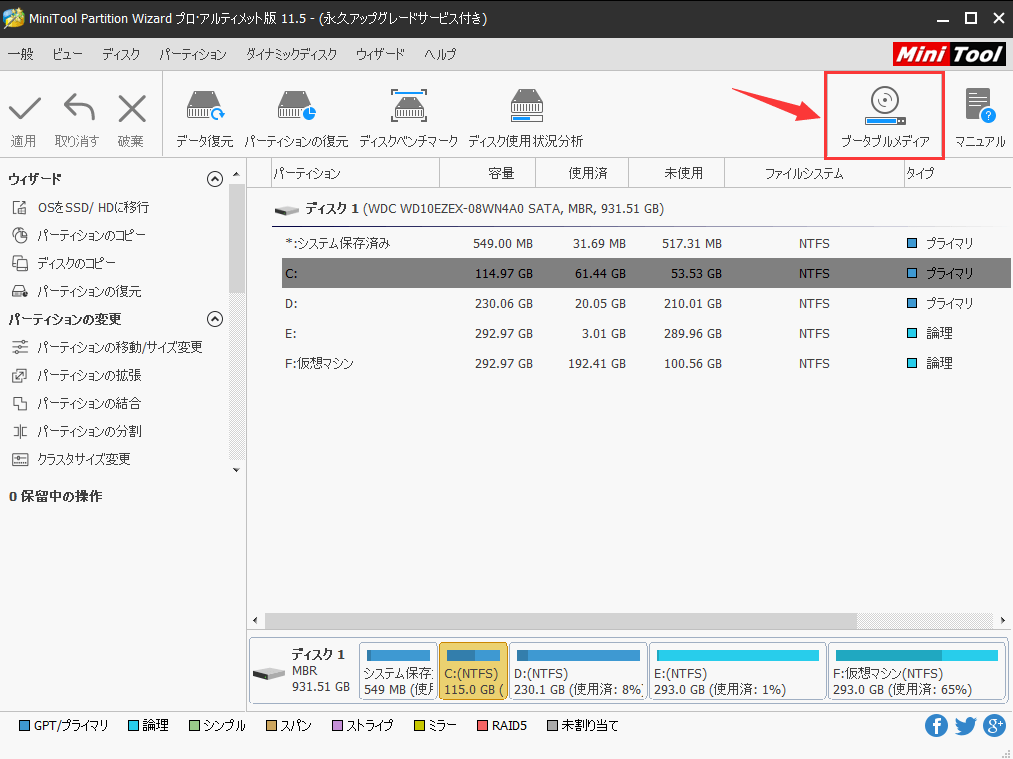
ステップ2:このソフトウェアは、次のように小さなウィンドウを開きます。そして、MiniToolプラグインを搭載したWinPEベースのメディアをクリックしてください。
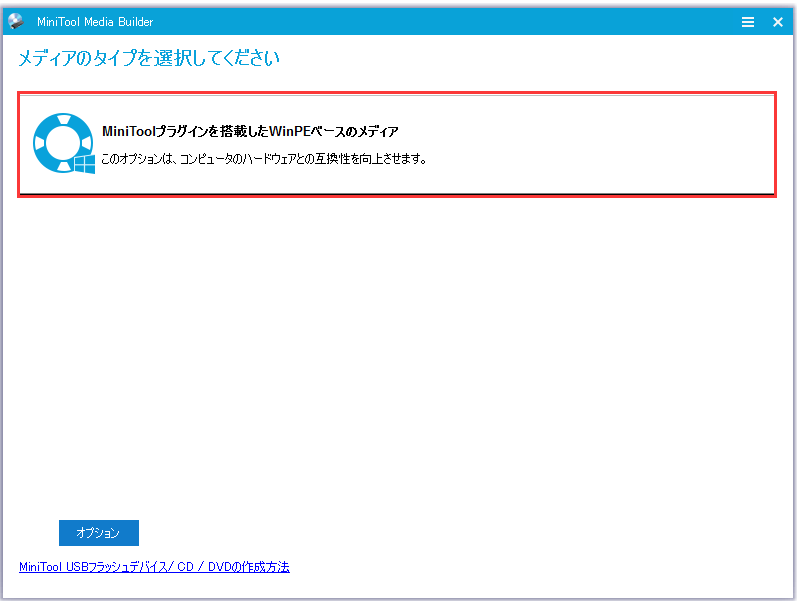
ステップ3:接続されたUSBフは、このソフトウェアによって検出および表示されます。 それをクリックすると、ポップアップウィンドウのメッセージは、「USBディスクのデータは破壊されます」ということを知らせます。そのため、重要なファイルがないことを確認する必要があります。 次に、「はい」ボタンをクリックして、構築プロセスが始まります。
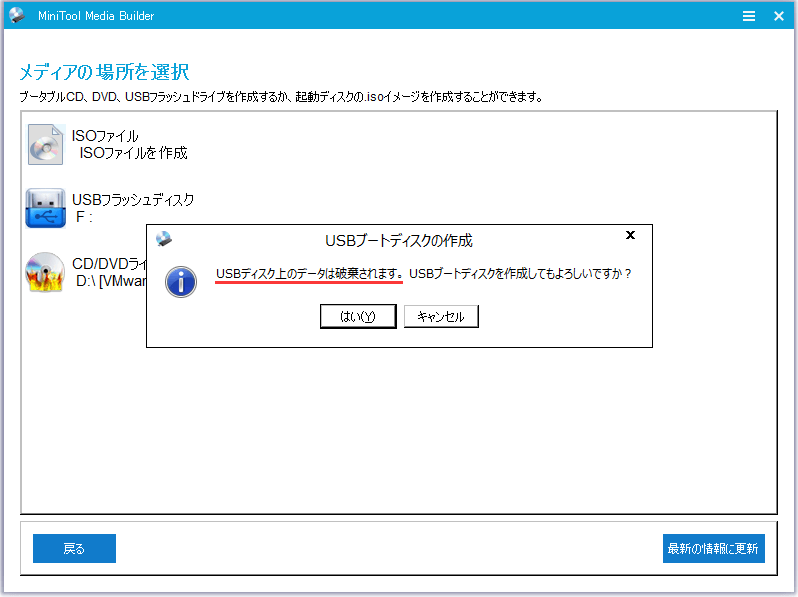
ステップ4:構築プロセスが完了した後、このインターフェイスを終了するには、「完了」ボタンをクリックしてください。
これで、MiniTool Partition Wizardブートディスクが準備されました。
次に、このブートディスクを使用して、外付けハードディスクからデータを回復します。
データ回復:MiniToolを使用して外付けハードディスクからデータを回復する
ステップ1:シャットダウンしてから、外付けハードドライブをパソコンに接続します。 次に、BIOS画面に入るようにパソコンを立ち上げます。 その後、ブートディスクから起動するように設定する必要があります。 次に、F10ボタンを押してこの設定を保存し、このインターフェイスを閉じます。
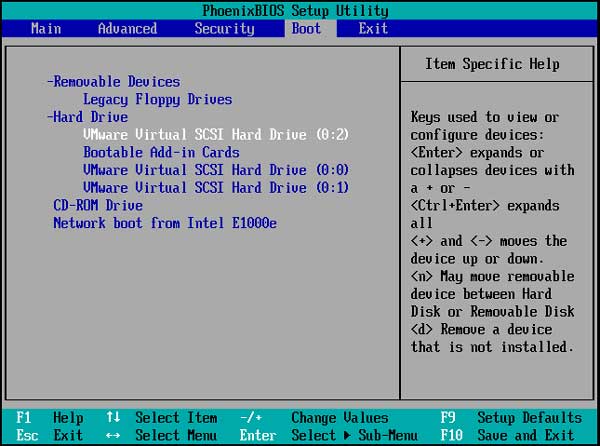
ステップ2:パソコンは次のインターフェイスに入り、MiniTool Partition Wizardが自動的に起動します。
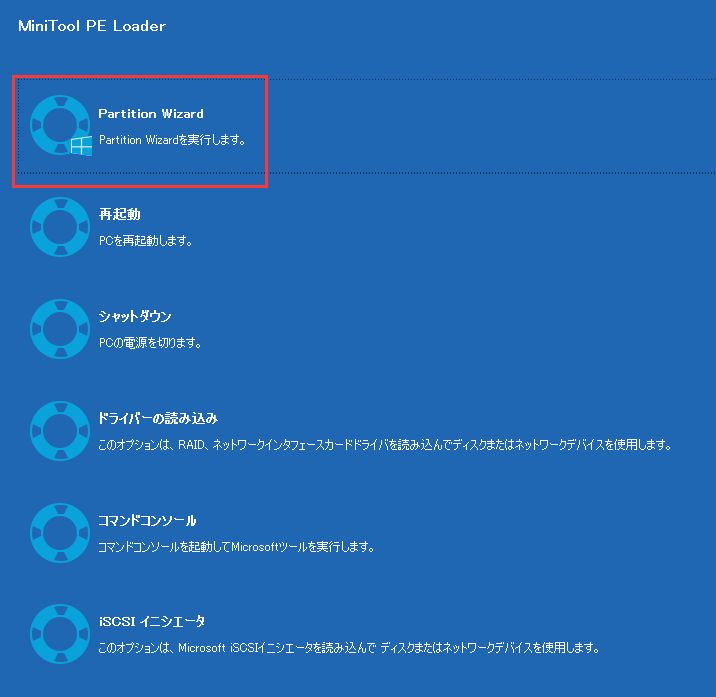
ステップ3:次に、「データ復元」機能を選択してください。
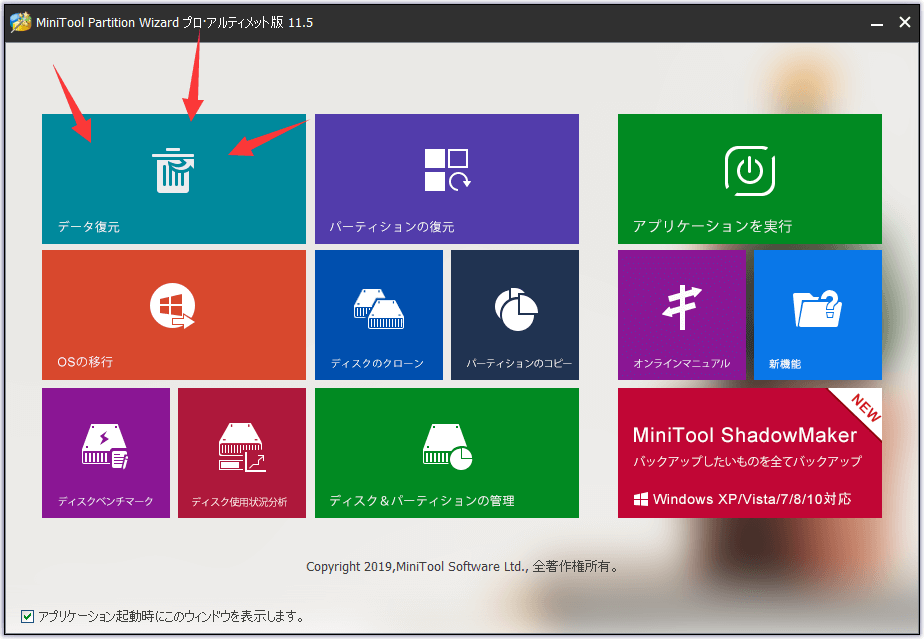
内蔵ハードドライブと外付けハードドライブなどのハードドライブがこのインターフェイスに表示されます。 WinPEのドライブ文字とWindowsエクスプローラのドライブ文字は異なる場合があります。そのため、回復するターゲットパーティションを容量で識別する必要があります。
回復したいパーティションを選択した後、「スキャン」ボタンをクリックしてスキャンプロセスを開始してください。 または、ターゲットパーティションをダブルクリックしてこの作業を行うことができます。
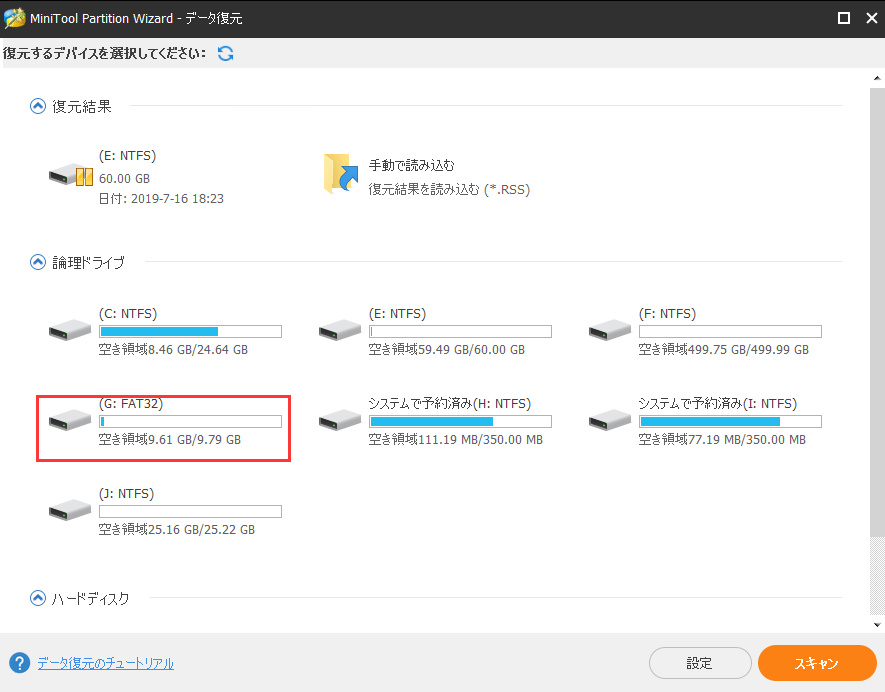
ステップ4:このソフトウェアは、スキャンプロセスが完了するまで、数分間かかります。 その後、スキャン結果がインターフェイスに表示されます。(紛失したファイルと既存のファイルの両方がこのインターフェースに表示されます。)
このインターフェイスでは、検出されたファイルはパスでリストされます。 各パスを展開して、回復するファイルを見つけることができます。
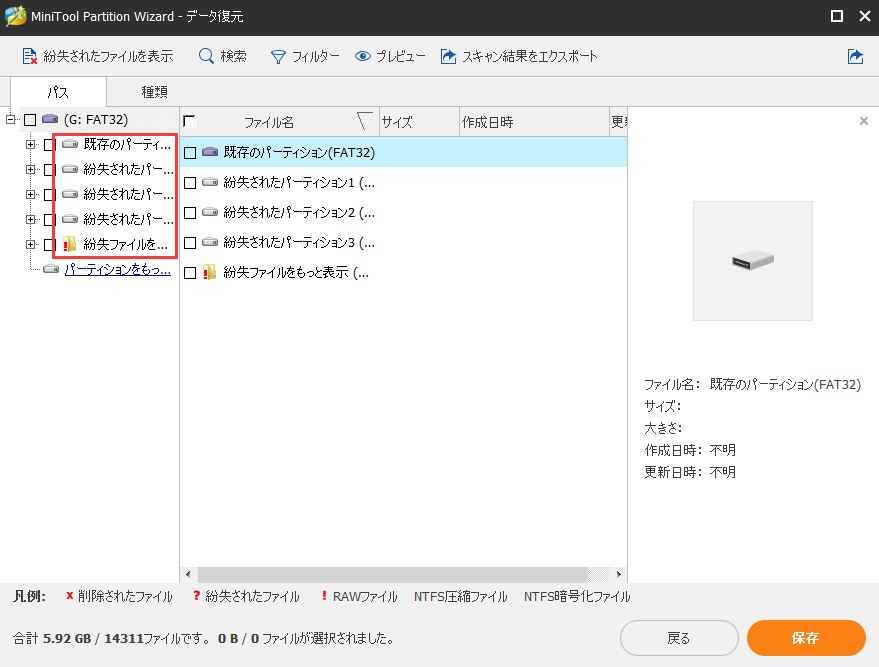
もちろん、回復したいファイルの名前が知っている場合は、「検索」機能をクリックし、名前を入力して直接検索できます。
「フィルター」機能を使用すると、ファイル名/拡張子、サイズ、作成日時などで精確なスキャンできます。
「プレビュー」機能で、保存する前に、写真などのファイルをプレビューできます。
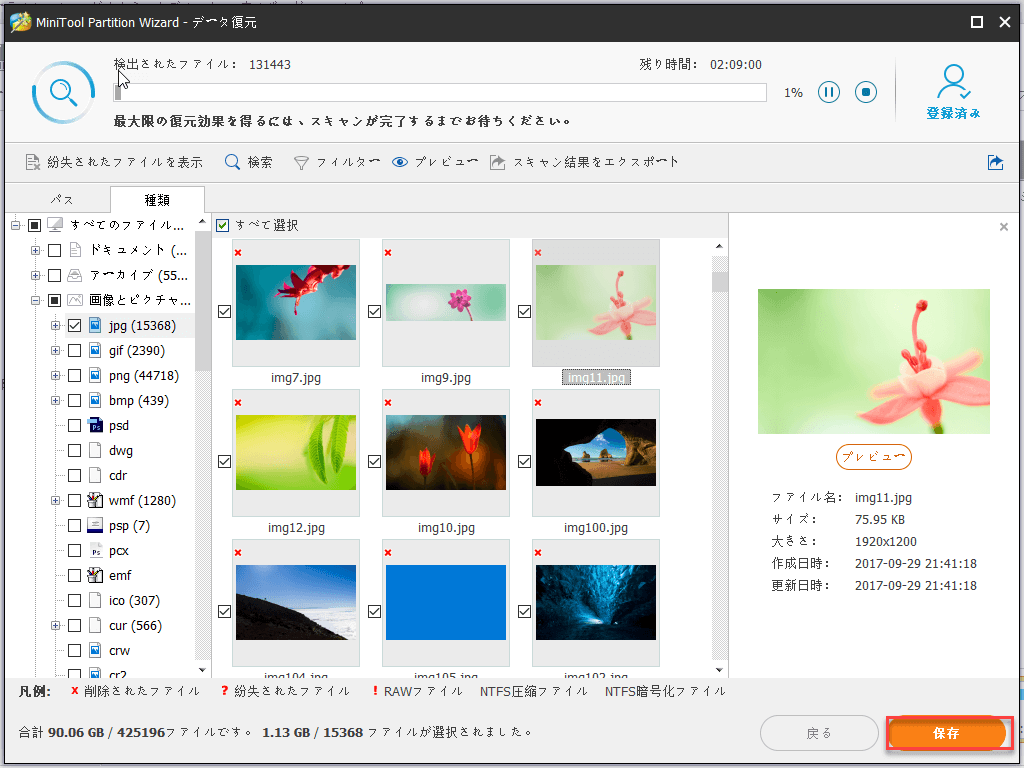
ステップ5:回復したいファイルを選択した後、保存ボタンをクリックしてください。次に、このソフトウェアはウィンドウをポップアウトします。 パソコン上の適切なパスを選択して、これらの選択したファイルを保存してください。
回復プロセスが完了した後、外付けハードディスクをパソコンから取り外し、PCを開いて、回復されたファイルを直接使用できます。
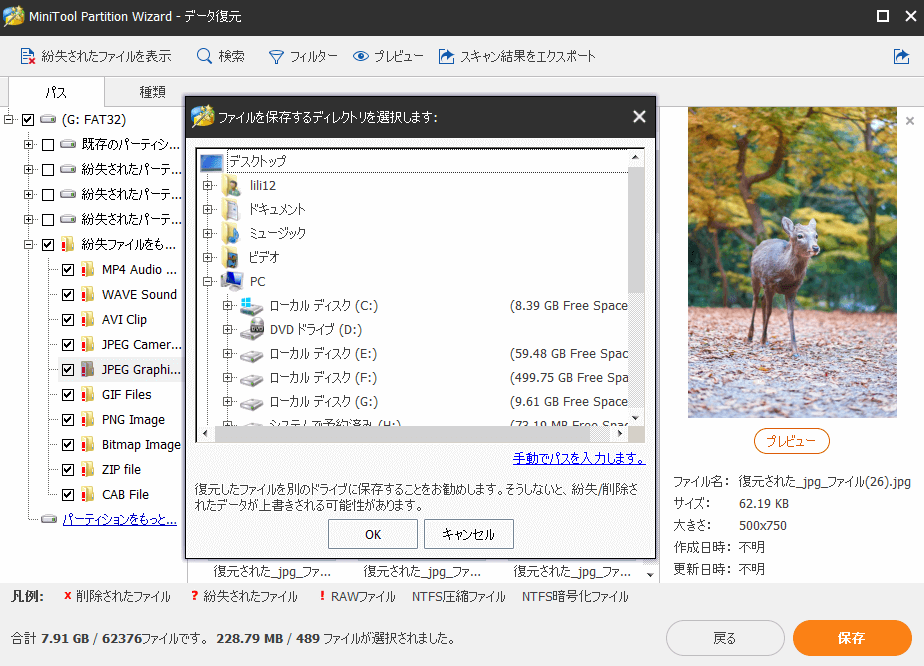
外付けハードディスにより、パソコンが固まる問題のソリューションを知っていますか?Twitterでシェア
修正:外付けハードドライブを接続するとパソコンがフリーズする問題
外付けハードディスクを接続するとパソコンがフリーズするというのは、パソコンに問題があるか、外付けハードドライブに問題があるかを考慮する必要があります。
ケース1:外付けハードディスに問題がある
外付けハードドライブをつなぐとパソコンが固まる/フリーズする場合、外付けハードドライブに何か問題があるかどうかを確認する必要があります。
この状況では、MiniTool Partition Wizardブートディスクを使用して外付けハードディスクからデータを回復し、外付けハードディスクをフォーマットして通常の状態に戻すことをお勧めします。
ここでは、MiniTool Partition Wizardプロ・アルティメット版をおすすめします。
方法一:
ステップ1:復元が完了した後、次の画面に戻って、問題があるハードディスクを選択してから、右クリックして「ディスクの抹消」をクリックしてください。
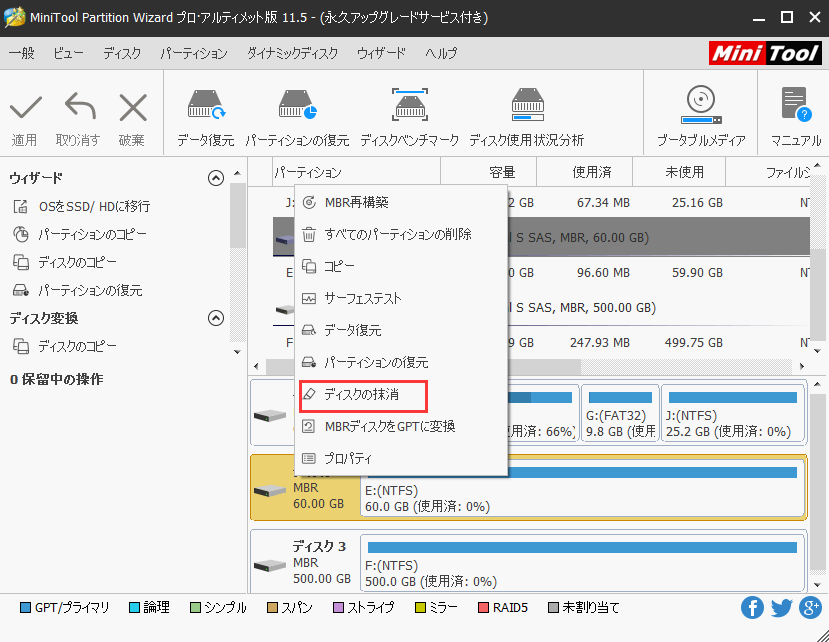
ステップ2:また、そのディスクを右クリックして、「新規作成」をクリックして続行してください。パーティションのラベルがなくてもいいです。
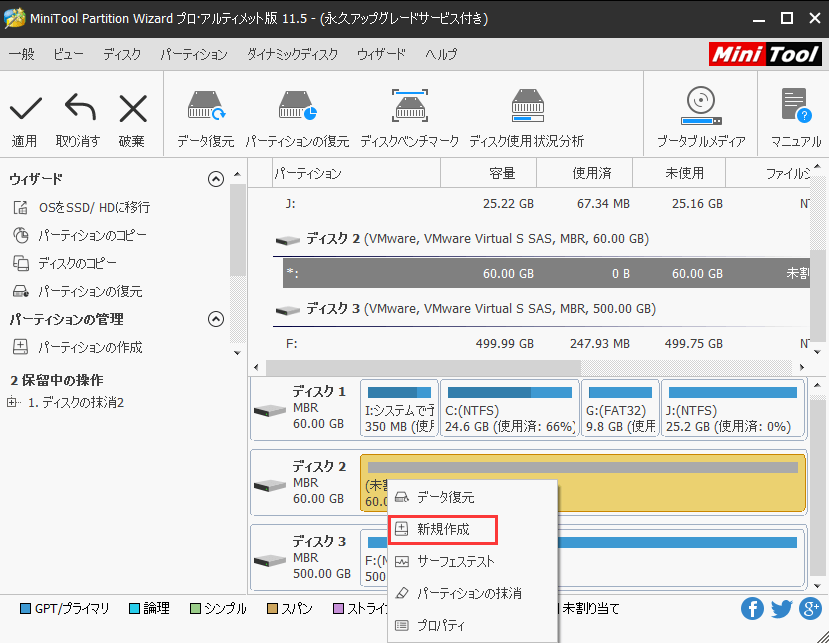
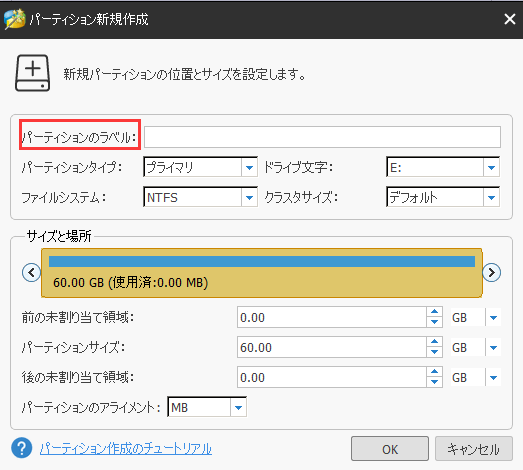
ステップ3:適用をクリックしてください。
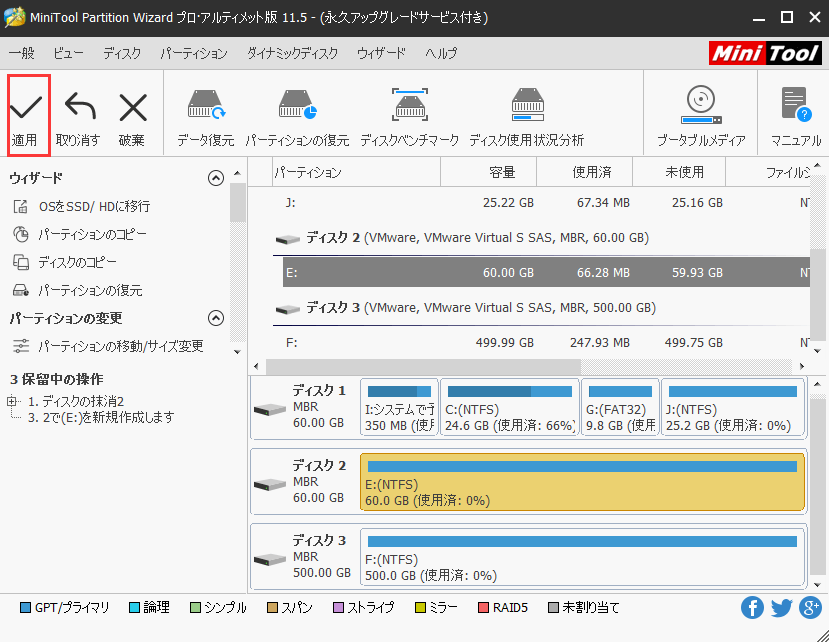
方法二:
ステップ1:外付けハードディスクからデータを救出した後、ソフトウェアを閉じて、MiniTool PE Loader画面に戻ります。そして、コマンドコンソールをクリックしてください。
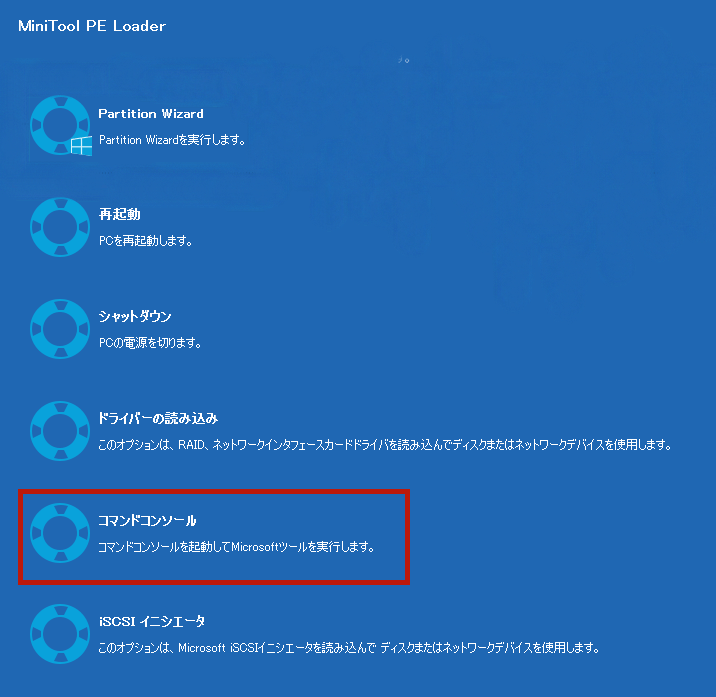
ステップ2:コマンドプロンプトウィンドウが表示された後、Diskpartと入力してEnterボタンを押してください。
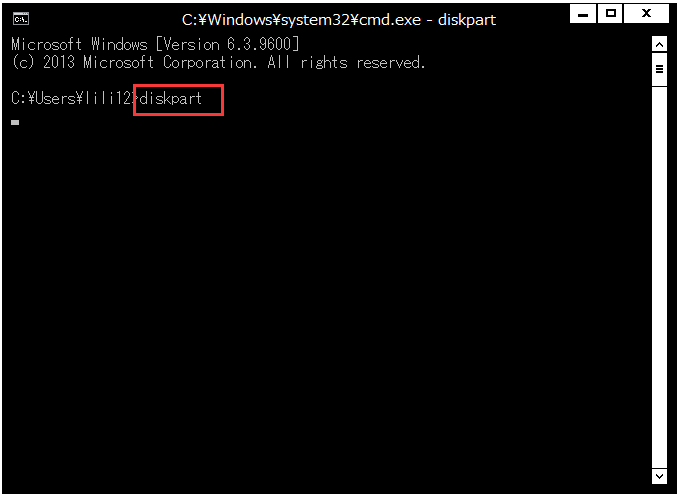
ステップ3:次に、list diskと入力してEnterを押してください。 これで、パソコンに接続されているドライブがウィンドウにリストされます。 ディスク番号とサイズからそれらを識別できます。 ここでのディスク1はターゲットの外付けハードディスクです。
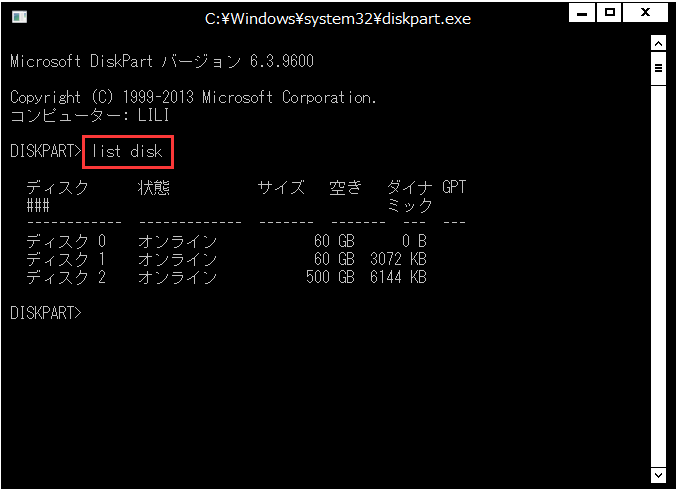
ステップ4:ここで、select disk 1と入力してEnterを押してください。そして、このウィンドウには、ディスク1が選択されたディスクであることが表示されます。
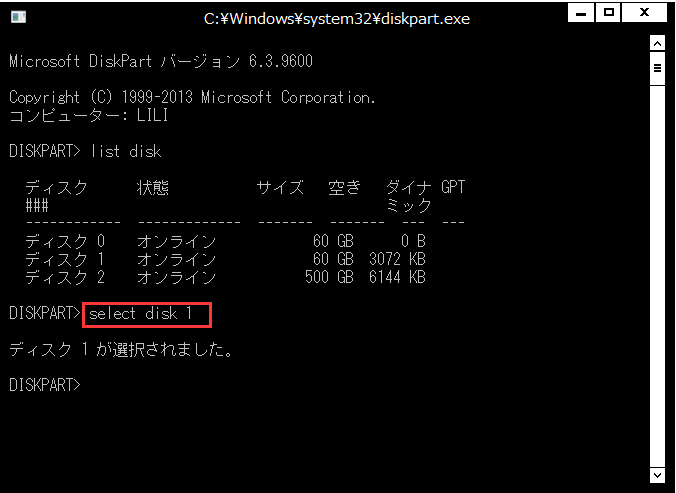
ステップ5:cleanと入力して、Enterを押してください。 その後、DiskPartはディスク1上のファイルとフォルダーをすべてクリーンアップします。
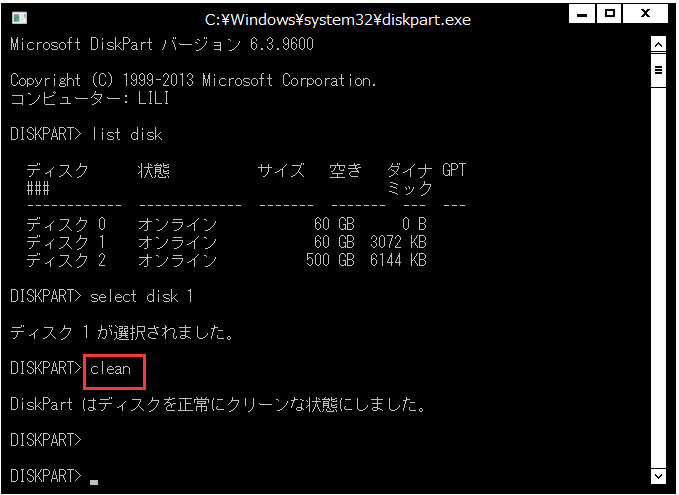
ステップ6:外付けハードドライブを通常どおり使用するには、そのドライブにパーティションを作成する必要があります。 したがって、create partition primaryと入力してEnterを押してください。
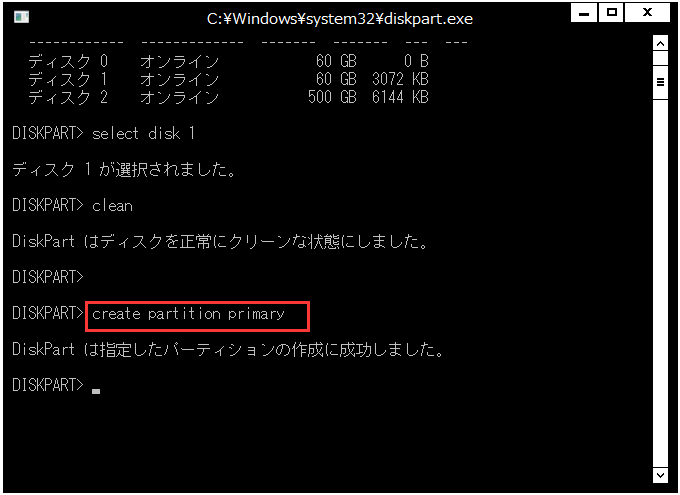
ステップ7:パーティションをファイルシステムでフォーマットします。たとえば、NTFSファイルシステムを使用する場合は、format fs = ntfsと入力してEnterキーを押す必要があります。このフォーマットプロセスを完了するには時間がかかります。しばらくお待ちください。
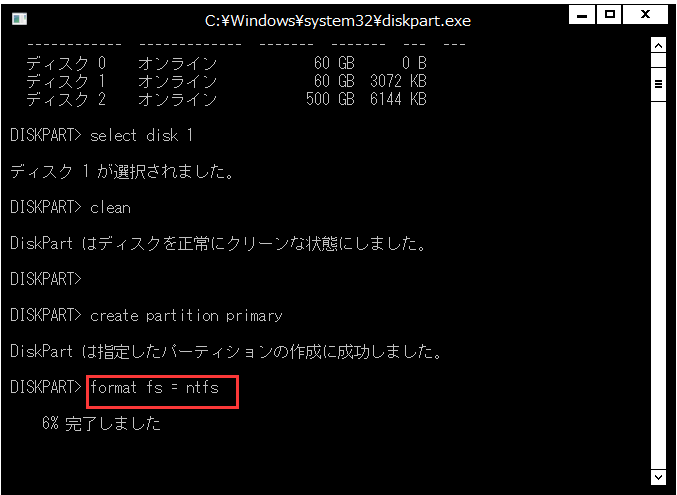
ステップ8:Windowsエクスプローラーに表示されるようにするには、外付けハードディスクにドライブ文字を割り当てる必要があります。 したがって、assignと入力してEnterキーを押してください。
これで、外付けハードドライブが正常にフォーマットされました。 パソコンをシャットダウンし、PCをWindowsから再起動するように設定してください。 その後、外付けハードディスクを接続する時、パソコンがフリーズするか、固まるかどうかを確認してください。
ケース2:パソコンに問題がある
ケース1とは異なり、外付けハードディスクが別のパソコンに接続されている場合、外付けハードディスクによりパソコンがフリーズする問題は発生しません。
この状況では、パソコンにシステムファイルが壊れた可能性があり、外付けハードディスクを修復する必要はありません。
停電、パソコンの強制シャットダウン、およびそのような操作により、システムファイルとドライブを壊すことがよくあります。この問題を解決するには、SFCを実行してみてください。
お勧めの記事:システム ファイル チェッカー ツールを使用して不足または破損しているシステム ファイルを修復する
外付けハードドライブに接続するとパソコンがフリーズする場合は、上記の2つの状況を参照して、対応する措置を講じる方がよいでしょう。
二つの解決策:「外付けハードドライブに接続するとパソコンがフリーズする」問題についてTwitterでシェア
結語
外付けハードディスクを接続するとパソコンがフリーズしますか? 心配しないで、MiniTool Partition Wizardを使用すると、この問題をカンタンに解消できます。
このMiniToolデータ復元プログラムを使用している間に、ご質問がある場合は、以下にメッセージを残していただくか、[email protected]にメールをお送りください。
