Microsoft Excelを使用しているうちに、「Excelファイルが開かない」という問題が発生するかもしれません。きっと次の疑問を抱えているでしょう。
- 開かないExcelファイルを修正するにはどうすればよいですか?
- Excelファイルを開けないのはなぜですか?
- Excelファイルをダブルクリックしても開きませんか?
- Windows 10でExcelファイルが開かないですか?
そして、ほとんどの人は、次のエラーメッセージに直面する可能性があります。例えば:MicrosoftExcelはファイルを読み取ることができません。
このエクセルファイルは破損しており、開くことができません。
- 開こうとしているExcelファイルが無効です。
- Microsoft Excelはファイルを認識できません。
- など。
だって、この記事ではエクセルはファイルが開かないエラー、エクセルファイルを復元するための5つのソリューションを提供します。それとともに、MiniToolの無料のファイル復元ソフトウェアを使用して、削除された、失われたエクセルファイルを復元するためのガイドも提供します。
Excelファイルが開かない問題は、通常、次の2つの理由により発生します。
- ExcelファイルがExcelバージョンでサポートされていません。
- Excelファイルが破損しています。
方法1.ファイル形式を変更してExcelファイルが開かない問題を修正する
ファイル形式またはファイル拡張子が無効であるせいで、Excelはファイルが開かない場合に、Excelファイルの既定形式/拡張子を変更してこの問題を修正することがお勧めします。以下の手順に従ってすればいいんです。
手順1. エクセルアプリを開く
パソコンでエクセルアプリをダブルクリックして開きます。
手順2. エクセルブックのファイルの種類を変更する
次に、ツールバーの「ファイル」タブをクリックし、左側の列で「エクスポート」オプションを選択します。次に、「ファイルの種類の変更」をクリックし、「拡張子.xlsx」を選択します。「名前を付けて保存」をクリックして、変更を保存します。
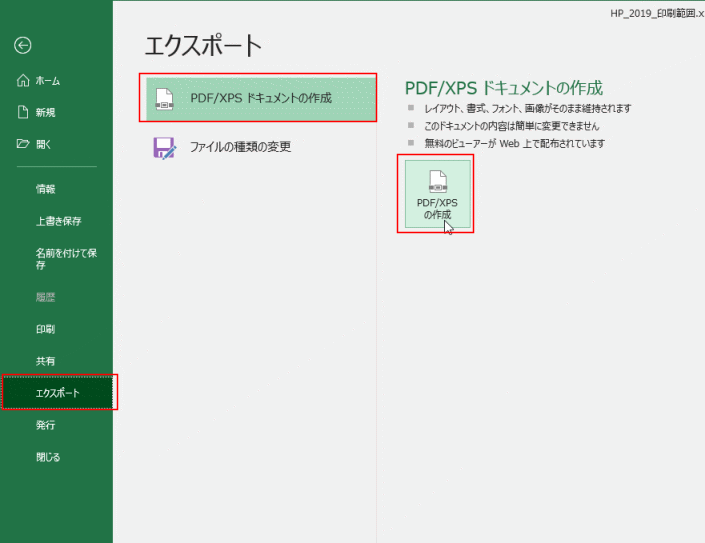
その後、エクセルファイルをもう一度開いて、Excelはファイルが開かない問題を修正できたかどうかを確認します。
方法2. セーフモードを実行してExcelファイルが開かない問題を修正する
Excelファイルが開かないなら、セーフモードを実行して問題を修正することも良いだと思います。
Excelをセーフモードで開く最も簡単な方法は、/safeオプションを使用することです。具体的な方法は次のように述べます。以下の手順にしたがってください。
手順1.キーボードのWindowsキーとRキーを同時に押して、Windows実行ダイアログを開きます。
手順2.次に、「excel / safe」を入力します。EnterキーまたはOKを押します。これからエクセルプログラムをセーフモードで起動します。
関連記事:Adobe Photoshopの復元:PSDファイルを復元する方法-MiniTool
方法3. 「開いて修復する」機能でExcelファイルが開かない問題を修正する
ファイルが破損したら、開かなくなったかもしれません。Microsoft Excelには、破損したエクセルファイルの修復に役立つ「開いて修復する」機能があります。以下の手順に従って、この機能を使用してエクセルファイルの破損を修正し、破損したエクセルファイルを復元します。
手順1. Microsoft Excelアプリを開き、ツールバーの「ファイル」メニューをクリックします。
手順2.次に、左側の列から「開く」をクリックします。Excel 2016およびExcel 2013では、「参照」をクリックして、「破損したブックを開く」を選択します。
手順3.選択したエクセルファイルを直接開かないでください。「開く」ボタンの横にあるドロップダウン矢印をクリックして、「開いて修復する」オプションを選択してください。
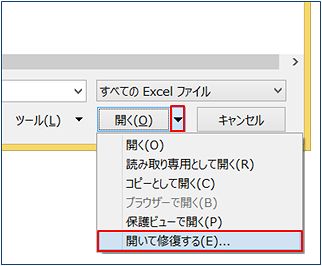
手順4.ポップアップウィンドウで「修復」ボタンをクリックすると、検出されたファイル破損を自動的にチェックして修復を試みます。この方法で、破損したエクセルファイルを修復および復元できます。
方法4.無料的に失われた/削除された/保存せずに終了したエクセルファイルを復元する
エクセルファイルの損失は、「Excelファイルが開かない」エラーによって発生するだけでなく、誤削除、ウイルス攻撃、OSのクラッシュ、ハードドライブエラーなどのせいで発生する可能性も高いです。では、失われた/削除された/保存せずに終了したエクセルファイルを無料的に復元する方法を見てみましょう。
まず、Windows 10/8/7用の最も強力なファイル復元ソフトウェアとしてのMiniTool Partition Wizardを皆に紹介します。このソフトウェアはExcelファイル、Word文書、PDF、PPT、あらゆる種類のファイルや写真、ビデオ、音楽などを PCのハードドライブ、SSD、外付けハードドライブ、USBフラッシュドライブ、SDカードなどの設備から簡単に復元できます。最も重要なことはMiniTool Partition Wizardが無料版があります。
ファイルを復元するために、MiniTool Partition Wizard無料版をダウンロードしてください。このソフトウェアに満足している場合は、ライセンスを購入することができます。満足していない場合は、pcからアンインストールするだけで、何も失うことはありません。だから、次のボタンをクリックして無料版をダウンロードして試しませんか?
MiniTool Partition Wizard Freeクリックしてダウンロード100%クリーン&セーフ
MiniTool Partition Wizard無料版をインストールしたら、次の手順に従ってエクセルファイルを復元しましょう。
ステップ1:ソフトウェアをインストールして起動し、メインインターフェイスに入ります。
ステップ2:続行するには、ツールバーで「データ復元」機能を選択します。
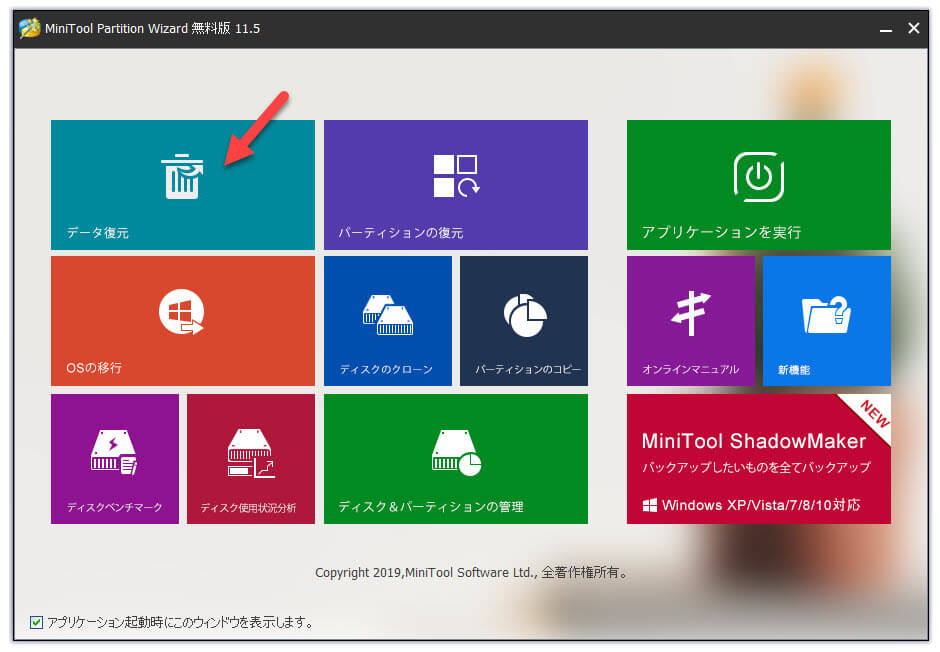
ステップ3:復元したいドライブを選択し、「スキャン」をクリックして続行します。(ここはcドライブを例にしています。)
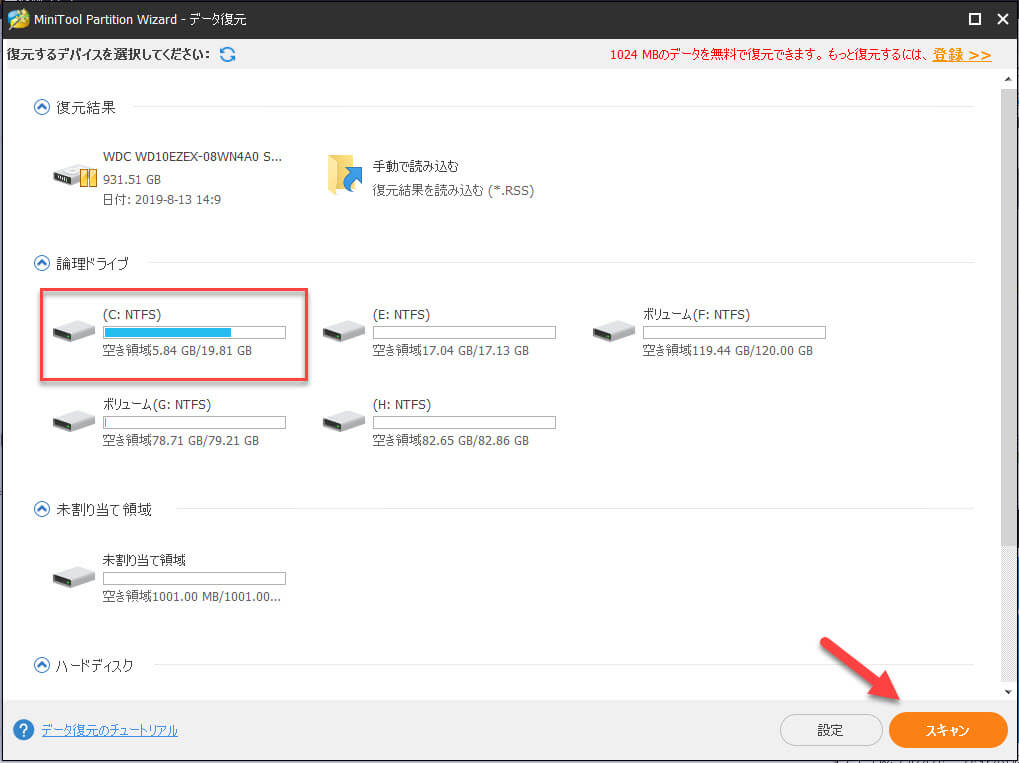
ステップ4:スキャンプロセスが終了すると、全てのファイルがここにリストされます。したがって、ご需要なファイルを確認し、「保存」をクリックして続行します。
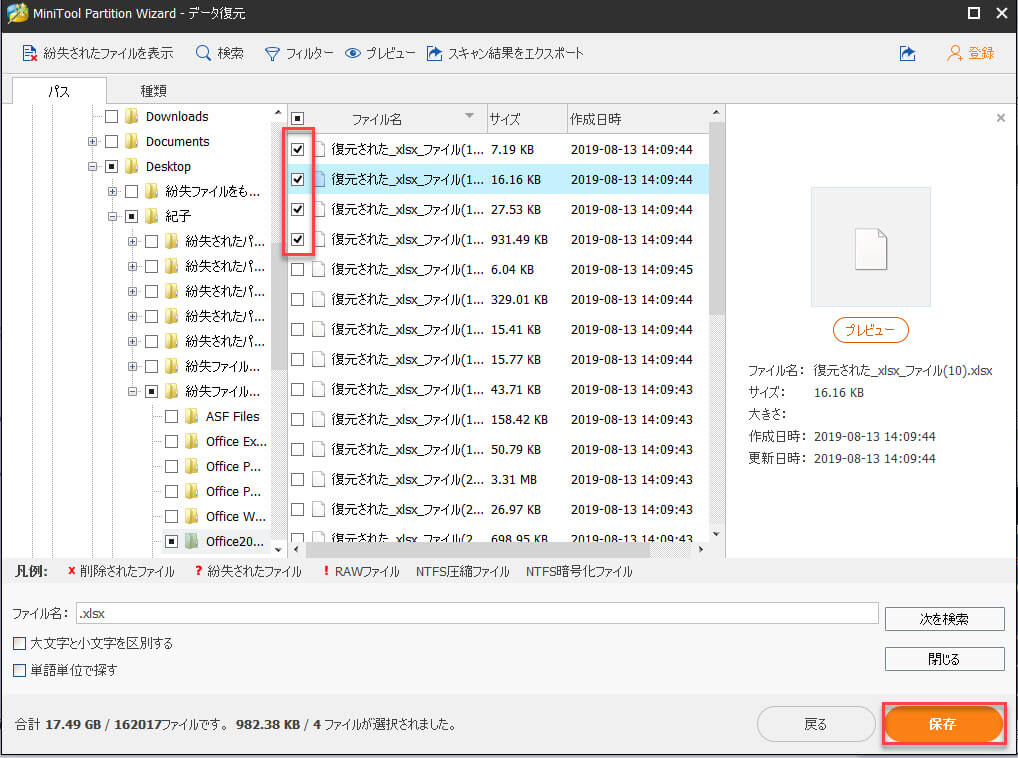
ステップ5:次に、保存先を選択し、「OK」をクリックして続行します。
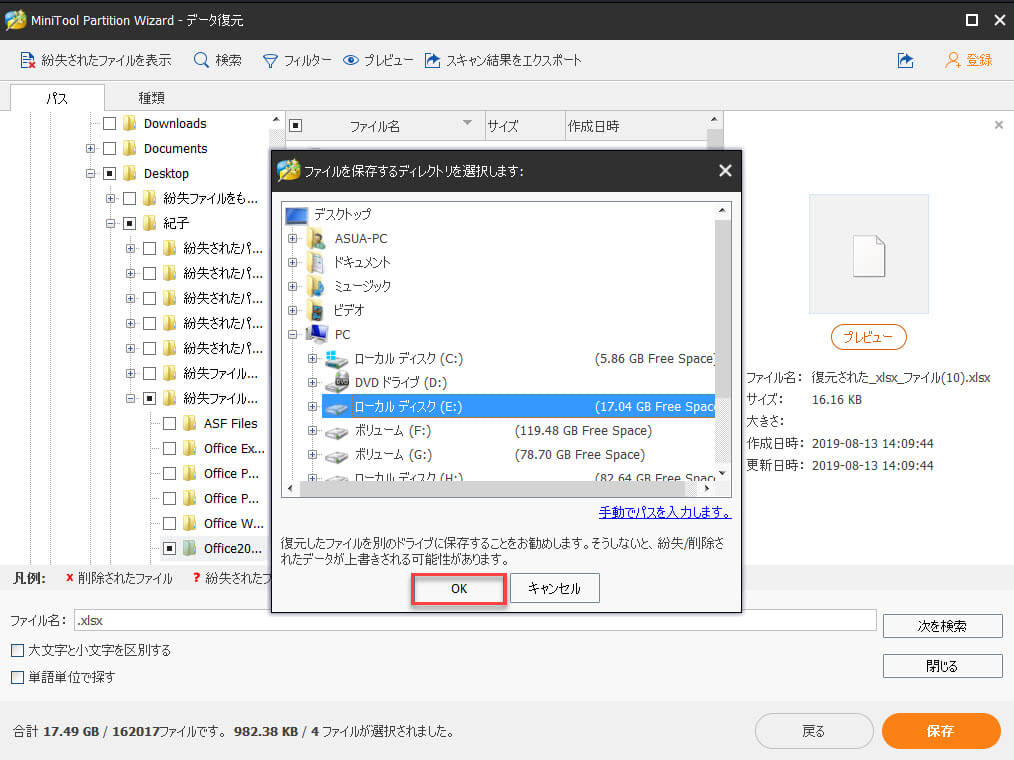
方法5. 保存せずに終了したエクセルファイルをExcelで復元する方法
Excelファイルが開かないことは、よく見られる問題です。その代わりに、エクセルファイルが保存せずに終了することもよく見られます。
エクセルファイルを保存せずに終了したらどうでしょうか?そのファイルを復元する方法がありますか?心配しないで、次の手順にしたがって保存せずに終了したエクセルファイルを取り戻しましょう。
方法1:保存せずに終了したエクセルファイルをExcelで復元する
手順1.Excelを開き、「ファイル」-> 「情報」をクリックします。
手順2.「バージョンの管理」-> 「保存していないで終了」をクリックします。
保存せずに終了したエクセルファイルを見つけると、それらをリストします。保存しなかったのファイルを参照して、保存するファイルを見つけることができます。
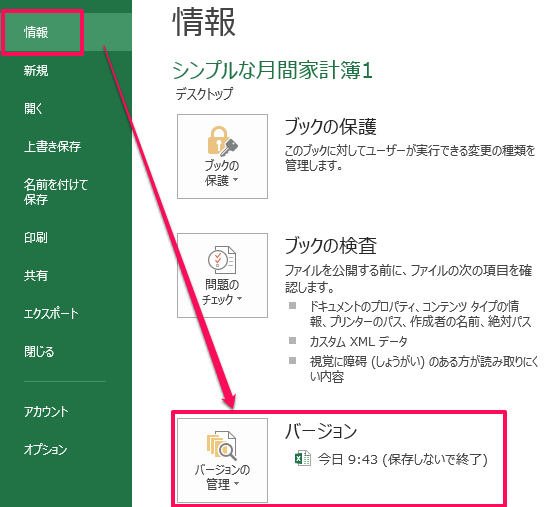
方法2:「復元されたファイルの表示」で保存せずに終了したエクセルファイルを復元する
Excelは、定期的に編集内容を保存できます。予期せずにシャットダウンした場合は、まだ保存されていないファイルを復元する機会があります。
エクセルファイルを再度開くと、左側のパネルに「回復済み」オプションが表示されます。
「復元されたファイルの表示」をクリックすると、Excelは左側のパネルに、復元したファイルをリストしたドキュメントの復元シートを開きます。
1つのファイルをクリックし、保存されている最新のバージョンを確認します。

方法3:以前のバージョンから保存されていないエクセルファイルを復元する
- 開かないExcelファイルを右クリックして、「プロパティ」を選択します。
- 「以前のバージョン」タブをクリックすると、このExcelファイルの以前に保存されたバージョンがすべて一覧表示されます。
- 次に、優先バージョンを選択し、「復元」ボタンをクリックしてワークブックを復元できます。
方法4:自動保存から保存せずに終了したエクセルファイルを復元する
保存されていないエクセルファイルを復元する別の方法は、Excelの自動回復/自動保存機能を使用することです。この方法は、Excelで自動保存/自動回復機能を有効にしている場合に機能します。(Excelで自動保存/自動回復機能を有効にする方法については、このチュートリアルの次の部分を読んでください。)
- Excelを開き、「ファイル」-> 「情報」をクリックします。
- バージョンの管理の横にある自動保存されたバージョンをすべて表示できます
- 1つのファイルをクリックしてExcelで開き、「復元」をクリックします。
- 復元したファイルの新しいファイル名を設定し、拡張子.xlsxを選択します。
自動保存の間隔を設定して保存ずに終了した場合を防ぐ
デフォルトでは、10分間隔で自動保存するようになっている。つまり運が悪いと、10分前の作業までしか復旧できないことになる。手の込んだシートを作っているような場合は、この時間を短くしておくと、万が一、Windowsがハングアップしてしまっても失われる作業を少なくできる。ただ、あまり短くしすぎると、頻繁に保存作業が行われ、PCの性能によっては使い勝手が悪くなるので、その点を考慮して時間を決めるとよい。
自動保存の時間間隔を設定するには、Excelで[ファイル]-[オプション]を選択して、[Excelのオプション]ダイアログを開き、左ペインで[保存]を選ぶ。そして「ブックの保存」の「次の間隔で自動回復用データを保存する」の時間を10分から短くすればよい。このチェックボックスが「オフ」になっている場合は、自動保存が無効になっているので、必ずチェックを入れること。
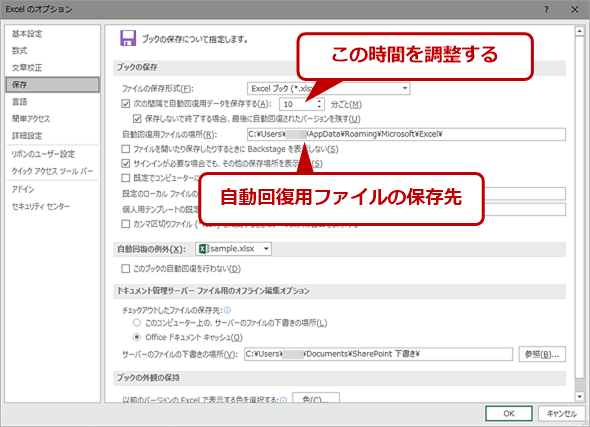
以上は全部のエクセルファイルを復元する手順です。こうしたら、失われたエクセルファイルを取り戻します。無料なソフトウェアですから、次のボタンをクリックしてダウンロードして試してください。
MiniTool Partition Wizard Freeクリックしてダウンロード100%クリーン&セーフ
ここをクリックしてTwitterに共有しませんか?Twitterでシェア
結語
「拡張子が有効なExcel 2019/2016/2013/2010/2007ではないため、Excelでファイルを開くことができません」というエラーの修正方法が全部に述べました。破損したExcelファイルの復元、および失われた、削除された、保存されていないエクセルファイルの復元に役立つソリューションも提供しました。
それでもExcelファイルが開かないという問題に質問があれば、[email protected]にお問い合わせください。できるだけ早く返信いたします。
