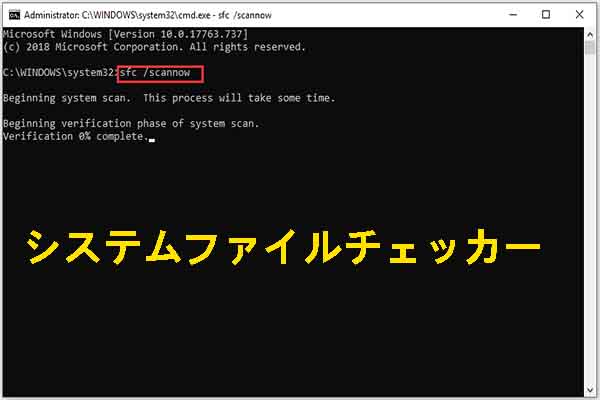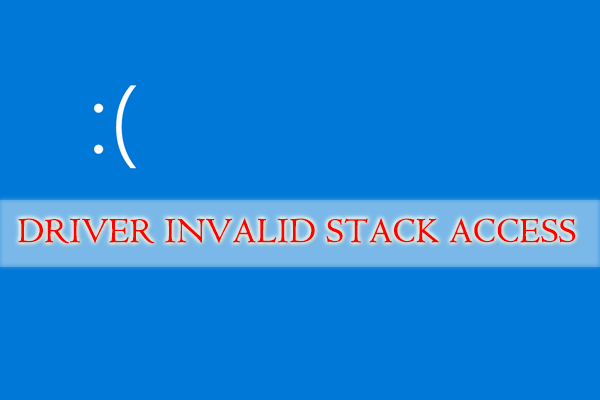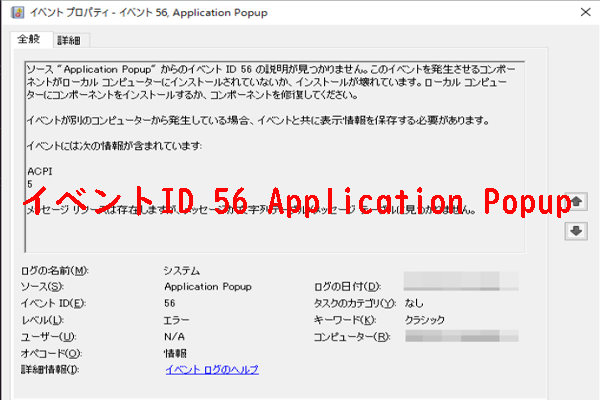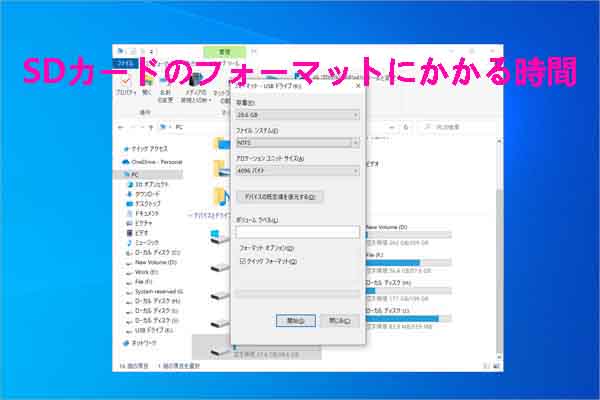この記事では、データ損失なしでイベント ビューアーのイベントID 55、50、98、140を修正する方法を説明します。エラーによってコンピューター上のデータが失ってしまったら、Partition Magicを使用して回復することができます。
イベントID 55、50、98、140のエラー メッセージと説明
イベント ビューアーにイベントID 55、50、98、140が表示される場合は、ディスク上のファイル システム構造が破損しており、使用できないことを意味します。さらに、イベントID 55および98は、データの破損またはディスク エラーも示します。
イベント ID 55イベントがログに記録される場合は、「ディスク上のファイル システム構造が破損しており、使用できません。 ボリュームで chkdsk ユーティリティを実行してください。」というエラー メッセージも表示されます。また、イベントID 55は、NTFSがトランザクションログにデータを書き込むことができない場合にも発生します。
つまり、このエラーは通常、ファイル システムが破損すると発生します。これにより、トランザクション データを書き込むことができない場合に NTFS がロールバック操作を実行できなくなります。
イベント ID 98のエラーメッセージは、「ボリューム C: (\Device\HarddiskVolume3) は、フル Chkdsk を実行するためにオフラインにする必要があります。 コマンド ラインを介してローカルで “CHKDSK /F” を実行するか、PowerShell を使用してローカルまたはリモートで “REPAIR-VOLUME <drive:>” を実行してください。」であります。
このエラー メッセージからわかるように、ディスクのファイル システムに問題がある可能性があるため、完全なCHKDSKを実行するにはボリュームをオフラインにする必要があります。
参考
イベントID 55、50、98、140に加えて、イベント ビューアーで表示する他の一般的なコードと説明をいくつか紹介しようと思います。
- イベント ID 153:ディスク 2 の論理ブロック アドレス 123456での IO 操作が再試行されました。
- イベント ID 129:デバイス \Device\RaidPort1 にリセットが発行されました。
- イベント ID 157:ディスク 2 が突然削除されました。
これらのイベントIDが表示された場合は、次の方法でトラブルシューティングしてみてください。
MiniTool Partition Wizardで失われたデータを回復する
前述したように、イベントID 55、50、98、140の原因は、破損/使用不能なファイル システム構造、データの破損やディスクエラーなどが考えられます。そして、それらは多くの場合、データ損失の原因となります。したがって、上記のイベントを解決する前に、失われたデータをできるだけ早く回復するための措置を講じるべきだと思います。
ご存知のとおり、データ損失は場合によっては深刻な問題を引き起こす可能性があります。特にシステムデータが失われた場合、システムが起動しなくなる可能性が非常に高くなります。データ損失を発見したら、すぐにそれを回復するための措置を講じる必要があります。新しいデータを書き込み続けると、失われたデータは上書きされ、復元が困難になる可能性があります。
この目的を達成するには、強力で使いやすいデータ復元ソフトウェアMiniTool Partition Wizardを使用することをお勧めします。このソフトウェアを使用すると、SSD、HDD、USBフラッシュドライブ、外付けハードドライブ、SDカード、ダイナミックディスクなどのさまざまなストレージデバイスから失われたデータとパーティション全体を回復できます。
以下は、MiniTool Partition Wizardの回復チュートリアルをいくつか紹介します。
- Kingston製のUSBドライブ/ SSD /メモリカードからデータを回復する方法
- USBデータ復元ソフトを使って/使わずにUSBメモリのデータを復元する方法
- NVMeデータ復元|データ損失の原因と復元方法を解説
- Dドライブから失われたデータを回復する方法
- RAIDアレイから失われたデータを回復する方法
- 不良セクタのあるハードドライブからデータを回復する方法
このソフトウェアをダウンロードし、コンピューターにインストールしてから、以下の手順に従ってデータを復元してください。
MiniTool Partition Wizard Pro Demoクリックしてダウンロード100%クリーン&セーフ
ステップ1:MiniTool Partition Wizardを起動してメインインターフェースに入ります。
ステップ2:画面左上の「データ復元」をクリックします。
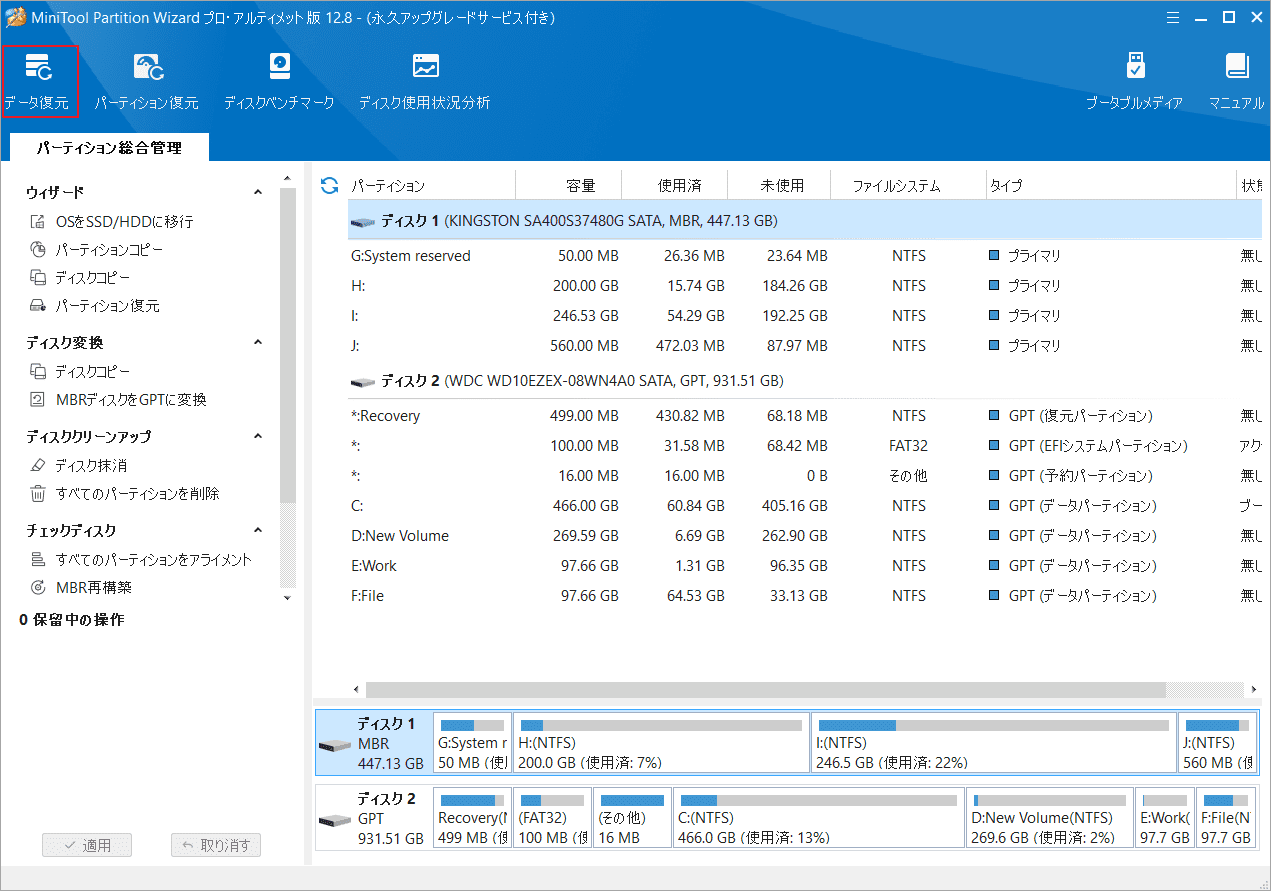
ステップ3:次の画面で、データ復元を行う場所を選択して「スキャン」をクリックします。
「論理ドライブ」タブでは、ハードドライブ上の既存のパーティション、失われたパーティション、ドライブ文字のないパーティション、または未割り当て領域が表示されるので、適宜選択できます。一方、「デバイス」タブに切り替えると、スキャン対象としてハード ディスク全体を選択することもできます。
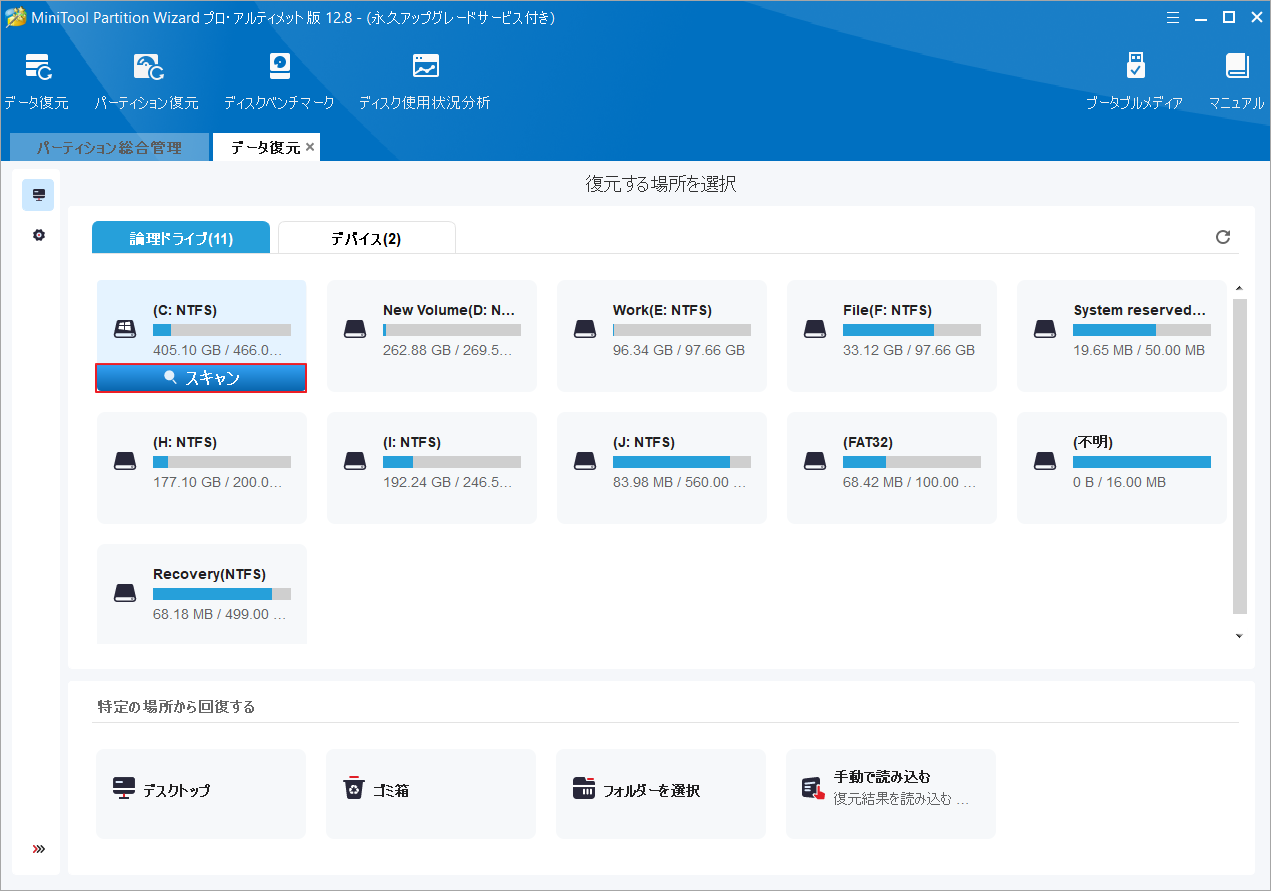
ステップ4:すると、MiniTool Partition Wizardは選択したドライブを自動的にスキャンして、中身のコンテンツ(既存、紛失、削除されたデータ)をすべて検出します。ちなみに、このプロセスには、選択したドライブの容量と中身のデータ量によって時間がかかる場合があります。
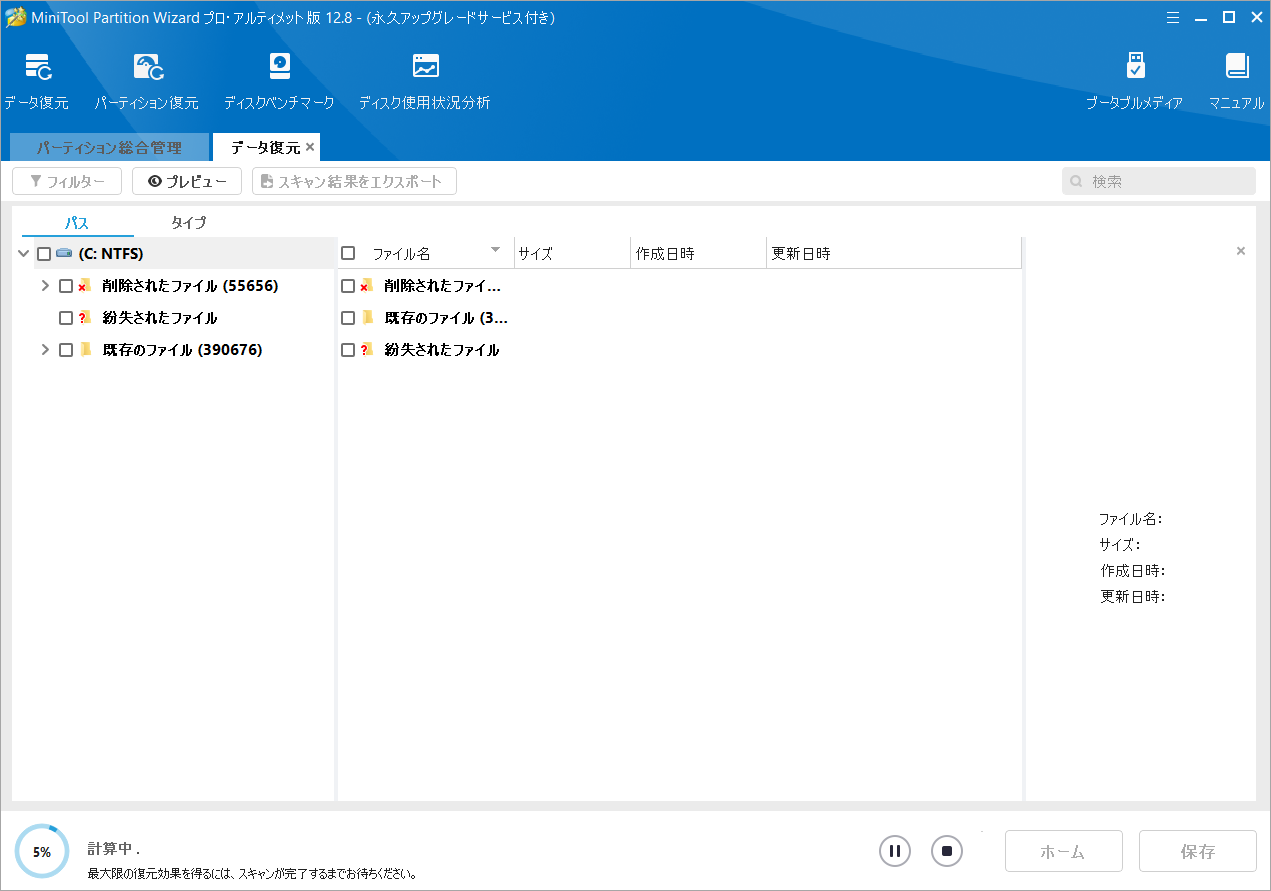
ステップ5:スキャン中に必要なファイルがすべて見つかったら、画面下部の「一時停止」または「停止」ボタンをクリックしてスキャン処理を中止し、復元したいファイルを保存したり、プレビューしたりすることもできます。
また、パス、タイプ、フィルター、検索、プレビューなどのツールを活用して、検出されたファイルから必要なものを素早く見つけることができます。しかし、スキャン処理が完了しない限り、フィルターと検索オプションはグレー表示されることに注意してください。
ステップ6:回復したいファイルにチェックを入れて「保存」をクリックすると、ファイルを保存する場所を選択するように求めるポップアップ ウィンドウが表示されます。適切なディレクトリを選択し、「OK」をクリックしてください。
失われたデータを復元して安全な場所に保存したら、次の解決策を試してイベント ID 55、50、98、140 ディスク エラーを解決できます。
解決策1:CHKDSKユーティリティを実行する
エラー メッセージが示すように、イベント ビューアーでイベントID 55、50、98、140が表示されたら、CHKDSKを実行してハード ドライブをスキャンし、エラー (不良セクタやファイル システムの破損) がないか調べる必要があります。CHKDSKはWindowsシステムに組み込まれているユーティリティで、ハード ディスクの不良セクタやファイル システム エラーの検出に役立ちます。
ほとんどの一般的なハード ドライブ エラーは、CHKDSKによって検出および修復できます。ここでは、その具体的な手順を説明します。
ステップ1:WindowsキーとRキーを押しながら、「ファイル名を指定して実行」ダイアログウィンドウを開きます。
ステップ2:「ファイル名を指定して実行」ウィンドウで「cmd」と入力し、「Ctrl」+「Shift」+「Enter」キーを押して、コマンドプロンプトを管理者として実行します。
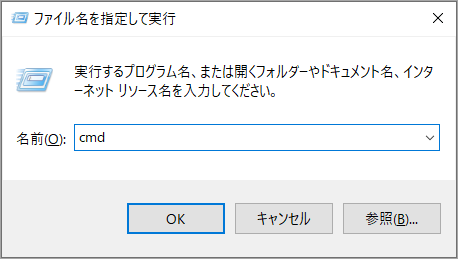
ステップ3:昇格したコマンドプロンプトウィンドウで、「chkdsk /r」と入力し、Enterキーを押します。「ボリュームが別のプロセスによって使用されているため、Chkdskを実行できません。」というエラーメッセージが現れると、作業を保存してコンピューターを再起動します。
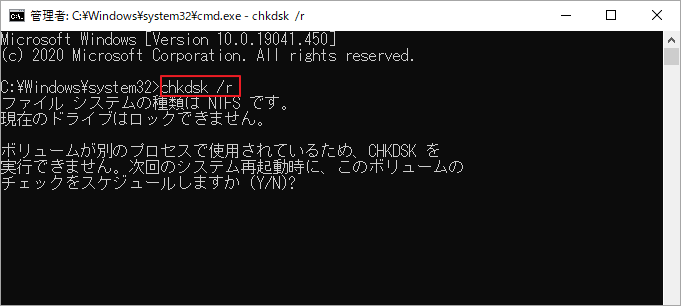
ステップ4:コンピューターが再起動した後、CHKDSKがエラー自動的に見つけて修正します。
CHKDSK に加え、MiniTool Partition Wizardを使ってハードディスク上の不良セクタやファイル システムエラーを検出することもできます。具体的には、その「サーフェステスト」で不良セクタを見つけ、「ファイルシステムチェック」機能でファイルシステムエラーを見つけて修正することができます。自分のニーズによってこのソフトウェアを使用してハードドライブのエラーをチェックしましょう。
MiniTool Partition Wizard Freeクリックしてダウンロード100%クリーン&セーフ
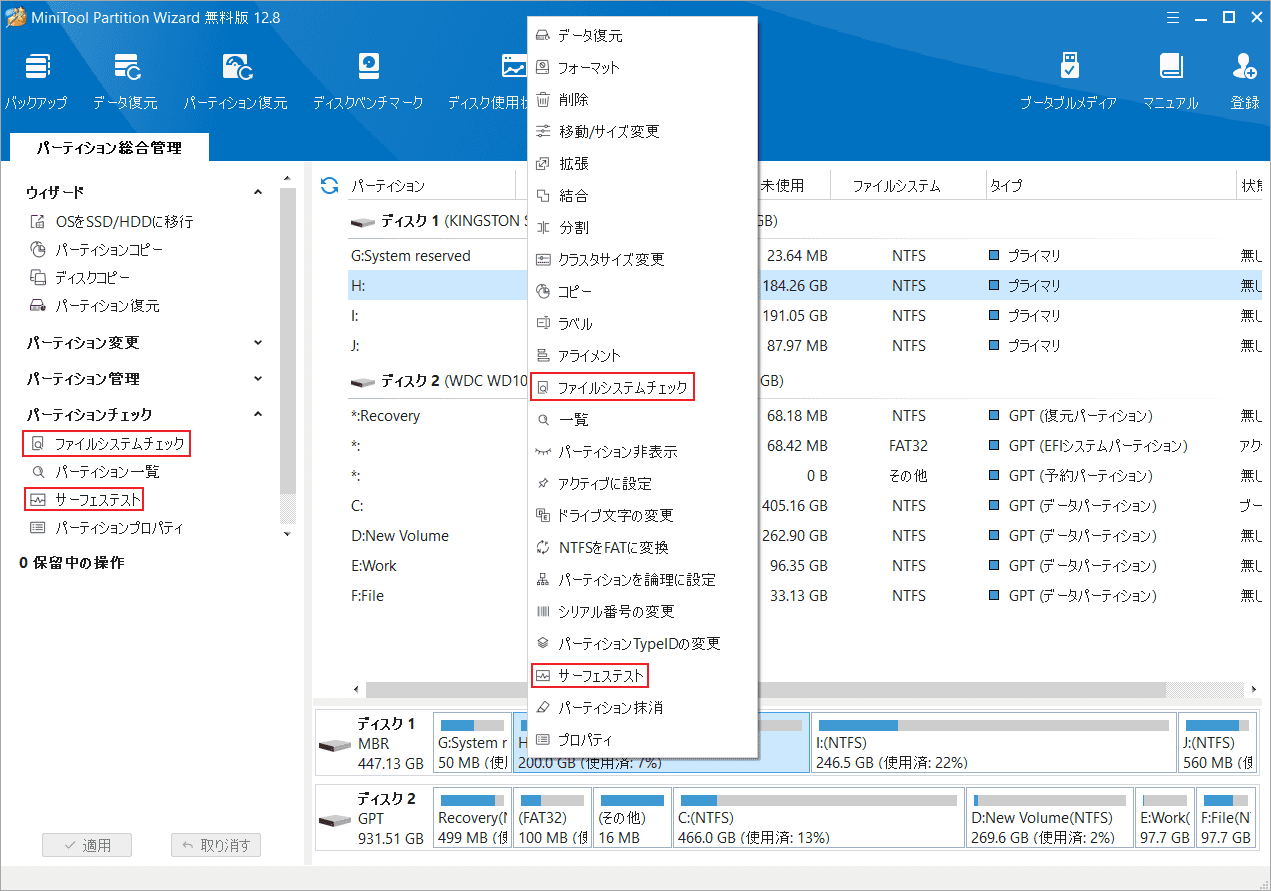
解決策2:フィルター ドライバーを更新する
ファイル システム フィルター ドライバーは、ファイル システム ソフトウェア スタックに接続する省略可能なドライバーです。 ファイル I/O 操作の動作を監視、フィルター処理、変更します。具体的には、Windows 上の 1 つ以上のファイル システムに対する入出力操作をフィルターできます。イベント ID エラーはファイル システムの破損によって発生するため、ファイル システム フィルター ドライバーを更新して問題を解決できるかもしれません。
ステップ1:Windowsアイコンを右クリックしてスタートメニューを開きます。
ステップ2:「デバイスマネージャー」をクリックします。
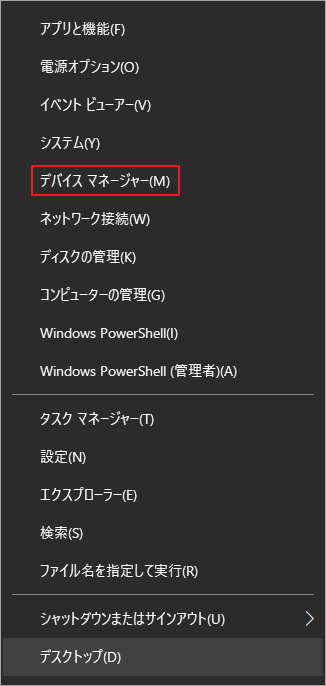
ステップ3:「記憶域コントローラー」項目を展開し、下に表示された「ファイルシステムフィル ドライバー」を右クリックして「アンインストール」をクリックします。
ステップ4:確認プロンプトが表示されたウィンドウで、もう一度「アンインストール」をクリックして操作を確定します。
ステップ5:アンインストール後、ドライバーの公式ウェブサイトにアクセスし、最新バージョンのドライバーをダウンロードします。
ステップ6:画面の指示に従ってドライバーをインストールします。
解決策3:SCSIポートまたはRAIDコントローラーのドライバーを更新または再インストールする
SCSI(Small Computer System Interface)ポート ドライバーは、オペレーティングシステムと、ハードドライブ、CD/DVDドライバー、スキャナ、プリンタなどのSCSIデバイスとの間で通信を行います。しかし、SATA (Serial ATA) や SAS (Serial Attached SCSI) テクノロジなどの他のインターフェイスの存在により、ほとんどのPCで使用されません。お使いのコンピューターにSCSIポートドライバがある場合は、最新バージョンに更新して、イベントビューアのイベントID 55、50、98、140を修正してください。
RAID(Redundant Array of Independent Disks)コントローラドライバは、オペレーティングシステムとRAIDコントローラー間の通信を処理します。RAID技術により、複数のハードドライブを1つの論理ユニットとして結合し、パフォーマンスを向上させることができます。
SCSIポートまたはRAIDコントローラーのドライバーを更新するには、Windows Updateをチェックし、利用可能な更新プログラムをインストールします。SCSIポートまたはRAIDコントローラーのドライバーを再インストールする場合は、デバイスマネージャーでアンインストールしてから、公式ウェブサイトからドライバーをダウンロードし、最初からインストールします。
解決策4:サードパーティのストレージドライバーを更新する
サードパーティ製またはディスクメーカー製のストレージドライバーが通信を妨げ、イベントビューアでディスクエラー ログが表示されることがあります。これらのストレージドライバーを使用している場合は、手動で最新バージョンに更新してください。
ストレージドライバーの公式ウェブサイトにアクセスし、最新バージョンを見つけてダウンロードし、画面の指示に従ってコンピューターにインストールしてください。
解決策5:物理的なハードウェアを変更する
コンピューターのハードディスクのポートを手動で移動することで、イベント ビューアーのイベント ID 55、50、98、140を取り除くことができます。マザーボードとそのポートに精通している場合は、自分で操作を行うことができます。逆に、その方法がわからない場合は、ラップトップを店に持ち込み、専門家に物理的なハードウェアの変更を依頼してください。
解決策6:ディスクをフォーマットする
最後の手段として、イベント ID 55、50、98、140 を解決するためにディスクをフォーマットしてみることもできます。Windowsエクスプローラー、Diskpart、ディスクの管理、またはサードパーティ製のソフトウェアであるMiniTool Partition Wizardを使用して実行できます。
MiniTool Partition Wizardでは、Windowsのシステム制限を突破して、32GB以上のFAT32パーティションをフォーマット/作成/拡張できます。この素晴らしいツールを利用すると、内蔵HDD/SSDだけではなく、SDカード、USBドライブ、外付けHDD/SSDなど、あらゆるストレージ デバイスを簡単にフォーマットできます。
それでは、MiniTool Partition Wizardを使って問題のあるドライブをフォーマットする手順を見ていきましょう。
MiniTool Partition Wizard Freeクリックしてダウンロード100%クリーン&セーフ
ステップ1:本ソフトのメイン画面に入り、操作したいドライブを右クリックして「フォーマット」をクリックします。
ステップ2:次に表示されたウィンドウで、パーティションラベル、ファイルシステム、クラスタサイズなどの設定を行い、「OK」をクリックします。
ステップ3:「適用」をクリックして操作を実行します。
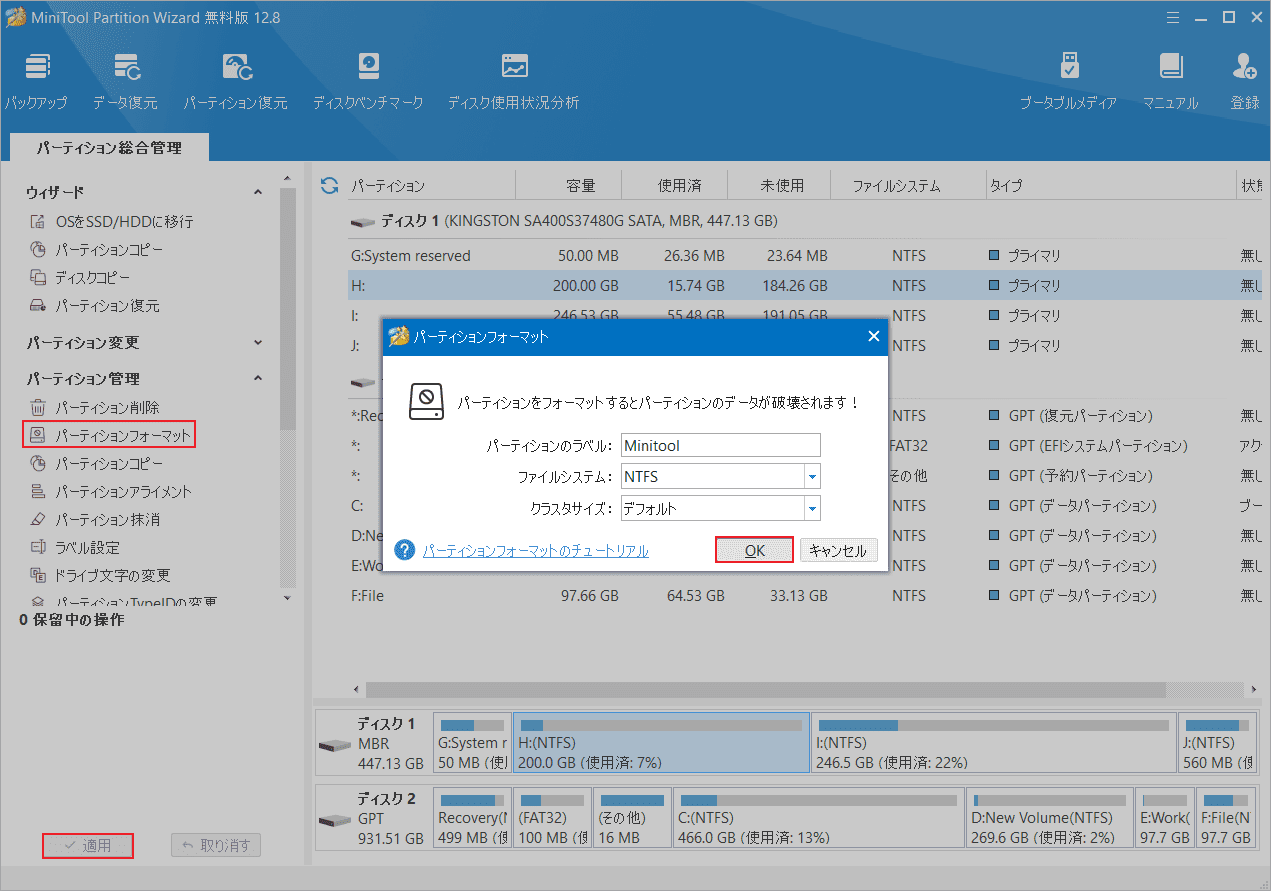
結語
この記事では、イベント ビューアーでイベント ID 98、55、50、140が表示された場合の対処法を紹介します。ほとんどの場合、これらのイベントはディスクのエラーに関連している可能性があるため、ディスクに対して一連のエラースキャンと修正を実行する必要があります。したがって、この記事で紹介した解決策が機能しない場合は、この方向で他の解決策を探すことができるかもしれません。
また、MiniTool Partition Wizardの使用中に何かご不明な点やご意見がございましたら、お気軽に[email protected]までご連絡ください。