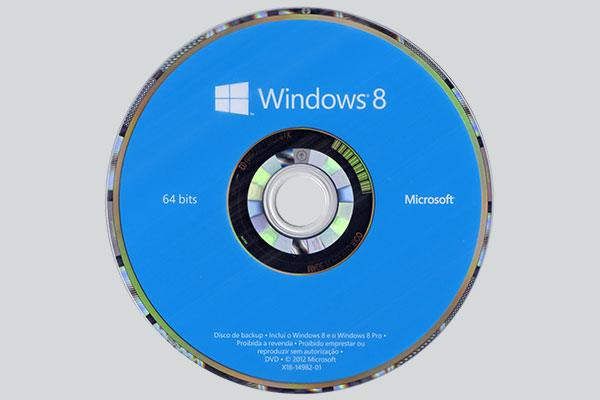Dell(デル)パソコンに表示されるエラーコード2000-0142の意味は何ですか?なぜ、このエラーコード?また、このエラーコードが表示されたら、どうすればよいですか?このMiniToolからの投稿は、エラーコード0142の原因と影響の概要を説明し、対処法をまとめします。
なぜ、エラーコード2000-0142が飛び出す?
ブルースクリーンなどの問題に対してPSA診断を実行しようとしたところ、エラーコード2000-0142に遭遇したら、やりきれないですね。では、なぜ、エラーコード2000-0142が出てくるのですか?
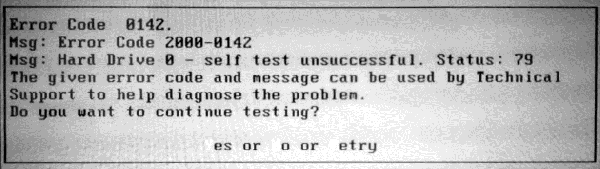
Dellコンピュータには、ePSAとも呼ばれる包括的なPSA(プリブートシステム分析)が搭載されています。この機能は、メモリ、ハードドライブ、ファン、入力デバイスなど、システム上のすべてのハードウェアをテストします。
診断を実行するには、①コンピューターを再起動し、F12キーをトントンと押してブートメニューを呼び出して、 ②[診断]を選んで、Enterキーを押します。それだけです。
PSA / ePSA診断からのエラーコードは、Dell PSAがハードディスクの情報の読み取りに失敗したことを意味し、ハードディスクに何か障害があるか、障害が発生したことを意味します。
このエラーコードの原因は何ですか?主に3つの原因があります。
原因1:SATAケーブルの接続不良
原因2:MBRが破損しているか、不良セクタがあります。
原因3:リーダーヘッドの破損やスピンドルの破損などの機械的損傷、過熱による損傷があります。
エラーコード2000-0142の考えられる原因がわかりました後、何をすべきかの手がかりが得られるでしょう。
だから、まず、SATAケーブルの接続不良かを確認してください。
ケーブルの問題なら、新しいケーブルと交換してから、エラーコードが再び表示されるかどうかを確認してください。
SATAケーブルがエラーコード0142の原因ではないなら、次の対処法を試してエラーを修復してみてください。
エラーコード2000-0142が原因で失われたデータの復元
エラーコード0142が表示された場合、システムを正常に起動できないかもしれません。エラー修復中に二度と損傷を引き起こす場合に備えて、とりあえず、ハードディスクからほかの保存場所にデータを復元/転送することをお勧めします。ここでは、強力なデータ復元機能を備えているMiniTool Partition Wizardを例として、説明させていただきます。
次のチュートリアルを参照してください。
手順1:USBフと同じOSを実行している正常なコンピューターを用意します(次の手順でUSBフに保存されているデータがすべて消去されるので、重要なデータが保存されていないことを確認してください)。USBフをこのコンピューターに挿入します。
手順2:下のボタンをクリックしてMiniTool Partition Wizardを手入れ、このコンピューターにインストールして、メインインターフェイスを呼び出します。
手順3:MiniTool Partition Wizardのブータブルメディア機能を選択して、ブータブルUSBフを作成します。
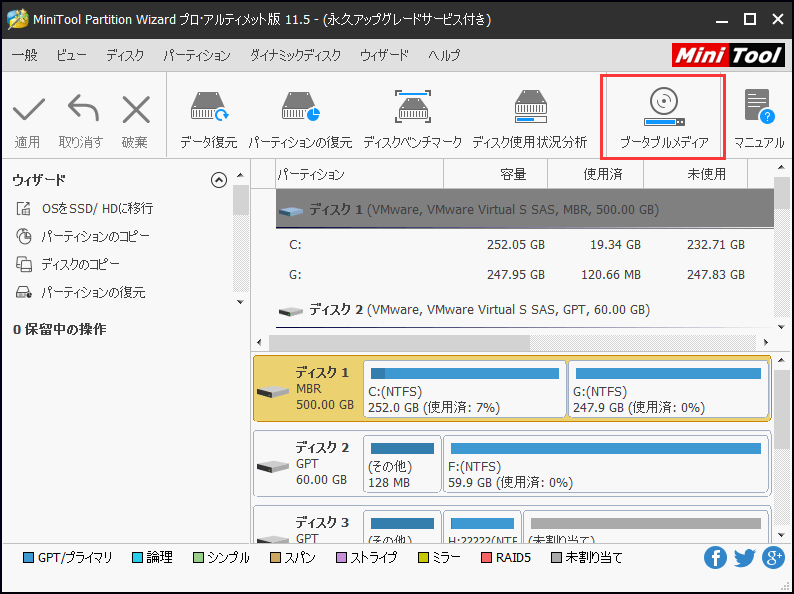
手順4:作成プロセスが終了したら、USBフをコンピューターから取り外してから、問題のあるコンピューターに挿入してください。
手順5:作成した MiniTool ブータブルUSBフからパソコンを起動させます。そして、MiniTool PE Loaderのウィンドウが見えます。
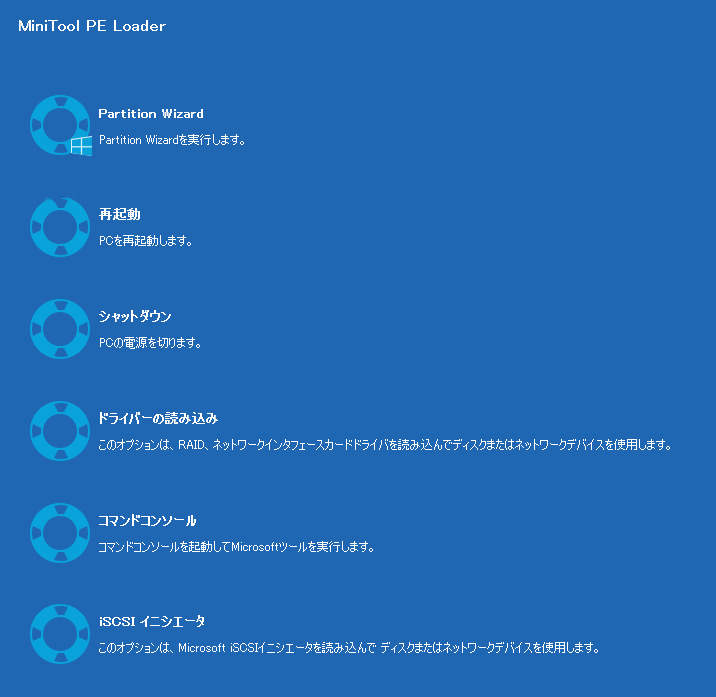
手順6:MiniTool Partition Wizardのメインインターフェイスに入ったら、ツールバーにあるデータ復元機能をクリックしてください。
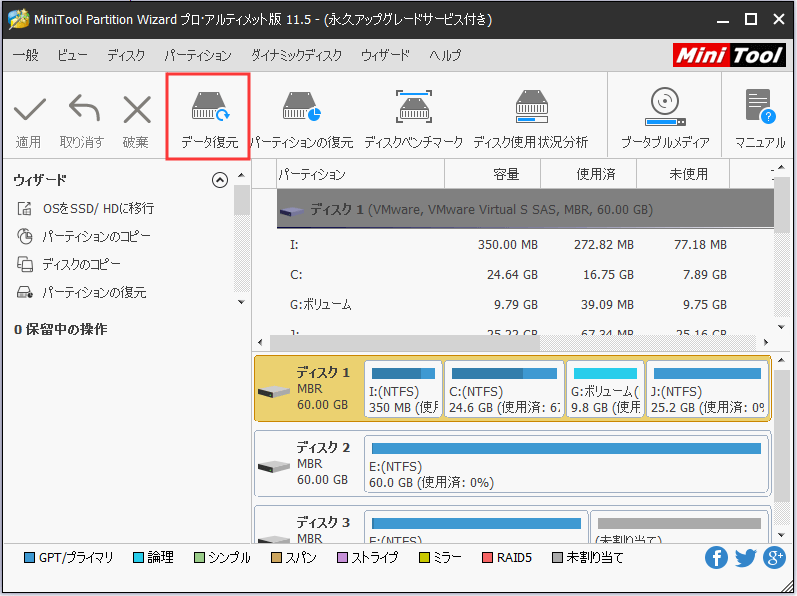
手順7:「データ復元」ウィンドウで、復元する必要のあるパーティションを選択し、下部の「スキャン」ボタンをクリックします。 そして、MiniTool Partition Wizardは、失われたデータのスキャンを開始します
手順8:プロセスが終了するまで、少々お待ちください。プロセスが完了したら、ファイルを選択し、「保存」ボタンをクリックします。
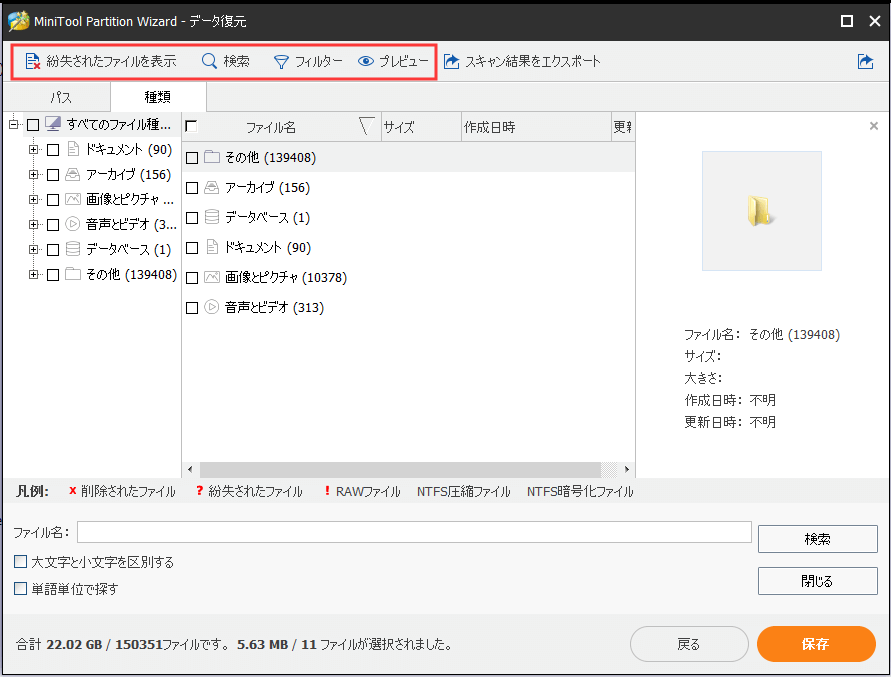
これで、大事なデータが復元/転送され、次の方法を試してエラーコード0142を修復ことも安心になります。でも、このソフトを閉じないでください。あとのエラー修復にも役に立ちますから。
MBRを再構築し、既存の不良セクターを修復
もう、破損したMBRがエラーコード2000-0142の原因の1つであることに気付いたかもしれません。これなら、MiniTool Partition WizardでMBRを再構築してみてください。(Windows インストールCDがないなら、この方法が最適だと思います。)
それでは、MiniTool Partition WizardでMBRを再構築する方法をご覧になります。
手順1:システムディスクを選択し、MBRの再構築機能を選択します。
注:起動しないパソコンを起動する方法については、この記事の第二部分を参照してください。
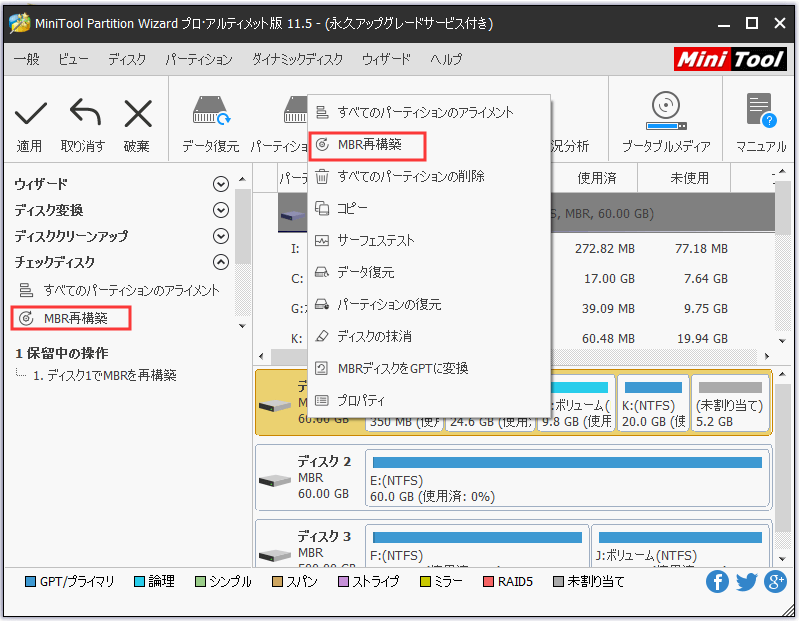
手順2:「適用」ボタンをクリックして、この操作を実行します。これで、終わりました。
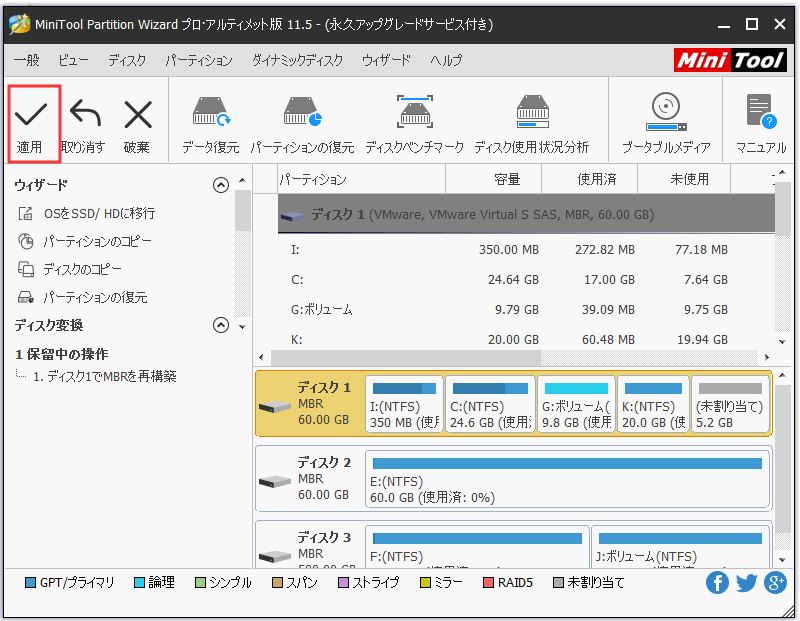
MBRを再構築した後、ハードドライブに不良セクタがあるかどうかを確認できます。MiniTool Partition Wizardのサーフェイステスト機能をクリックするだけです。
手順1:ディスクマップで確認するハードディスクを強調表示にして、左側のパネルからサーフェイステスト機能をクリックします。
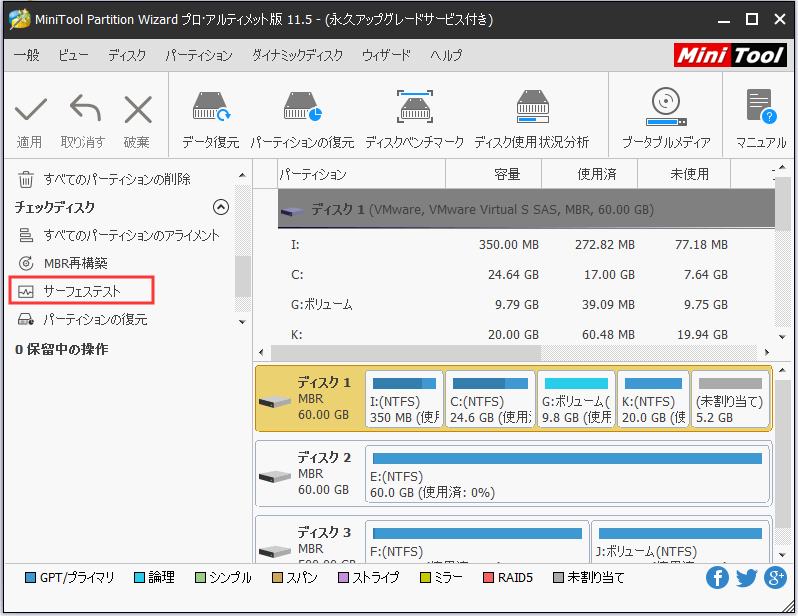
手順2:「今すぐ開始」ボタンをクリックして、選択したディスクの状態の確認を開始します。そのあと、このソフトウェアはテスト結果を自動的に表示します。
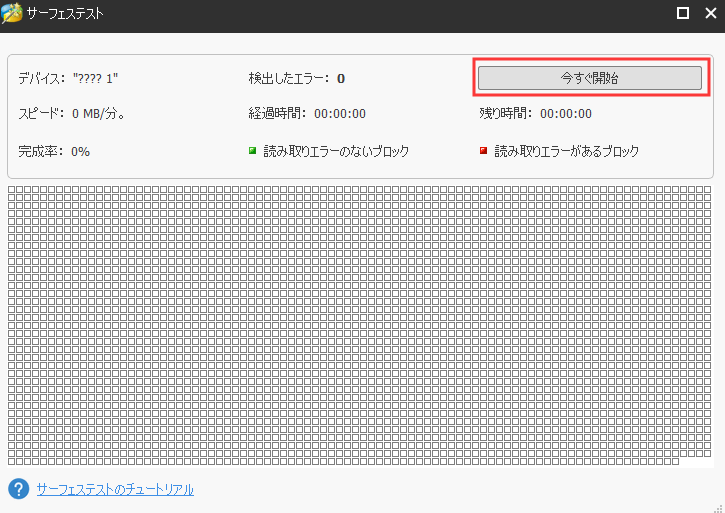
手順3:テスト結果を確認します。
- テスト結果には、緑色の四角しか表示されないなら、不良セクタがなく、ハードディスクが完全に正常であることを意味します。
- テスト結果には、緑の四角と赤の四角が見えるなら、ハードドライブに不良セクタがあることを意味します。
エラーコード2000-0142に遭遇すると、2番目のテスト結果を受け取る可能性があります。その場合、cmdコマンドchkdsk /f /rを実行して、これらの不良セクターを修復する必要があります。
このコマンドを実行するには、MiniTool PEローダーのウィンドウでコマンドコンソールオプションを選択してください。(この記事の第二部分の手順5を参照してください)
コマンドプロンプトが起動したら、chkdsk /f /rコマンドを入力し、Enterキーを押してこのコマンドを実行します。そして、論理的な不良セクタが修復されます。
エラーコード2000-0142を修復したあと、なるべくハードディスクをバックアップしてください。
ここでは、MiniTool Partition Wizardで、ハードディスクのバックアップをします。
具体的なチュートリアルがここにあります。
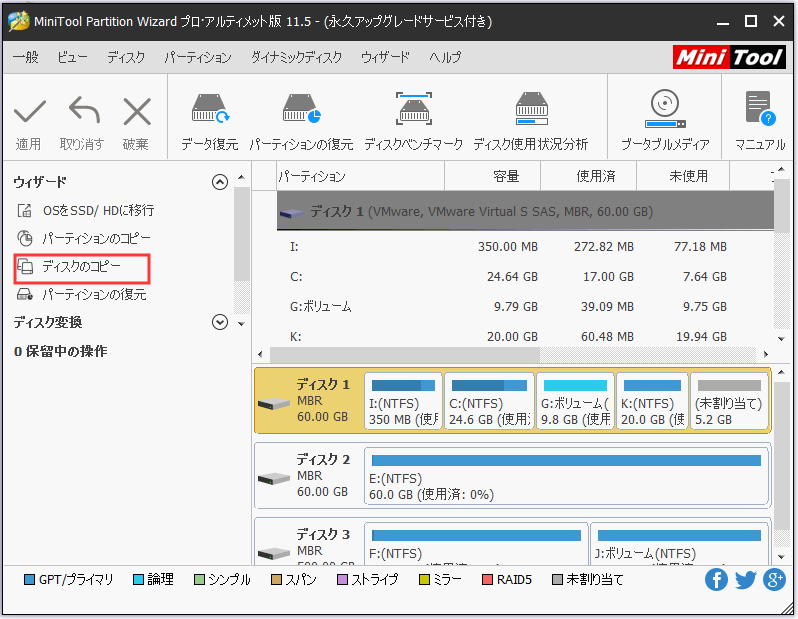
Windowsを再インストール
上記の方法が機能しない場合は、Windowsのクリーンインストールを試すことができます。 この方法ではデータが失われるため、Windows OSを再インストールする前にデータの重要なファイルをバックアップする必要があります。
データのバックアップが完了したら、次のものを用意してください。
- インターネットにアクセスできるPC
- USBフ一つ(少なくとも8GB)
Windows OSを再インストールする方法のチュートリアルを次に示します(ここではWindows 10を例に挙げます)。
手順1:「ツールを今すぐダウンロード」ボタンをクリックしてWindows 10メディア作成ツールをダウンロードし、インストールメディアを作成します。
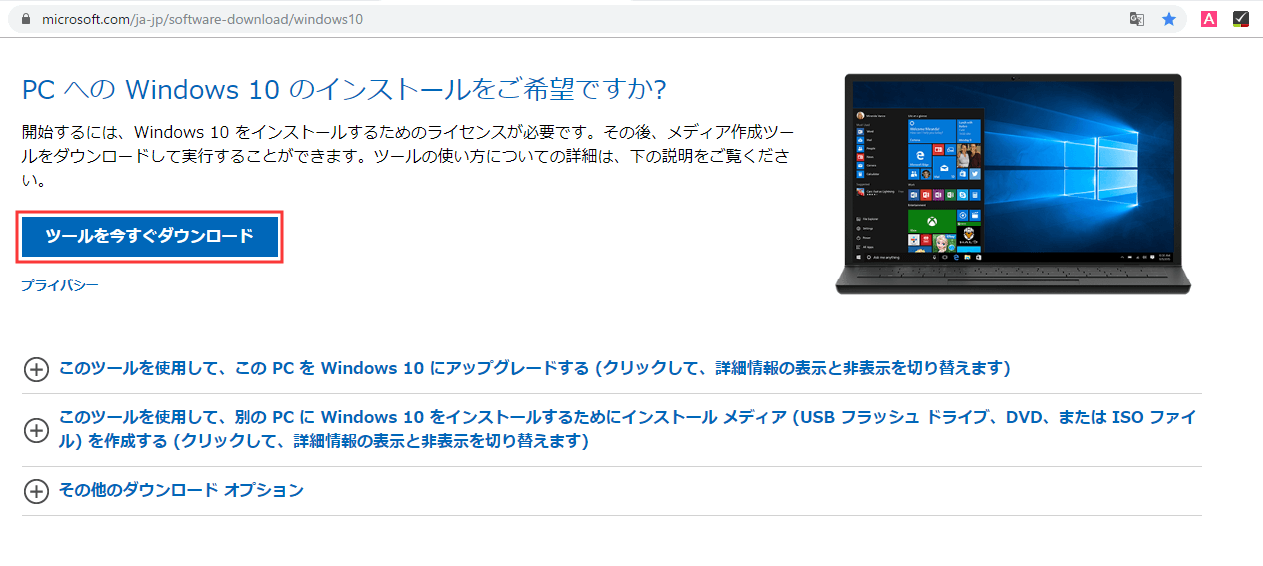
手順2:Windowsインストールメディアを作成した後、USBフをコンピューターから取り外し、Windowsをインストールするコンピューターに接続します。
手順3:コンピューターを再起動し、そのUSBフから起動します。数分待ちます。
手順4:Windowsセットアップウィンドウで、言語、時間などを選択します。その後、「次へ」ボタンをクリックして続行します。
手順5:「今すぐインストール」をクリックします。
手順6:次に、プロダクトキーを入力する必要があります。キーがある場合は、入力します。 そうでない場合は、「プロダクトキーを持っていません」を選択してください。画面上の情報に従って、クリーンインストールを終わります。
HDDをSSDに換装(推奨)
お使いのコンピューターが保証期間内である場合(通常、製造元の保証は故障したHDDを対象としています)、デルのサポートにエラーについて連絡すると、新しいハードドライブが提供されます。そうでない場合は、Amazonで新しいハードディスクを購入する仕方ないです。ハードディスクを選択する時、考慮する必要があるのは、ブランドだけではありません。ハードディスクの種類も二度考える必要があります。
システムドライブとして、HDD(ハードディスクドライブ)ではなくSSD(ソリッドステートドライブ)を選択することをお勧めします。なぜなら、それは、HDDの物理的構造(回転するプラッターと可動ヘッド)が、より故障しやすいからです。さらに、HDDと比べて、SSDはより高いパフォーマンスを誇ります。コンピューターの性能も向上させます。
Dellエラーコード2000-0142|原因と対処法Twitterでシェア
結語
この投稿を読んだ後、望みの答えが見つかりましたか?今すぐ、やってみよう!
また、Dellエラーコード2000-0142の対処法についてご質問がある場合、またはMiniToolソフトウェアについてご不明な点がありましたら、お気軽に[email protected]までご連絡ください。ほかの提案も歓迎です。