Windows 10ユーザーは、Dxgkrnl.sysドライバーソフトウェアを使用するため、関連のブルースクリーンの死亡問題が発生する場合があります。この問題は、主にシステム上のグラフィックドライバが破損しているか不安定であることが原因で発生します。今回はMiniToolよりこの問題を修正するための方法を紹介していきます。
ゲームや動画の再生中に、思わずにdxgkrnl.sysのBSODエラーが発生することがあります。では、このエラーを引き起こす原因は何かわかりますか?そして、どうすればこのエラーを修正できますか?dxgkrnl.sysのエラーに悩まされている方は、次の内容でその原因と考えられる解決策を見てみましょう。
Windows 10でDxgkrnl.sys BSODエラーを引き起こす原因
dxgkrnl.sysブルースクリーンエラーは、Microsoft DirectXドライバに関連しています。このエラーが発生した場合、お使いのPCにグラフィック・ディスプレイ・ドライバの問題があることを示しています。また、システムファイルが破損していたり、PCのハードウェアに問題があったりすると、dxgkrnl.sysブルースクリーンエラーが発生することもあります。
そして、エラーが発生したら、Windowsを起動したり、セーフモードに入ったりできる場合は、以下の手順でエラーをの修正をを試みてください。
解決策1. グラフィックスドライバの再インストール
dxgkrnl.sysのエラーは、Windows 10オペレーティングシステムとグラフィックス ドライバの間に互換性がないことが原因である可能性があります。この場合、グラフィックス ドライバを再インストールすることで、エラーを修正することでしょう。
長期間ドライバを更新していない場合は、現在のグラフィックス ドライバをアンインストールしてから、最新版のドライバをダウンロードしてインストールしましょう。また、最新版ドライバをインストールした後にdxgkrnl.sysエラーが再発する場合は、そのドライバを削除して、代わりにより古いバージョンのドライバをインストールす·る必要があります。
ステップ1. Windowsボタンを右クリックし、展開されたメニューから「デバイスマネージャー」を選択します。
ステップ2. ドライバーのリストから「ディスプレイアダプター」をダブルクリックして、展開します。
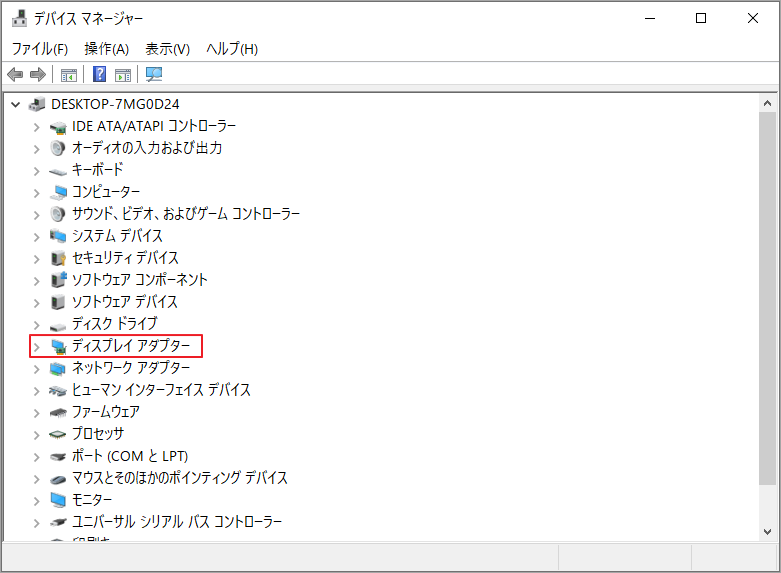
ステップ3. 下のグラフィックスドライバーを右クリックし、「デバイスのアンインストール」を選択します。
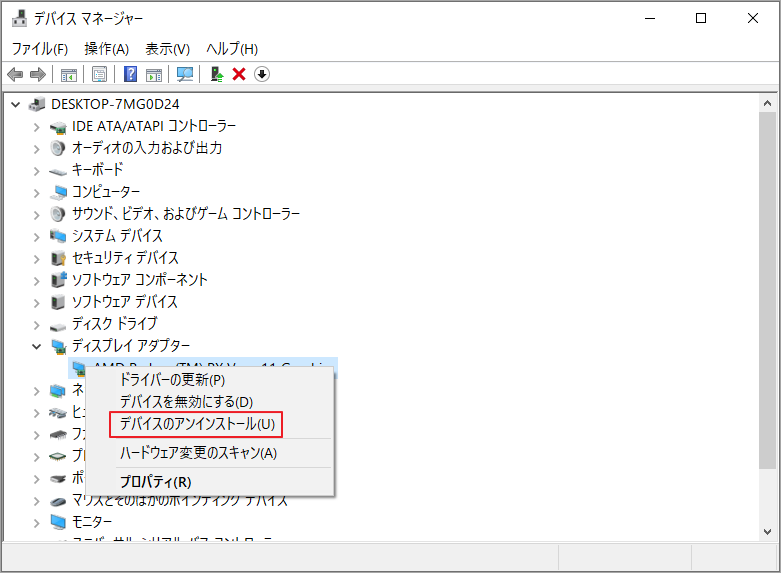
ステップ4. 画面の指示に従って、ドライバーをアンインストールします。
ステップ5. 次に、グラフィックカードのドライバー ダウンロードページにアクセスし、最新版のドライバーをダウンロードします。例えば、NVIDIA GPUディスプレイドライバを使用している場合は、NVIDIAドライバダウンロードページにアクセスします。
ステップ6. 適切なドライバのバージョンとコンピュータのOSバージョンを選択し、「検索」ボタンをクリックして検索を行います。
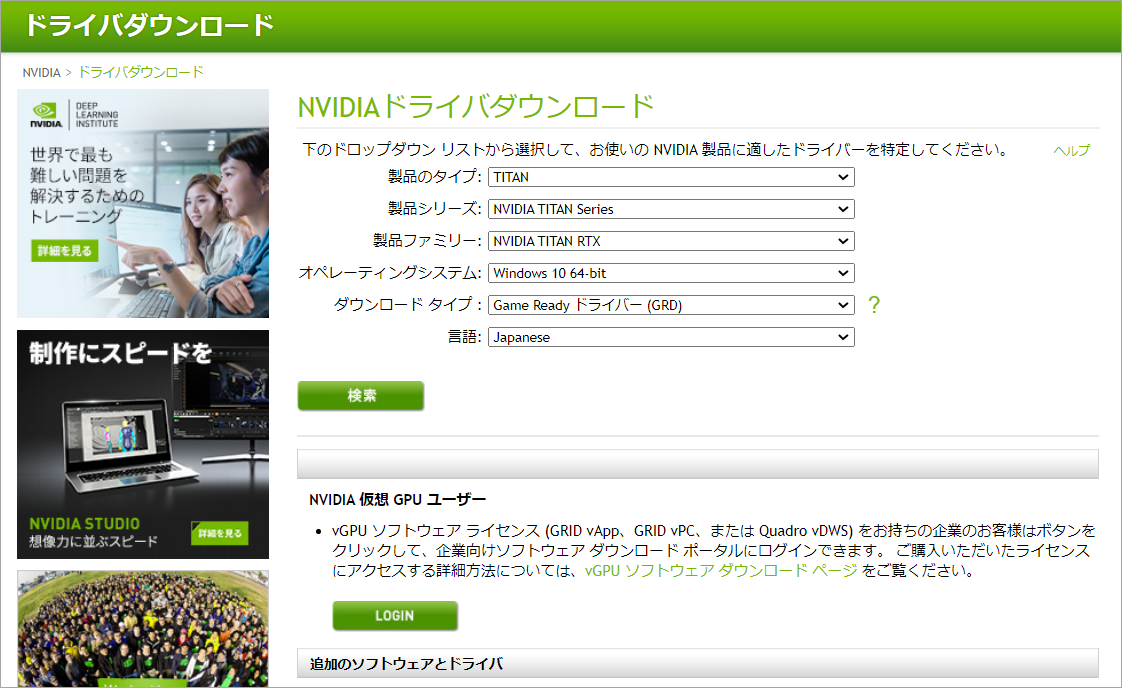
ステップ7. 続いて、「ダウンロード」ボタンをクリックすると、選択されたドライバのダウンロードが開始されます。
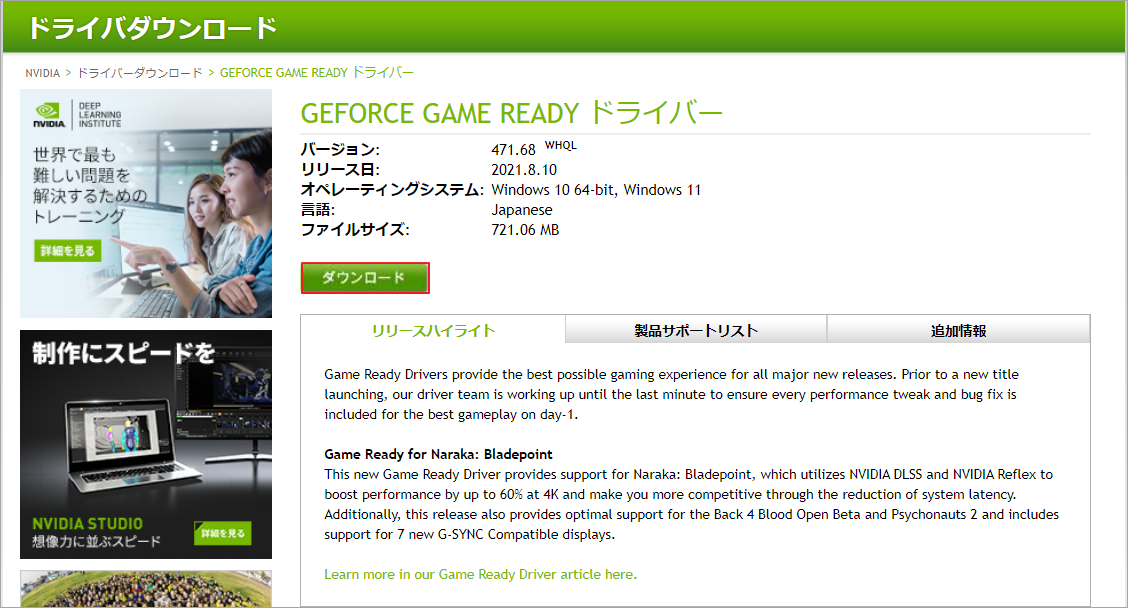
ドライバーを再インストールした後、dxgkrnl.sysのBSODが消えるかどうかを確認してください。
解決策2. DirectX診断ツールの実行
前述のとおり、dxgkrnl.sysブルースクリーンエラーはDirectXグラフィックスAPIに関連しています。そのため、この問題を解決するためには、DirectX診断ツールを実行してみてください。
詳細な手順は以下の通りです。
ステップ1. 以下のいずれかの方法で、WindowsのDirectX診断ツールを起動します。
- Windows + Rキーを押して「ファイル名を指定して実行」ダイアログボックスを表示し、「dxdiag」と入力して「OK」をクリックします。
- スタートメニューからWindows PowerShellを開き、「dxdiag」と入力してEnterキーを押します。
- コマンドプロンプトを起動し、exeと入力してEnterキーを押します。
- Windows + Sキーを押して、Windowsの検索ボックスを表示し、ボックスにdxdiagと入力して、最も一致する結果をクリックします。
ステップ2. DirectX診断ツールがシステム問題の有無をスキャンします、診断完了すると、以下のようなメインインターフェイスが表示されます。このページでは、多くのシステム情報を確認できます。
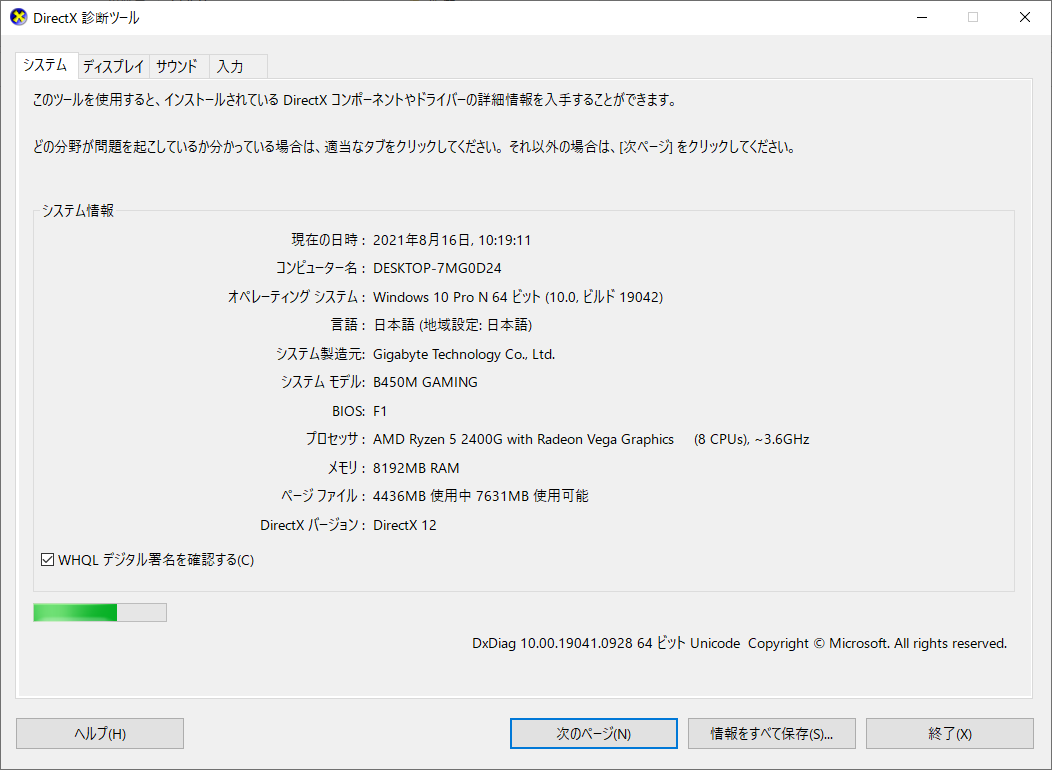
ステップ3.続いて、「ディスプレイ」、「サウンド」、「入力」の各タブに切り替えて、問題の有無を確認します。PCのマルチメディアやオーディオ、ビデオに関連するデバイスやドライバーに問題がある場合は、下の「メモ」ボックスに詳細な情報が表示されます。
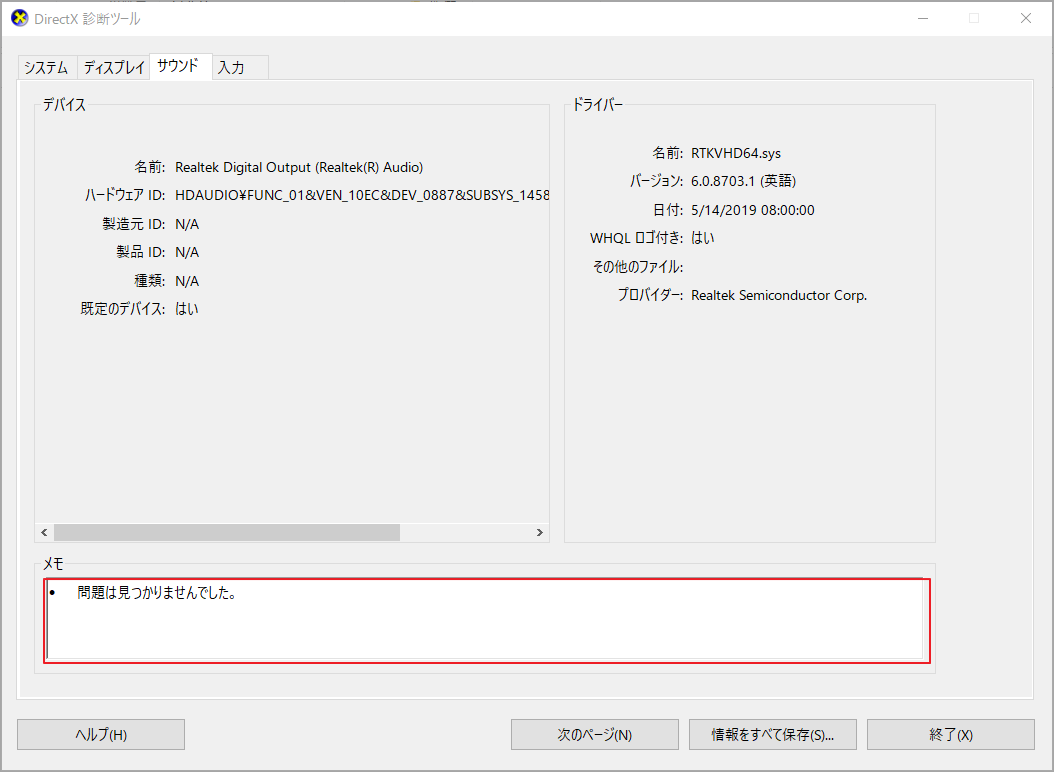
また、トラブルシューティングのために今回の診断レポートを他人と共有したい場合は、「情報をすべて保存…」ボタンをクリックして、診断レポートをPCに直接保存することができ、非常に便利です。
DirectX 診断ツールは、コンピュータ上の様々なハードウェアの問題をトラブルシューティングし、その結果、dxgkrnl.sys BSODエラーを修正するのに役立ちます。DirectX 診断ツールを実行して、効果があるかどうかを確認することができます。これでもdxgkrnl.sysのエラーを解消できない場合は、次の方法をお試しください。
解決策3. システムファイルチェッカーの実行
前述のように、システムファイルの破損もdxgkrnl.sysのBSODエラーの原因となります。このような場合、Windowsに内蔵されているシステムファイルチェッカーを使用して、PC上のシステムファイルをスキャンして破損したファイルを修正する必要があります。Windows 10でシステムファイルチェッカーを実行する方法は以下のとおりです。
ステップ 1. Windows 10のCortana検索ボックスに「cmd」と入力します。最も一致する結果の「コマンドプロンプト」を右クリックし、「管理者として実行」を選択します。
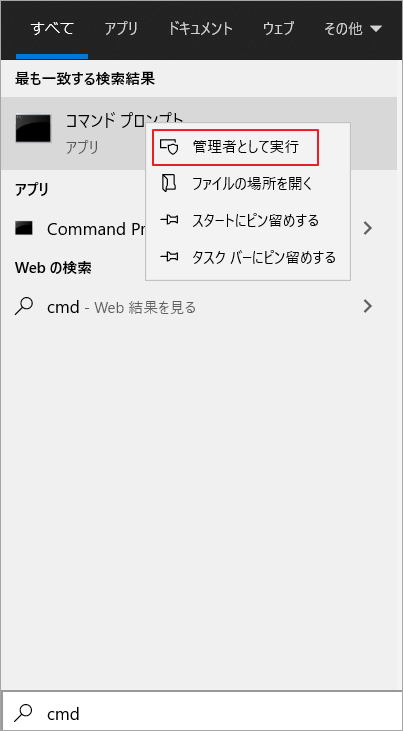
ステップ2. コマンドプロンプトを起動した後、sfc /scannowと入力してEnterキーを押すと、ツールが直ちに実行されます。
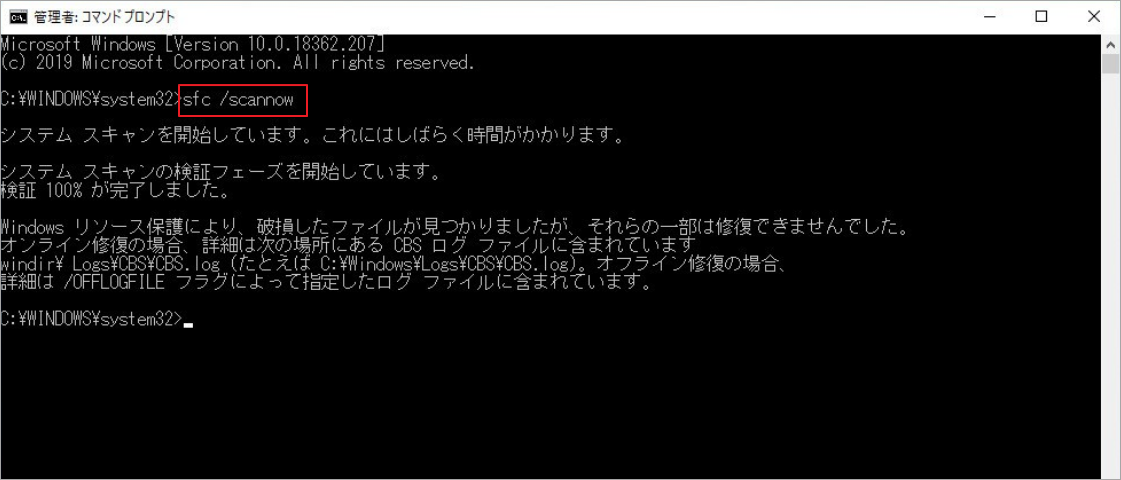
これにより。PC上の破損したシステムファイルを自動的に検出および修復されます。プロセス完了したら、ブルースクリーンエラーdxgkrnl.sysがなくなるかどうかを確認することができます。
解決策4. DISMコマンドの実行
DISMは、Windows 10の破損したシステムファイルの修復にも役立ちます。 したがって、システムファイルチェッカーでdxgkrnl.sysのエラーをうまく修復できない場合は、DISMを使用してみてください。
ステップ1. キーボードのWindows + Sキーを押して、Windowsの検索ボックスを表示します。
ステップ2. 検索ボックスに「cmd」と入力し、最も一致した「コマンドプロンプト」を右クリックして「管理者として実行」を選択します。
ステップ3. コマンドプロンプトウィンドウで、以下のコマンドを1つずつ入力し、それぞれの後にEnterキーを押します。
DISM /Online /Cleanup-Image /CheckHealth
DISM /Online /Cleanup-Image /ScanHealth
DISM /Online /Cleanup-Image /RestoreHealth
DISMはPCのスキャンを開始し、破損したシステムファイルを見つけて修復します。
解決策5. ハードウェア故障の有無をチェックする
dxgkrnl.sysのBSODエラーは、マザーボードやRAMモジュールなどのハードウェアの故障が原因である可能性があります。PCが保証期間内であれば、販売店に持ち込んでハードウェアの故障がないかどうかを確認して、交換することができます。
上記の5つの解決策は、PCが正常に起動またはセーフモードに入ることができる場合にのみ使用できます。しかし、Windowsにアクセスできない場合はどうすればよいですか?
このような場合は、Windows 10をクリーンインストールする必要があるかもしれません。しかし、その前に、まずは起動できないパソコンから重要なファイルを復旧する必要があります。そして以下では、パソコンがdxgkrnl.sysに遭遇してWindowsの起動に失敗した場合に、重要なファイルを復旧する方法をご紹介します。
Dxgkrnl.sysエラーが発生したPCからデータを復元する方法
dxgkrnl.sysのBSODエラーが発生したPCからデータを復元するには、MiniTool Partition Wizardを使用することお勧めします。
MiniTool Partition Wizardは、専門的なハードドライブマネージャー&データ復元ソフトの一つです。このソフトウェアにより、HDD、SSD、USBドライブからデータ復元を行うだけでなく、パーティションの移動/サイズ変更、パーティションの拡張、NTFSファイルシステムからFAT32への変換、失われたパーティションの復元などを行うこともできます。
次のボタンをクリックし、MiniTool Partition Wizardを入手して、正常に起動できる他のパソコンにインストールしてください。
MiniTool Partition Wizard Freeクリックしてダウンロード100%クリーン&セーフ
ステップ1.MiniTool Partition Wizardを起動してメインインターフェースに入ります。右上の「ブータブルメディア」ボタンをクリックして、起動可能なUSBドライブを作成します。
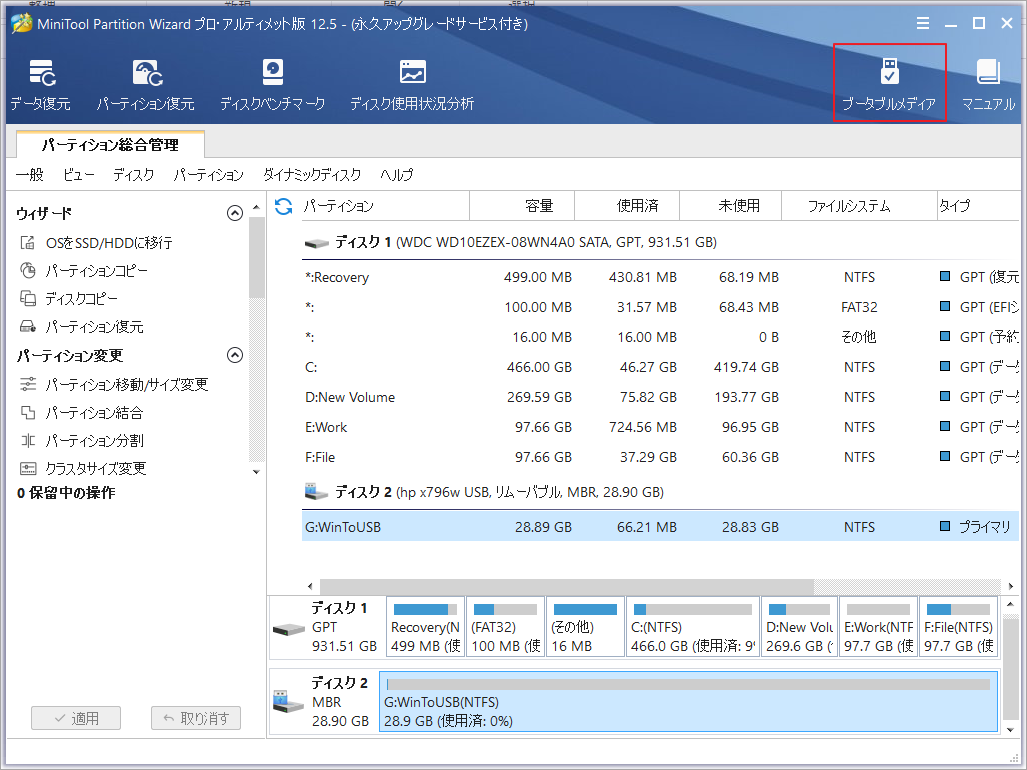
ステップ2. 「MiniToolプラグインを搭載したWinPEベースのメディア」→「USBフラッシュドライブ」をクリックして、起動可能なUSBドライブを作成します。書き込みが成功したら、「完了」ボタンをクリックします。
ステップ3.上記作成した起動可能なUSBドライブをdxgkrnl.sysエラーが発生しているコンピュータに接続します。PCを再起動して、BIOS設定画面に入り、起動可能なUSBドライブを最初の起動オプションとして設定します。その後、パソコンをUSBドライブから起動します。
ステップ4. すると、自動的にMiniTool Partition Wizardブータブル版に入ります。もしそうでなければ、MiniTool PE LoaderのインターフェースでPartition Wizardをクリックしてください。
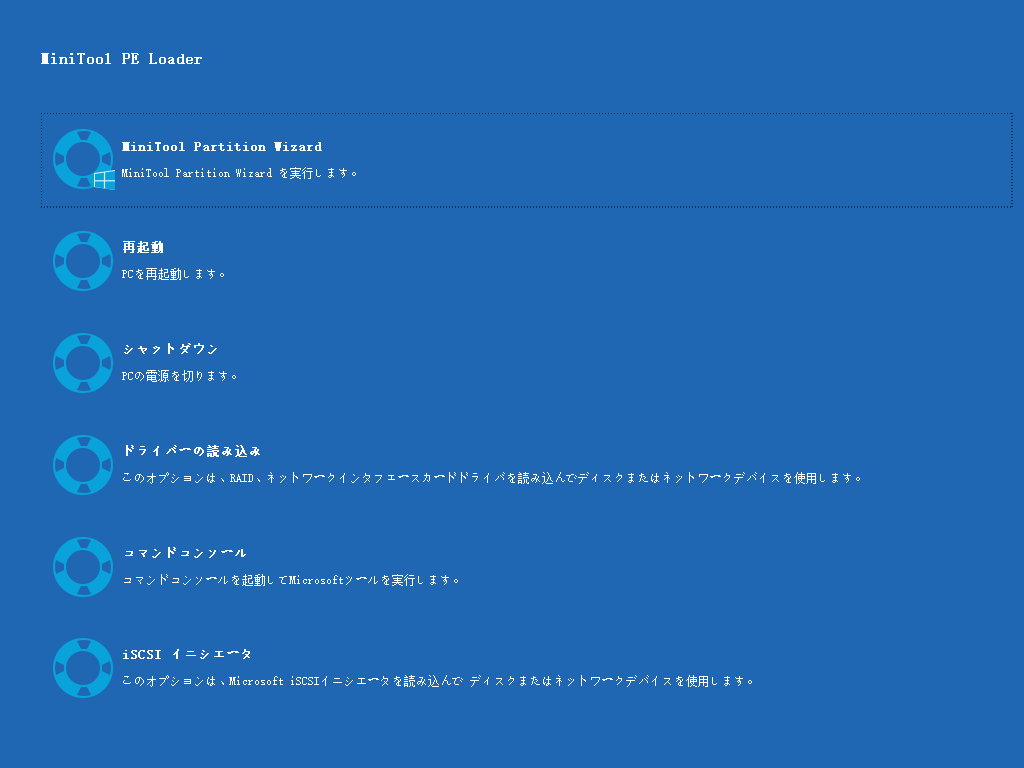
ステップ5. MiniTool Partition Wizardのメインインターフェースの左上の「データ復元」機能をクリックします。
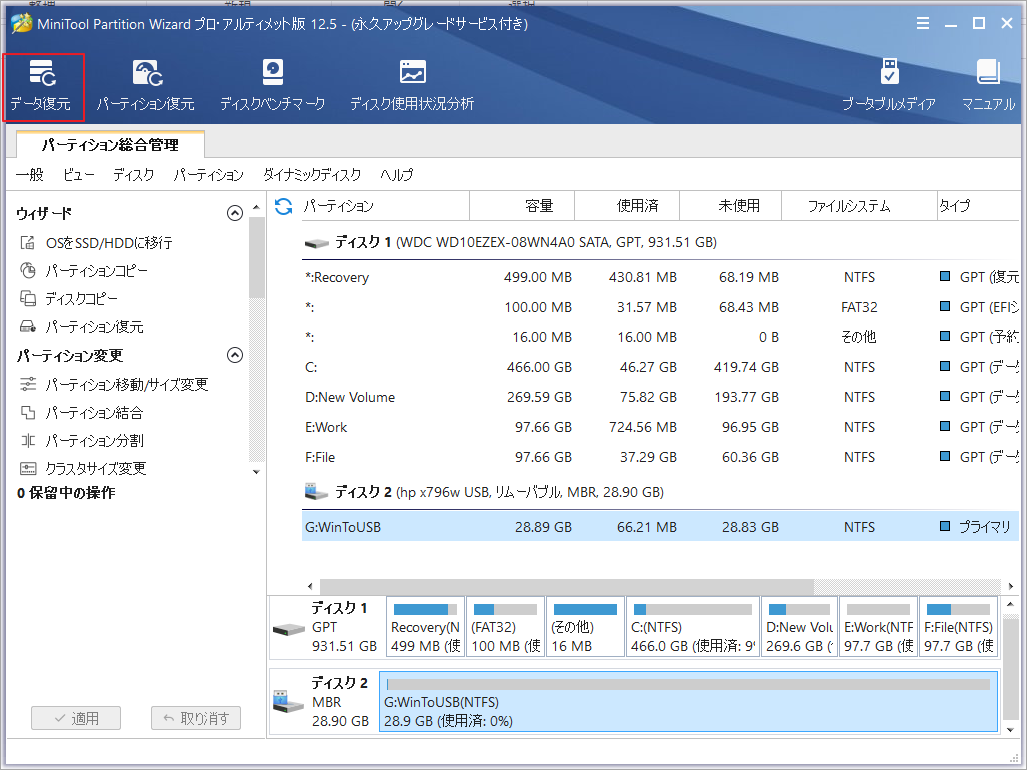
ステップ6. データ復元のメインインタフェースで、重要なファイルを含むパーティションを選択し、「スキャン」ボタンをクリックして、パーティションをスキャンします。
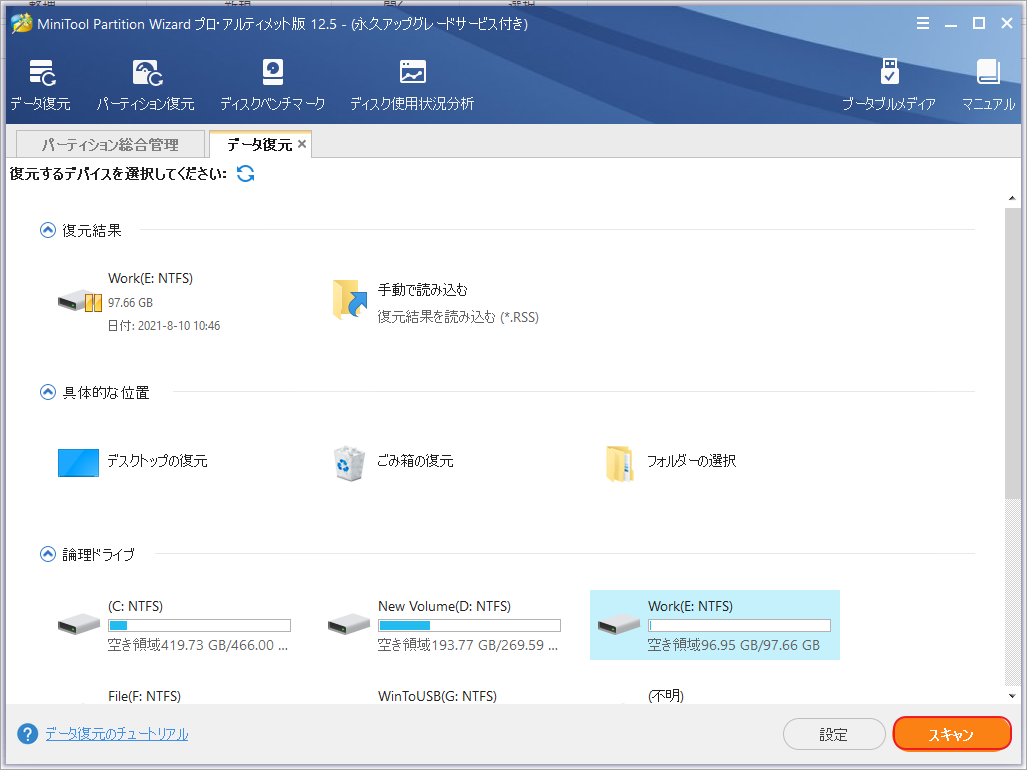
ステップ7. スキャンプロセス中に、必要なファイルを見つけたら「一時停止」または「停止」ボタンをクリックして、スキャンを一時停止または停止することができます。
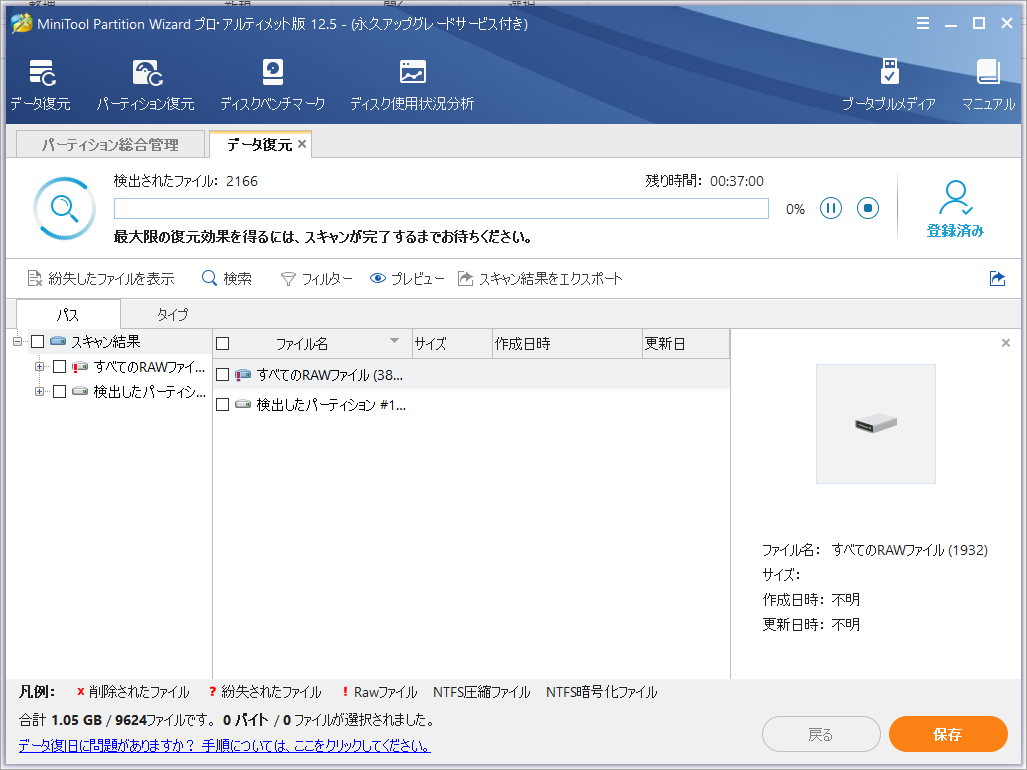
ステップ8. スキャンが終了すると、すべての復元可能なファイルが表示されます。リストの中から必要なファイルを見つけてチェックし、「保存」ボタンをクリックします。
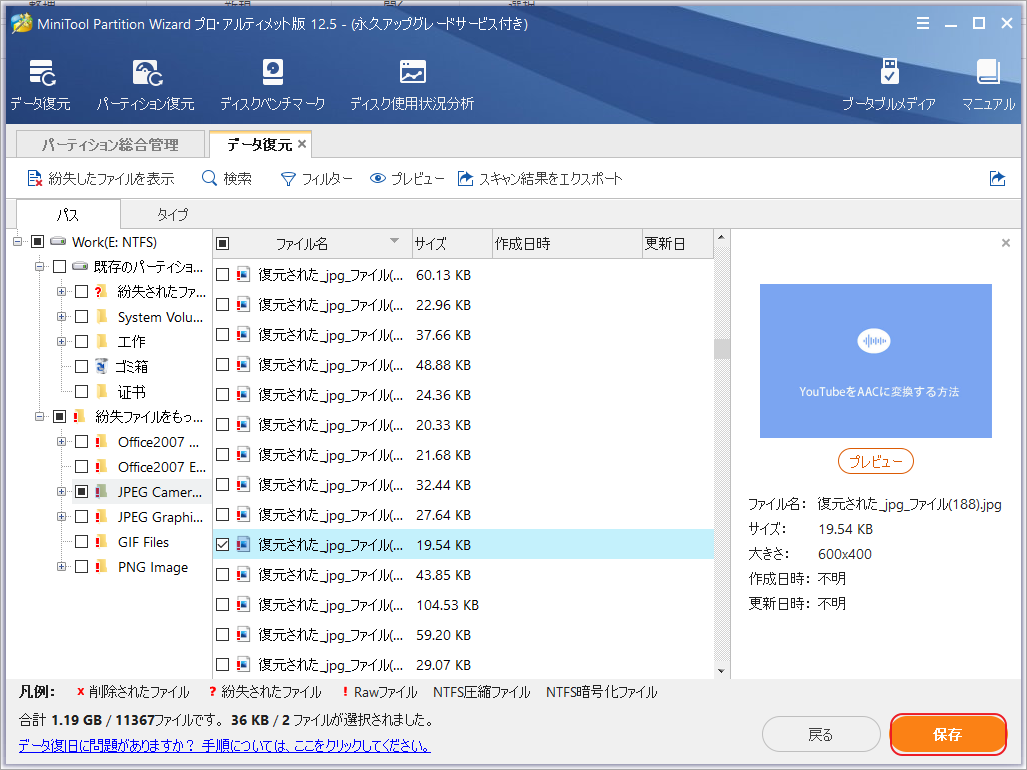
ターゲット ファイルを素早く見つけるために、ツールバーには次のようなツールが用意されています。
- 紛失したファイルを表示:このボタンをクリックすると、ソフトウェアは紛失したファイルのみを表示します。
- 検索:このボタンをクリックすると、ファイル名を入力してファイルを検索し、より具体的な検索を行うために、Match CaseまたはMatch Wordオプションをチェックすることができます。
- フィルター。このボタンをクリックすると、ファイル名/拡張子、ファイルサイズ、作成日または変更日でファイルを検索できます。
- プレビュー。このボタンをクリックすると、100MB以下の70種類のファイルをプレビューすることができます。
ステップ9. 次に、復元するファイルの保存先を選択します。ここは、ファイルを別のドライブに保存することをお勧めします。そうしないと、失われた/削除されたデータが上書きされる可能性があります。
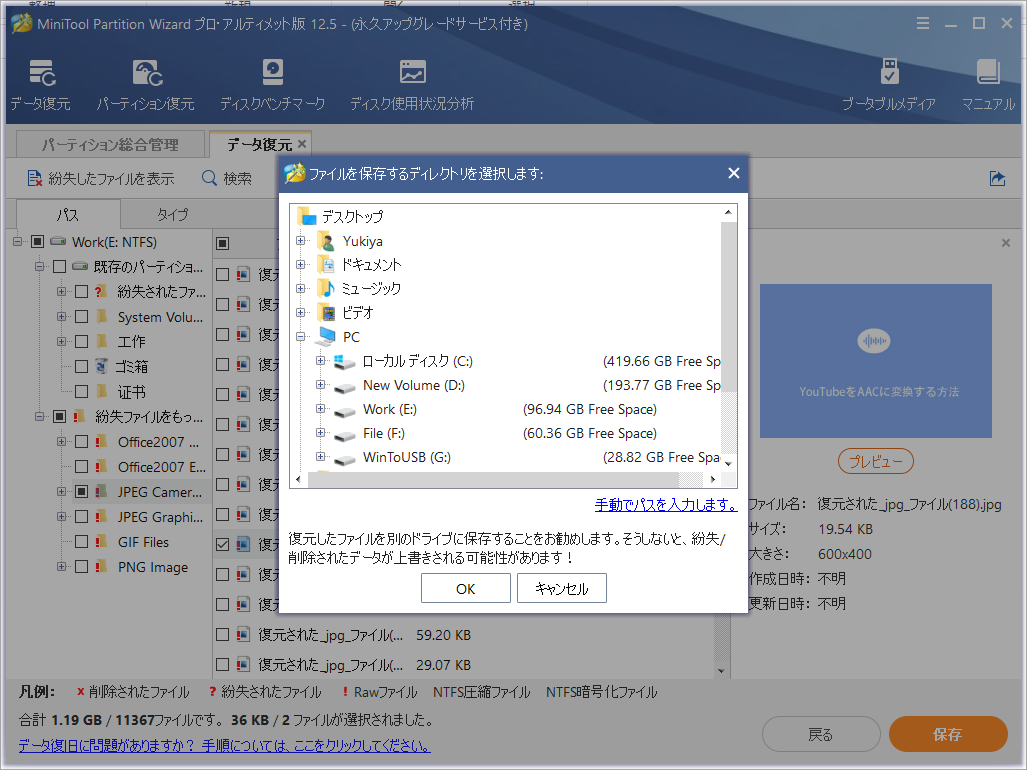
結語
この記事はWindows 10でdxgkrnl.sysブルースクリーン エラーが発生する場合の対処法を紹介しました。ご参考になされましたら幸いです。また、もしMiniToolについて何かご質問/ご意見がありましたら、お気軽に[email protected]までご連絡ください。

