Windows10/11でドライバーの電源状態障害というエラーに遭遇したことはありますか?このエラーはBSODを引き起こす可能性があり、非常に厄介なトラブルです。この記事では、この問題を解決するために、6つの解決策を説明していきたいと思います。
ドライバーの電源状態障害について
ドライバーの電源状態障害は、BSODエラーの一種であり、通常、停止コード0x0000009Fに関連しています。これは、ドライバーの電源状態が不整合または無効になっていることを示します。
ドライバーの電源状態障害は、コンピュータがスリープモードに入るときや終了するときに発生することがあります。また、コンピュータを起動したときやシャットダウンしたときにも発生することがあります。そして、次のような画面が表示されます。
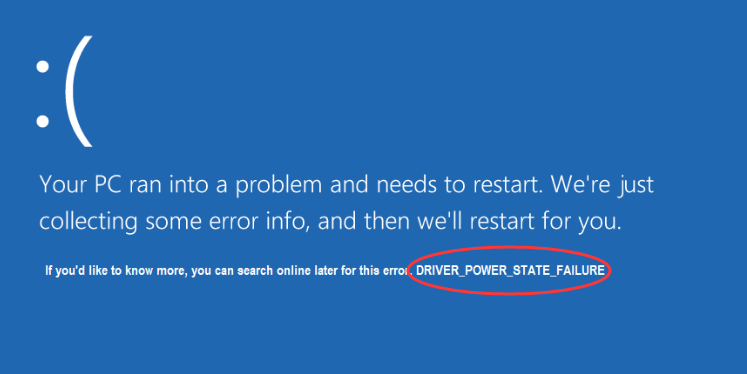
このエラーの原因は様々ですが、最も考えられるのは、ドライバーとデバイスの非互換性、および電源の不適切な設定などです。また、一部のユーザーは、ntoskrnl.exe によってこのエラーが発生することもあることを発見しました。
このエラーの原因を把握した上で、どのように修復すべきか知りたいでしょう。急がないでください。問題を解決しようとする前に、大切なデータを失わないために必要な対策も行っておく必要があります。
準備作業
以下は、主にデータ損失を回避するための準備作業です。 2 つのオプションがあります。
システムパーティションをバックアップする
エラーが発生した後もコンピュータが正常に起動し、システムにアクセスできる場合は、システムパーティション(通常はCドライブ)のファイルを別のデータパーティションにバックアップすることをお勧めします。 ファイルのバックアップを簡単かつ迅速に行うには、MiniTool Partition Wizard を使用してください。
MiniTool Partition Wizard Freeクリックしてダウンロード100%クリーン&セーフ
詳細手順は以下の通りです。
ステップ1:MiniTool Partition Wizardの「パーティションコピー」機能を起動します。
- MiniTool Partition Wizardを起動してそのメインインターフェイスに入ります。
- 画面下部のディスクマップでコピー(バックアップ)したいパーティション(ここはCパーティション)を右クリックして、操作メニューから「コピー」をクリックします。
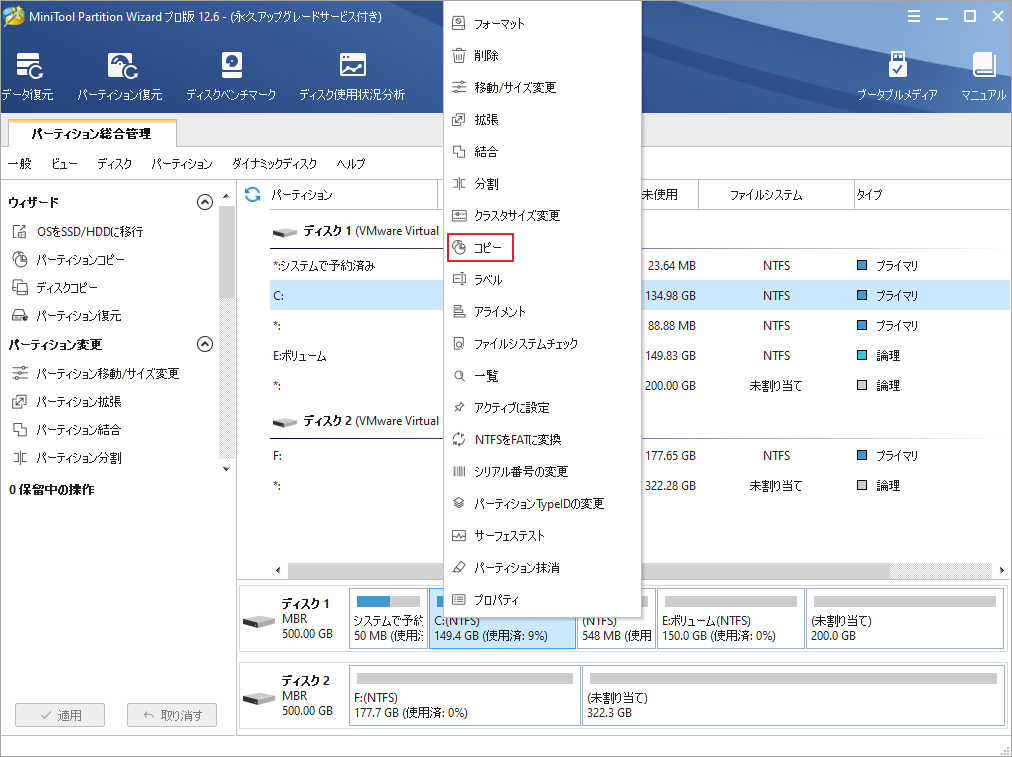
ステップ2:コピーされた内容を格納する場所(未割り当て領域である必要があります。)を選択して「次へ」をクリックします。
選択した未割り当て領域の容量は、C パーティションより小さくてもかまいませんが、コピーされたすべての内容を格納するのに十分な大きさである必要があります。
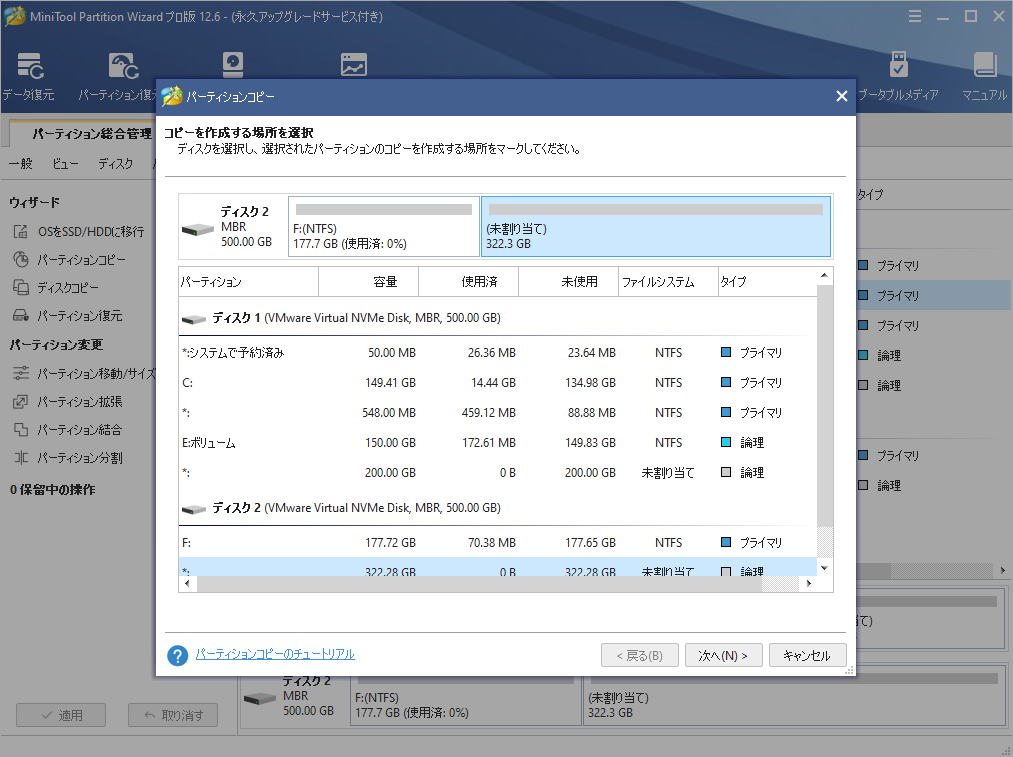
ステップ3:新しいパーティションのサイズと位置を調整します。
- ここで、ソースパーティションとターゲットパーティションのそれぞれのレイアウトを確認することができます。
- 「パーティションをサイズ変更してコピー」にチェックを入れると、矢印のアイコンをドラッグして新しいパーティションのサイズを変更することができます。
- パーティション全体をドラッグして、パーティションの位置を調整します。
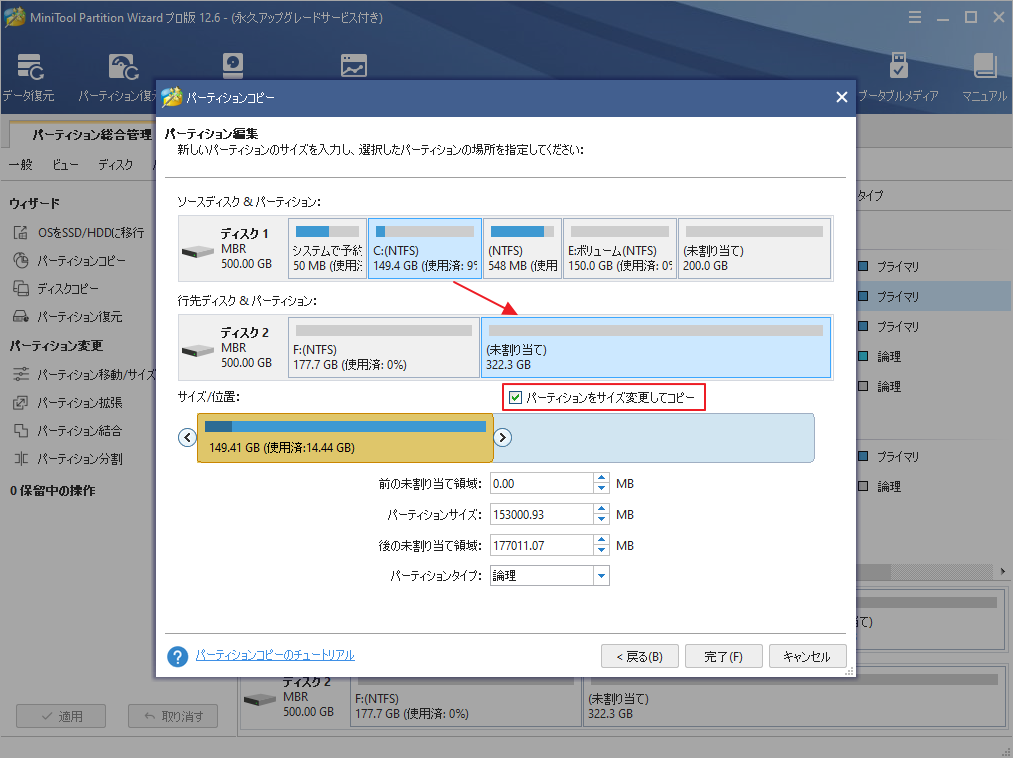
ステップ4:保留中の操作を実行します。
- 新しいパーティションのレイアウトをプレビューします。
- 画面左下の「適用」ボタンをクリックして操作を実行します。
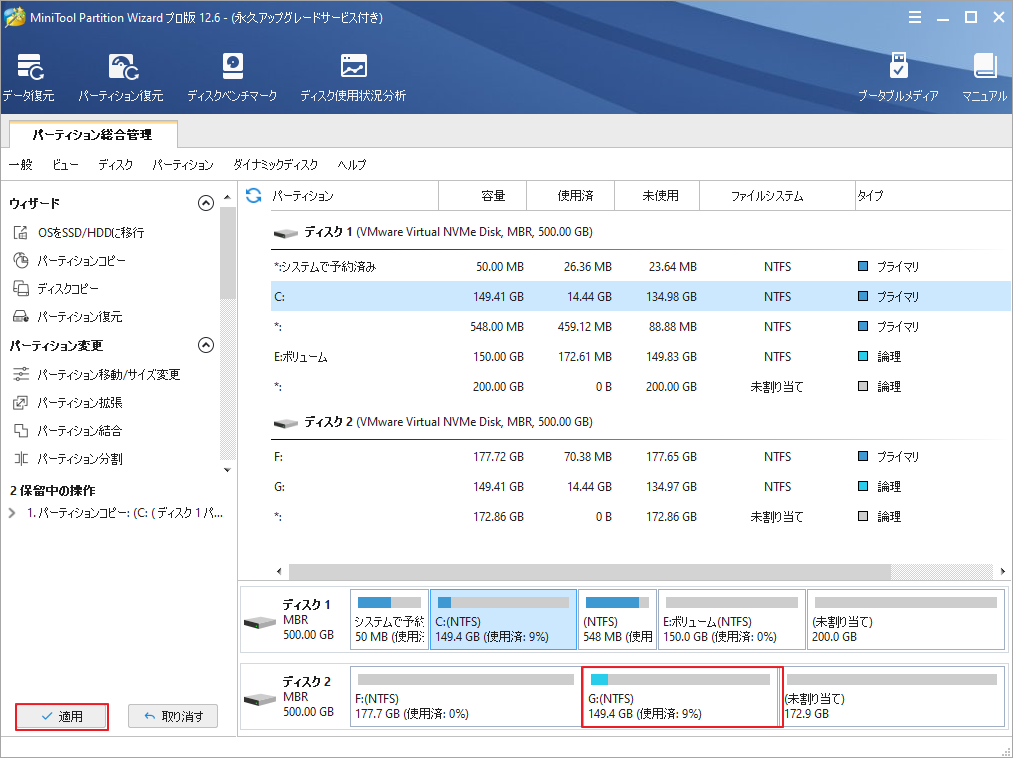
BSODにより起動できないパソコンからデータを復元する
ドライバーの電源状態障害が原因でコンピュータが正常に起動しない場合は、システムクラッシュやその後の修理における操作によってデータがさらに失われることを避けるために、データの復旧を試みる必要があります。 Windows自体には有効なデータ復元機能がないため、ここではサードパーティの専門的なデータ復元ソフトウェアであるMiniTool Partition Wizardを使用することをお勧めします。
MiniTool Partition Wizard を使って、正常に起動しないコンピュータからデータを復元する方法については、次の手順を参照してください。
MiniTool Partition Wizard Freeクリックしてダウンロード100%クリーン&セーフ
MiniTool Partition Wizard無料版では、ファイルのスキャンとレビューのみサポートしています。復元したデータを保存したい場合は、プロ・デラックス版またはより上位バージョンにアップグレードする必要があります。各バージョン間の違いについては、こちらの「MiniTool Partition Wizard バージョン別機能一覧」を参照してください。
ステップ1:MiniTool Partition Wizardでブータブルディスクを作成します。
- MiniTool Partition Wizardを問題のあるコンピュータと同じオペレーティングシステムを搭載している正常なコンピュータにインストールして、起動します。
- ソフトウェアのメインインターフェースに入ったら、ツールバーの「ブータブルメディア」をクリックします。
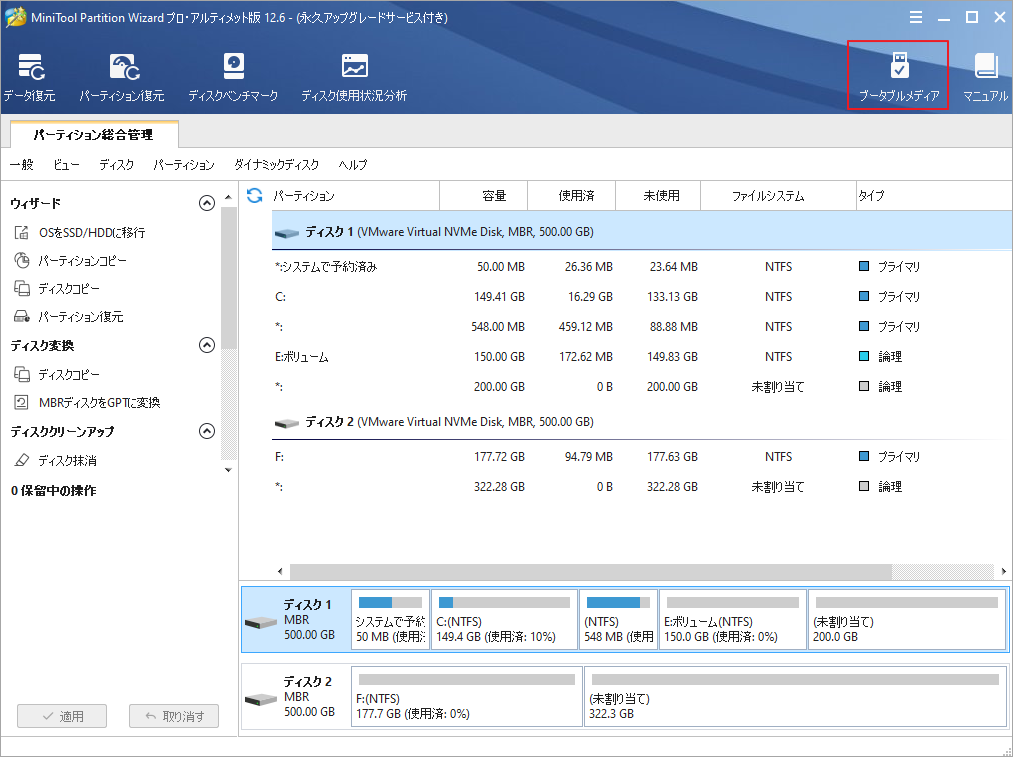
ステップ2:「MiniToolプラグインを搭載したWinPEベースのメディア」を選択して、メディアを作成するために使用するデバイスを選択します。
- USB フラッシュ ドライブ (推奨): USBドライブ が接続されているある場合は、このオプションを選択できます。すると、iso ファイルが USB ドライブに直接書き込まれ、起動可能なディスクが完成されます。
- CD/DVD ライター: コンピュータが CD/DVD 書き込みをサポートしている場合は、このオプションを選択できます。
- ISO ファイル: USB ドライブがない場合は、このオプションを選択できます。 次に、iso ファイルが生成され、後で適切な USB フラッシュ ドライブに書き込むことができます。
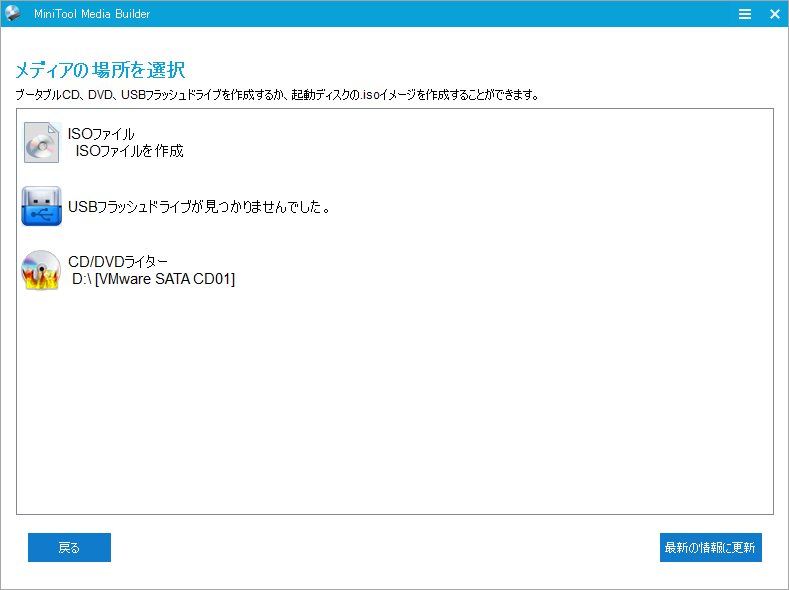
ステップ 3: ファームウェアを設定して、焼いた boot.iso ファイルを含むディスクからコンピュータを起動します。
- 問題のあるコンピュータを再起動します。電源を入れたときに表示されるウィザードに従って、BIOSの設定画面に入ります。
- 「Boot」タブに切り替えて、最初の起動オプションとして、Removable DevicesまたはCD-ROM Devicesを設定します。その後、コンピュータを起動します。
ステップ4:システムパーティション上のデータを復元し、他のデータパーティションに保存します。
- ブータブルディスクでコンピュータを起動した後、MiniTool Partition Wizard PE版が自動的に表示されます。
- ソフトウェアのメインインターフェースで「データ復元」をクリックします。
MiniTool Partition Wizard PE版中の各パーティションのドライブ文字が再割り当てされるため、通常のシステムで表示される文字とは異なる場合があります。
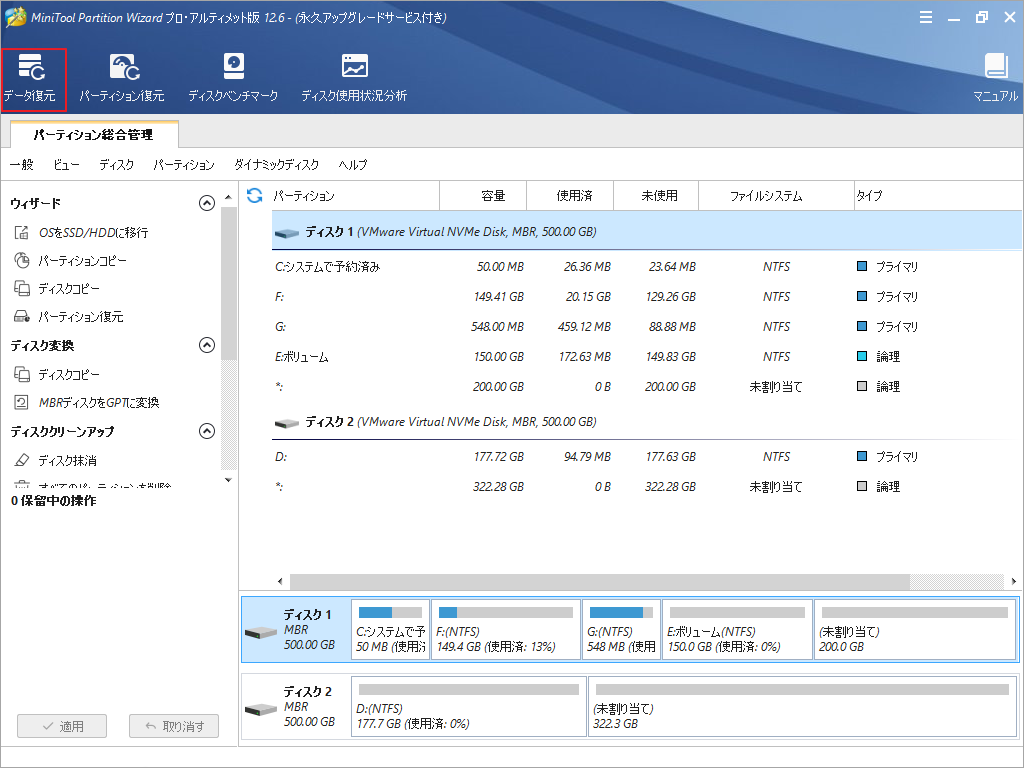
ステップ5: 論理ドライブE (元のシステムパーティションC)を選択し、「スキャン」をクリックします。
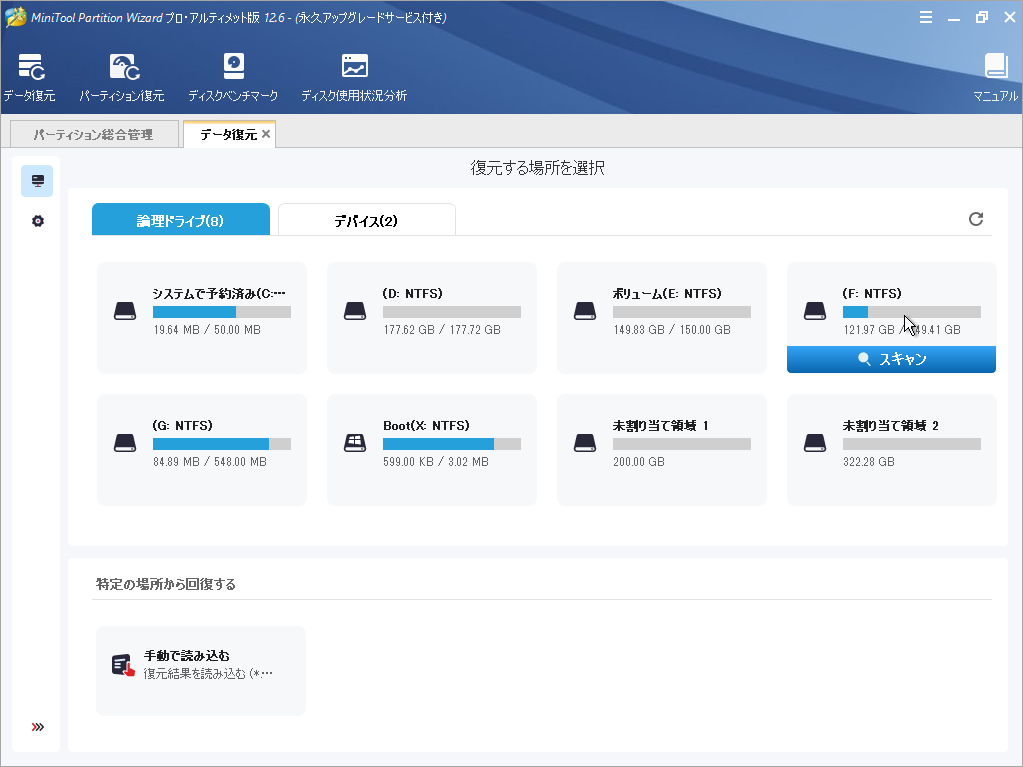
ステップ6: 以下の便利なツールを活用して失われたファイルを検索します。
- パス: パスに従ってスキャン結果のファイルを一覧表示します。
- タイプ: ファイルの種類に従って検出したファイルを一覧表示します。
- 紛失したファイルを表示: 失われたファイルのみを表示します。
- 検索: ファイル名の連続した部分を入力して、失われたファイルを見つけることができます。
- フィルター: ファイル名/拡張子、ファイル サイズ、作成/変更日などに基づいてファイルの範囲を絞り込むことにより、失われたファイルを見つけることができます。
- プレビュー:ファイルを保存する前に、100 MB を超えない70 の種類のファイルをプレビューできます.
ステップ7: 保存したいファイルにチェックを入れ、他の非システムパーティションに保存します。
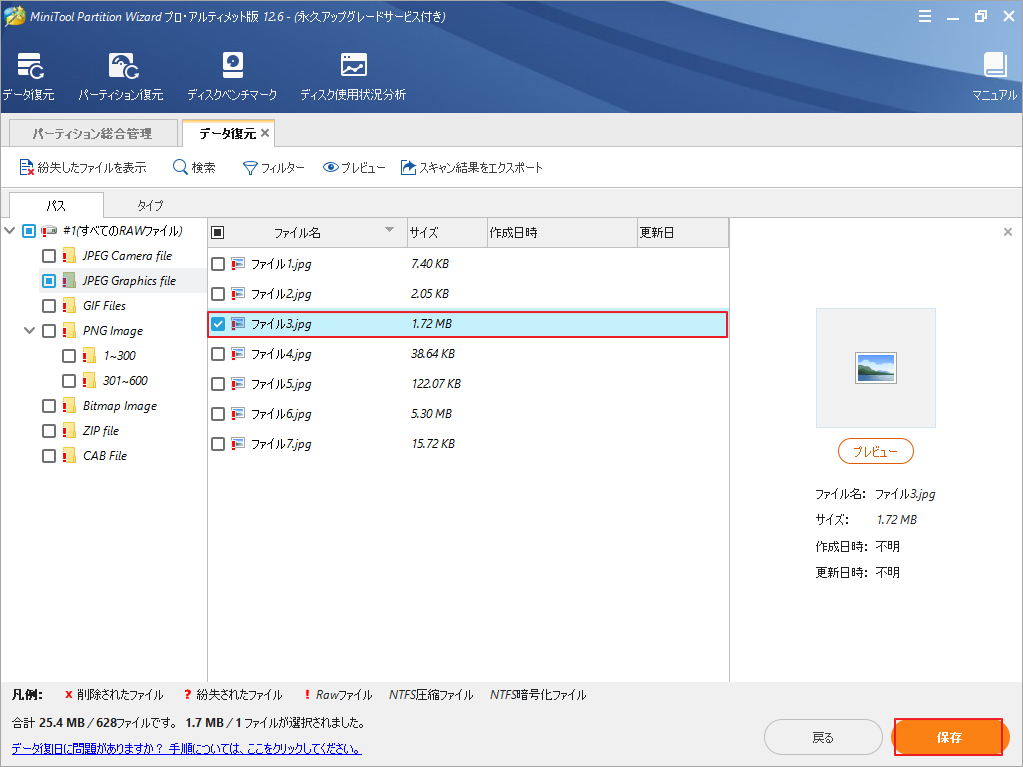
ドライバーの電源状態障害の修正方法
ドライバーの電源状態障害を修正する方法
- 電源設定を変更します。
- 外部機器の接続を解除します
- ドライバーの更新、ロールバック、再インストールを行います。
- 最近追加されたプログラムまたはアップデートをアンインストールします。
- SFCスキャンを実行します。
- システムの復元またはPCのリセットを行います。
対処法1.電源の設定を変更します
DRIVER_POWER_STATE_FAILUREエラーは、電源設定の問題によって引き起こされることがあります。そのため、設定を変更して、この問題が解決されるかどうかを確認しましょう。この方法は、コンピュータが正常に起動できる場合、またはセーフモードで起動できる場合に適用されます。
ここでは、セーフモードで起動する場合のチュートリアルを紹介します。
ステップ1:PCをWinREで起動します。
ステップ2: セーフモードに入ります。
- WinREに入ったら、「トラブルシューティング」→「詳細オプション」の順に移動します。
- 「スタートアップ設定」をクリックし、しばらく待ちます。
- F5キーを押して、「セーフモードとネットワークを有効にする」オプションを選択し、PCをセーフモードで起動します。
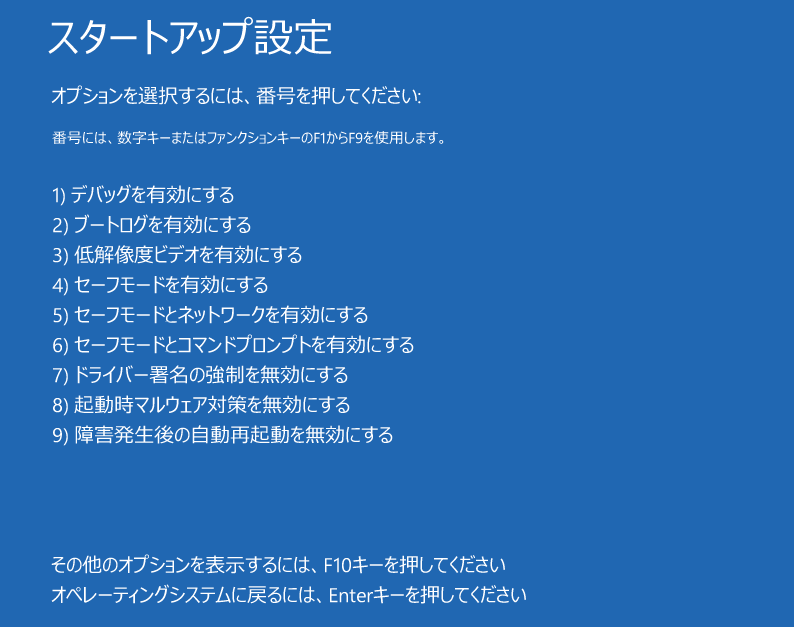
続いて、電源設定を変更するためのチュートリアルをご紹介します。
ステップ1:電源設定を開きます。
- 「Windows + S」を押して検索ボックスを呼び出します。その後、「電源オプション」を検索して、「電源とスリーブの設定」に入ります。
- 「電源の追加設定]をクリックします。
ステップ2:電源プランの「バランス」の横にある「プラン設定の変更」をクリックします。
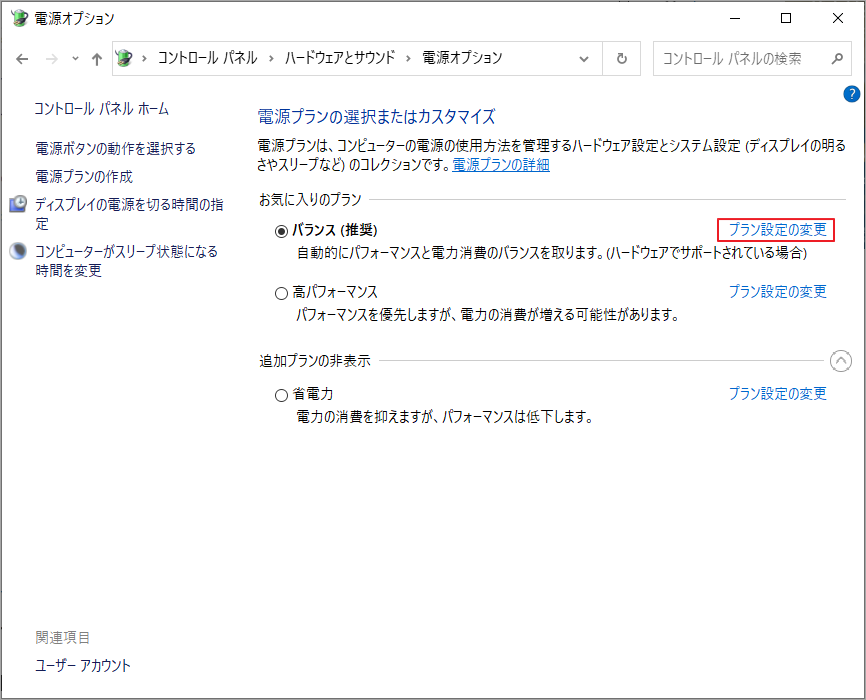
ステップ3:電源設定を変更します。
- 「詳細な電源設定の変更」をクリックします。
- 「ワイヤレス アダプターの設定」→「省電力モード」順に移動し、「設定」オプションが「最大パフォーマンス」になっていることを確認します。
- 「PCI Express 」> 「リンク状態の電源管理」を開き、「設定」オプションが「最大限の省電力」であることを確認します。
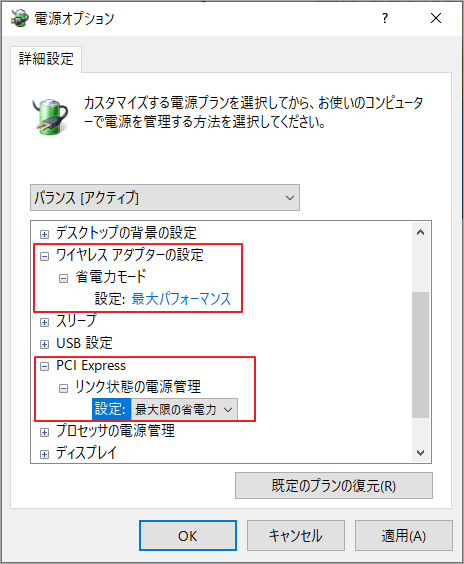
対処法2.外部機器の接続を解除します
最近システムにハードウェアを接続した場合は、それらを一時的に取り外して、コンピュータの再起動後も停止コード ドライバーの電源状態障害が続くかどうかを確認できます。
対処法3.ドライバーのアップデート、ロールバック、再インストール
ドライバーの電源状態障害エラーは、不適切なデバイス ドライバーが原因である可能性もあります。すべてのドライバーを更新してもこのエラーが発生する場合は、ドライバーをロールバックすると解決することがあります。それでも問題が解決しない場合、このエラーは古いドライバーが原因である可能性があるため、ドライバーの更新または再インストールを試してみてください。
この方法は、パソコンが正常に起動できる場合、またはセーフモードで起動できる場合に利用できます。
ステップ1:デバイスマネージャーを開きます。
- 「Windows + X」キーを押します。
- ポップアップメニューから「デバイスマネージャー」を選択します。
ステップ2:ドライバーの更新、ロールバック、再インストール(特にディスプレイアダプタとネットワークアダプター)を実行します。
ドライバーの更新
- 更新したいドライバーのディレクトリを展開し、ターゲット ドライバーを右クリックして「ドライバーの更新」を選択します。
- ポップアップウィンドウで「ドライバーを自動的に検索」を選択します。
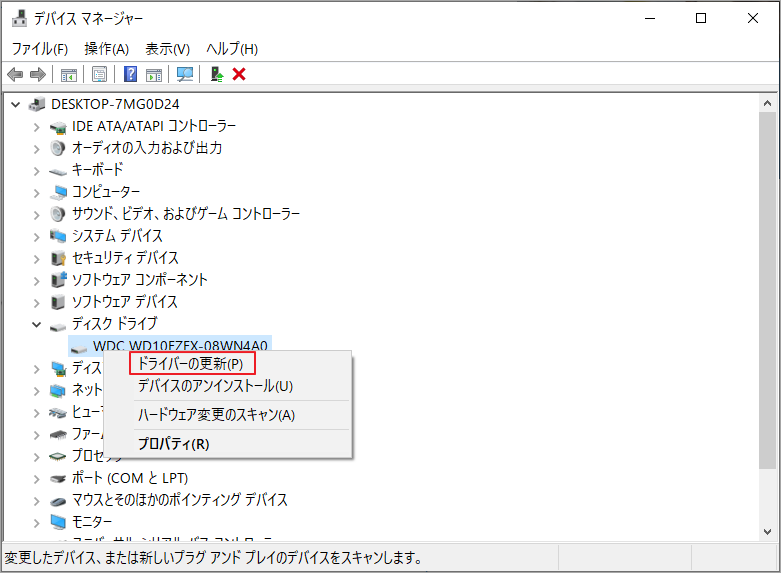
ドライバーのロールバック
- ディレクトリを展開し、ターゲット ドライバーを右クリックしてプロパティを選択します。
- 「ドライバー」タブをスキップして、「ドライバーを元に戻す」をクリックします。
- 理由を選択し、「はい」をクリックします。
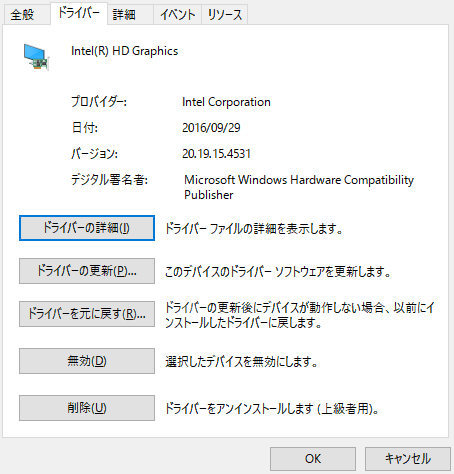
ドライバーの再インストール
- まずドライバーをアンインストールします。
- デバイスメーカーのホームページでドライバーを探し、その指示に従ってインストールします。
対処法4.最近追加されたプログラムまたはアップデートをアンインストールします
最近新しいプログラムや更新プログラムをインストールした後にドライバーの電源状態障害が発生した場合、そのプログラムをアンインストールしたほうが良いでしょう。また、この方法は、パソコンが正常に起動できる場合、またはセーフモードで起動できる場合にのみ利用可能です。
ここでは、Windows 10でプログラムや更新プログラムをアンインストールするためのチュートリアルを紹介します。
ステップ1:「プログラムと機能」を開きます。
- 「Windows+S」キーを同時に押して検索ボックスを呼び出します。すると、「コントロールパネル」を入力して、最も一致する結果をクリックします。
- 「プログラム」をクリックして、次の画面の「プログラムと機能」をクリックします。
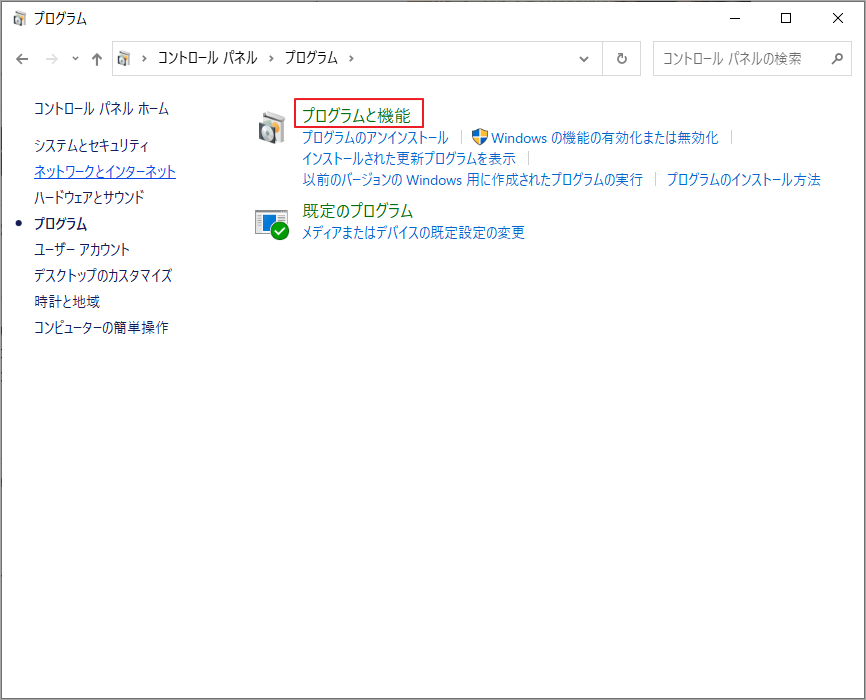
ステップ2:プログラムまたは更新プログラムをアンインストールします。
- 変更したいプログラムを右クリックして、「アンインストール」します。
- 最近インストールされた更新プログラムをアンインストールするには、「インストールされた更新プログラムを表示」をクリックします。
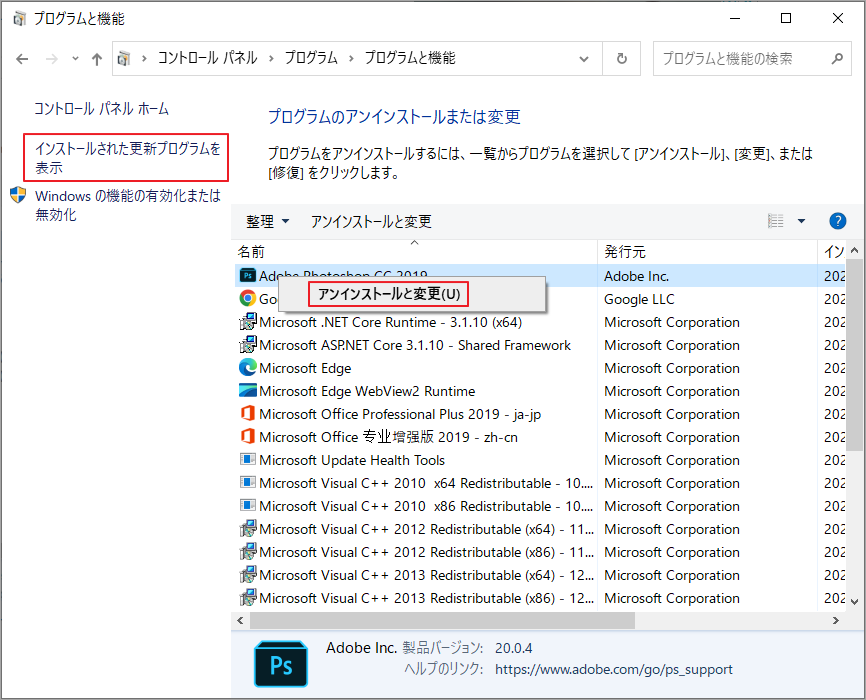
対処法5.SFCスキャンを実行する
システムファイルの破損が原因で、ドライバーの電源状態障害が発生する場合があります。 したがって、SFC コマンドでシステムファイルの修復を試すことができます。 このコマンドは、Windows に組み込まれているシステム ファイル チェッカーを呼び出して、破損、紛失、または変更されたシステム ファイルを正常なシステム ファイルに置き換えることができます。
ステップ1:コマンドプロンプトのウィンドウを開きます。
コンピュータが正常に起動できる場合、またはセーフモードで起動できる場合
- Windowsの検索ボックスに「コマンドプロンプト」と入力します。
- コマンドプロンプトのアイコンを右クリックし、「管理者として実行」を選択します。
パソコンが正常に起動できない、またはセーフモードで起動できない場合
- WinREに入ります。
- 「トラブルシューティング」→「詳細オプション」→「コマンドプロンプト」の順をクリックします。
ステップ2:「sfc /scannow」と入力し、Enterキーを押します。その後、処理が終了するまで待ちます。
対処法6.システムの復元またはPCのリセット
DRIVER_POWER_STATE_FAILUREエラーがまだ解決されない場合、システムの復元を実行してコンピュータを正しい動作する時点に戻すことができます。しかし、開始する前に、適切な復元ポイントが事前に作成されてことを確認する必要があります。
ステップ1:システムの復元機能を有効にします。
- WinREに入ります。
- 「トラブルシューティング」→「詳細オプション」→「システムの復元」を選択します。
ステップ2:適切な復元ポイントがあるかどうかを確認します。
- 「システムファイルと設定の復元」の「次へ」ボタンをクリックします。
- 適切な復元ポイントが表示されない場合は、「他の復元ポイントを表示する」をクリックして、さらに表示します。
- 復元ポイントの一覧で適切なものを選択します。次に、「影響を受付るプログラムの検出」をクリックして、適切な復元ポイントであるかどうかを確認します。
![「他の復元ポイントを表示する]をクリック](https://images.minitool.com/partitionwizard.jp/images/uploads/articles/2022/08/driver-power-state-failure/driver-power-state-failure-18.png)
ステップ 3: 適切な復元ポイントがある場合、ウィザードに従ってシステムの復元を完了させてください。しかし、適切な復元ポイントがない場合は、PCのリセットを試してみてください。
システムの復元については、こちらの記事で詳しく解説しています。
システムの復元がうまくいかない場合は、ここをクリックして解決策を調べてください。
以上の方法は、ほとんどのソフトウェアの問題によるドライバー電源状態障害エラーを解決することができます。しかし、上記の解決策を試してもエラーが続く場合は、ハードウェアの問題が原因である可能性があります。
結語
この記事は、Windows10/11でドライバーの電源状態障害BSODエラーが発生する場合の対処法を紹介しました。同じ問題に遭遇したら、ぜひこれらの解決策を試してください。また、他に良い解決策があれば、コメント欄で教えてください。なお、MiniTool Partition Wizardの使用中に何かご不明な点やご意見がございましたら、お気軽に[email protected]までご連絡ください。
