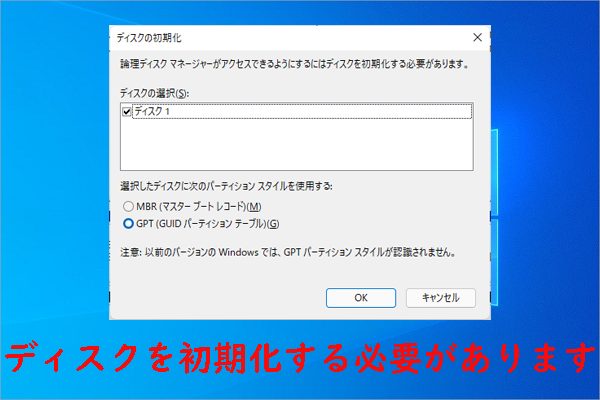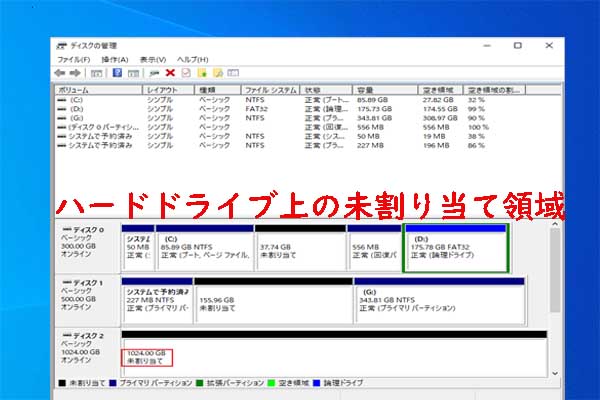ハードディスクのパーティション分割を行う前に、一つ考えておかなければならないことがあります。それは、この操作を行うとデータが消えてしまうのではないかということです。MiniToolのこの記事では、この問題を答えを探し。失われたデータを復元する方法も提供していきます。
ドライブのパーティション分割はデータを消去しますか?
ドライブをパーティション分割するとデータが消去されますか? 多くのユーザーが、フォーラムやコミュニティでそのような質問について議論しています。次の投稿があります。
パーティションを追加する場合、データが失われることを想定すべきか否か?-apple.
-stackexchange.com
ハードディスクのパーティション分割をすると、パソコンが壊れることはありますか?をすると、パソコンが壊れることはありパソコンが壊れたり、ファイルが壊れたりする可能性はありますか?
-superuser.com
この質問の答えを得るために、ハードディスクのパーティション分割とは何か、その仕組みについて理解する必要があります。簡単にいうと、ハードドライブのパーティション分割を行うと、ハードディスクの特定の部分を独立したエンティティとして扱うようパソコンに指示することです。ユーザーは、完全なドライブをいくつかの特定のセグメントに分割することができます。
新しいハードディスクをパーティション分割する場合、データがないので気にせずそのまま実行できます。 しかし、すでに使用中のドライブの場合、パーティション分割を行うにはリスクが伴います。 特に以下の3つの場合、予期せぬ要因でデータが消失する可能性があります。
- 誤ってパーティションを削除またはフォーマットしてしまう
- パーティション分割のプロセスが中断される
- 信頼性が低いサードパーティソフトウェアを使う
Macでパーティション分割を行うと、データが消去されますか? 上記の回答は、この質問にも当てはまります。
ハードドライブを分割または再分割する必要があるのはなぜですか
ほとんどのパソコンのハードドライブや外付けドライブは、工場出荷時にパーティションが 1 つしかない状態で出荷されます。もちろん、1つもない場合は、自分でパーティションを作成し、データ保存に適したファイルシステムでフォーマットする必要があります。
初期パーティションのまま使用する場合は、オペレーティングシステム、個人用データ、アプリケーションなどの様々種類のコンテンツを1つの場所に保存することになります。この操作にはリスクが伴います。例えば、パーティションのインデックスファイルに不具合があると、パソコンが起動しなくなります。リカバリCDや外付けドライブで起動しても、残りのデータにアクセスすることはできません。そのため、新しいハードドライブをパーティション分割することがとっても重要です。
おすすめ記事:Chromebookリカバリ ユーティリティの使い方 [MiniTool]
再パーティション分割を行うと、データが失われる可能性があります。これは、前項で学んだとおりです。しかし、次の2つの状況では、ハードディスクの再パーティション分割を行う必要があります。
- パーティションのサイズ変更: 必要に応じて既存のパーティションを拡張または縮小します。 たとえば、パーティションを縮小して未割り当て領域を取得し、その領域で新しいパーティションを作成できます。
- Mac および Windows デバイス用にハード ドライブを分割する: コンピューターでデュアル ブートまたはマルチ ブートする場合は、システムのインストール用の独立したパーティションを作成することをお勧めします。 少なくとも 2 つのプライマリ パーティションを作成し、異なるファイル システムでフォーマットして OS を格納する必要があります。
おすすめ記事:
- AndroidシステムをWindows PCにインストールしてデュアルブート環境を作成する方法
- Steam OSの入手| WindowsとSteamOSをデュアルブートする方法
- Windows10とWindows11をデュアルブートする方法を徹底解説
ハードドライブのパーティション分割または再パーティション分割には、利点と欠点があります。それらをまとめると、以下のようになります。
メリット
- 個人用ファイルのバックアップが簡単になります。
- 事故が発生したり、Windows を再フォーマットして再インストールしたりした場合にデータが失われるリスクが減少します。
- ハードドライブをパーティション分割すると、データ編成が改善されます。
- デュアルブートまたはマルチブート オプションを設定できます。
デメリット
また、1つのドライブに複数のパーティションがある場合は、エラーが発生することがあります。たとえば、間違ったパーティションを誤ってフォーマットまたは消去する可能性があります。 さらに、ドライブに保存されるデータが多いほど、処理が難しくなります。 ハードドライブをパーティション分割することの欠点は次のとおりです。
- Cドライブの容量不足、Dドライブの容量不足、Eドライブの容量不足など、ストレージに関する問題に遭遇する可能性があります。
- ハードディスクが故障すると、すべてのパーティションとデータを失う可能性があります。
ハードドライブをパーティション分割する方法
ハードドライブを分割または再分割するには、いくつかの方法があります。 例えば、ディスクの管理やコマンド プロンプトなどの Windows 組み込みツールを使用できます。 または、MiniTool Partition Wizard などのサードパーティのパーティション マネージャーを利用することも可能です。
提示:新しいハード ドライブの場合は、パーティションを作成する前に初期化する必要があります。以前にパーティション分割されたハードディスクの場合、データの損失を避けるために、事前にドライブ全体をバックアップすることをお勧めします.
オプション1:ディスクの管理
ステップ1:WindowsキーとRキーを押して、「ファイル名を指定して実行」ウィンドウを開きます。
ステップ2:ダイアログウィンドウに「diskmgmt.msc」を入力し、「OK」をクリックします。
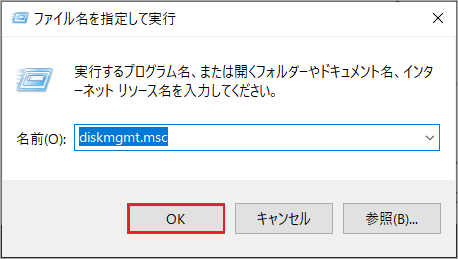
ステップ3:ターゲットパーティションを右クリックし、プロンプトメニューで使用したい機能を選択します。
提示:削除やフォーマットなどの操作を行う前に、システムとデータの安全性を考慮する必要があります。さもなければ、パソコンが不正起動したり、重要なデータが失われたりします。

ステップ4: あとは画面の指示に従って、必要な操作を行います。
オプション2:コマンドプロンプト
ステップ1:検索ボックスに「cmd」と入力し、右側のパネルにある「管理者として実行」オプションをクリックします。または、最も一致する結果の「コマンドプロンプト」を右クリックし、「管理者として実行」をクリックすることも同じ効果です。
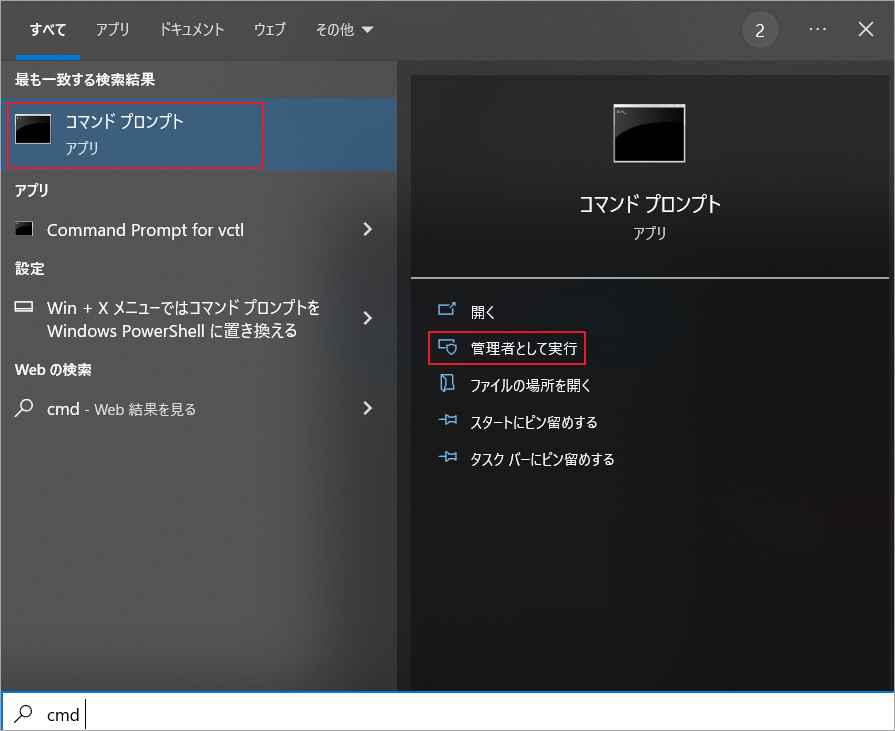
ステップ2:ポップアップウィンドウで、以下のコマンドを入力し、それぞれの後にEnterキーを押して実行します。
- diskpart
- list disk
- select disk * (*は分割したいディスクの番号を表します)
- list partition
- select partition # (#はターゲットパーティションのドライブレターを表します)
ステップ3: 続いて、選択したパーティションに対して、フォーマット、リサイズ(拡張または縮小)、削除、その他の変更を行うことができます。
提示:この投稿では、頻繁に使用されるディスク管理コマンドを収集しています。
おすすめ記事:Diskpartコマンドによるディスク データの消去:Clean VS Clean All
オプション3:MiniTool Partition Wizard
MiniTool Partition Wizard は、安全で信頼性の高いパーティション管理ユーティリティです。このソフトウェアにより、パーティションの作成/フォーマット/拡張/移動/縮小/抹消/削除/復元、ファイルシステムのチェック、FATからNTFSへの変換(逆も可)、OSの移行などの操作を行うことができます。ほぼすべての機能は数回のクリックで操作を終了することができます。
以下のボタンをクリックしてMiniTool Partition Wizardをダウンロードし、画面の指示に従ってインストールしてください。次にソフトウェアを起動し、メインインターフェイスに入ります。ターゲットパーティションを右クリックし、コンテキストメニューから使用したい機能を選択します。その後、プロンプトの指示に従って、プロセスを完了します。
または、ターゲットパーティションをハイライトし、左のアクションパネルで使用したい機能をクリックすることもできます。パーティションを新規作成するには、未割り当て領域を右クリックし、操作メニューから「新規作成」をクリックします。。次のウィンドウで、新しいパーティションのパラメータを設定し、「OK 」と「適用」をクリックして、操作を実行します。
MiniTool Partition Wizard Freeクリックしてダウンロード100%クリーン&セーフ
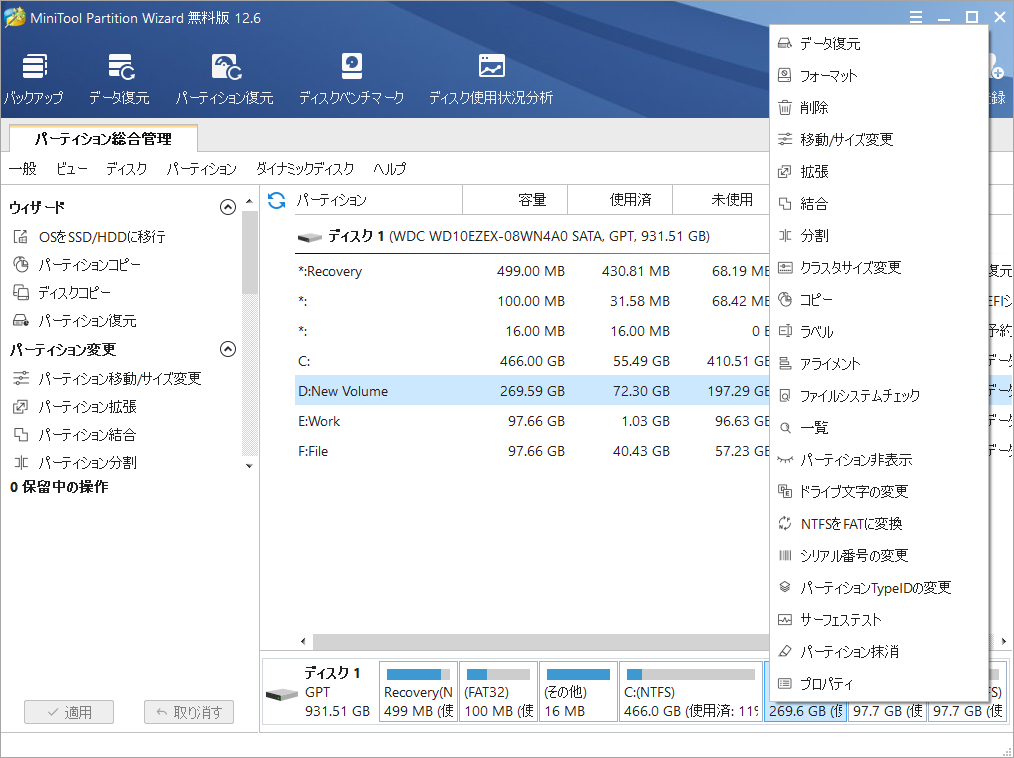
ハードドライブのパーティションを解除する方法
リサイクル、再フォーマット、コンピュータやそのドライブを販売しようとすると、ハードドライブのパーティションを解除する必要があると思います。また、ある既存のパーティションが不要な場合は、それを削除することもできます。ハードディスクを再パーティションするように、パーティションを削除する方法も複数あります。
提示:
- パーティションを解除すると、パーティションが元のドライブにマージされます。 さらに、元のドライブに分割されたスペースを追加します。 簡単に言えば、パーティション分割解除とは、ハード ドライブ上のパーティションを削除するか、取り除くことです。
- プロセスを開始する前に、重要なデータがないことを確認する必要があります。
以下は、ハードディスクのパーティションを解除する方法についてのガイドです。
方法1:ディスクの管理を使用する
「ディスクの管理」を開き、対象パーティションを右クリックし、「ボリュームの削除」をクリックします。プロンプトウィンドウで「はい」をクリックして、操作を確認します。しばらくすると、選択したパーティションが削除されます。
方法2:コマンドラインを使用する
コマンドラインでパーティションを削除する場合は、コマンドプロンプトを管理者として起動し、以下のコマンドを入力後にEnterキーを押して実行してください。
- diskpart
- list disk
- select disk * (* を正確なディスク番号に置き換えます)
- list partition
- select partition l (l をターゲット パーティションのドライブ文字に置き換えます)
- delete partition
- exit
方法3:サードパーティソフトウェアを活用する
ここでは、MiniTool Partition Wizardを使用して、ディスク上のすべてのパーティションを削除することを強くお勧めします。その「すべてのパーティションを削除」機能により、ディスク上のすべてのパーティションを一括に削除することができます。
MiniTool Partition Wizard Freeクリックしてダウンロード100%クリーン&セーフ
ステップ 1:MiniTool Partition Wizard を起動します。
ステップ 2: ターゲットディスクを右クリックし、表示された操作メニューから「すべてのパーティションを削除」オプションをクリックします。
ステップ3:ポップアップされた警告ウィンドウで、「はい」をクリックします。
ステップ4:最後に、「適用」をクリックして、操作を実行します。
ハードドライブのパーティションを解除するには、上記の手順に従って行いましょう。
失われたデータを復元する方法
ドライブを分割するとデータが消去されますか? 一般的に言えば、ハード ドライブをパーティション分割してもデータは削除されません。 ただし、不適切な操作を行った場合はデータを失うことになります。その場合は、MiniTool Partition Wizard を使用してデータを復元してみてください。
MiniTool Partition Wizard Freeクリックしてダウンロード100%クリーン&セーフ
提示:誤ってパーティションを削除してしまった場合でも、MiniTool Partition Wizardのパーティション復元機能で復元することができます。
ステップ1:ソフトウェアのメインインターフェイスに入り、上部のツールバーで「データ復元」をクリックします。
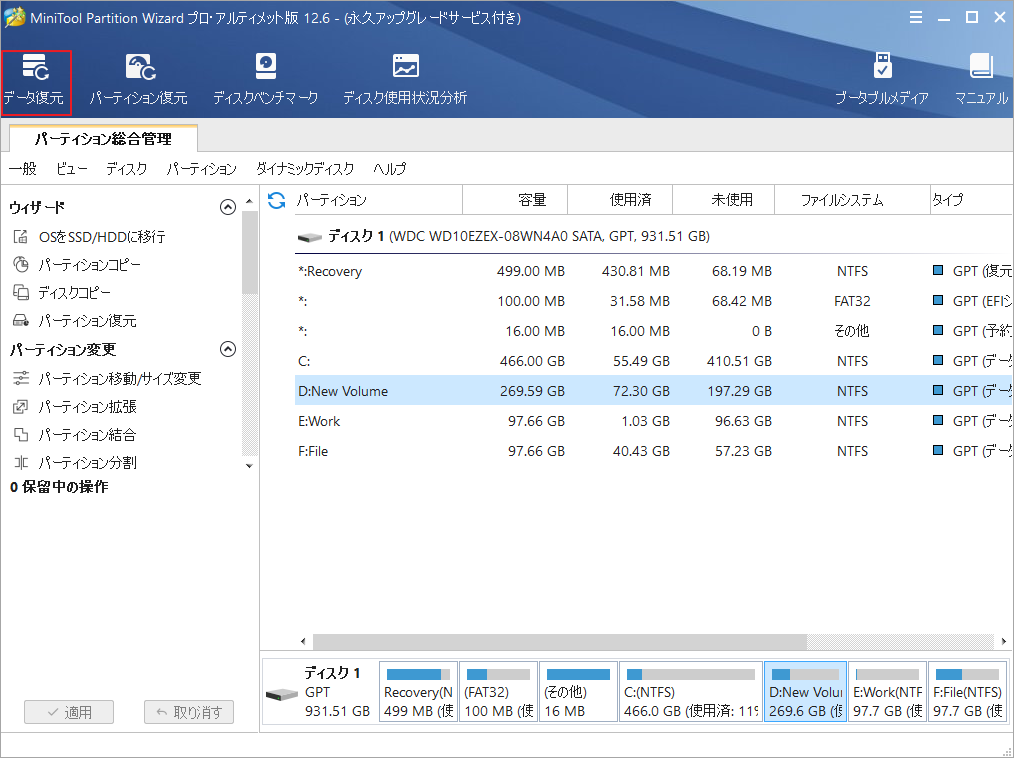
ステップ2:データが失われた場所(パーティション、未割り当て領域、デスクトップ、ごみ箱、または特定のフォルダ)を強調表示し、「スキャン」ボタンをクリックします。
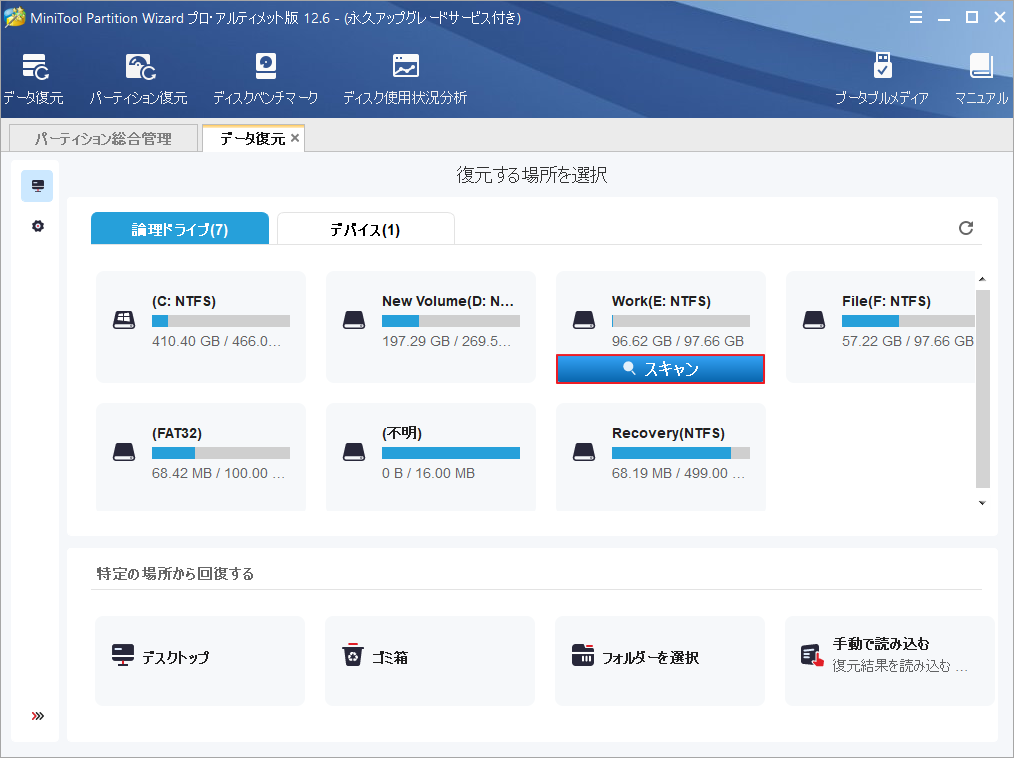
ステップ3: プログラムは自動的に選択された場所をスキャンします。任意の失われたデータを見つけると、画面左側の検索結果に表示されます。途中で必要なデータを見つけたら、スキャンプロセスを一時停止または完全停止することができます。そして、必要なデータにチェックを入れ、右下の「保存」ボタンをクリックします。
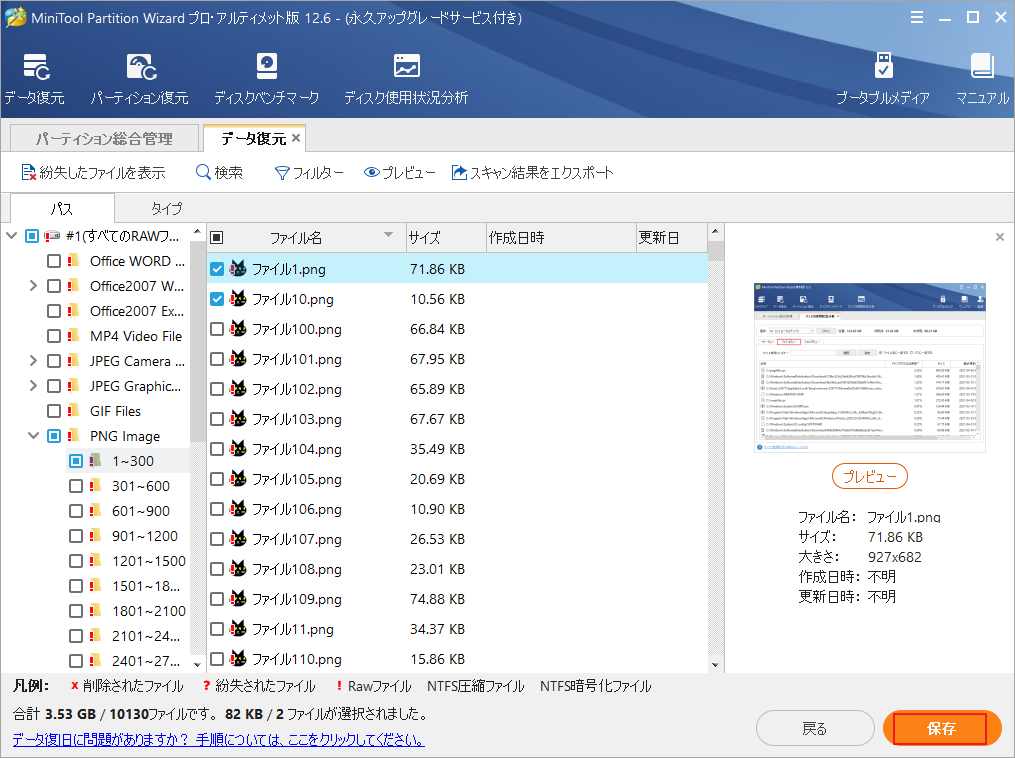
ステップ4:プロンプトウィンドウで、復元されたデータを保存する場所を選択し、「OK」をクリックして変更を保存します。別のドライブを選択してください。さもないとデータが上書きされる可能性があります。
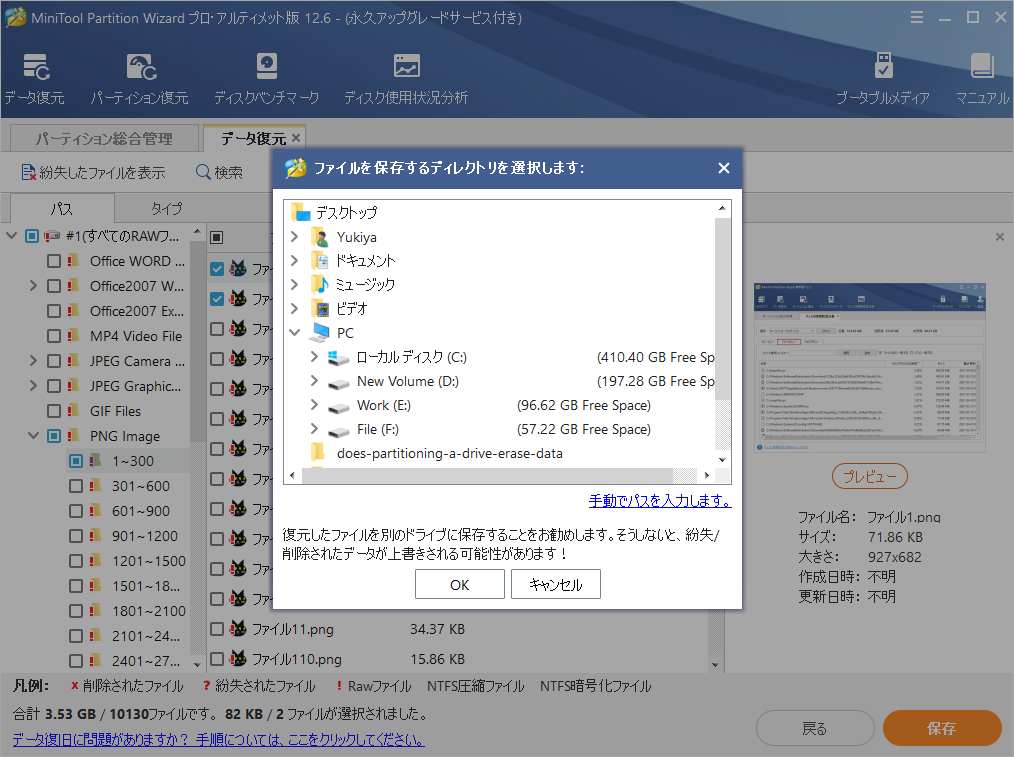
おすすめ記事:1台のPCに何台のハードディスクが搭載できるのか?影響要因と追加/使用方法
結語
この記事は主にハードドライブのパーティション分割、その影響、理由、方法、および回復方法を含む情報について説明しています。ドライブのパーティションを作成するとデータが消去される可能性があります。MiniTool Partition Wizardを使えば、失われたデータを簡単に復元することができます。
これらの内容はご参考になされましたら幸いです。なお、MiniTool Partition Wizardの使用中に何かご不明な点やご意見がございましたら、お気軽に[email protected]までご連絡ください。