SDカードをフォーマットすると中身のすべてのデータが削除されるのでしょうか?MiniTool Partition Wizardのこの記事では、この質問について回答し、データを失わずにSDカード/ USBメモリをフォーマットする方法をご紹介します。
SDカード/ USBメモリのフォーマットについて
SDカードとUSBメモリは、私たちの日常生活で一般的に使用されているポータブルストレージデバイスです。それぞれサイズ、形状、容量、データ転送速度、互換性が異なります。では、この2種類のストレージ デバイスの違いは何でしょうか?こちらの記事「SDカードとUSBフラッシュドライブの違いは?」をクリックしてご確認ください。
SDカードをフォーマットする場合
SD (Secure Digitalの略) カードは、さまざまなポータブル デバイスに挿入してデータを保存および転送できる独自のフラッシュ メモリ カード形式です。次のような場合には、SD カードのフォーマットが必要になるかもしれません。
- SDカードがいっぱいですが、中身のデータは既にコンピュータに安全にバックアップされています。
- SDカードが正常に動作していません。
- SDカードがウイルスまたはマルウェアによって攻撃されています。
- SDカードにエラーがあります。
- 他のデバイスでSDカードを使用しようとすると、互換性のあるファイル システムに再フォーマットする必要があります。
- セキュリティ上の理由から、SDカードを完全にフォーマットし、個人データを保護したいと考えています。
USBメモリをフォーマットする場合
USBはUniversal Serial Busの略で、ホスト デバイスと周辺デバイスの間の物理的および論理的な接続を定義する規格です。パソコン、ラップトップ、テレビなど、USBポートを備えたあらゆるデバイスに接続できます。
USBメモリを再利用したり、ファイル システムを変更したり、クラスタ サイズを調整したり、ファイル システム エラーを修復したりする場合は、USBメモリフォーマットが必要になる場合があります。また、USBメモリのフォーマットが必要になるその他の状況としては、次のようなものがあります。
- USB メモリは、通常手段で削除できないウイルスまたはマルウェアに感染されています。
- USB メモリを別のオペレーティング システムまたはデバイスで使用しようとします。
- USBメモリが破損しています。
- USBメモリに不良セクタまたは物理的損傷があります。
SDカード/USBメモリをフォーマットするメリットとデメリット
SD カード/USBメモリのフォーマットには、以下のようなメリットとデメリットがあります。
メリット
- 不要なファイルや破損したファイルを削除して容量を確保します。
- 断片化を減らし、アロケーションユニットのサイズを最適化することで、読み書きの速度とパフォーマンスを向上させます。
- 互換性とセキュリティを変更することができます。
- 不良セクター、ウイルス感染、ファイルシステムの破損など、ストレージデバイスの正常な動作を妨げる問題を修正できます。
デメリット
- データの損失や損傷が発生する可能性があります。
- ストレージデバイスの寿命が短くなる可能性があります。
- 大容量ドライブのフォーマットには時間がかかる場合があります。
SDカード/USBストレージをフォーマットするとどうなりますか?
フォーマットとは、ストレージデバイス上で行われる「初期化」に似た操作であり、フォーマットされたストレージデバイスのみデータを保存できます。このプロセスでは、デバイスに保存されている既存のデータがすべて削除されるだけでなく、データを管理するために使用するファイルシステム(FAT32、exFAT、NTFSなど)やディレクトリ構造も再構築されます。
SDカード/USBメモリをフォーマットすると、中身のデータは完全に消去されますか?答えは、選択した形式の種類によって異なります。一般に、フォーマット操作を実行する場合、クイック フォーマットとフル フォーマットという2 つのオプションがあります。クイックフォーマットを選択すると、表面上のデータのみが消去され、後で復元できます。一方、フル フォーマットを選択すると、データが完全に消去されるだけでなく、ストレージデバイスのテストも行われるため、時間がかかります。
クイックフォーマットとフルフォーマットの具体的な違いは次のとおりです。
- クイック フォーマット:ストレージデバイスからすべてのデータを削除してから、新しいファイル システムを構成します。その結果、新しいデータを保存するためのスペースを解放します。さらに、ドライブ上のファイルを上書きすることはできますが、完全には消去されたわけではありません。後で比較的簡単に復元できます。
- フル フォーマット:既存のデータをすべて消去する以外、不良セクターを検出して、すべてのセクターに0を書き込みます。その結果、すべてのデータが完全に削除され、復元が困難になります。
フォーマット後にデータを復元する方法
場合によっては、SDカード/ USBメモリに重要なデータがあるのに、バックアップを取らずに誤ってフォーマットしてしまうことがあります。気づいたときには手遅れです。では、フォーマット操作によって削除されたファイルはまだ復元できるのでしょうか?答えは「はい」です。
専用のデータ回復ツールがあれば、この目的は簡単に達成できます。ここでは、MiniTool Partition Wizardを使用することをお勧めします。本ソフトは、包括的で使いやすいデータ復元ツールとして、フォーマット、誤削除、停電、その他の事故によって失われたデータを簡単に復元できます。さまざまなストレージ デバイス(SDカード、USBメモリ、SSD、外付けハードディスクなど)をサポートします。
さらに、MiniTool Partition Wizardでは、個々のデータに加えて、指定したパーティションを復元できます。また、専門的なディスク/パーティション管理ツールとして、システムの移行、ディスクのクローン作成、パーティションの消去などの実用的な機能も備えています。MiniTool Partition Wizardを使用してSDカードまたはUSBメモリ上の失われたファイルを復元する方法は次のとおりです。
ステップ1:フォーマットしたSDカードまたは USBメモリをコンピュータに接続します。
ステップ2:MiniTool Partition WizardをPCにダウンロードしてインストールします。
MiniTool Partition Wizard Pro Demoクリックしてダウンロード100%クリーン&セーフ
ステップ3:本ソフトを起動してメインインターフェイスに入ります。
ステップ4:上部ツールバーの「データ復元」をクリックします。
ステップ5:次の「データ復元」インターフェイスで、フォーマットされたSDカードまたはUSBメモリを選択して「スキャン」をクリックします。
対象のドライブは以下の2箇所から選択できます。
- 論理ドライブ:リムーバブル ディスク ドライブ、外付けハードディスク、およびローカル ディスク上のすべてのパーティション (削除されたパーティション、未割り当て領域、およびすべての既存のパーティションなど) が表示されます。このセクションでは、特定のパーティションを選択してスキャンできます。
- デバイス:コンピュータに接続されているすべてのストレージデバイスがこのセクションにリストされ、ディスク全体を選択してスキャンすることができます。
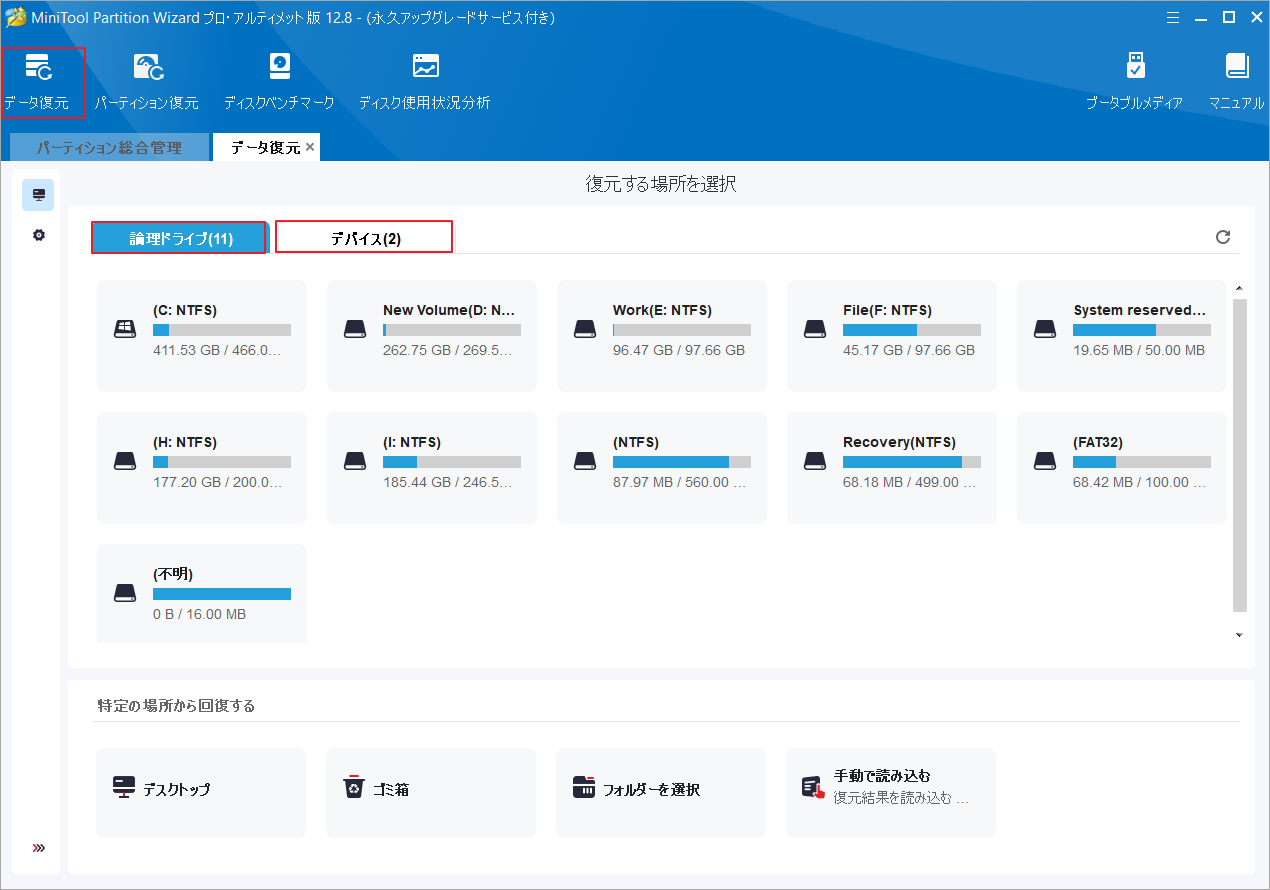
ステップ6:スキャン処理が完了するまで辛抱強く待ちます。
ステップ7:スキャン結果から必要なファイルにチェックを入れて「保存」ボタンをクリックします。
ステップ8:復元されたファイルを保存する場所を選択します。
データの上書きを避けるために、復元されたファイルを元とは別の場所に保存することをお勧めします。
ステップ9:「OK」をクリックして保存を確認します。
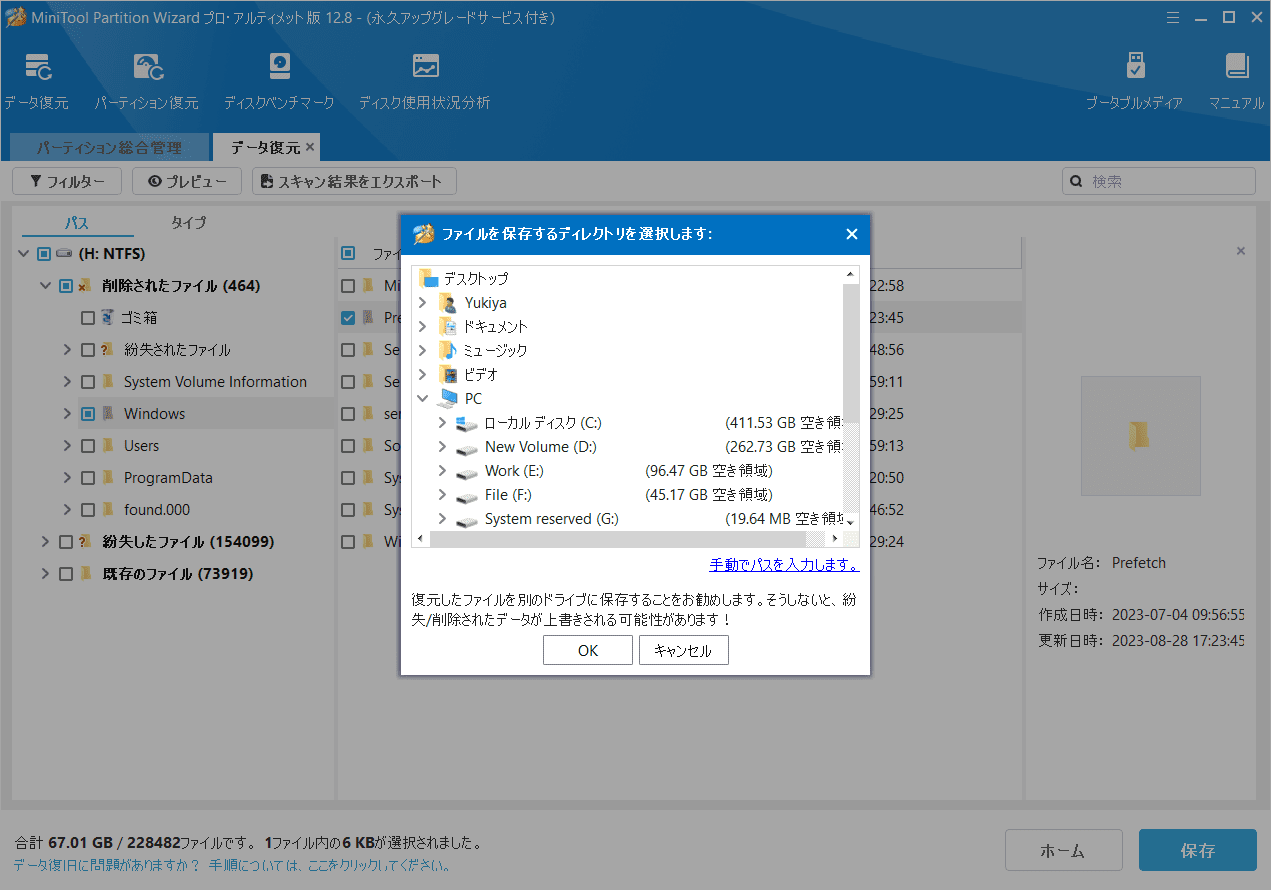
ステップ10:完了したら、「回復されたファイルを表示」をクリックして、回復されたファイルを確認できます。
SDカード/USBメモリをフォーマットする方法
SDカード/USBメモリをフォーマットするには、Windows PC、Mac、Android スマートフォンやタブレット、デジタル カメラなど、使用するデバイスに応じてさまざまな方法があります。例えば、Windowsパソコンを使っていると、ディスクの管理、Windowsエクスプローラー、Diskpartを利用してフォーマットすることができます。
SDカードUSBメモリのフォーマットに役立ちそうな投稿
- カメラ用SDカードをフォーマットする5つの方法[カメラ/Windows]
- Switch用SDカードをフォーマットする方法【完全ガイド】
- AndroidスマホのSDカードをフォーマットする方法
- 【Windows 10】無料でUSBドライブをフォーマットするツールおすすめ
- 【Mac】USBのフォーマット方法とフォーマットされたUSBの復元
SDカード/ USBメモリを完全にフォーマットする方法
個人データの漏洩を防ぐために、SDカード/ USBメモリ上のデータを完全に消去して回復不能にすることが必要になる場合があります。MiniTool Partition Wizardを使用してディスクを消去することをお勧めします。
データの損失を避けるために、SDカード/ USBメモリを消去する前に、事前にデバイスをバックアップしておくことをお勧めします。MiniTool Partition Wizardを使用してディスクを消去する方法は次のとおりです。
ステップ1:SDカード/ USBメモリをコンピュータに接続します。
ステップ2:MiniTool Partition Wizardを起動して、メインインターフェイスに入ります。
MiniTool Partition Wizard Freeクリックしてダウンロード100%クリーン&セーフ
ステップ3:ターゲットディスクを選択して右クリックし、メニューから「ディスク抹消」を選択します。
または、ターゲット ディスクを強調表示し、左側のアクション パネルから「ディスク抹消」をクリックすることもできます。
ステップ4:ポップアップダイアログボックスで消去方法を選択し、「OK」をクリックして続行します。
以下の5つの抹消方式があります。
- セクターを0で埋め尽くす/セクターを1で埋め尽くす:同じ数字(0または1)をディスクの各セクターに書き込みます。上書きプロセスにより、他のユーザーがデータを簡単に復元することを回避できます。
- セクターを0と1で埋め尽くす:ドライブの各セクターにゼロと1をランダムに書き込みます。データが回復しにくくなります。
- DoD 5220.22-M(3回上書き):ユーザーがデータ開示を根本的に排除したい場合に推奨されます。
- DoD 5220.28-STD(7回上書き):DoD 5220.22-M(3回上書き)よりも上書き回数が多いため、データのセキュリティレベルが高くなります。
ステップ5:「適用」ボタンをクリックして変更を適用します。
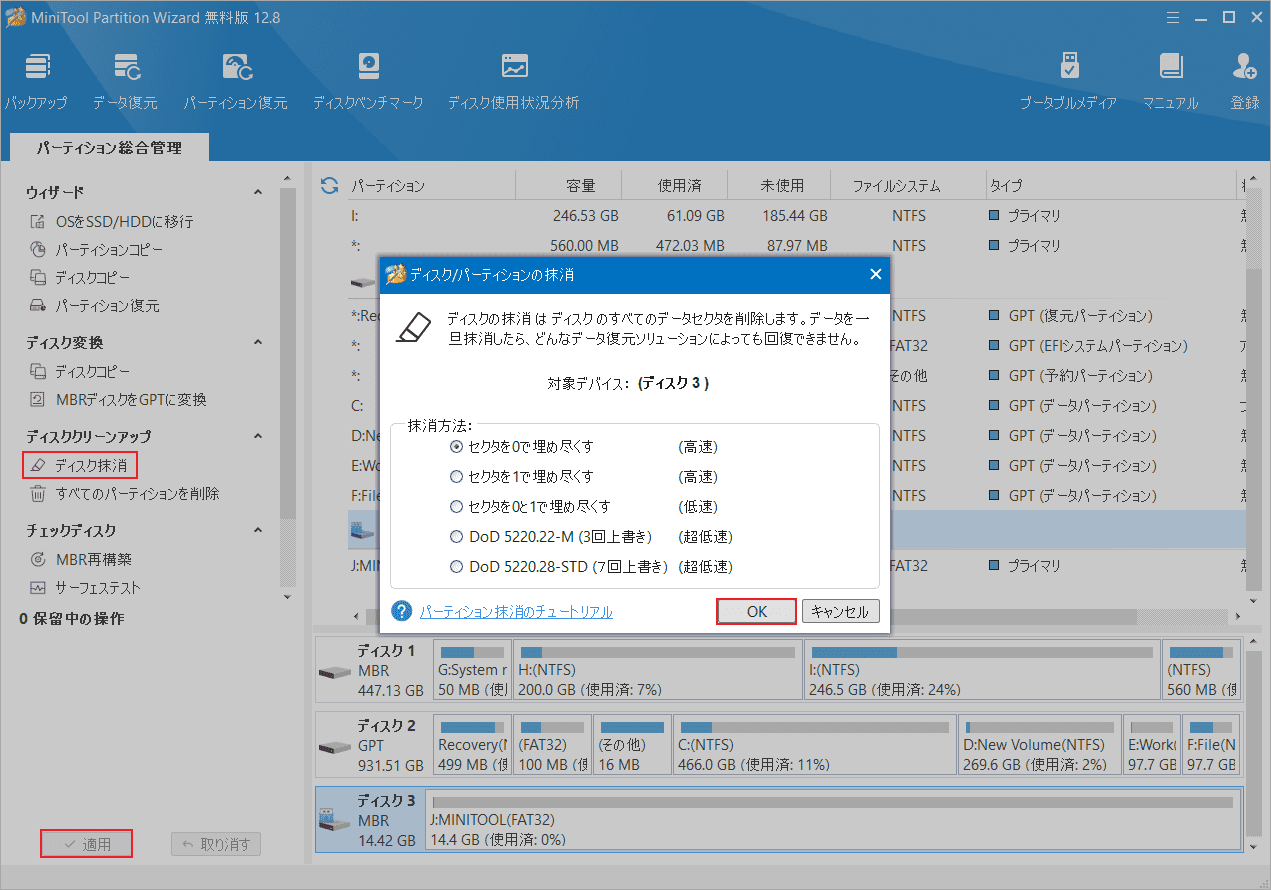
この記事では、SDカード/ USBメモリをフォーマットするとすべてが削除されるのか、フォーマットされたSDカードまたはUSBメモリからファイルを復元する方法について回答します。Twitterでシェア
結語
この記事では、SDカード/USBメモリをフォーマットするとすべてが削除されるのかについて回答し、フォーマットされたSDカードまたはUSBメモリからファイルを復元する方法方法をご紹介します。これらの内容はご参考になされましたら幸いです。
SDカード/USBメモリのフォーマットについて何かいい方法があれば、以下にお気軽にコメントを残していただけます。また、MiniTool Partition Wizardの使用中に何かご不明な点やご意見がございましたら、お気軽に[email protected]までご連絡ください。

