デバイスでトラブルが発生する時に、初期状態に戻すことで問題を解決する必要がある場合があります。そこで今回はMiniToolより、デバイスを初期状態に戻す時に発生することとこの過程で削除されたファイルを回復する方法を紹介していきます。
デバイスをリセットすると、すべてのファイルが削除されますか?
デバイスを工場出荷時の状態に戻す作業では、どのようなことが行われるのですか?ファイルはすべて削除されるのでしょうか?これは、使用するデバイスと、リセット処理中に選択したオプションによって異なります。ユーザーの状況に応じて、すべてを削除する(システムを再インストールする)か、OSだけを削除するかを選択することができます。
ほとんどのデバイスには初期状態に戻す機能があり、一部のデバイスの不具合を修正したり、データを消去したりすることができます。一般に、次のような場合には、デバイスを初期状態に戻す必要があります。
- 機器故障の場合
- 機器を寄付または販売したい場合
いずれの場合でも、デバイスを初期状態に戻す(端末内のコンテンツをすべて削除する)ことを決定した場合、まず端末に保存されている重要なデータをバックアップすることをお勧めします。ここでは、クラウドストレージサービスや外付けドライブを利用して、バックアップ作業を実施します。
Windowsパソコン、Androidスマホ、PS、Xboxで工場リセットする時に何か起こりますか?このパートでは、その答えを探して説明したいと思います。
PC工場出荷時に戻す(初期化する)とは
PCを工場出荷時の設定に復元する手順は次のとおりです
- Windowsアイコンをクリックして「設定」を選択します。
- 「更新とセキュリティ」 → 「回復」を順番に選択して進みます。
- 右側のページの「このPCを初期状態に戻す」セクションで、「開始する」ボタンをクリックします。
- すると、「個人用ファイルを保持する」と「すべて削除する」の2つのリセットオプションが表示されます。前者を選択すると、PC上の個人用ファイルを削除せずにWindowsを再インストールします。この場合、ユーザーがインストールしたアプリやドライバー、および設定に加えられた変更が削除されます。一方、後者を選択すると、Windowsをクリーンインストールします。これは、すべての個人用ファイル、ユーザーアカウント、プログラム、および設定への変更を削除します。
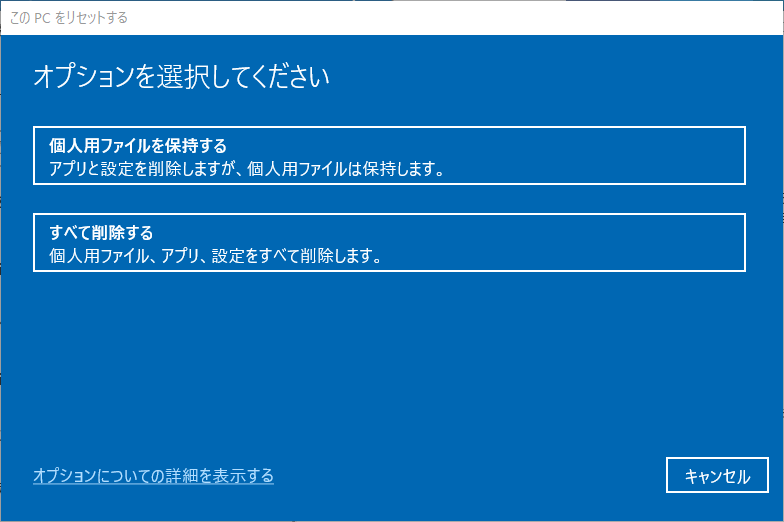
なお、「個人用ファイルを保持する」を選択する場合は、画面上のウィザードに従って「リセット」ボタンをクリックします。すると、PCはすぐにリセット処理を開始します。しかし、「すべて削除する」を選択する場合、さらにいくつかの設定を行う必要があります。
- PCのハードドライブ上に複数のパーティションがある場合は、「すべてのドライブからファイルを削除する」か「Windowsがインストールされているドライブのみ削除する」を選択する画面が表示されますので、「すべてのドライブからファイルを削除する」を選択してください。
- 次に、「ファイルの削除のみ行う」か「ファイルを削除してドライブのクリーニングを実行する」を選択します。前者はドライブのクイックフォーマットを実行します。後者は、ドライブ上でフルフォーマットを実行します。
- その後、リセット準備が整いたら、「リセット」ボタンをクリックして処理を開始することができます。
- クイックフォーマットを行うと、パーティションが「フォーマットされた」とマークされるだけで、その上のファイルとその位置を記録しているジャーナルが破壊されます。そのため、データはまだハードドライブに残っており、上書きされる前にデータ復元ソフトで簡単に復元することができます。一方、フルフォーマットを行うと、データを削除する上、0と1で上書きします。リセット処理に時間がかかり、データ復旧は大変な作業になります。「クイックフォーマットとフルフォーマットの比較」をクリックして、詳細をご覧ください。
- PCが起動しない場合、2回連続でシャットダウンするか、Windowsのインストールメディアを使って、Windowsの回復環境に入ることができます。その後、PCをリセットすることができます。
Android端末の初期化とは
Android端末を工場出荷時にリセットするプロセスは次のとおりです。
- 「設定」→「アカウント」をタップします。その後、ウィザードに従ってアカウントからログアウトしてください。そうしないと、リセット後に携帯電話が起動しないことがあります。
- 「設定 」> 「バックアップとリセット」 >「 データの初期化」をタップします。
- 「端末をリセット」 >「 すべてを削除」をタップします。
- 携帯電話の機種によって、設定のレイアウトが異なる場合があります。例えば、機種によってはバックアップとリセットのオプションがない場合があります。その場合、リセットオプションは他のディレクトリに配置されます。リセットオプションを見つけるには、それらを一つずつ展開する必要があります。
- 携帯電話の画面がフリーズしたり、電源が入らない場合、リカバリーモードを使用して工場出荷時のリセットを実行することができます。リカバリーモードに入る方法については、メーカーのホームページで検索することができます。機種によって方法が異なる場合があります。
- Android携帯の工場リセットを行うと、システム、インストールしたアプリとアプリデータ、設定、音楽、写真など、ストレージの中のすべてのデータを削除します。
おすすめ記事:解決済み – Androidを初期化した後にデータを復元する方法
PSの初期化とは
PSには、「PSの初期化」という機能があります。この機能を使うと、PS本体の個人情報がすべて消去され、端末は工場出荷時の設定に戻ります。PS本体を初期化する方法は、以下のガイドをご参照ください。
ステップ1:PlayStation®Networkアカウントを登録解除します。
- PS本体で「設定」→「アカウント管理」タブを順番にタップします。
- 「いつも使うPS4として登録」タブを選択し、次に「登録解除する」を選択します。
- 「はい」 を選択して確定します。
- 無効化処理が完了したら、「OK」を選択します。
ステップ2:PSコンソールを初期化します。
- アカウントにログインして「設定」に進みます。
- 「初期化」を選択し、「PSの初期化」を選択します。
- クイックまたはフルを選択し、コンソールを初期化します。
- 「はい」を選択して、選択を確定します。
- PSを工場出荷時の設定に戻すが、データはそのまま残したい場合は、「初期設定に戻す」を選択してください。
- 上記の方法でPSを工場出荷状態に戻すことができない場合は、ビープ音が2回鳴るまで電源ボタンを長押しします。その後、PS本体をセーフモードで初期化します。
Xboxの初期化とは
Xbox本体を初期状態に戻すには、以下の手順を参考してください。
- Xboxボタンを押すとガイドが表示されます。
- 「プロファイルとシステム」 > 「設定」 > 「システム」 > 「コンソール情報」を選択します。
- 「コンソールをリセット」を選択し、「リセットしてすべて削除する」と「ゲームやアプリを保持してリセットする」のどちらかをします。前者は、アカウント、保存したゲーム、設定、ホームXboxの関連付け、すべてのゲームとアプリを含むすべてのユーザーデータが削除されます。後者のは、OSのみをリセットし、OSに関連する破損の可能性のあるデータをすべて削除します。
初期化によって削除されたファイルを回復する方法
上記の情報から、デバイスの初期化処理により、一部の既存ファイルが削除されることがわかります。事前にバックアップをとっておけば、簡単にファイルを取り出すことができます。
しかし、バックアップを取らずに、初期化によって削除されたファイルを回復するにはどうすればいいですか?削除したデータが初期化時に上書きされていない場合は、データ復旧ソフトを使用してデータを取り戻すことができます。ここは、FAT/FAT32/exFAT、NTFS、RAW、HFS+のファイルシステムからデータを復元できるMiniTool Partition Wizardを使うことをお勧めします。
このソフトウェアにより、PC、Xbox、PSなどのいろんなデバイスでファイルを回復することができます。さらに、回復できるファイルの形式は、ドキュメント、ビデオ、オーディオなどが含まれております。では、MiniTool Partition Wizardを使用してデータを復元する方法を説明します。
ステップ1:MiniTool Partition Wizardでブータブルメディアを作成する必要があるかどうかを判断します。
- PCからデータを復元する場合、PCに1つのパーティション(Cドライブ)しかない場合、このドライブにMiniTool Partition Wizardをインストールすると紛失されたデータが上書きされる可能性があるため、ブータブルメディアを作成することをお勧めします。
- PCが起動できない場合、起動可能なメディアを作成する必要があります。
- PCに他のパーティションがある場合、他のパーティションにソフトウェアをインストールできるため、ブータブルメディアは必要ありません。
- Xboxデバイスなどからデータを復元する場合は、起動可能なメディアは必要ありません。Xboxドライブ(またはその他のドライブ)をPCに接続するだけで、データの復元を開始することができます。
MiniTool Partition Wizard Freeクリックしてダウンロード100%クリーン&セーフ
ステップ2:上記のボタンをクリックして、正常に動作しているPCにソフトウェアをインストールします。(ソフトウェアのインストール場所はデータが失われないパーティションを選択してください。)その後、ソフトウェアを起動してメインインターフェイスに入ります。
- ブータブルメディアの作成が必要な場合は、PCにUSBドライブを接続し、ブータブルメディア機能をクリックし、ウィザードに従ってブータブルUSBドライブを作成してください。続いて、PCを再起動し、USBドライブから起動させます。その後、データの復元を開始することができます。
- 起動可能なメディアを必要としない場合は、画面上部の「データ復元」機能をクリックして、直接データの復元を開始します。
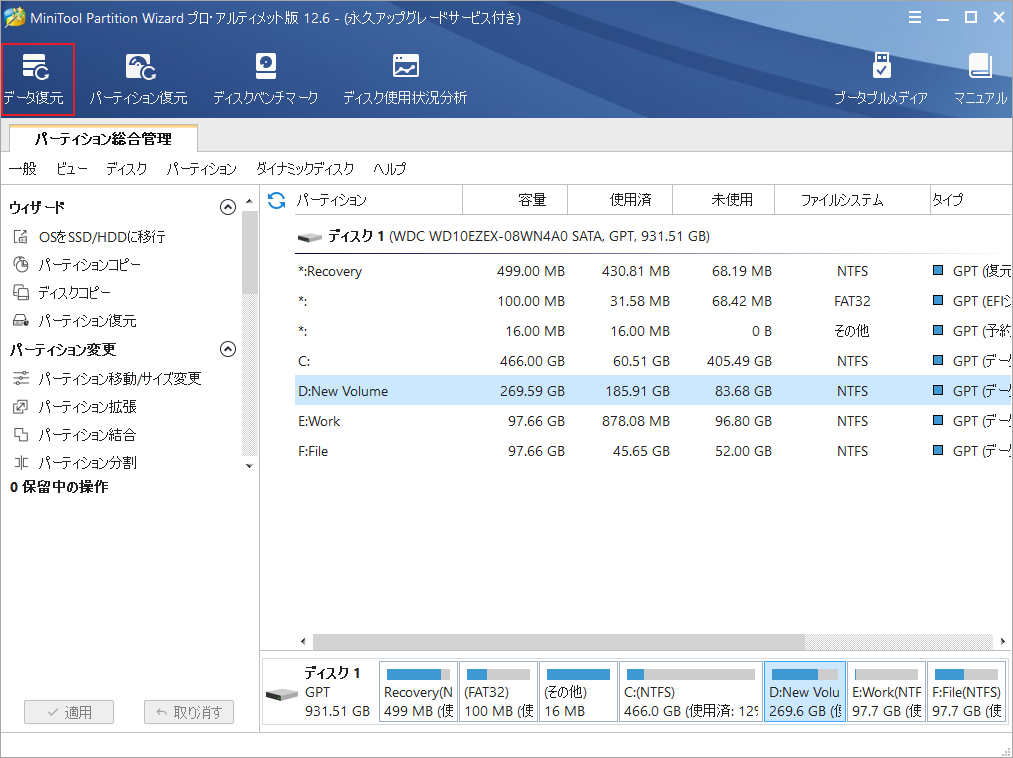
ステップ3:「データ復元」ウィンドウで、データが失われたパーティションを選択してスキャンを開始します。(パーティションにカーソルを置いて、「スキャン」ボタンをクリックします。)
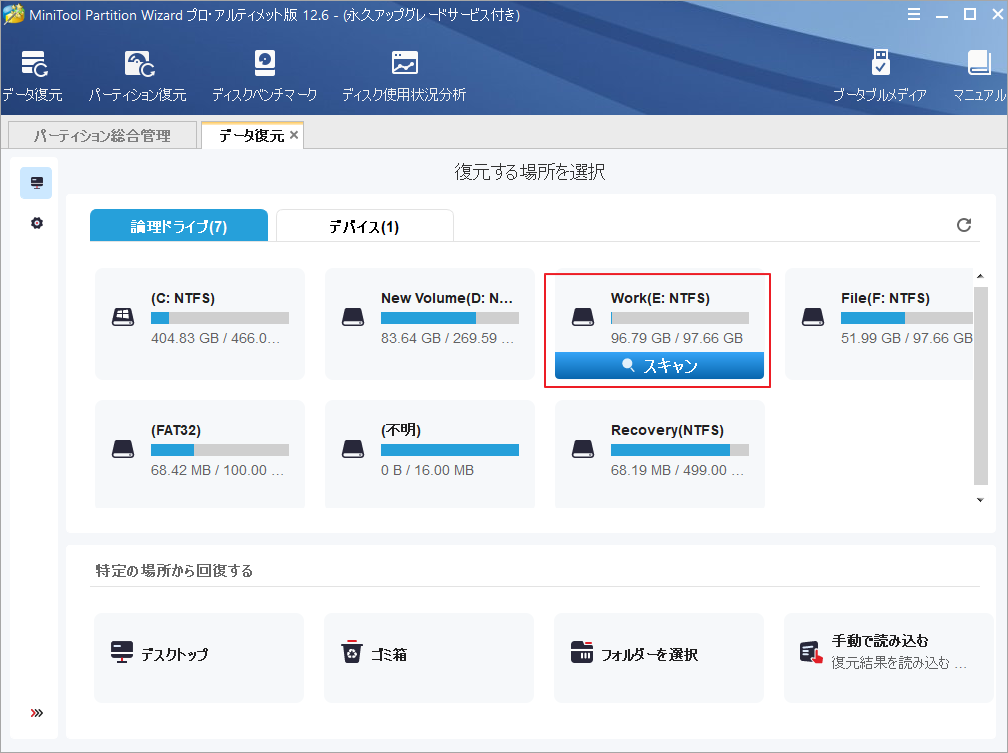
ステップ4:スキャンプロセスが完了するまで待ちます。スキャン結果が表示されたら、ターゲット ファイルを速く見つけるために、「タイプ」タブに切り替えることをお勧めします。各ファイルタイプのフォルダーを展開し、回復したいファイルを見つけます。続いて、ファイルが見つかったら、その前のボックスにチェックを入れて、「保存]」ボタンをクリックします。そして、復元されたファイルを保存する安全な場所を選択します。
MiniTool Partition Wizard には、データをすばやく検索するために、以下のツールも用意されています。
- 検索: ファイル名でデータを検索することができます。しかし、MiniTool Partition Wizard はファイル名の復元に失敗することがありますので、ご注意ください。この場合、復元されたファイルの名前が変更されます。
- フィルタ:ファイル拡張子、ファイルサイズ、ファイルの作成日または変更日に応じてファイルを検索することができます。
- プレビュー:最大 70 種類のファイルをプレビューできるので、見つかったファイルが復元したいものであるかどうかを判断することができます。
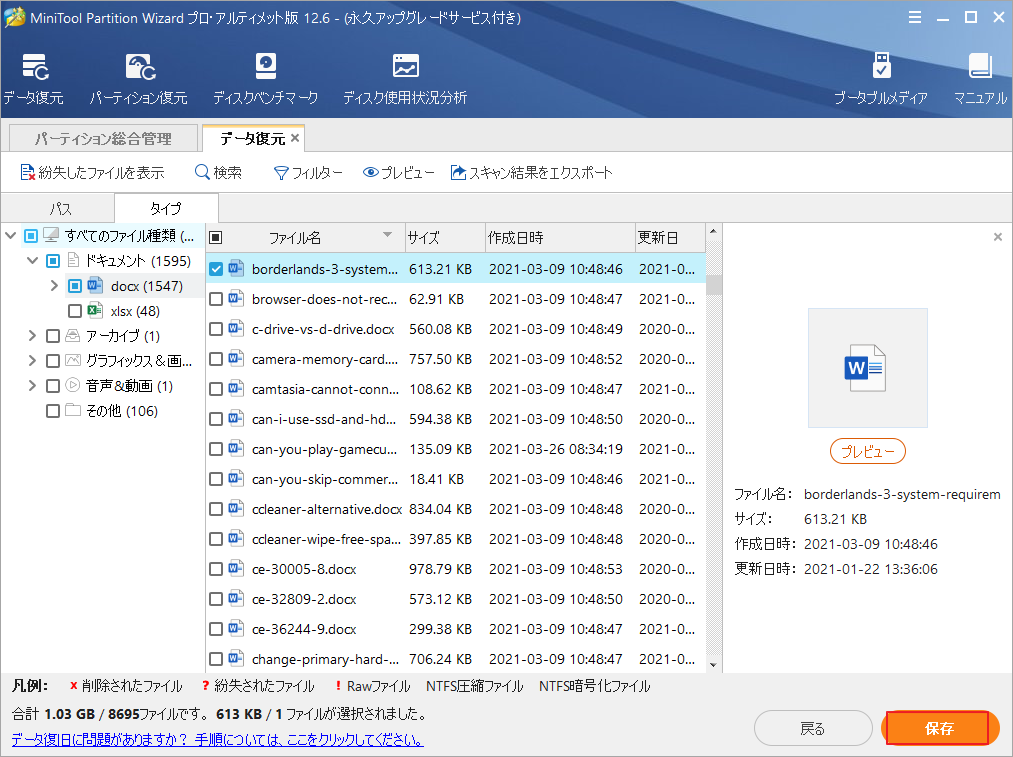
結語
この記事はデバイス(PC、Androidスマホ、PS、Xbox)を初期状態に戻す方法とその過程で削除されたファイルを復元する方法について説明しました。これらの内容はご参考になされましたら幸いです。また、もしMiniToolについて何かご質問/ご意見がありましたら、お気軽に[email protected]までご連絡ください。



