Diskpartは、PC上のドライブ (ディスク、パーティション、ボリューム、または仮想ハード ディスク) を管理するのに役立つ多用途のコマンド ライン ユーティリティです。MiniToolのこの記事では、Diskpartの多くの機能の 1 つである「format」について紹介し、その基本情報と使い方を説明していきます。
Diskpartは、Windows 2000以降のWindowsオペレーティングシステムに含まれるコマンドラインユーティリティです。 パーティションの作成、パーティションの削除、パーティションのフォーマットなどに使用することができます。
Diskpartのformatコマンド
新しいストレージデバイスは、通常、使用する前にフォーマット操作が必要です。 では、Windowsコンピュータでディスクをフォーマットするにはどうすればよいのでしょうか。ここで、Diskpartが登場します。Diskpart の format コマンドを使用すると、Windows 10/8/7 でディスクまたはパーティションを FAT32 または NTFS ファイルシステムとして素早くフォーマットするのに簡単に役立ちます。この方法についてのチュートリアルは以下の通りです。
Diskpartのformatコマンドを実行する
formatコマンドを使用してパーティションをフォーマットするには、次の手順に従って操作してください。
注意:ハードドライブをフォーマットすると、中身のすべてのデータが削除されます。したがって、formatコマンドを実行する前に、ストレージデバイスに重要なファイルがないことを確認してください。
ステップ1:コマンドプロンプトを管理者として実行します。
- Windowsの検索バーに「cmd」と入力します。
- 最も一致する検索結果の「コマンドプロンプト」を右クリックし、「管理者として実行」オプションを選択します。
ステップ2:コマンドプロンプトのウィンドウが表示されたら、diskpartと入力し、Enterキーを押してください。
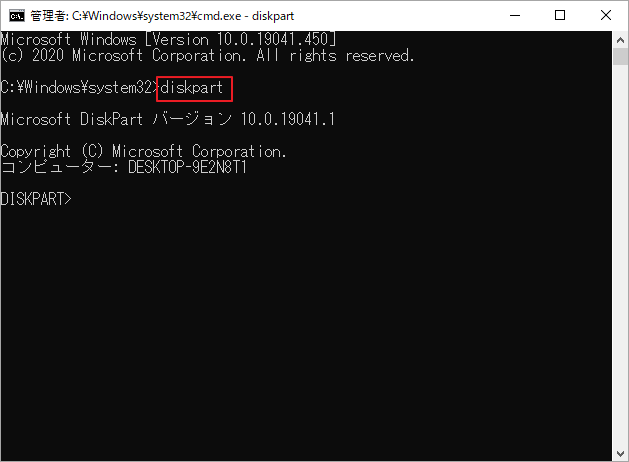
ステップ 3:すると、Diskpart ユーティリティが起動されます。続いて、以下のコマンドを実行して、特定のパーティションをフォーマットすることができます。
- 「list volume」と入力してEnterキーを押します。ディスク上のすべてのパーティションを一覧表示します。
- 「select volume *」と入力し、Enterキーを押します。ここで、*はフォーマットしたいパーティションの番号に置き換えてください。
- 「format fs=# quick」と入力し、Enterキーを押します。ここの#は採用したいファイルシステムに置き換えてください。例えばformat fs=ntfs quickと入力します。
- 処理が終了したら、exitと入力してEnterキーを押して、ウィンドウを閉じます。
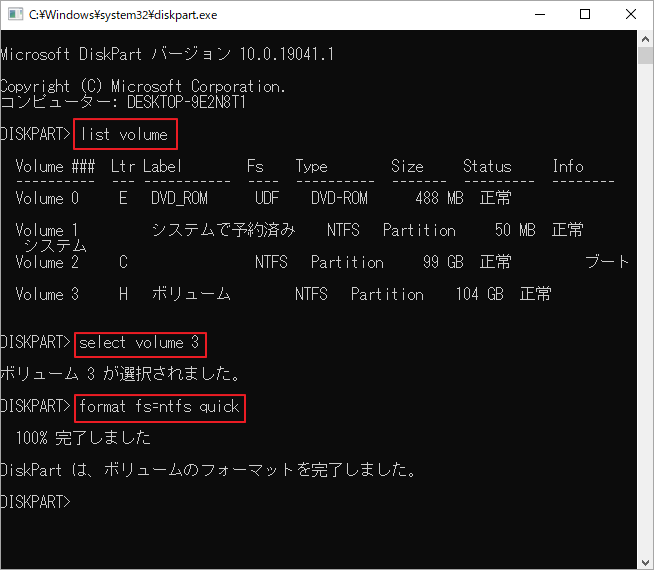
これにより、選択されたパーティションは希望のファイルシステムにフォーマットされました。後でファイルの保存などに使用することができます。
注意:別のパラメーターを使って、format コマンドを回復コンソールから利用することもできます。パラメーターの詳細については、次のスクリーンショットに示されています。
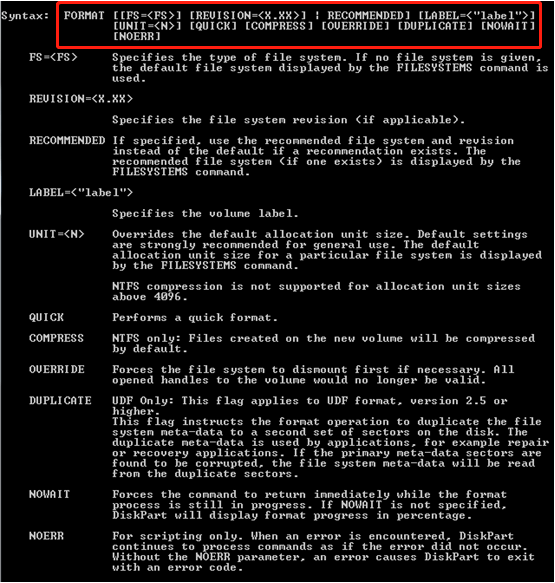
Diskpart FormatとDiskpart Cleanの比較
Diskpartのcleanコマンドもよく使うコマンドで、formatと組み合わせて使うことが多いです。では、clean コマンドの具体的な機能は何ですか? formatと重複しているのでしょうか?
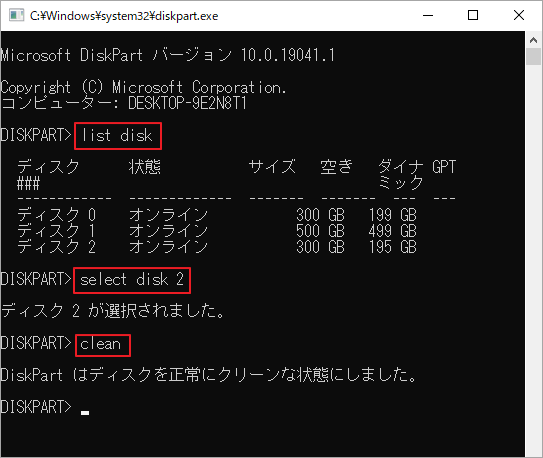
実際に検証してみたところ、この2つのコマンドの効果には共通点と相違点があることがわかりました。
まず、どちらのコマンドを実行しても、対象のディスクやパーティションからデータが削除されます(もちろん、データ復元ソフトで復元することは可能です)。これが両者の類似点であります。
ただし、formatコマンドの効果はデータの削除のみで、既存のパーティションは残ります。 これに対し、cleanコマンドを実行すると、既存のパーティションが削除され、ディスク全体が未割り当て領域に変身されます。また、Diskpart cleanコマンドを実行した後に「ディスクの管理」を開くと、ディスクの初期化を促すウィンドウが表示されます。
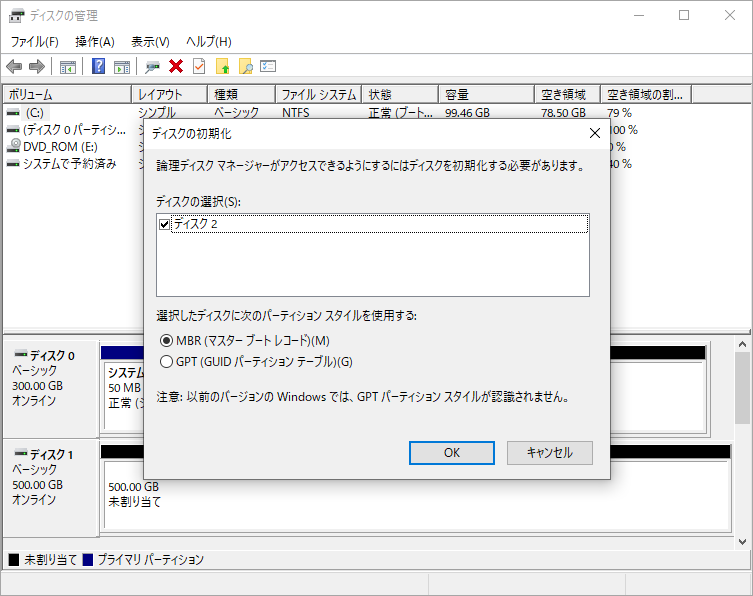
上記は、Diskpart の formatコマンドとcleanコマンドの完全な説明です。 次に、formatコマンドに代わるツールがあるかどうか見てみましょう。
Diskpartのformat コマンドの代替方法
Diskpartの formatコマンドが既にあるのに、なぜ代替方法を探さなければならないんですか?どのようなツールがformatコマンドの代替手段として利用できますか?次の内容で答えを探してみましょう。
Diskpartのformatコマンドが機能しない
ほとんどの場合、Diskpartのformatコマンドを使用すると、選択したディスクまたはパーティションを簡単かつ迅速にフォーマットできます。ただし、ターゲット ドライブの容量が32GBを超えると、FAT32ファイルシステムにフォーマットできません。
私の場合を例にとってみましょう。Diskpartのformatコマンドを使用して250GBのドライブをFAT32にフォーマットしようとしました。操作が失敗され、「ボリュームサイズが大きすぎます」というエラーメッセージが表示されました。
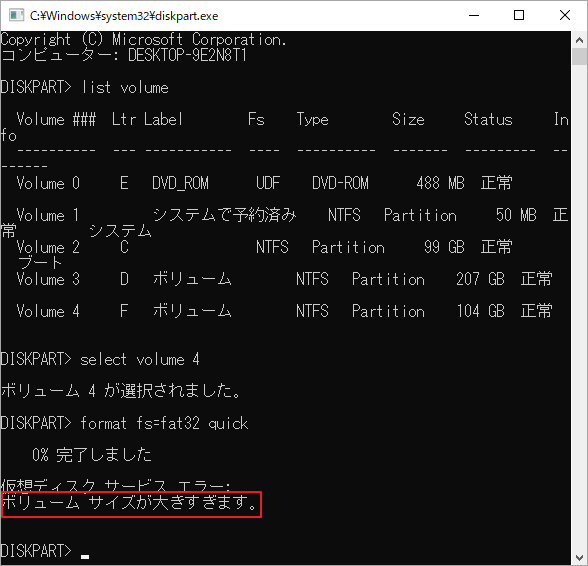
実際、diskpart以外、「ディスクの管理」やWindowsエクスプローラーを含むWindowsに内蔵されている他のストレージデバイス管理ツールも32GB超えるドライブをFAT32にフォーマットすることができません。調査によると、1,000人以上のユーザーがこの問題に遭遇し、answer.microsoft.comで報告しています。
USBメモリをFAT32にフォーマットしたいのですが、Windows 10のフォーマットコマンドにはNTFSとexFATしかありません。どうすればこのドライブをFAT32にフォーマットできるでしょうか?

では、Windowsシステムを使用する限り、32GB以上のストレージデバイスをFAT32にフォーマットすることはできませんか。もちろん、そんなことはありません。 ここでは、安全で信頼性の高いサードパーティ製のフォーマットツールをご紹介します。
最高のDiskpart formatコマンドの代替品
MiniTool Partition Wizard は、Diskpart format コマンドの効果を完全に置き換えることができ、32GB の制限もない多機能なストレージデバイス管理ソフトウェアです。MiniToolが設計したプロのパーティションマネージャーとして、あらゆるストレージデバイス(HDD、SSD、フラッシュドライブ、SDカードなど)を異なるファイルシステム(NTFS、FAT32、exFATなど)にフォーマットすることができます。
MiniTool Partition Wizardのシンプルなグラフィカルユーザーインターフェイスは、操作を容易にします。
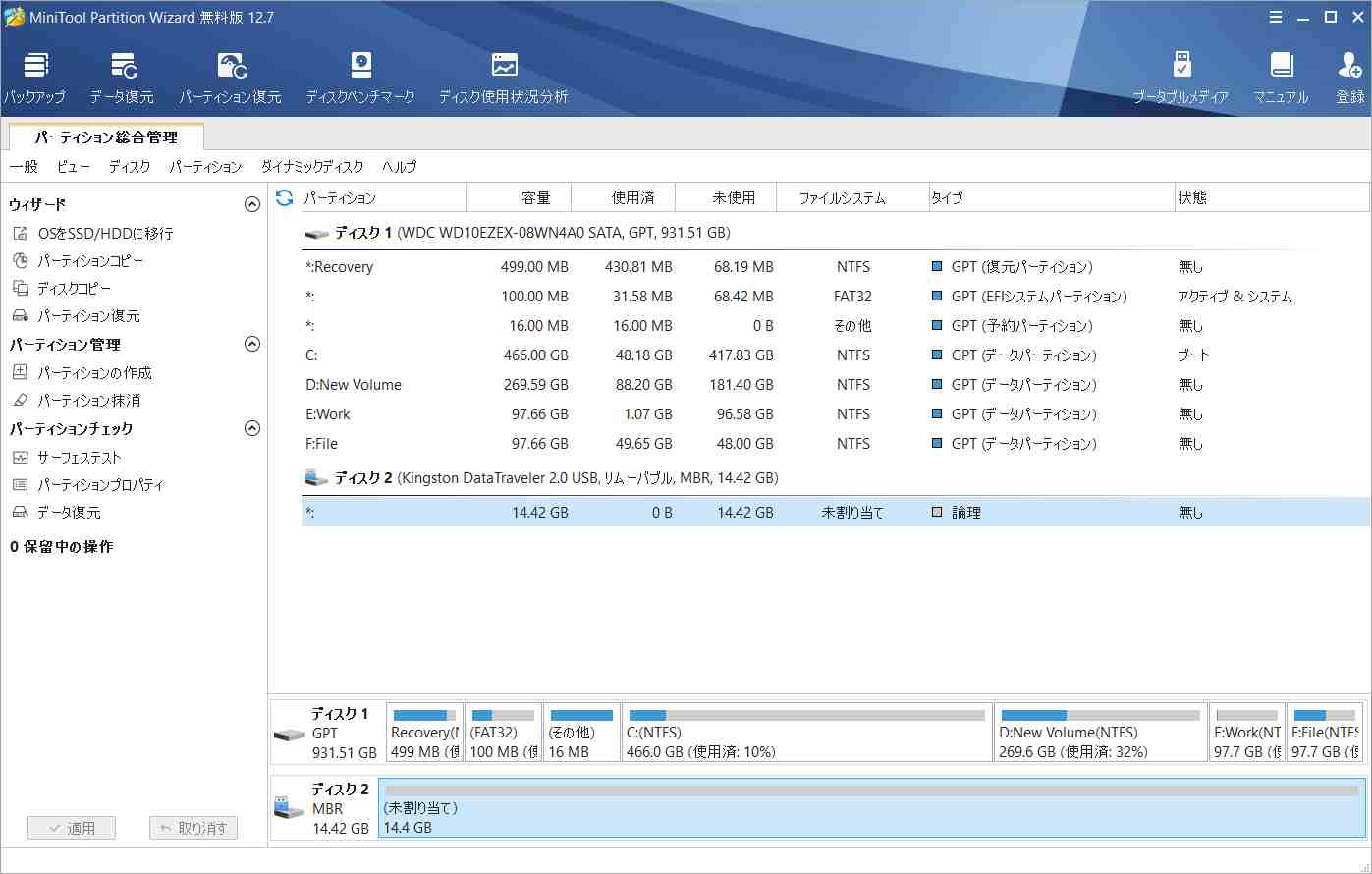
続いて、MiniTool Partition Wizardを使用してストレージデバイスをフォーマットする手順を紹介していきます。
ステップ1: 以下のボタンからMiniTool Partition Wizard をダウンロードしてインストールします。
MiniTool Partition Wizard Freeクリックしてダウンロード100%クリーン&セーフ
ステップ2: ソフトウェアのメインインターフェースに入ったら、ディスクマップからフォーマットしたいストレージデバイスを探し、その上のパーティションを強調表示し、左側のアクションパネルから「パーティション フォーマット」機能を選択します。または、ターゲット パーティションを右クリックして、操作メニューから「フォーマット」オプションを選択することができます。
ステップ3: ポップアップ ウィンドウで、使用するファイルシステムを選択して「OK」ボタンをクリックします。
ステップ4: インターフェイスの左側に表示された保留中のタスクを表示します。何も問題がなければ、「適用」ボタンをクリックしてタスクを実行します。
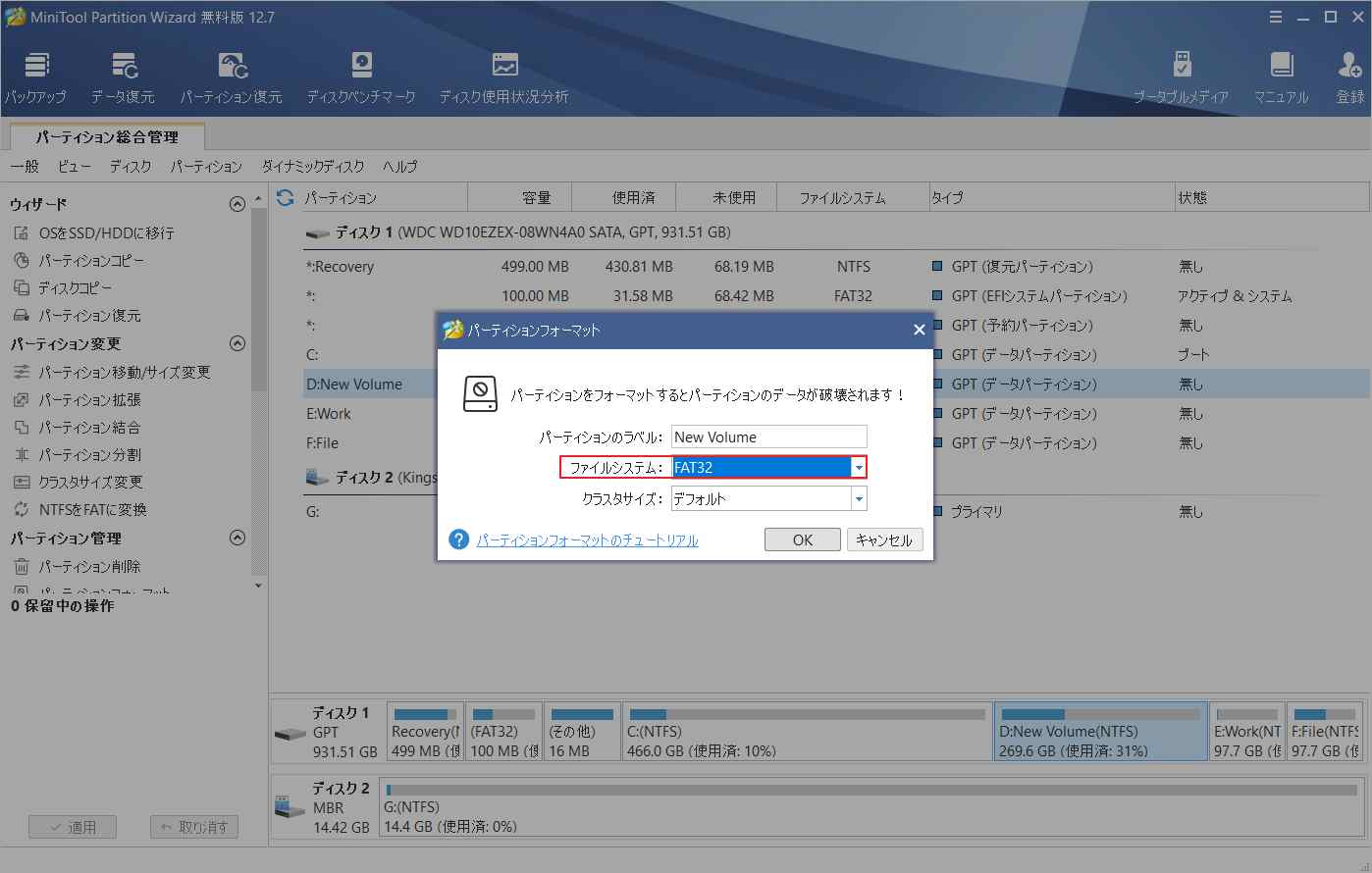
フォーマットされたディスクを復元する
フォーマット処理後、ドライブに重要なファイルが含まれていることがわかった場合、どうすればよいですか?MiniTool Partition Wizardなどのデータ復旧ツールを使ってデータを復元することができます。
フォーマットされたディスクを回復できるのはなぜですか?
フォーマット操作は、実際にはディスク上のデータを完全に消去するのではなく、アドレステーブル内のデータのみを消去します。つまり,オペレーティングシステムにファイルの物理的な位置を知らせる既存のポインタを除去しただけである.
したがって、フォーマット後もデータはディスクに一時的に保存され、回復することができます。フォーマットされたハードディスクは、ドライブセクタが上書きされる前であれば、まだ復旧可能です。
注意:フォーマットされたディスクは復元可能であるため、フォーマットによってデータを完全に破壊することは理想的な方法とは言えません。では、どうすれば安全にデータを破棄できるのでしょうか?こちらの記事を参照してください。
フォーマットされたディスクを復元する方法
このセクションでは、MiniTool Partition Wizardを使用して、フォーマットされたディスクを復元する方法をしていきます。
詳細手順は以下の通りです。
ステップ1: MiniTool Partition Wizard を起動してメインインターフェースに入ります。
注意: MiniTool Partition Wizard無料版では、ファイルのスキャンとレビューのみサポートしています。復元したデータを保存したい場合は、プロ・デラックス版またはより上位バージョンにアップグレードする必要があります。各バージョン間の違いについては、こちらの「MiniTool Partition Wizard バージョン別機能一覧」を参照してください。
MiniTool Partition Wizard Freeクリックしてダウンロード100%クリーン&セーフ
ステップ2:インターフェイスの上部ツールバーで「データ復元」機能をクリックします。
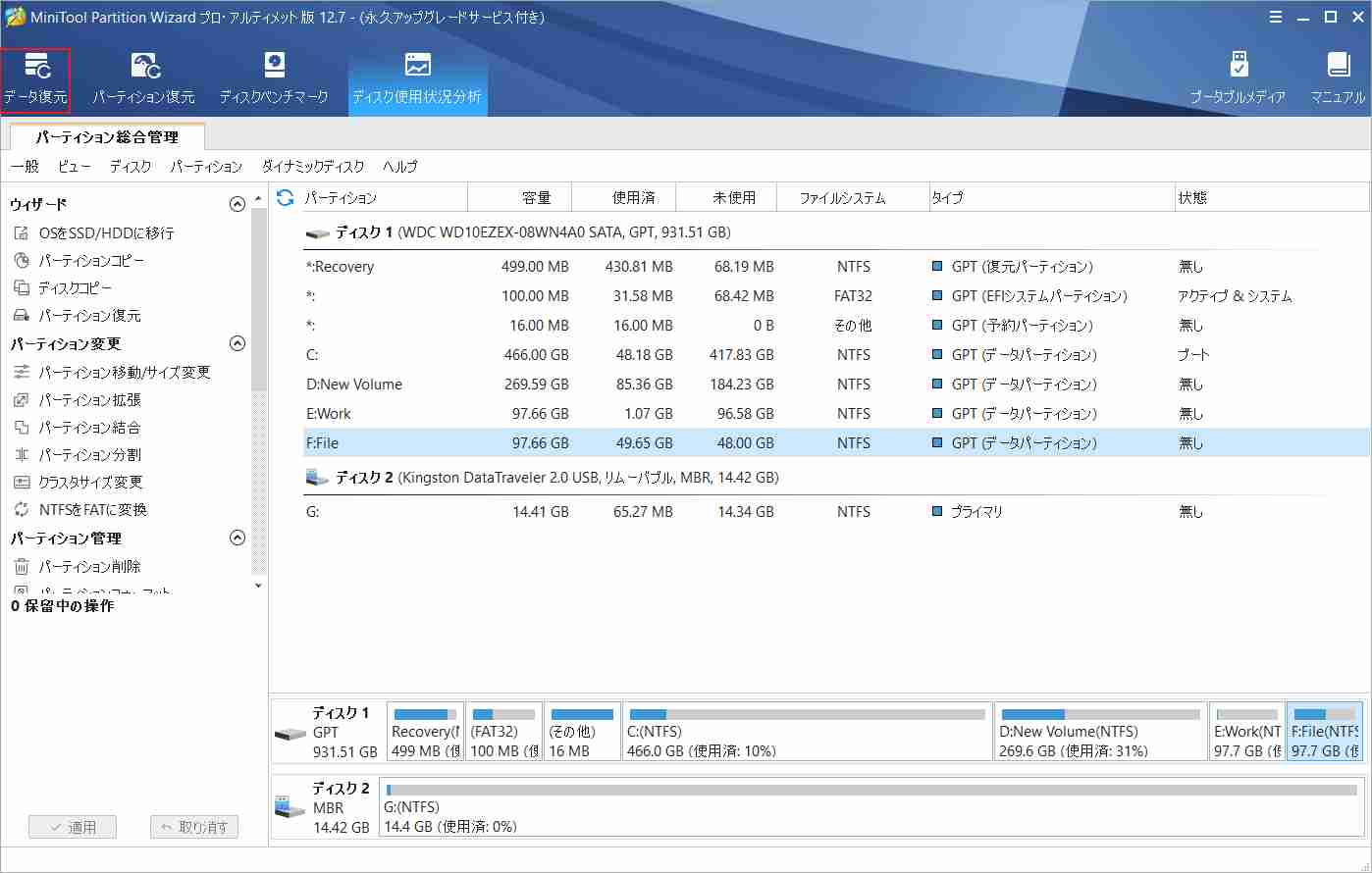
ステップ3:フォーマットされたドライブにマウスを合わせて、「スキャン」ボタンをクリックします。
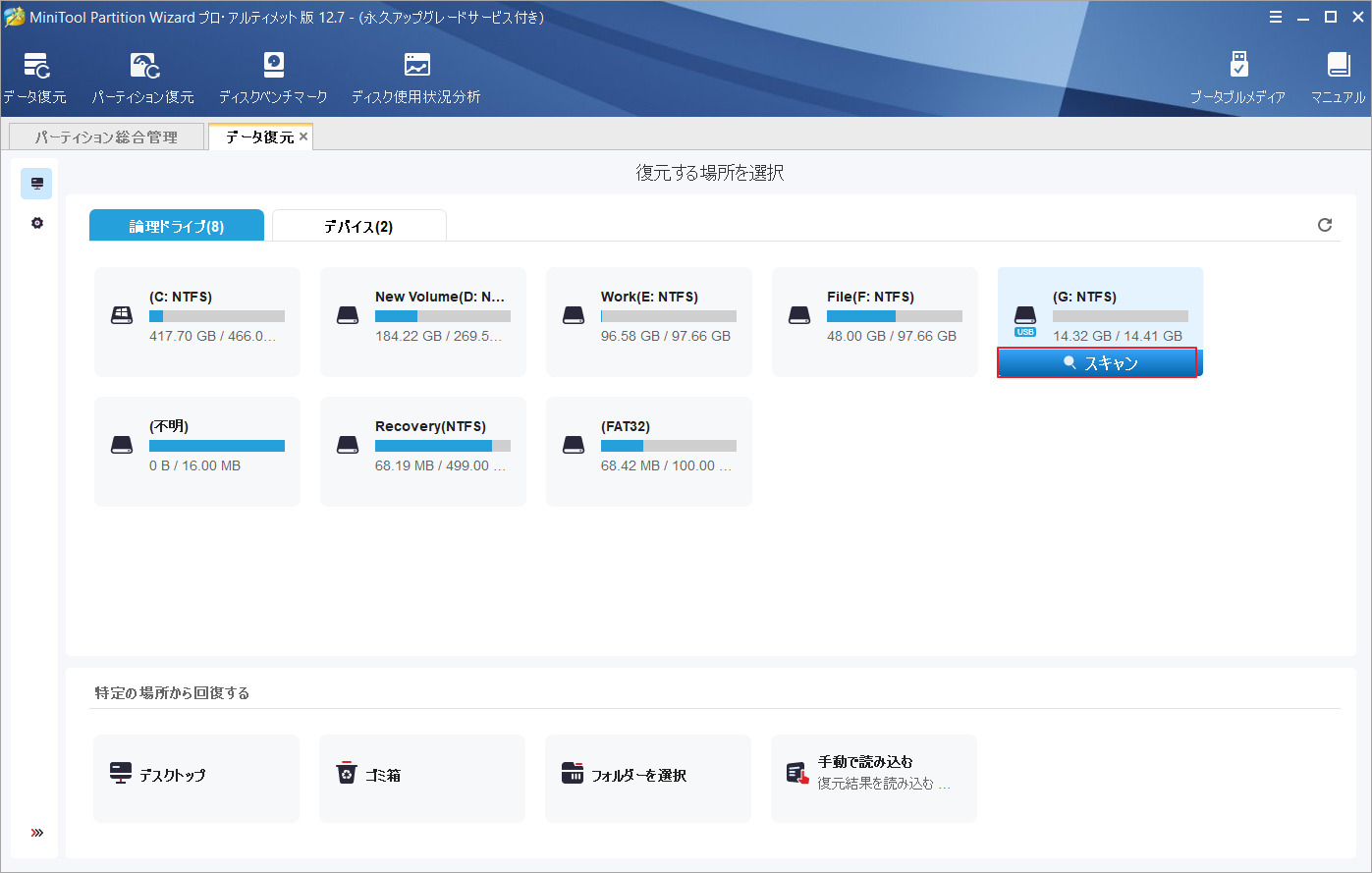
ステップ4:すると、ソフトウェアが選択されたドライブをスキャンし、削除されたファイルを検出します。スキャン処理が完了したら、検出されたアイテムの一覧から必要なファイルを選択し、「保存」ボタンをクリックします。
注意:必要なファイルであるかどうかを確認するには、「プレビュー」ボタンをクリックするして、ファイルを表示することができます。
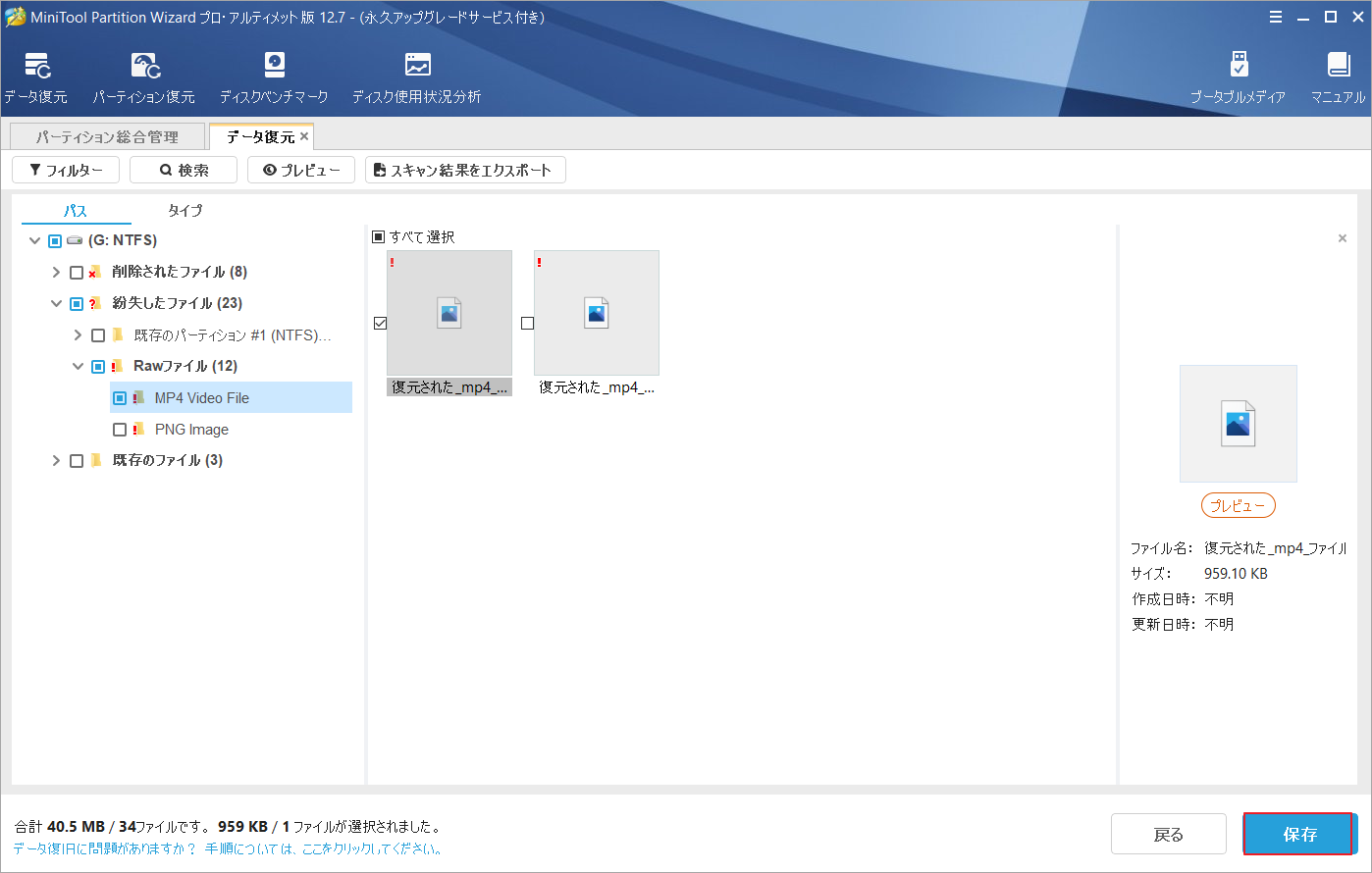
ステップ 5: 復元されたファイルを保存するディレクトリを選択します。そして、元のドライブ上のデータが上書きされないようにするため、保存先として別のドライブを選択してください。
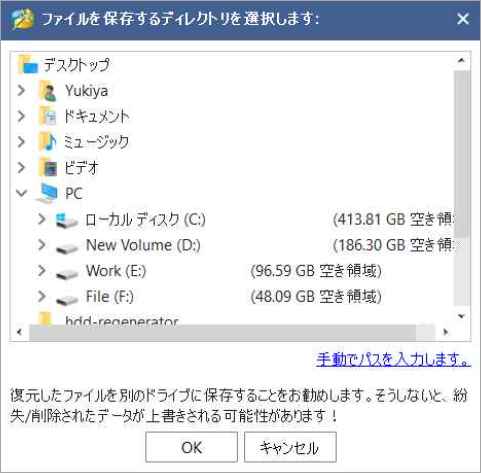
ステップ6:「復旧したファイルを見る」ボタンをクリックすると、復旧したファイルが表示されます。
MiniTool Partition Wizard を使って削除されたデータを復元するための全手順です。今すぐこのソフトウェアを試しましょう。
結語
この記事は、Diskpartのformatコマンドの用途と使い方について説明し、その代替手段を紹介しました。DiskpartはWindowsの内蔵ツールとして便利ですが、32㎇を超えるドライブをFAT32にフォーマットすることができません。その代わりに、MiniTool Partition Wizardを使えば、この制限はありません。そのため、ぜひこのソフトウェアをダウンロードして、ストレージデバイスの管理に使用してみてください。
なお、MiniTool Partition Wizardの使用中に何かご不明な点やご意見がございましたら、お気軽に[email protected]までご連絡ください。
Diskpartのformatコマンドに関するFAQ
Diskpartを使用する手順は、大きく分けて2段階に分かれます。
まず、Diskpartユーティリティを起動します。 最も簡単な方法は、Windows + Rを押して「ファイル名を指定して実行」ダイアログボックスを表示させ、diskpartと入力してEnterを押すことです。次に、diskpart と入力し、Enter を押します。
次に、さまざまなdiskpartコマンドを実行します。たとえば、パーティションをフォーマットするには、次のコマンドを実行します。
- list volume
- select volume * (*はパーティション番号)
- format fs=# quick (#はファイルシステムです。ntfs、fat32などに置き換えてください。)
- exit
Diskpartがすべてのパーティションをリストアップしたら、「select partition *」コマンドを入力します(*はパーティション番号です)。例えば、パーティション3を選択すると、ターゲットパーティションが選択されます。
パーティションタイプIDは、パーティションが含むファイルシステムを指定し、パーティションにアクセスするために使用される特別なアクセス方法をフラグするためのバイナリ値です。
Diskpartでパーティションタイプを変更するには、Diskpartユーティリティを開き、次のコマンドを実行する必要があります。
- list volume
- select volume * (例:volume 3)
- set id=# (例:set id=8)
- exit
答えは、お使いのストレージデバイスのタイプによって異なります。一般的に、NTFSは内蔵ドライブに、exFATはフラッシュドライブに最適です。
この2つのファイルシステムの違いについては、NTFS vs. FAT32 vs. exFATという記事を読むとよいでしょう。

