DiskGenius とは何ですか?DiskGenius は安全ですか?DiskGeniusの使い方は?このような疑問をお持ちの方は、この記事を逃さないでください。この記事では、この記事では、上記の3つの質問に答えるだけでなく、DiskGeniusの代替となるMiniTool Partition Wizard.も紹介しています。
DiskGenius(旧名:PartitionGuru)は、Windows向けのパーティション管理ツールです。Windowsの内蔵ツールである「ディスクの管理」と「Diskpart」と比較して、DiskGeniusは、パーティションの作成/削除/フォーマットなど、ほとんどの基本的な機能を備えているだけでなく、Windows 10/8/7の移行、失ったパーティションやデータの復元、ディスクやパーティションのバックアップなど、2つの内蔵ツールではできない多くの機能もサポートしています。
DiskGenius についてもっと詳しく知り利したい場合は、以下の内容を引き続き見ていきましょう。
DiskGenius:安全性、機能と使い方
このセクションでは、主に次の 2 つの問題について説明します。
1.DiskGenius は安全ですか?
2.DiskGeniusの使い方。
DiskGeniusの安全性
多くのユーザーは、DiskGeniusを使用する際に、その安全性について不安を感じます。では、DiskGenius は安全なのでしょうか?
Windows Defenderを使って公式サイトのDiskGeniusの設定ファイルをスキャンしたところ、脅威は見つからなかったという結果が得られます。
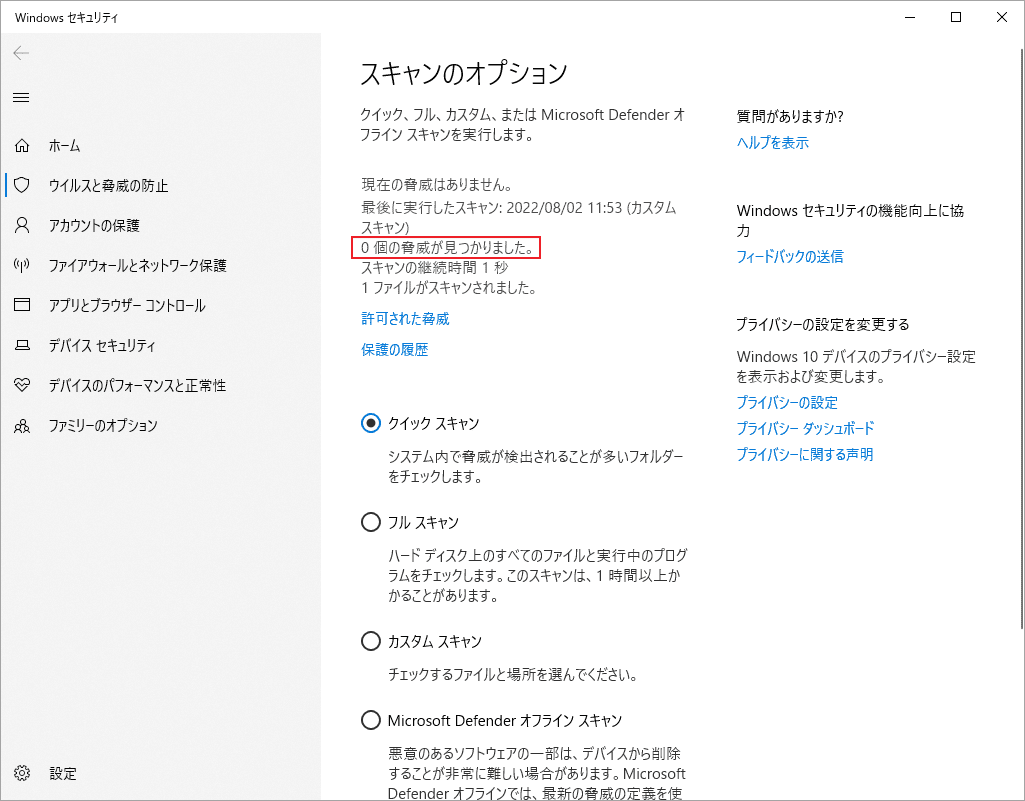
また、ネット上のあるレポートによると、50のウイルス対策ソフトウェアを使って最新版のDiskGeniusをチェックしたところ、ウイルスなしという結果が得られたそうです。
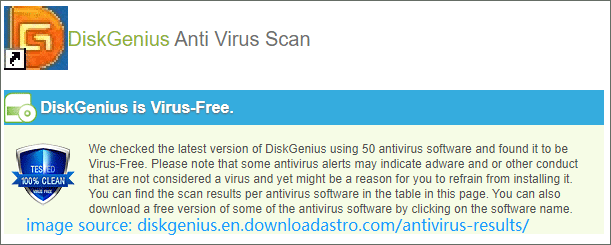
ソフトウェア自体の安全性だけでなく、DiskGenius はセクタの消去、パーティションのクローン(イメージ ファイルとして)、紛失したファイルの復元など、データの安全性を保護する機能も提供しています。
- 古いディスクを処理する場合、「セクタ消去」機能を使用することをお勧めします。消去されたセクタは、00、FF、ランダムなデータまたは文字で埋められるため、これらのセクタ上のデータは、いかなるデータ復元ソフトウェアでも復元することは不可能です。
- 「パーティションのクローン」機能で、パーティションのすべてのデータと設定を指定されたファイルにバックアップすることができます。バックアップファイルがあれば、元のパーティションが破損したり、データが失われたりしたときに、パーティションを簡単に復元することができます。
- 「紛失したファイルを復元」オプションは様々なストレージデバイスから削除、紛失、またはフォーマットされたファイルを復元することに適用します。
というわけで、DiskGeniusの安全性は十分に保証されています。それでは、DiskGeniusをコンピュータで使用する方法を説明します。
DiskGeniusの機能と使い方
DiskGenius を起動し、多くの機能を備えたインターフェースにアクセスします。DiskGenius の機能は、大きく 4 つのパート(ファイル、ディスク、パーティション、そしてツール)に分類できます。
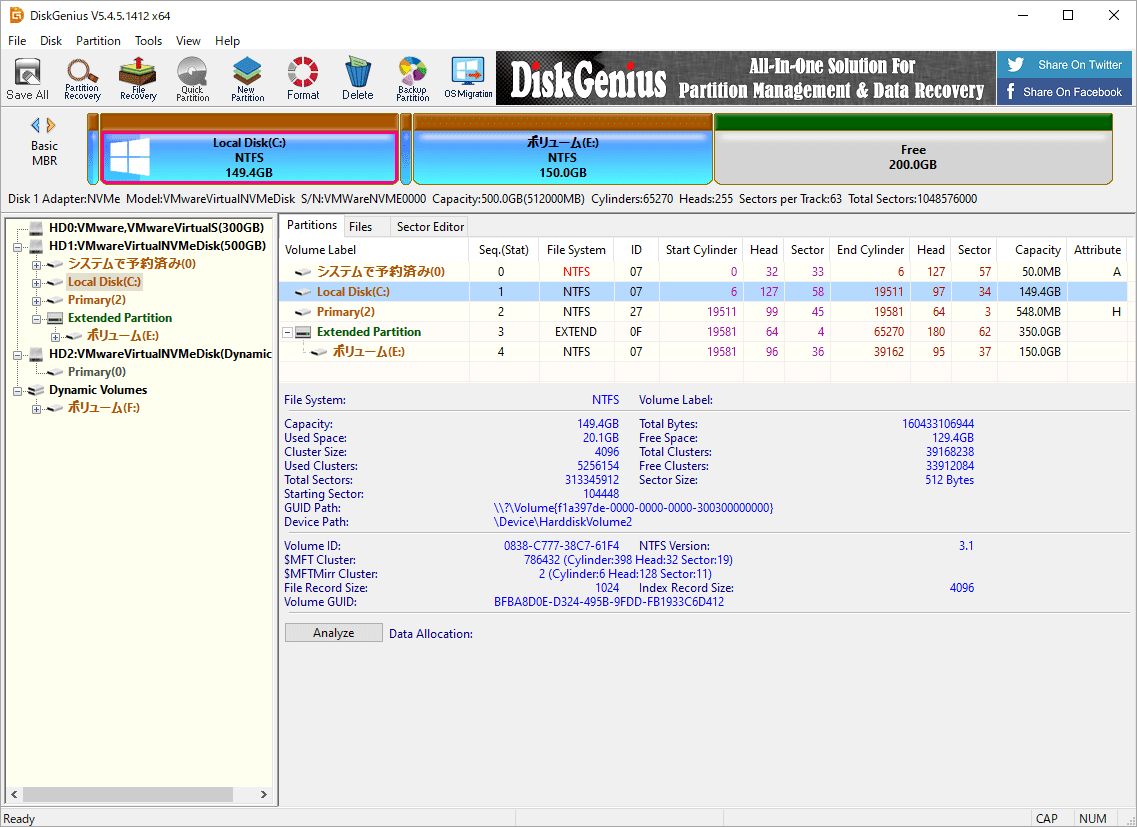
「ファイル」タブをクリックするとドロップダウンメニューが表示され、「フォルダへコピー」「デスクトップへコピー」などの機能が利用できます。
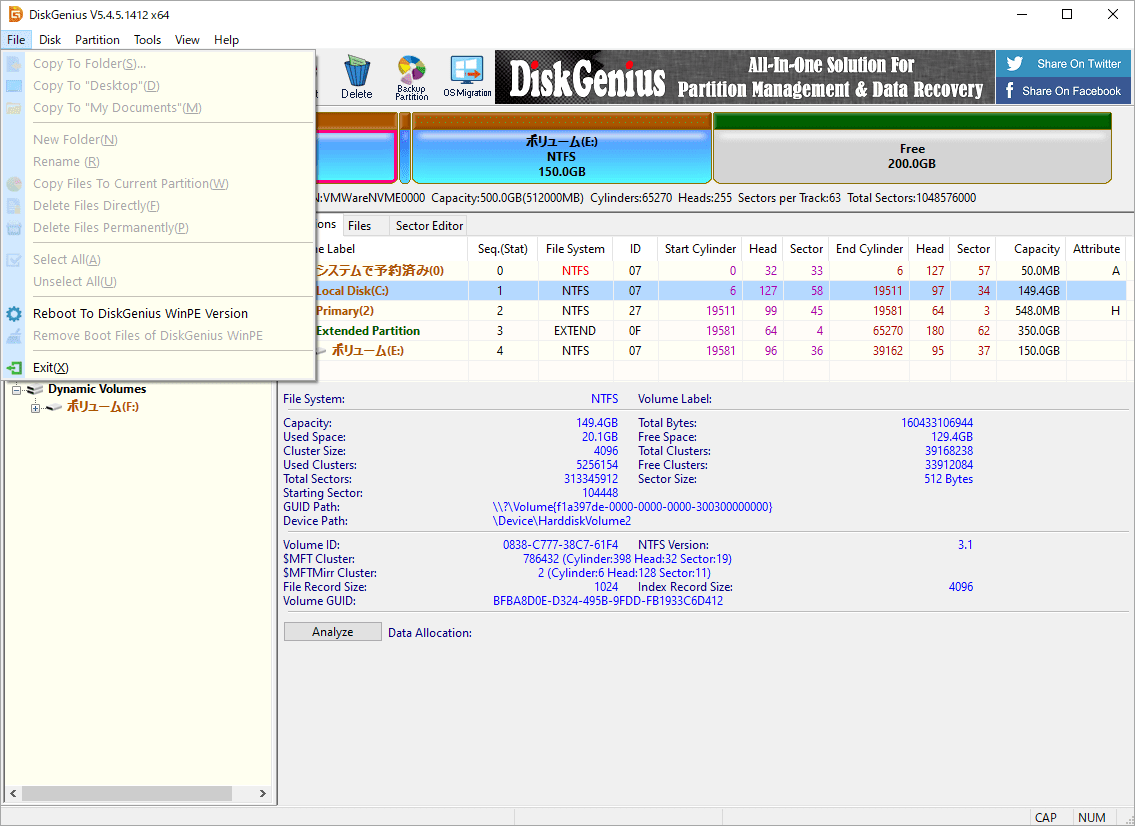
「ディスク」タブに移動すると、「パーティションテーブルのバックアップ」「GUIDパーティションテーブルへの変換」「S.M.A.R.T情報の表示」「すべてのパーティションを削除」などの新機能が表示されます。
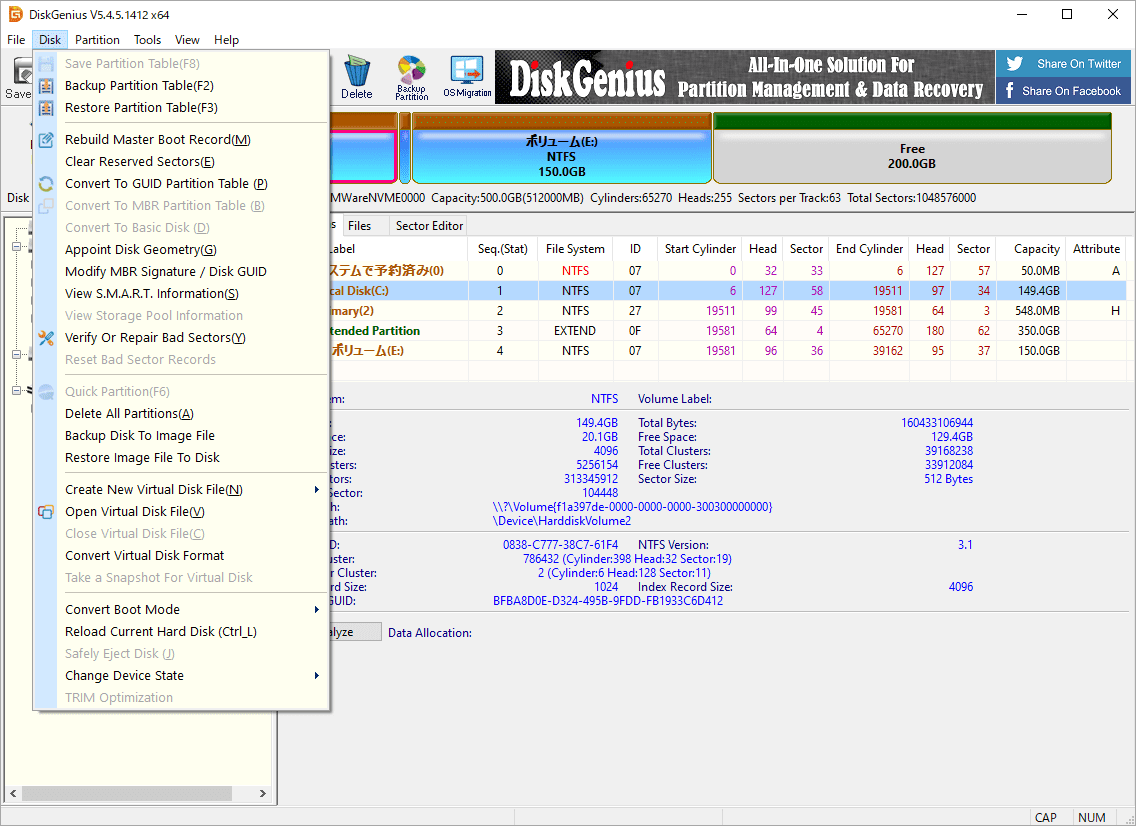
続いて、「パーティション」タブを開くと、「新しいパーティションの作成」、「現在のパーティションのフォーマット」、「ドライブレターの削除」など、多くの基本的な機能を見つけることができます。
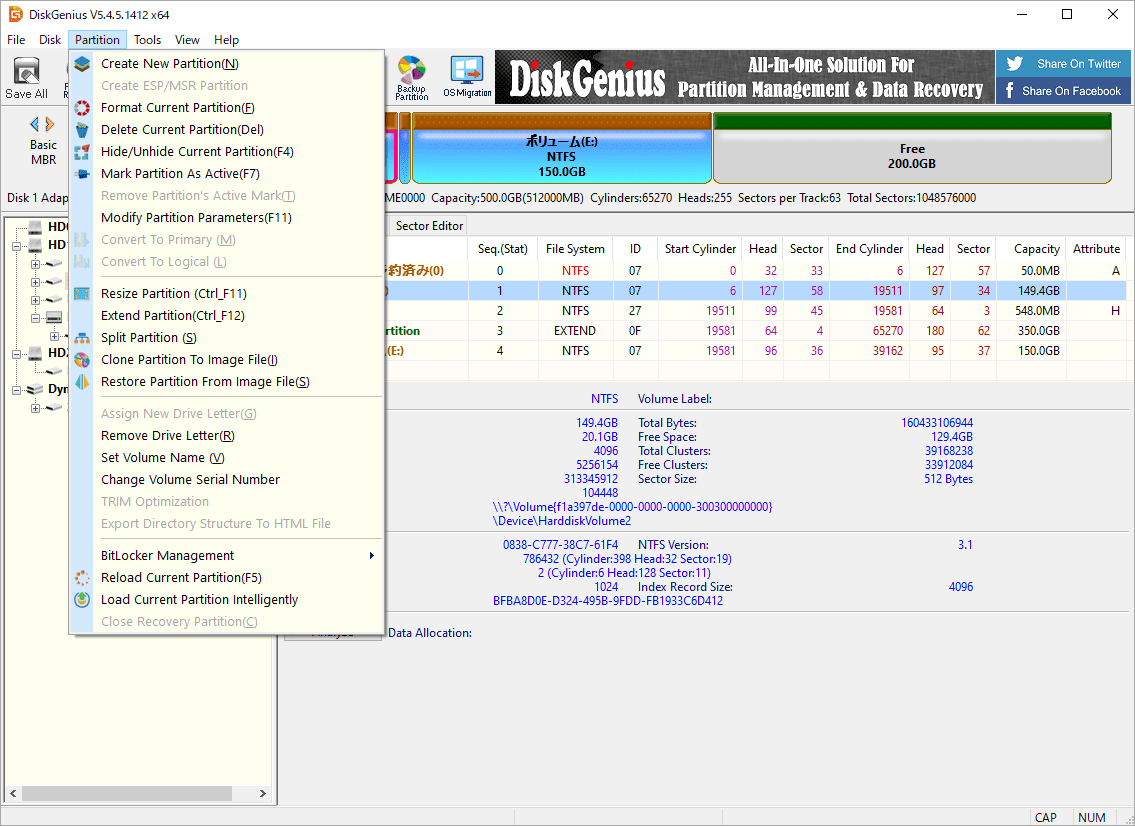
最後に、「ツール」タブで、「パーティションテーブルエラーのチェック」、「失われたファイルの復元」、「パーティションをイメージファイルにクローン」、「システムの移行」、「システムを仮想マシンに仮想化」など、多くの便利な機能を見つけることができます。
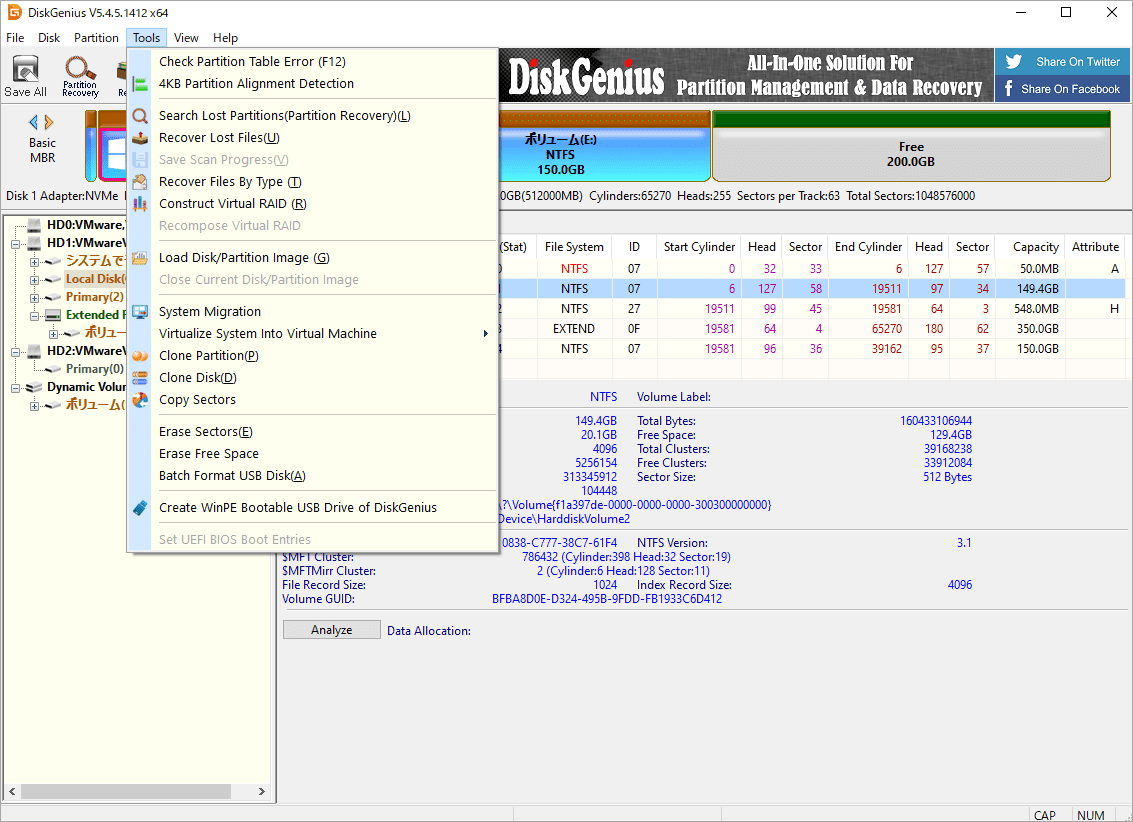
DiskGenius には多くの機能がありますが、どのように使用するのでしょうか?ここでは、ファイル復元機能を使って、パーティションからファイルを復元する方法を紹介します。
- DiskGenius を起動し、そのインタフェースにアクセスします。
- 失ったファイルが元に格納されているパーティションを選択し、ツールバーの「ファイル復元」オプションをクリックします。または、該当パーティションを右クリックして、「失ったファイルを復元」オプションを選択します。
- 復元オプションを確認してから、「開始」ボタンをクリックし、選択したパーティションをスキャンするようにします。
- スキャン処理が完了したら、検出されたファイルをダブルクリックして、プレビューします。
- ファイルを確認したら、右クリックして、コピー先オプションを選択し、保存する場所(パーティションを除く)を選択します。
- コピーした後、「フォルダを開く」ボタンをクリックして、ファイルを探します。
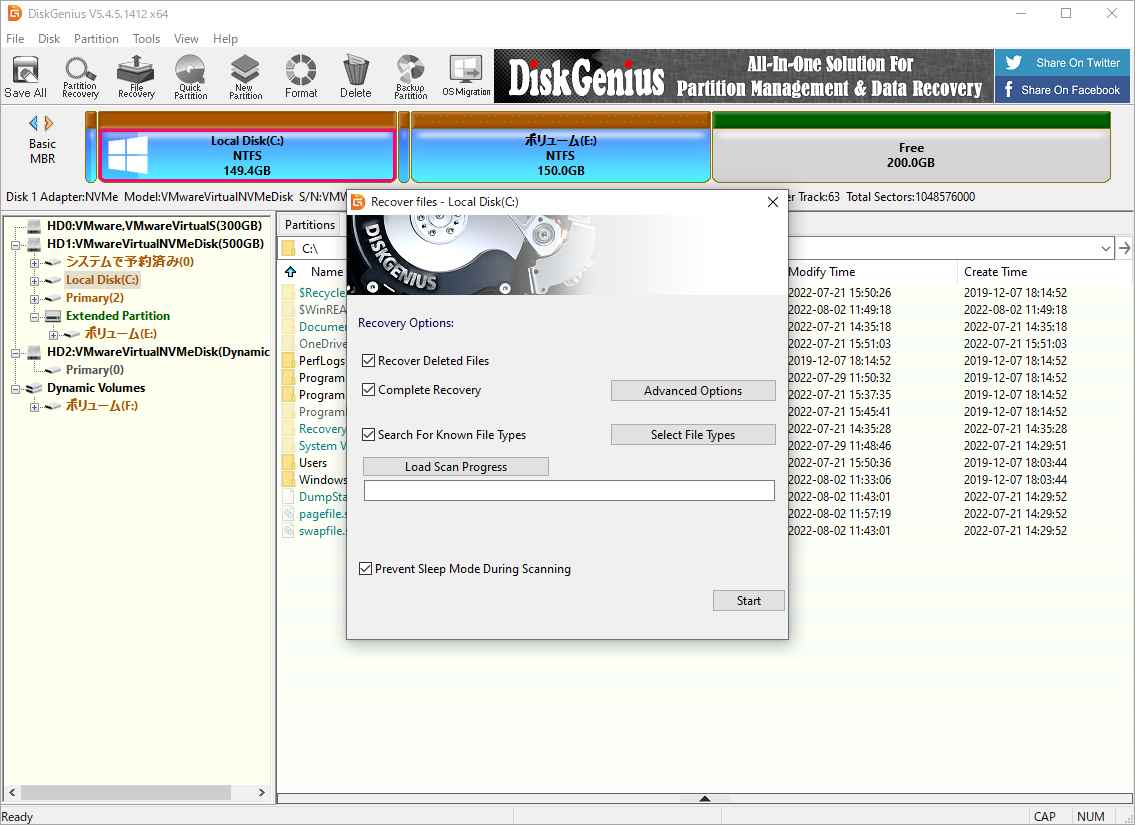
DiskGenius に内蔵された他の機能の使用方法については、「ヘルプ」タブの「ヘルプ トピック」をクリックしてください。すると、DiskGeniusのチュートリアルが掲載されているウェブサイトが表示されます。
以上、DiskGenius の安全性、機能と使い方について説明しました。DiskGenius を使用する際のメリットとデメリットについては、以下の内容でご確認ください。
DiskGenius の好きなところと嫌いなところ
DiskGenius は、さまざまな便利な機能を 1 つのパッケージに巧みに統合しています。このような組み合わせは、ディスクまたはパーティションに関連するタスクを処理したいユーザーにとって魅力的です。
DiskGeniusはDMDEの代替品として非常に優れているようで、さらに機能も充実しているようです。何度か試してみましたが、本当に良くデータを保存してくれました。私が気に入ったのは、復元するパーティションを決める前に、どのパーティションに探しているファイルがあるのか確認できる機能です ...
https://www.data-medics.com/forum/threads/has-anyone-tried-diskgenius.3831/
しかし、提供される多くの機能が人々を混乱させるかもしれません。それから、他のディスク管理ツールと比較すると、DiskGenius のユーザー インターフェースもシンプルですが、物足りなさがあり、若干の混乱を招きます。さらに、コピー先オプションは、個別のファイル復元には少し分かりにくいです。
DiskGeniusの代替品 – MiniTool Partition Wizard
DiskGenius の代替製品としては、MiniTool Partition Wizard をお勧めします。10年以上の開発期間を経て、MiniTool Partition WizardはWindowsコンピュータのための信頼できる強力なパーティション管理ツールに進化しました。
MiniTool Partition Wizard Freeクリックしてダウンロード100%クリーン&セーフ
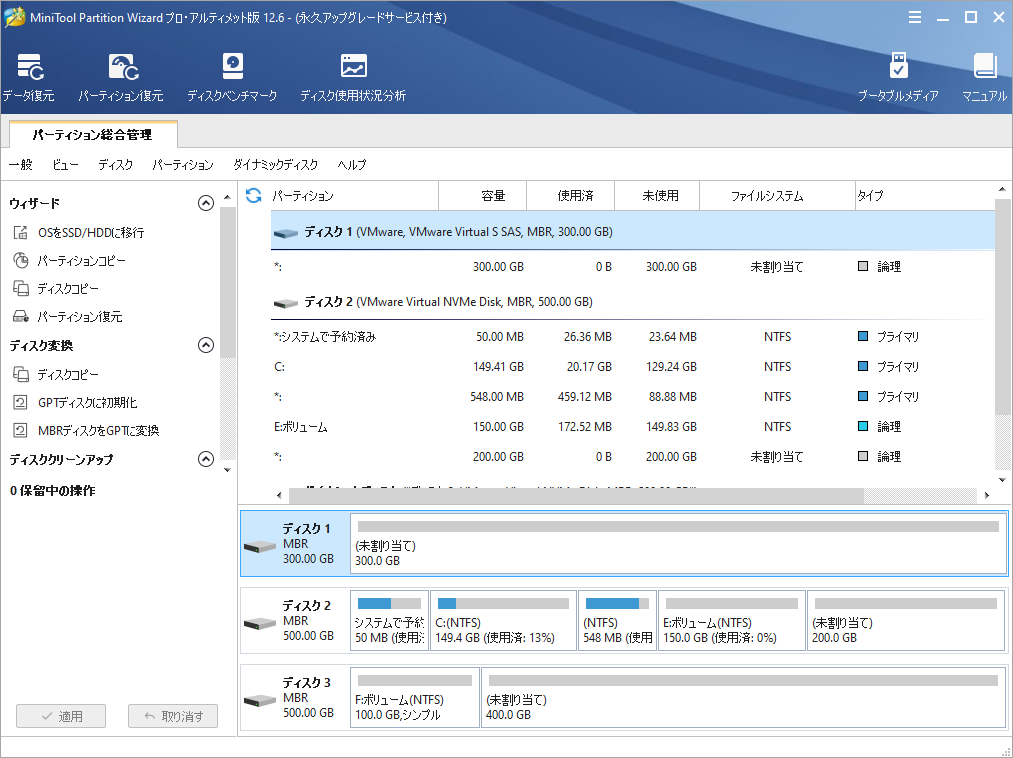
MiniTool Partition Wizard:安全性、機能と使い方
この部分も、ソフトウェアの安全性、機能と使い方に囲まって議論します。
MiniTool Partition Wizardの安全性
MiniTool Partition Wizardは、Windows用の安全かつ使いやすいのディスク/パーティション管理ツールです。まず、ウイルスは絶対に含まれていません。そして、このプログラムに組み込まれたいくつかの機能は、パーティション/ディスクのコピー、データ/パーティション復元、ディスク/パーティション抹消など、データを保護することができます。
MiniTool Partition Wizardの機能と使い方
MiniTool Partition Wizardは、ディスク/パーティション管理、OS移行、ディスク/パーティションのバックアップ、データおよびパーティションの復元、ディスクベンチマークなどの機能を備えたオールインワンソリューションです。
- ディスク/パーティション管理:基本ディスクとダイナミックディスクを管理することができます。例えば、ドライブに未使用領域を追加できる「パーティション拡張」機能を使えば、ドライブの容量不足の問題を簡単に解決することができます。
- OSの移行:システムディスクからすべてのパーティション、またはシステムに必要なパーティションだけを新しいディスクに移行することができます。
- データ/パーティション復元:数クリックでストレージデバイスから失われたデータとパーティションを復元することができます。
- ディスクベンチマーク:シーケンシャル、ランダム、シーケンシャル&ランダムの3つのモードでハードディスクのパフォーマンスをテストすることができます。
- …
さて、MiniTool Partition Wizard の使い方は?ユーザーインターフェイスの「マニュアル」オプションをクリックすると、詳細なチュートリアルを確認することができます。ここでは、このプログラムを使用して失われたファイルを復元する方法について説明します。
MiniTool Partition Wizard Freeクリックしてダウンロード100%クリーン&セーフ
ステップ1:データ復元オプションを有効にします。
MiniTool Partition Wizardを起動してインターフェースにアクセスしたら、ツールバーの「データ復元」オプションをクリックします。
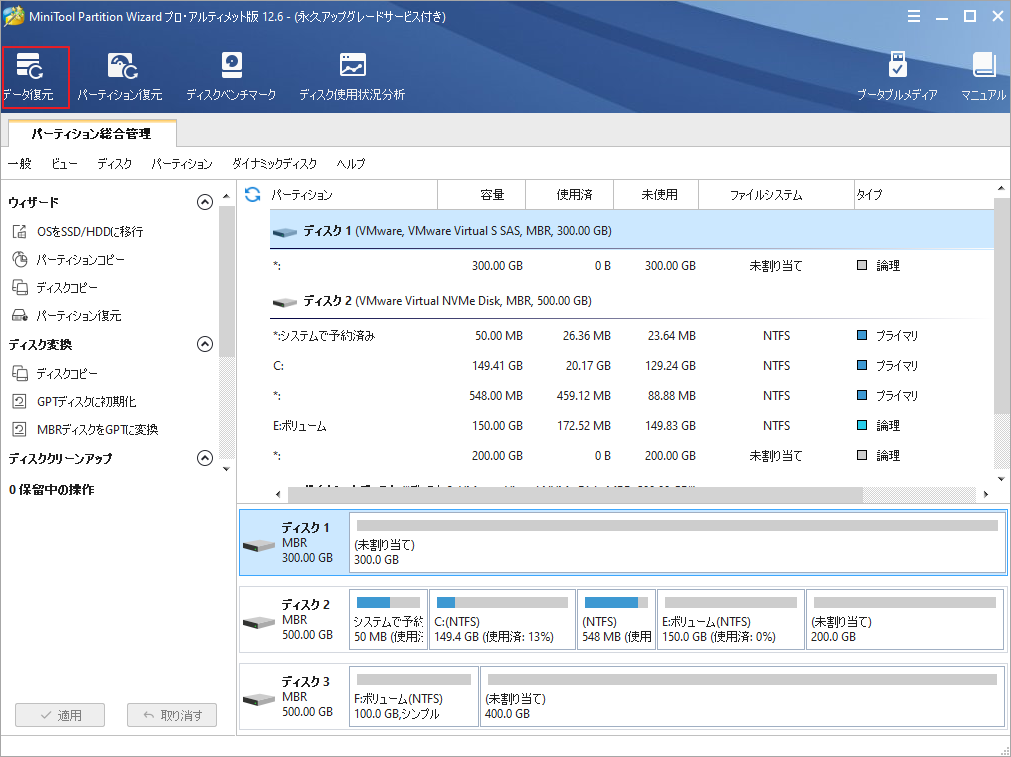
ステップ2:スキャンする場所を選択します。
データ損失が発生した場所をダブルクリックしてスキャンを開始します。ここでは、パーティション、ディスク、未割り当て領域、ごみ箱、デスクトップ、およびフォルダをターゲット場所として選択することができます。フォルダが選択された場合、「フォルダを選択」領域をダブルクリックし、ターゲット フォルダを選択する必要があります。
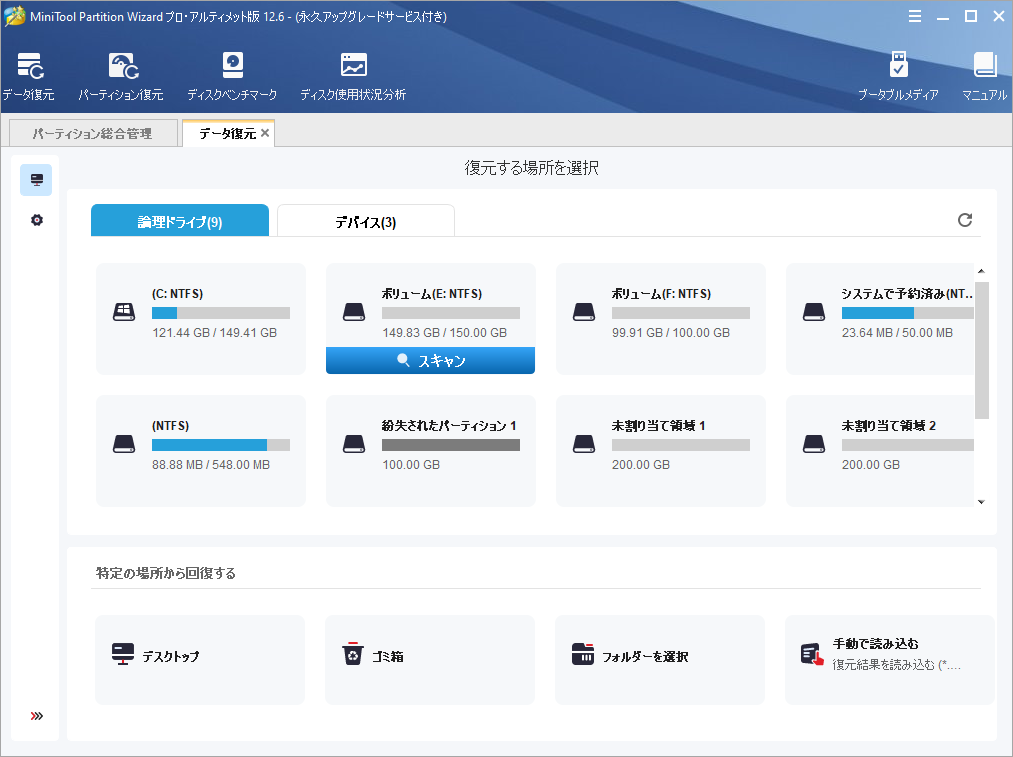
紛失したファイルをすばやく検出したい場合は、左上の歯車アイコンをクリックして設定メニューにアクセスし、ニーズに応じてスキャンオプションを設定することができます。例えば、画像のみをスキャンしたい場合は、「グラフィック&画像」を設定してください。
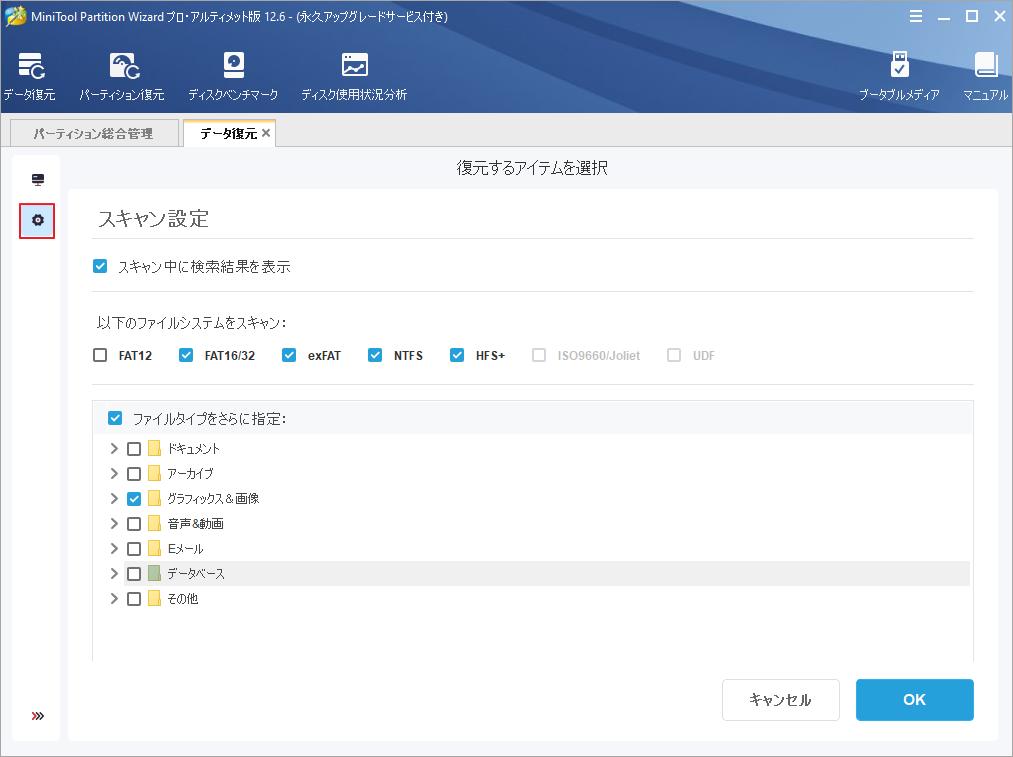
ステップ3:ファイルをプレビューします。
スキャンによって検出されたファイルは、左側の列のスキャン結果に 1 つずつ表示されます。ここで、任意のファイルを強調表示してプレビューボタンをクリックすると、そのファイルをプレビューすることができます。
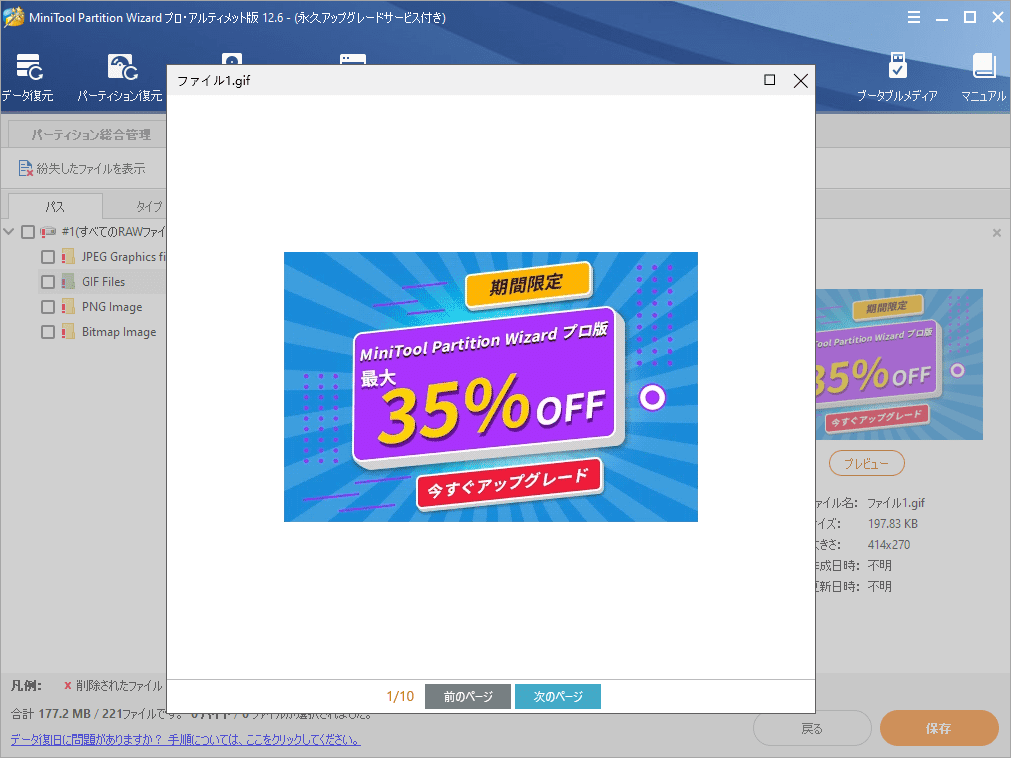
ステップ4:必要なファイルを保存します。
復元したいファイルのチェックボックスにチェックを入れ、「保存」ボタンをクリックします。保存する新しいドライブを選択して、「OK」ボタンをクリックします。
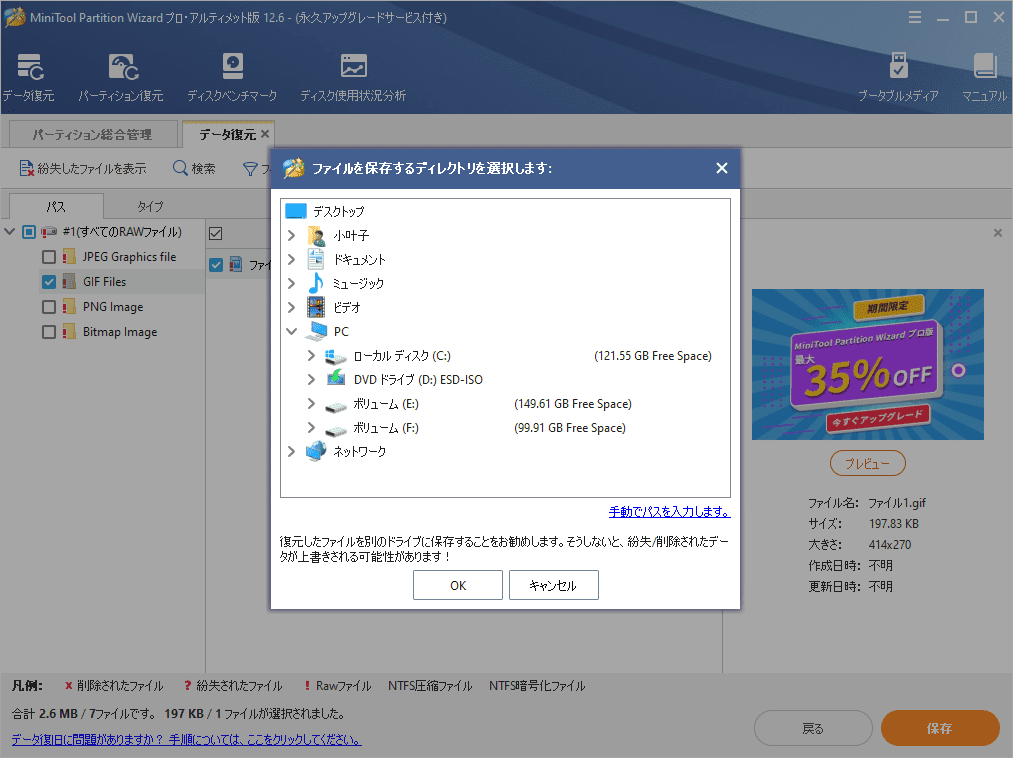
ステップ5:復元されたファイルの表示ボタンをクリックして、詳細を確認することができます。
DiskGenius の「ファイル復元」機能と同様に、MiniTool Partition Wizard の「データ復元」機能も、ハードドライブ、フラッシュドライブ、SD カードなどの複数のストレージデバイスを深くスキャンして、失われたデータを見つけることができます。
DiskGeniusとMiniTool Partition Wizardの比較。
さて、DiskGeniusをMiniTool Partition Wizardに置き換えて使用する価値はあるのでしょうか?ここでは、これら2つのパーティション管理ツールを真っ向から比較します。
ユーザーインターフェイス
どちらも、ツールバーとディスクマップの2つの部分に大別されるシンプルなユーザーインターフェイスを誇ります。しかし、DiskGenius のユーザーインターフェイスは、MiniTool Partition Wizard と比べて、あまり明確ではないように思われます。
機能の多様性と可用性
ご覧のように、どちらも豊富な機能を搭載しています。しかし、それぞれに特有の機能があります。たとえば、DiskGeniusは不良セクタを検証および修復できますが、MiniTool Partition Wizardは修復せずに不良セクタを検出するだけです。MiniTool Partition Wizardはデータを損失せずにNTFSからFAT32(その逆)への変換をサポートしていますが、DiskGeniusはこのようなファイルシステムの変換に対応できないようです。
次に、機能の可用性ですが、ここではデータ復旧機能を例にとって説明します。
どちらも無料でパーティションをスキャンし、失われたファイルを探すことができます。スキャン後、DiskGenius では小さなファイルを無料でコピーできます(大きなファイルはスタンダード版以上で復元可能)。一方、MiniTool Partition Wizard ではファイルを無料で保存できません(ファイルはプロ・デラックス版以上で復元可能)。
Windows OSとの互換性
2021年11月にバージョン12.6がリリースされているので、MiniTool Partition WizardはWindows 11と互換性があると考えられます。しかし、今のところ、DiskGeniusがWindows 11に対応しているという公式情報はないようです。そのため、OSをWindows10からWindows11にアップグレードした場合は、MiniTool Partition Wizardの方が良い選択となる可能性があります。
結語
DiskGeniusは、パーティション管理とデータ復元をオールインワンで提供する便利なパーティション管理ツールです。しかし、そのユーザー インターフェイスは引き続き改善する必要があります。このプログラムを使用したことがある方は、コメントゾーンでこのプログラムに対するご意見をお聞かせください。
DiskGenius 以外にも、MiniTool Partition Wizard はパーティション管理とデータ復元のオールインワン ソリューションを提供します。簡潔なユーザーインターフェースのおかげで、コンピュータ初心者でも簡単に使えます。なお、MiniTool Partition Wizardの使用中に何かご不明な点やご意見がございましたら、お気軽に[email protected]までご連絡ください。
