USBメモリをWindowsパソコンに接続すると、ディスクの管理で「管理者により設定されているポリシーのために、ディスクはオフラインです」と表示されオフライン状態になる場合はあります。そこで今回はMiniToolより、このエラーの原因と対処法をまとめて解説したいと思います。
「ディスク オフライン」エラーの原因として考えられること
調査によると、「管理者により設定されているポリシーのために、ディスクはオフラインです」というエラーは、主に2つのケースで発生します。一つ目のケースは、ユーザーがスナップショットからゲスト仮想マシンを復元する場合、、もう1つのケースは外付けSSD/USBなどの追加ドライブをシステム(Windows Server 2016/2018、Windows 10を含む)に接続する場合です。

では、ディスクがオフラインになる原因は何なのでしょうか?多くのユーザー投稿と関連情報を分析した結果、「管理者により設定されているポリシーのために、ディスクはオフラインです」というエラーの一般的な原因を以下の通りであることが分かりました。
- Windows SAN(ストレージエリアネットワーク)ポリシー:このポリシーは、データストレージデバイスのネットワークです。外付けドライブの自動マウントを制御し、複数のサーバーで同時に使用できる共有ディスクを保護するために使用できます。 SANポリシーが無効になっているか、ディスクのオフライン共有に設定されている場合、ディスク管理に「管理者により設定されているポリシーのために、ディスクはオフラインです」というエラーが表示されることがあります。
- 予期せぬ停電:電源障害によるサーバーの再起動後、接続されているディスクがオフラインと表示されます。この場合、ディスクを再接続してオンラインにすることができます。
- ディスク識別子の障害:各ディスクは一意な識別子(シグネチャ)を持っていることが分かります。サーバーに接続されているディスクの中に同じ識別子を持つものがある場合、そのうちの1台または数台がオフライン状態になり、エラーメッセージが表示されることがあります。ちなみに、このような状況は、ディスク署名の競合とも呼ばれます。
「管理者により設定されているポリシーのために、ディスクはオフラインです」というエラーの原因を把握していたところで、それに対応する解決策を知りたいと思いませんか?それでは、以下の内容でこのエラーを修正する方法を紹介していきます。
「ディスク オフライン」エラーの対処法
ここでは、「管理者により設定されているポリシーのために、ディスクはオフラインです」エラーを修正するために、4つの効果的な解決策を紹介していきます。一つずつ試してトラブルシューティングを行いましょう。
対処法1.ディスク署名を変更する
突然の停電による再起動、またはサーバーに複数のドライブを接続する際に、「管理者により設定されているポリシーのために、ディスクはオフラインです」エラーが発生した場合、その原因として、ディスク署名の競合が考えられます。この場合、ディスクの管理またはDiskPartを使用して、ディスクの署名を変更することができます。詳しい流れは以下の通りです。
ディスクの管理でディスク署名を変更する。
ステップ1. Win + Rのショットカットキーで「ファイル名を指定して実行」ダイアログボックスを開き、ボックスに「diskgmt.msc」と入力してEnterキーを押すと、「ディスクの管理」ウィンドウが表示されます。
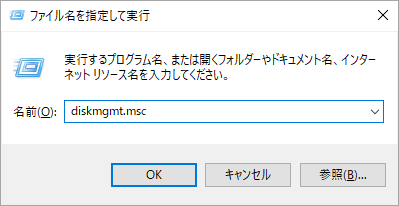
ステップ2.オフライン状態になっているハードディスクを右クリックし、ポップアップされた操作メニューから「オンライン」を選択します。
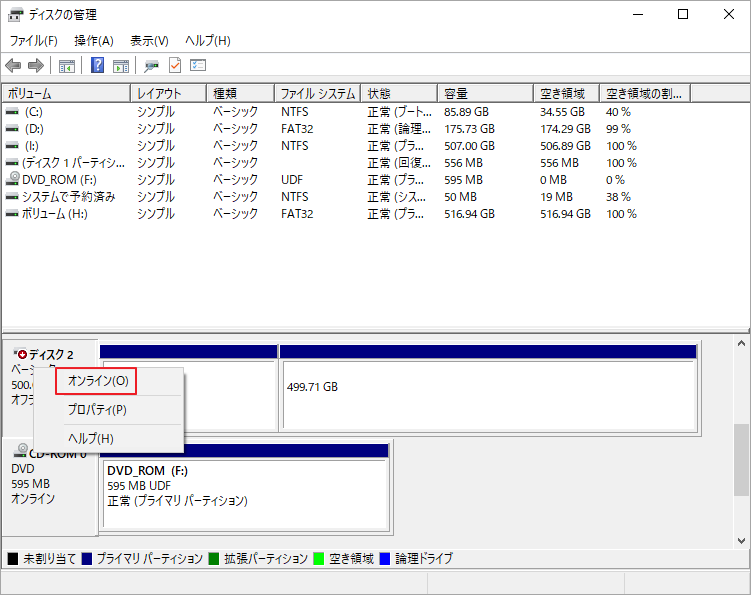
すると、Windowsは自動的にこのディスクに新しいディスク署名を割り当てます。一方、この方法でエラーを修正できない場合は、Diskpartユーティリティを使用してディスク署名を変更してみてください。
Diskpartでディスク署名を変更する方法
ステップ1.Windowsの検索ボックスに「cmd」と入力し、最も一致する結果の「コマンドプロンプト」アプリを右クリックし、「管理者として実行」を選択します。その後、UACウィンドウで「はい」をクリックし、コマンドプロンプトに管理者権限を付与します。
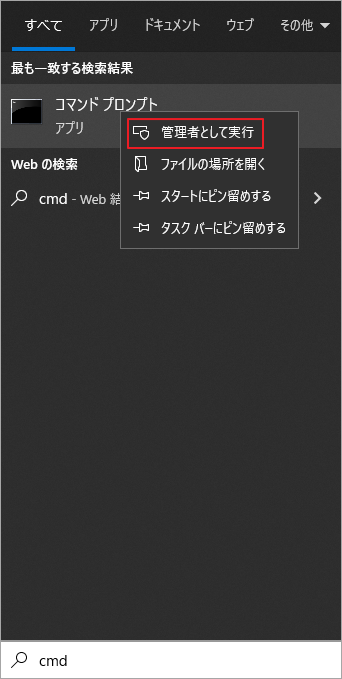
ステップ2.昇格したコマンドプロンプトウィンドウで、次のコマンドを順番に入力し、それぞれのコマンドの後にEnterキーを押します。
- Diskpart
- list disk (コンピューターで使用可能なすべてのディスクが表示されます)
- select disk * (*はオフライン ディスクのディスク番号です。)
- unique disk id=New signature (MBRディスクを使用している場合、新しい署名は16進数のIDである必要があります。 一方、GPTディスクを使用している場合は、GUIDの形式である必要があります。 たとえば、MBRディスクの新しいIDをuniqueid disk id=BEFBB4AAとして設定できます。)
- online disk (オフラインディスクの状態をオンラインに変更します)
- list disk (オフラインディスクがオンラインになっているかどうかを確認します)
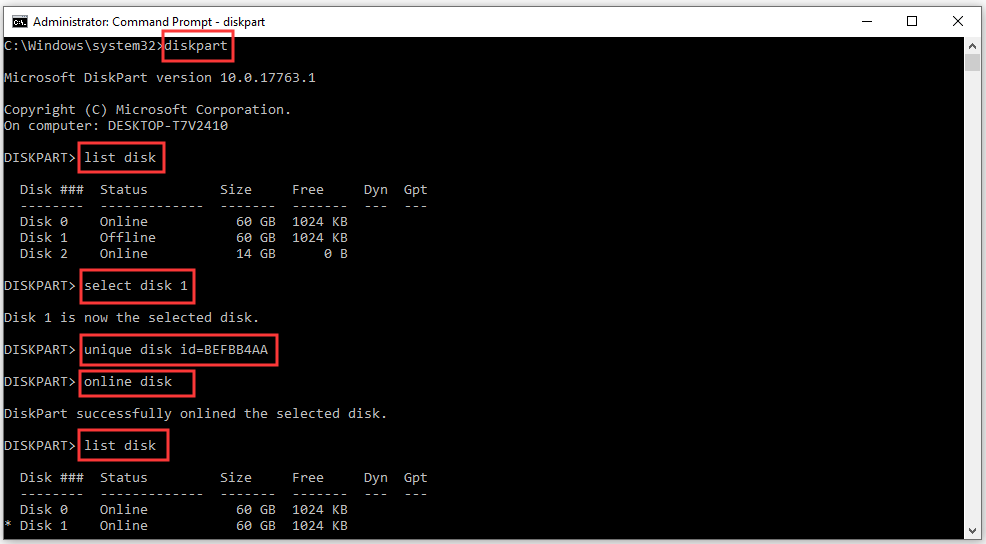
上記の手順が完了したら、コマンドプロンプトを閉じてコンピューターを再起動し、「管理者により設定されているポリシーのために、ディスクはオフラインです」エラーが解消されていることを確認します。
対処法2. ディスクのSANポリシーをオンラインに変更する
上記のように、Windows 10のディスクオフラインの問題は、Windows SANポリシーに関連していることが多いです。デフォルトでWindows上のすべてのSANディスクに設定されています。 ここで、Diskpartを使用してSANポリシーをOnlineAllに変更してみてください。
ステップ1. 対処法1のステップ1に従って、再度コマンドプロンプトを管理者として実行します。すると、diskpartコマンドを入力してEnterキーを押します。
ステップ2.Diskpartウィンドウで、以下のコマンドを順番に入力し、それぞれのコマンドの後にEnterキーを押します。
- san (コンピューター上の現在のSANポリシーが表示されます。 オフラインディスクがある場合は、SANポリシー:オフライン共有が表示されます。)
- san policy=OnlineAll (SANポリシーがOnlineAllに変更されます。 成功すると、「DiskPartが現在のオペレーティングシステムのSANポリシーを正常に変更しました」というメッセージが表示されます。)
- san (現在のSANポリシーを再度表示する)
- select disk * (*はオフラインディスクの番号を表します)
- attributes disk
- attributes disk clear readonly (選択したディスクの読み取り専用属性が無効になります)
- online disk (成功すると、「DiskPart は選択されたディスクをオンラインにしました。」というメッセージが表示されます。)

その後、DiskPartを終了してコンピューターを再起動し、「管理者により設定されているポリシーのために、ディスクはオフラインです」エラーが修正されているかどうかを確認します。
対処法3.外付けUSBまたはSSDドライブを再接続する
USBフラッシュドライブなどの外付けドライブを使用してWindowsを再インストールするときにディスクオフラインエラーが発生する場合は、デバイスを再接続するか、別のUSBポートで接続してみてください。それでもうまくいかない場合は、ドライブの初期化を検討する必要があるかもしれません。引き続き詳しい流れを説明していきます。
対処法4.ハードディスクを初期化する
USBを使用してWindowsをインストールしようとする場合は、ディスクの管理でオフラインディスクにアクセスできず、ファイルの復元ができないという報告があります。この場合、ディスクを初期化し、新しいパーティションを作成してみてください。詳しい手順は以下の通りです。
ステップ1.Windowsのアイコンを右クリックし、コンテキストメニューから「ディスクの管理」を選択します。
ステップ2.「ディスクの管理」ウィンドウで、エラーが発生したディスクを右クリックし、操作メニューから「ディスクの初期化」を選択します。
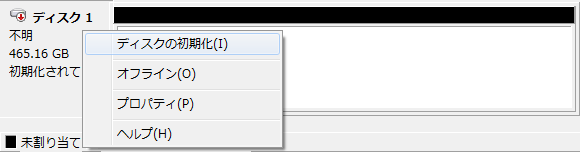
ステップ3.状況に応じてパーティションスタイル(MBRまたはGPT)を選択し、「OK」をクリックして変更を保存します。
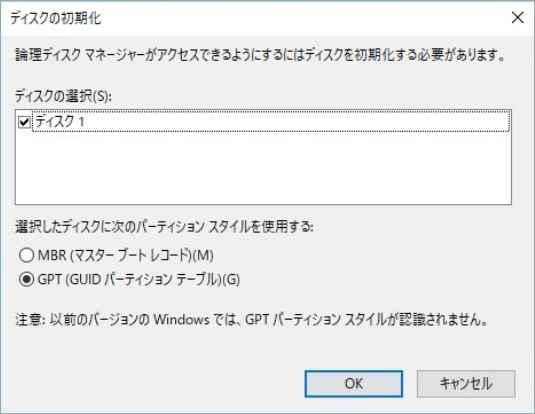
その後、新しいパーティションを作成し、ファイルの保存を開始することができます。ただし、ディスクの初期化操作では、ディスク上のすべてのパーティションとデータが削除されることに注意する必要があります。 そのため、この方法を使用する前に、よく検討してください。 もちろん、初期化によってデータが失われたとしても、再びデータを取り出す方法はある。 これについては、以下のセクションで詳しく説明します。
ボーナス ヒント:ハードドライブオフラインエラーのせいで失われたデータを復元する
前述のように、「管理者により設定されているポリシーのために、ディスクはオフラインです」を解決するために、ディスクを初期化する必要がある場合があります。ただし、この操作を行うとディスク上の既存のデータもすべて削除されます。 幸いなことに、専門的なデータ復旧ツールを使えば、それらを取り出すことができます。
MiniTool Partition Wizardは、推奨されるプロのディスク管理ソフトウェアです。その「データ復元」と「パーティション復元」機能により、初期化されたディスクから失われたファイルとパーティション構造をすべて回復することができます。ここでは、MiniTool Partition Wizardを使用して、失われたデータを復元する方法を紹介します。
MiniTool Partition Wizard Freeクリックしてダウンロード100%クリーン&セーフ
ステップ1. MiniTool Partition Wizardを起動してメインインターフェイスに入ります。すると、左上の「データ復元」をクリックして次の画面に入ります。
ステップ2. 新しいウィンドウで、スキャンするターゲット場所を選択必要があります。パーティションをスキャンする場合は、「論理ドライブ」タブ下で、ディスク全体を選択したい場合は、「デバイス」タブに切り替えてから選択してください。
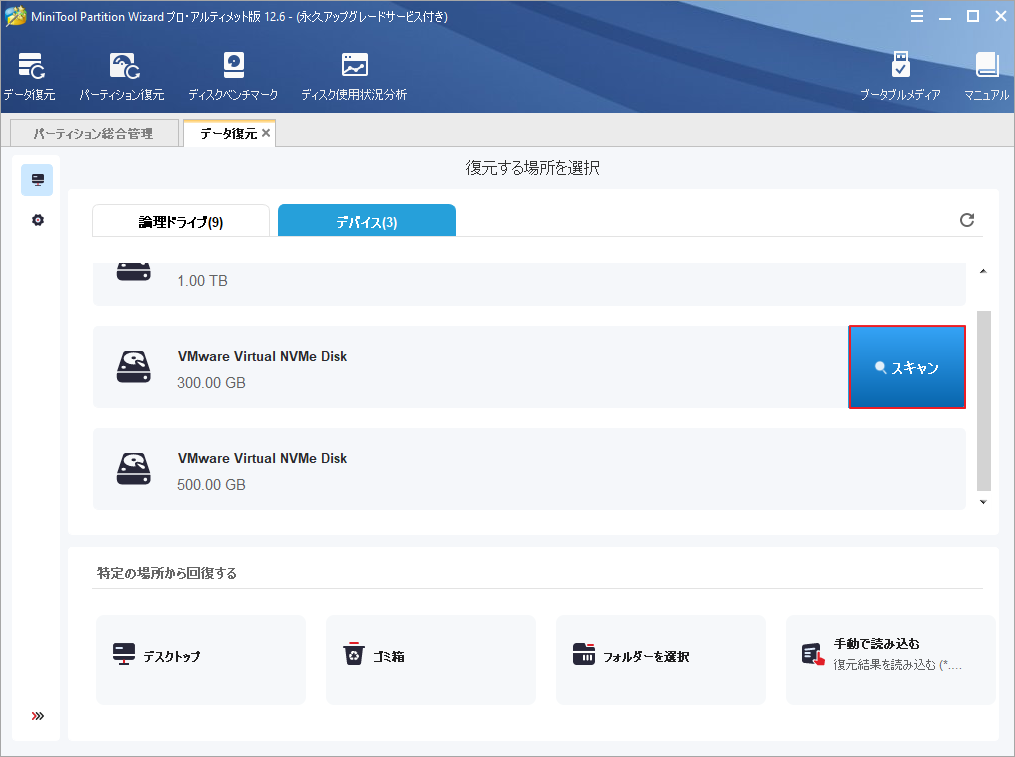
ステップ3.「スキャン」ボタンをクリックすると、指定した場所のスキャンが開始され、対象場所の容量や格納するデータ量に応じてスキャンにかかる時間が異なります。途中で復元したいファイルが見つかった場合は、プログレスバーの右側にある「一時停止」または「停止」ボタンをクリックして、スキャンを中断することができます。次に、すべての復元したいデータにチェックを入れ、「保存」をクリックします。もちろん、スキャンプロセスが完全に終了するまで待ってから、復元する必要のあるファイルを保存することも可能です。
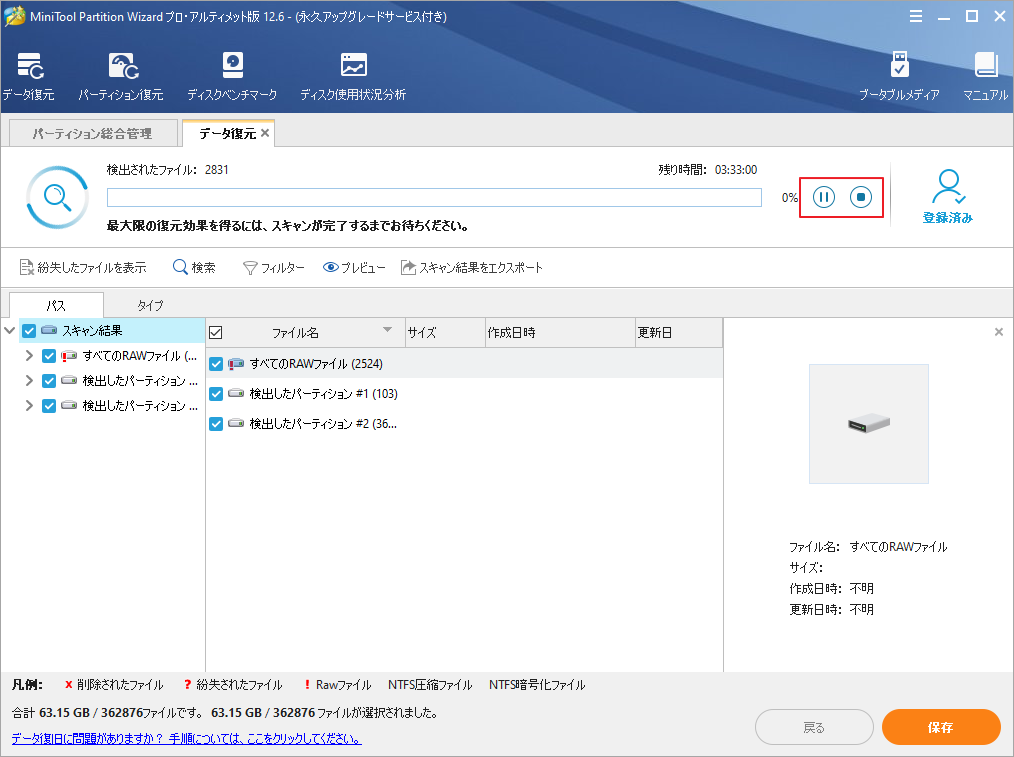
ステップ4.復元したデータを保存する場所を選択し、「OK」をクリックして保存します。
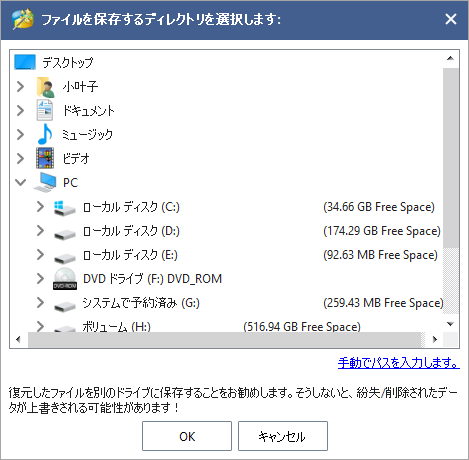
結語
この記事は、ディスクの管理で「管理者により設定されているポリシーのために、ディスクはオフラインです」というエラーメッセージが表示される場合の対処法を紹介しました。これらの対処法で問題を解決したら幸いです。また、MiniTool Partition Wizardの使用中に何かご不明な点やご意見がございましたら、お気軽に[email protected]までご連絡ください。

