ほとんどの人はシステムがいつものように起動していない時にびっくりします。システムの起動しない原因を表示するエラーメッセージはさまざまです。「ディスクの1つで整合性をチェックする必要がある」は最も一般的な問題です。
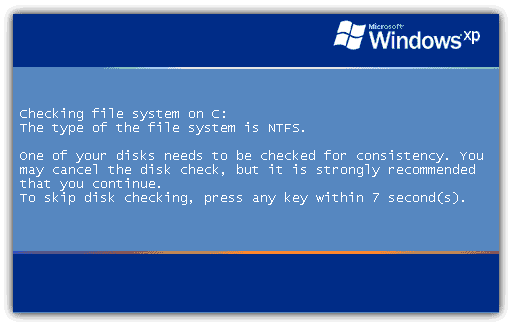
画像のようにエラーメッセージを見たことがありますか?このエラーを修正する方法を知りますか?いまこの問題に悩んでいる人にとってこの記事はとても有用です。読み続ければこのエラーすべての解決策を見つけられます。(例えば:チェックディスク後にファイルを復元する方法、チェックディスクの整合性エラーを修正する方法)。
「ディスクの1つの整合性をチェックする必要がある」というエラーメッセージ
Windowsがハードドライブの整合性をチェックするように要求するのは2つのタイプに分けました。
- チェックディスクは自動的に完全に終了できれば、通常どおりシステムを起動できます。
- チェックディスクの整合性をフリーズすれば、コンピューターが正常に起動できません。
この部分では、「CHKDSKがデータを削除しました」問題の対処方法と起動しないハードドライブからデータを復元する方法を説明します。
チェックディスクした後データが失った場合
「ディスクの1つで整合性をチェックする必要がある」というエラーが発生したら、多くのユーザーはチェックディスクを実行して、ディスクエラーの修正によってこの問題を解決します。チェックプロセスをスムーズに完了できる場合もありますが、完了できない場合もあります。さて、それはチェックディスクが完了したら、コンピューターを正常に起動できますか?もちろんそうではないです。そうしてもコンバータも正常に起動できません。
この真実の例を見て:
コンピューターの電源を入れたときに「ディスクの1つで整合性をチェックする必要があります」というエラーメッセージが表示されました。問題のディスク(G :)は、3日前に新しいシステムに挿入した古いHDの2つのパーティション(F:とG :)の1つです。それは正常に動作でき、そのファイルもアクセスできます。chkdskを実行しましたが、いくつかのエラーやいくつかのファイルが見つかりました。今、Windowsの「このPC」で、F:の詳細を表示したがG:の詳細は表示されません。次に何をすればよいですか。OSは新しいドライブにあるので、問題はありません。この古いドライブは7年間使用されており、障害が発生する可能性があるかもしれないと考えています。この前にCPUを交換したのは原因ですか?編集:「このPC」でG:にアクセスしようとしましたが、しばらく緑色のバーがいっぱいになった後、「G:は使用前にフォーマットする必要があります」というメッセージがポップアップ表示されました。今すぐフォーマットしますか? 「いいえ」をクリックすると、「G:はアクセスできません。データエラー:巡回冗長検査」というエラーメッセージがポップアップ表示されました。– asked by shank on SevenForums
ShankはWindowsがG:の詳細を表示しないと言いました。彼がG:にアクセスしようとするとき、「G:を使用する前にフォーマットする必要があります」というメッセージが表示されました。
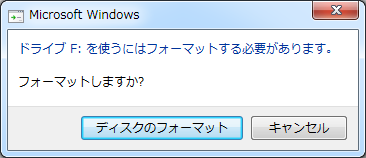
この場合、フォーマットしたら、G:に保存されているすべてのファイルが失われます。この時、データを復元するのは最も重要なことになるでしょう。この場合にデータを復元する方法を知りたいならこの記事を読んでください。
任意のキーを押してチェックディスクをスキップする場合
Windowsがディスクの整合性をチェックするように要求するとき、この要求を拒否する人もいます。彼らはいつも任意のキーを押してチェックディスクをスキップするかもしれません。しかし、ディスクの整合性をチェックしたい場合はどうしますか?きっとコンピューターに保存されているすべてのデータを失うことに心配するでしょう。これらの問題の解決策をこの記事で詳しく述べるので、読み続けてください。
この特殊な例を見て:
PCを起動すると、「C:のファイルシステムを確認しています。 ファイルシステムのタイプはNTFSです。」、「ボリュームラベルはACERです。」、「ディスクの1つで整合性をチェックする必要があります。」「チェックディスクはキャンセルできますが、続行することを強くお勧めします。 チェックディスクをスキップするには、1秒以内に任意のキーを押します。このメッセージは1秒までカウントダウンし、フリーズします。」というメッセージが表示されます。今日は学校に行ったときに4時間放置してみました。家に帰ったが、まだこの画面に泊まています。先ほど言ったように、コンピューターを起動するたびにこのメッセージが表示され、キーを限定時間内に押さないとコンピューターを強制的にシャットダウンします。どうすればよいでしょうか?たすけてくれませんか?– put forward by Sean1082 on SevenForums
このユーザーはチェックディスクを避ける方法とデータ復元方法を求めています。それは全部この記事で説明します。
CHKDSKした後にデータを復元する方法
外付けハードドライブからデータを復元する方法
MiniTool Partition Wizardプロ版をダウンロードして「データ復元」機能を利用して失われたビデオを復元しましょう。
MiniTool Partition Wizardプロ版を購入したくない場合は無料版でデータ復元機能も使えます。しかし、無料版はただ1㎇以下のファイルを保存できます。ご注意ください。
MiniTool Partition Wizard Freeクリックしてダウンロード100%クリーン&セーフ
ステップ1. MiniTool Partition Wizardプロ版を開き、「データ復元」機能を選択してください。
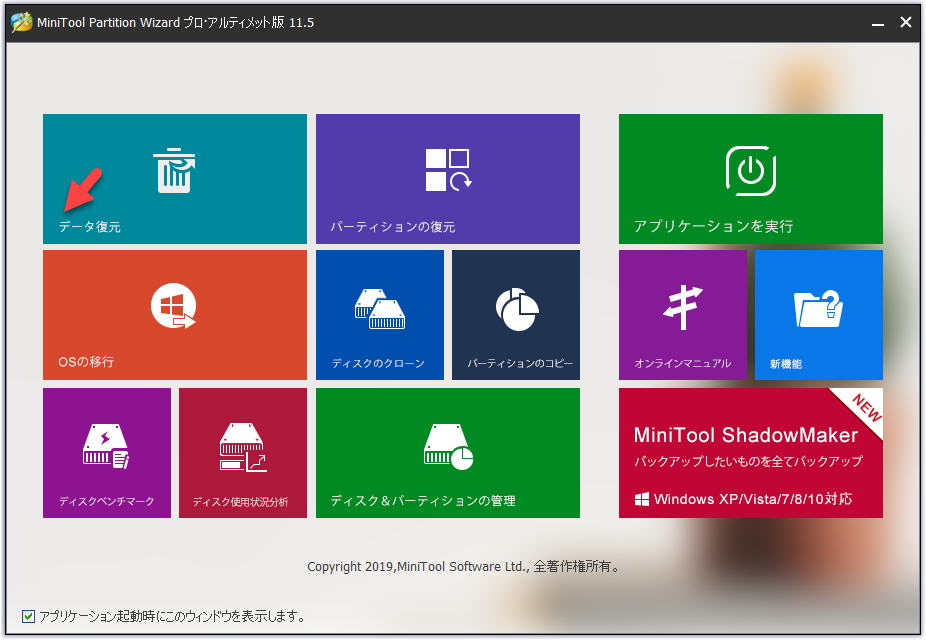
ステップ2.復元したい外付けハードドライブを選択して、右下の「スキャン」ボタンをクリックしてスキャンポロセスを開始します。
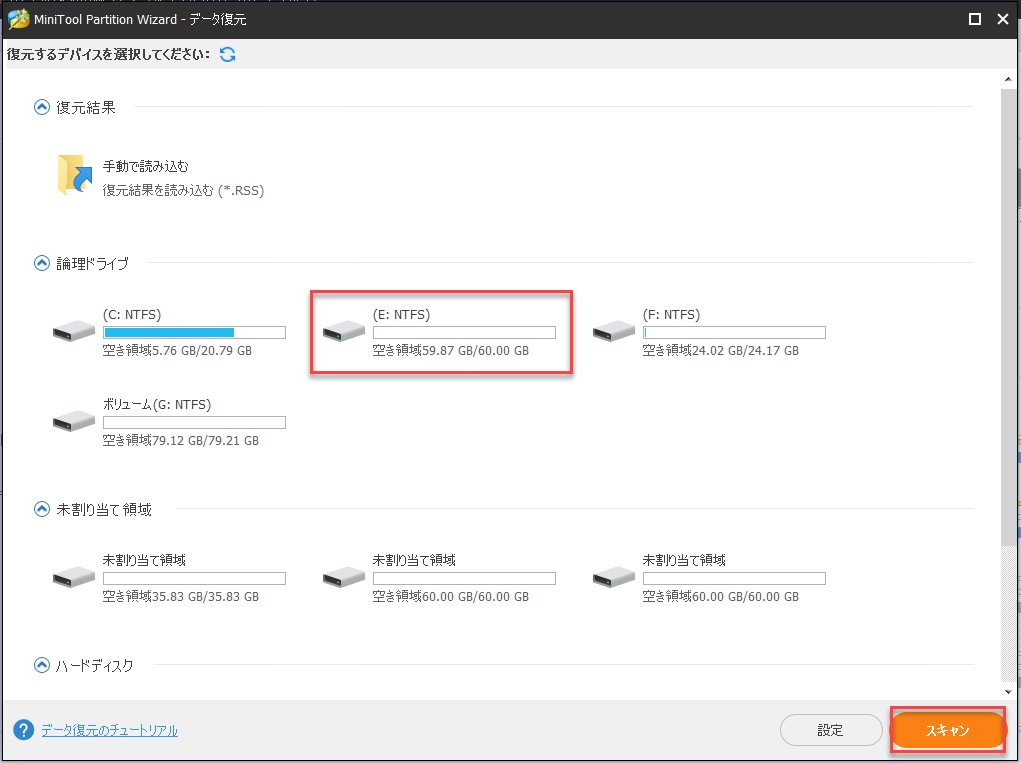
ステップ3.スキャンポロセス終了までお待ちください。スキャンポロセス中復元したいファイルが見つけたら「一時停止」または「停止」をクリックできます。
ステップ4.スキャンして出来たファイルを選択して、「保存」ボタンをクリックしてほかの位置に保存してください。
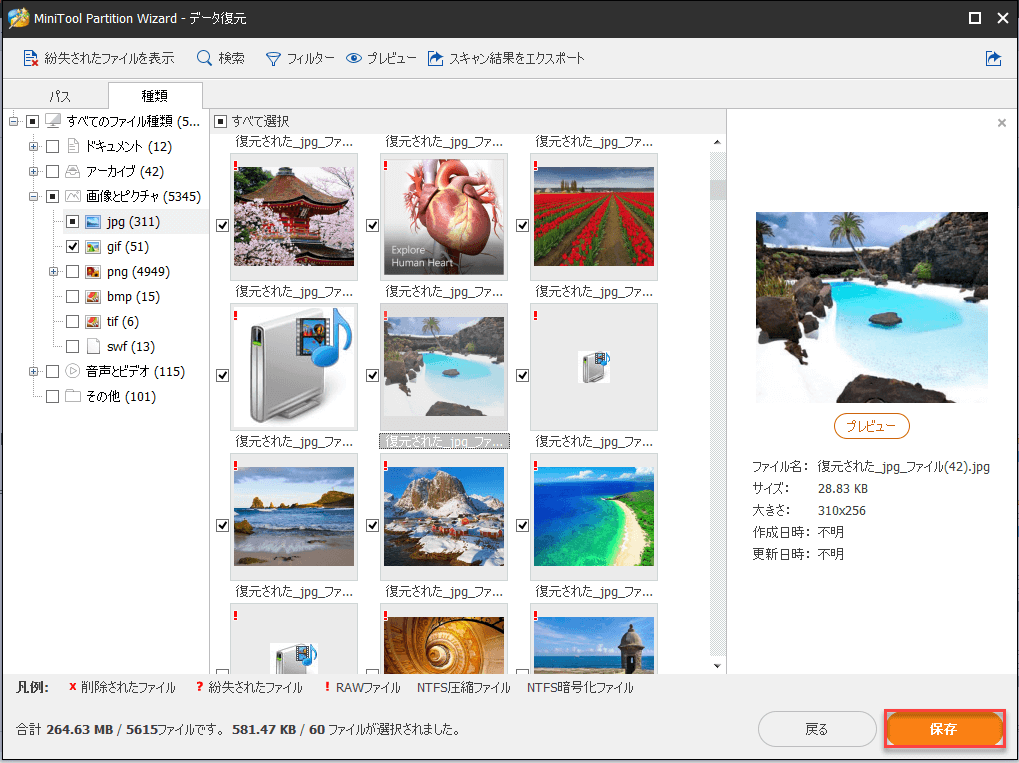
この記事中の「ディスクの1つの整合性をチェックする必要がある」というエラーの対策を友人たちに共有しませんか?Twitterでシェア
起動できない内蔵ハードドライブからデータを復元する方法
この場合にはMiniTool Partition Wizard無料版は使われません。MiniTool Partition Wizardプロ版を購入してください。
まず、正常に起動できるコンピューターにMiniTool Partition Wizardプロ版をインストールして、書き込み可能なCD/DVDディスクを準備し、それをCD/DVDバーナードライブに挿入します。または、USBフラッシュドライブを準備し、それをPCに接続します。
ステップ1. MiniTool Partition Wizardプロ版を開き、「ディスク&パーティション管理」をクリックしてください。
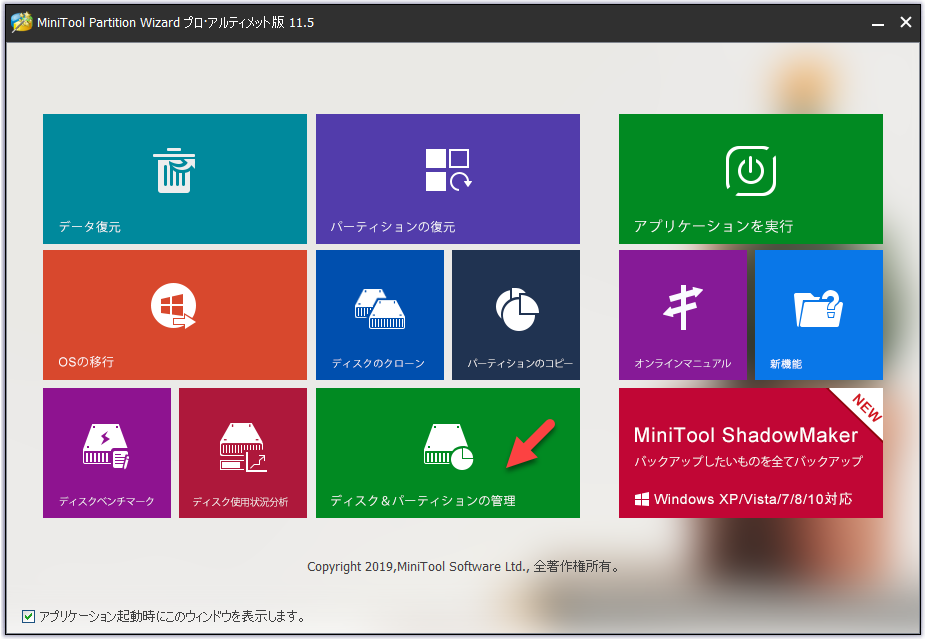
ステップ2.右上の「ブータブルメディア」をクリックしてブータブルメディアを作成します。
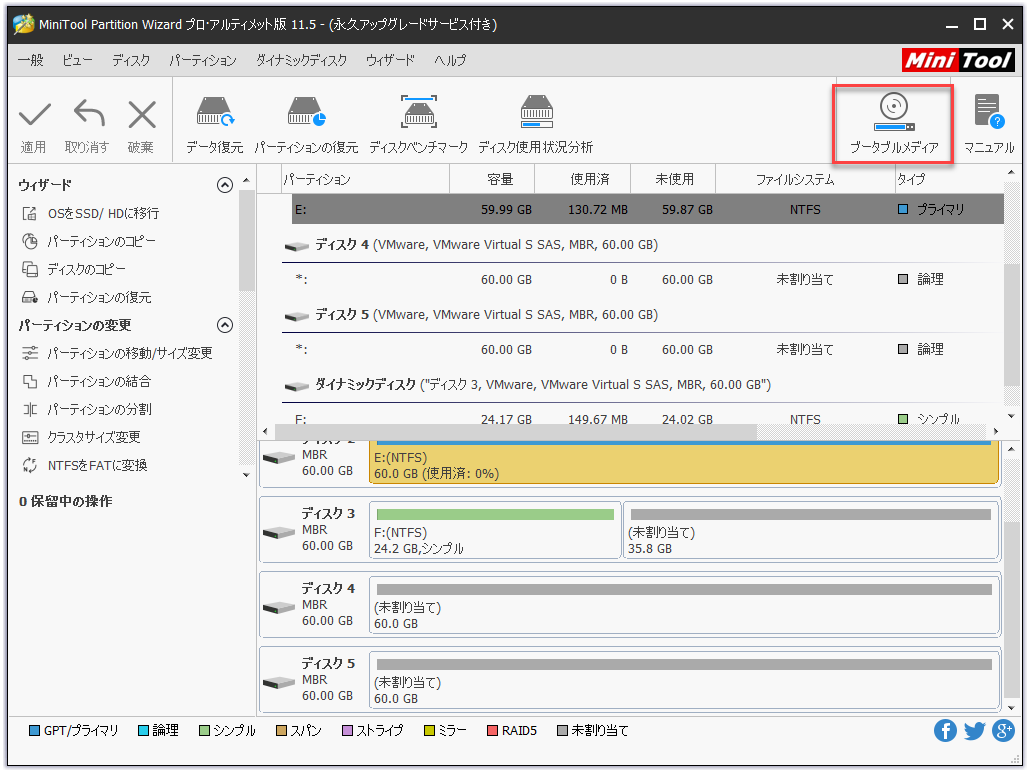
ステップ3.「MiniToolプラグインを搭載したWinPEベースのメディア」を選択して続行します。
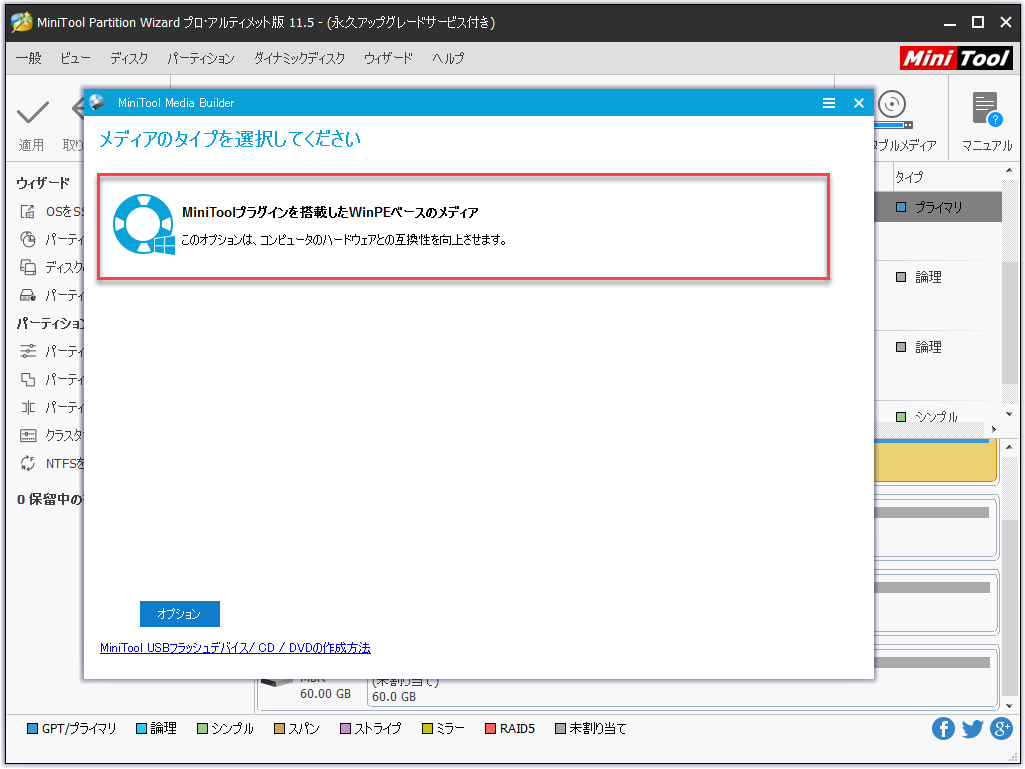
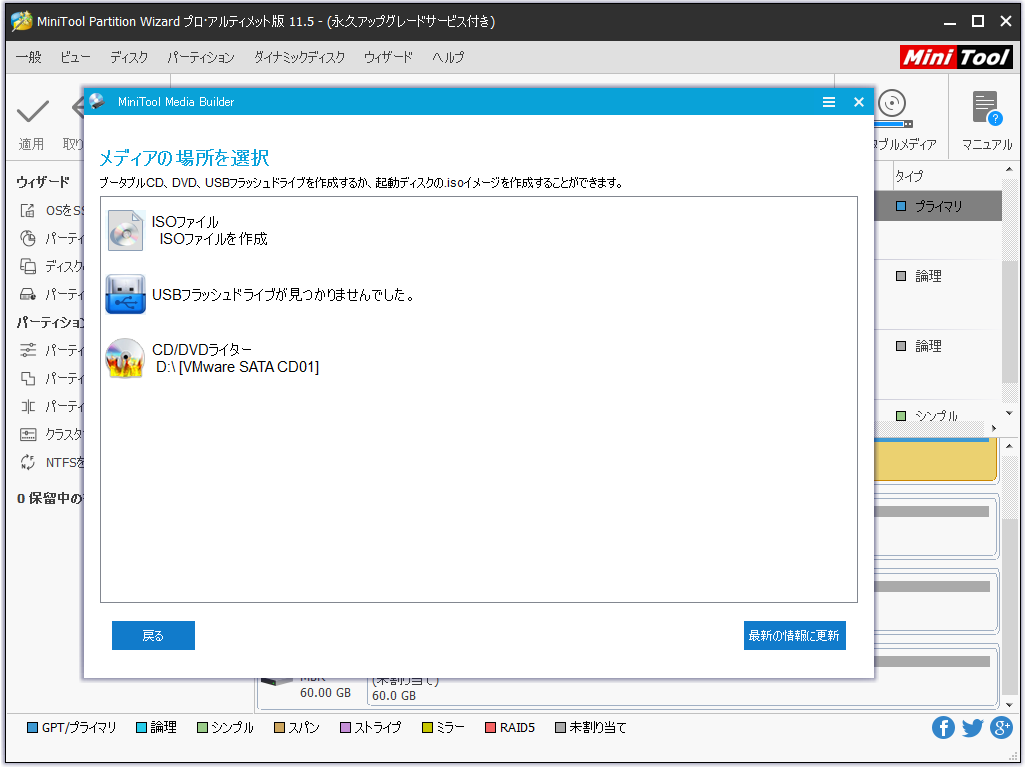
ステップ4.問題があるコンピューターを再起動し、対応するボタンを押してBIOSに入ります。
ステップ5.コンピューターの起動順序を変更して、この起動ディスクを最初の起動デバイスにします。その後、BIOSを終了し、変更を保存します。
ステップ6.MiniTool PE Loaderウィンドウで最初のオプションを選択します。
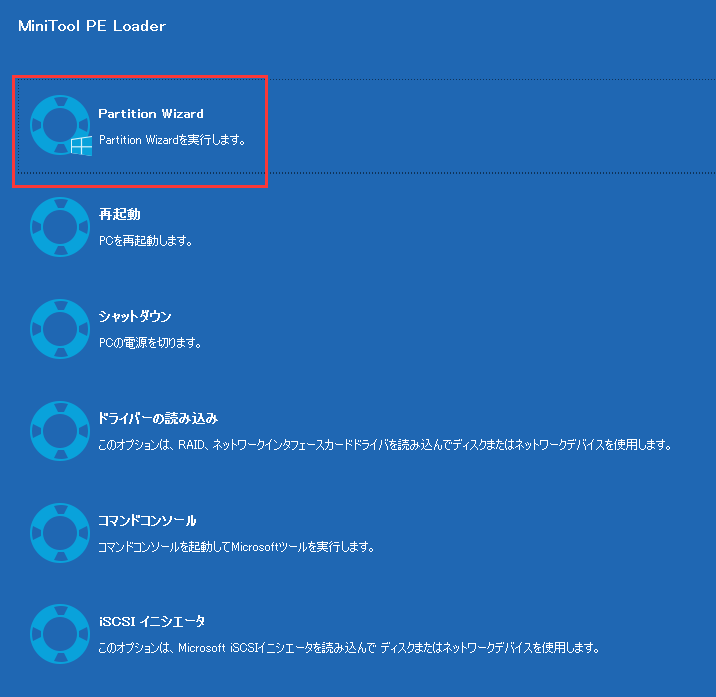
ステップ7.それから、MiniTool Partition Wizardプロ版のメインメニューに戻ります。上の「外付けハードドライブからデータを復元する方法」を従って復元ポロセスを作成しましょう。
この記事中の「ディスクの1つの整合性をチェックする必要がある」というエラーの対策を友人たちに共有しませんか?Twitterでシェア
ディスク整合性をチェックするエラーの修正方法
一般的に、チェックディスクは以下の状況で自動的に行われます。
- バッテリーが緩んでいるか、移動されました。
- コンピュータが不適切または違法にシャットダウンしました。
- コンピューターの実行中に突然の停電が発生しました。
- コンピューターの実行中にコンピューターのケースが移動しました。
- コンピューターが現在のアクティビティを終了する前に、USBデバイスのプラグが抜かれていました。
Windowsでディスクのエラーをチェックする
その場合は、CHKDSK でチェックディスクが終了できるかどうか、そしてその後システムにアクセスできるかどうかを確認する必要があります。OSが正常に起動したら、Windowsでハードディスクのエラーをチェックして完全に修正するか、診断ツールでハードディスクをテストして問題を見つけて解決することができます。
「 チェックディスク 」 でハードディスクのエラーを診断する : Cドライブ ( システムドライブ )
Windowsの起動時にチェックディスクを無効にする
しかし、WindowsがリブートするたびにCHKDSKを実行するとどうなりますか? どのようにWindows10または他のシステムでC:ファイルシステムのチェックを停止しますか?これらは多くのユーザーが悩んでいる質問です。
ここでは、Windowsコンピューターでチェックディスクを無効にする4つの方法を示します(例としてWindows10を取り上げます)。
方法1:レジストリエディタでチェックを無効にする
- 「スタート」メニューをクリックします。次に、Cortanaに「regedit」と入力して、Enterキーを押します。
- 結果リストに表示されたregedit.exeを右クリックし、「管理者として実行」を選択します。
- 「HKEY_LOCAL_MACHINE SYSTEM CurrentControlSet Control Session Manager」の順番にフォルダーを開きます。
- 右ペインの「Boot Execute」を見つけてダブルクリックします。
- 値を「autocheck autochk *」から「autocheck autochk / k:C *」に変更します(Cはチェックディスクが実行されるドライブの文字を指します)。
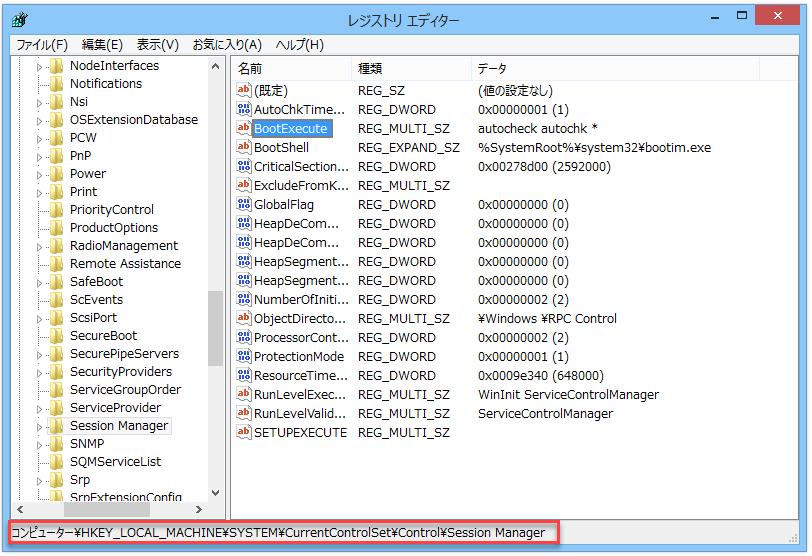
方法2:ディスクの最適化を利用する
- 「このpc」を開き、チェックディスクが実行されたドライブを見つけます。
- このドライブを右クリックして、「プロパティ」を選択します。
- 「ツール」タブに移動し、「ドライブの最適化とデフラグ」下の「最適化」をクリックします。
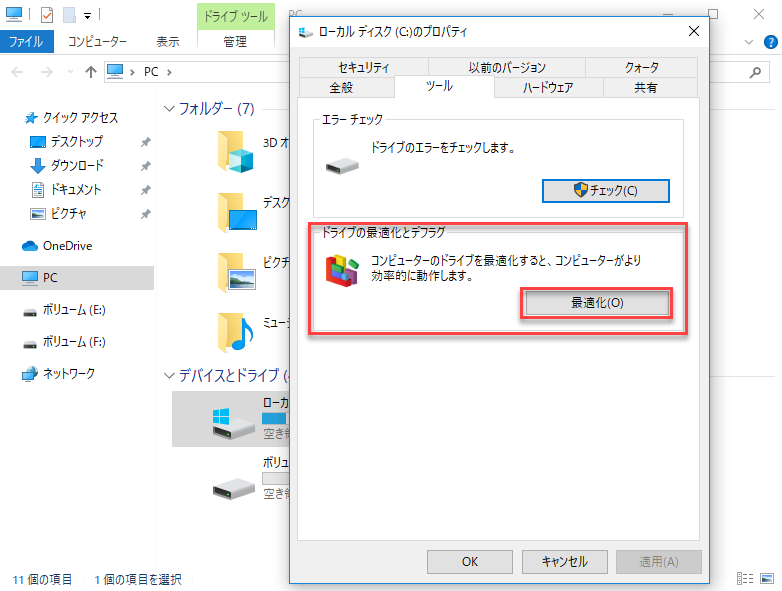
方法3:ファイルシステムエラーを修復する
- コンピューターを再起動し、F8ボタンを押し続けます。
- コンピューターの修復を選択します。
- コマンドラインモードに入ります。
- 「chkdsk *:/ r / f」と入力します(*はターゲットドライブ文字を表します)。
方法4:ディスクをフォーマットする
上記のすべての方法が失敗した場合、対応するハードドライブをフォーマットする必要があります。MiniTool Partition Wizardでディスクを簡単にフォーマットできます。具体的な方法はこの記事を読んでください。
この記事中の「ディスクの1つの整合性をチェックする必要がある」というエラーの対策を友人たちに共有しませんか?Twitterでシェア
結語
残念ながら、「ディスクの1つで整合性をチェックする必要があります」エラーが発生した場合は、落ち着けなければなりません。データは最も重要であることを忘れないでください。そのため、整合性のエラーを修正前に、まずデータを復元することをお勧めします。
必要なデータがすべて揃っていることを確認したら、上記の方法またはインターネットで見つけた他の方法でエラーを修正できます。
なにか質問やアイデアがあれば、次のコマンドバーに残すか直接[email protected]に電子メールを送ることができます。誠にありがとうございます。


