Dellのパソコンを使っていると、突然電源が入らなくなることがあります。そこで、MiniTool Partition Wizardのこの記事では、このような事態に直面した場合の8つの対処法をご紹介します。
Dellノートパソコンの電源が入らない原因
デル製ノートパソコンを使用している一部のユーザーは、デバイスの使用中に電源が突然入らなくなったと報告しています。具体的には以下のようなケースがあります。
- Dellノートパソコンの電源が入りませんが、電源ライトは点灯しています。この場合、電源ランプと充電ランプは点灯しているはずですが、画面とファンは消灯しています。
- Dellノートパソコンが起動しません(電源ランプが数秒しか点灯しません)。この場合、電源ランプとキーボードも数秒点灯するけど、すぐに切れて起動できなくなる状態です。画面も真っ黒で起動しません。
- Dellノートパソコンの画面が真っ黒または青の状態です。Dellコンピュータの電源が入らず、黒または青の画面が表示されます。
では、Dellノートパソコンの電源が入らない原因は何でしょうか。 考えられる原因は次のとおりです。
- ハードウェアの問題:マザーボード (CPU と GPU を含む)、ハードドライブ、ディスプレイ、電源ユニット、ファン、これらのコンポーネントを接続するケーブルなど、コンピューターの起動に必要な部品が多くあります。任意のアイテムが故障していると、デバイスの起動問題を引き起こす可能性があります。
- ソフトウェアの問題:間違ったファームウェア設定、システム ファイルの欠落または破損、マルウェアなども、Dellノートパソコンの電源が入らない原因になる可能性があります。
Dellノートパソコンの電源が入らない時の解決策
Dellノートパソコンの電源がつかない場合はどうすればよいですか?次の解決策を試してください。
方法1:デバイスをハード リセットする
一時的なシステムの不具合やデバイスの過熱が原因でDellノートパソコンの電源がつかない場合は、問題を解決するためにハード リセットを実行してみることができます。ハードリセットの手順を以下に説明します。
- コンピューターの電源を完全に切ります。
- ACアダプターまたは電源ケーブルをコンピューターから取り外してバッテリーを取り外します。
- USBドライブ、プリンター、Web カメラ、メディア カード (SD/xD) などの周辺機器をデバイスから取り外します。
- 電源ボタンを15 ~ 20秒間押し続けて、残留電力を排出します。
- ACアダプターまたは電源ケーブルとバッテリー (Dell ノートパソコンの場合) を接続します。
- Dellコンピュータの電源を入れ直して、デバイスが正常に起動するかどうかを確認します。
方法2:リアルタイム クロック (RTC) をリセットするか、強制ePSAを使用する
リアルタイムクロックをリセットすると、BIOS、コンピューターの日付と時刻をリセットし、Intel vProのプロビジョニングを解除して工場出荷時のデフォルト設定に戻すことができます。これを実施すると、システムの不具合によるDellコンピューターの電源が入らない問題が解決されるかもしれません。これを行う手順は以下のとおりです。
- コンピューターの電源を切ります。
- ACアダプターをコンピューターに接続します。
- 電源LEDが3回点滅するまで、電源ボタンを押し続けます (約 30 ~ 35 秒)。
- 電源ボタンを放します。
- RTCのリセットが完了します。
- PCの電源を入れ直して、問題が解決したかどうかを確認します。
Dell LatitudeラップトップPCには、強制ePSAと呼ばれる回復機能があります。次のシナリオでは、強制ePSA でDell LatitudeラップトップPCを回復することができます。
- PCに通電の兆候はありますが、電源を入れても Dell ロゴが表示されません。
- Caps Lockキーを使用して切り替えても、Caps Lock LED インジケータが点灯しません。
- PCの電源を入れた後、LCD 画面が空白または黒く表示されます。
- PCの電源を入れた後、Dellロゴが表示されたが、オペレーティング システムが起動しません。
強制ePSAの使用方法は次のとおりです。
- PCの電源を切ります。
- ACアダプターを抜きます。
- バッテリーを取り外します。
- 電源ボタンを 10 秒間押し続けて、残留電力を除去します。
- 電源ボタンを押したままにし、ACアダプタを Dell PC に接続します。Dellスプラッシュ画面が表示されるまで、電源ボタンを放さないでくださ い。回復プロセスが完了するまで、バッテリーをPCに接続しないでください。
- Dell ePSA診断画面が表示されます。
- 「カラーバーは表示されましたか?(Y/N)」というプロンプトが表示されたら、Yキーを押して確認します。
- Escキーを押してePSAを停止し、「終了」をクリックして ePSA 診断を安全に終了し、PC を再起動します。
方法3:BIOSまたはUEFIを初期設定に戻す
コンピューターのBIOSまたはUEFIのブート設定が正しくないと、ブート関連の問題が発生する可能性があります。これが原因でDellパソコンが立ち上がらない場合は、BIOSまたはUEFI設定を工場出荷時の設定にリセットしてみてください。詳細手順は以下のとおりです。
- コンピューターを再起動して、Dellロゴ画面が表示されたら直ぐにF2キーを連打してBIOSに入ります。
- 「設定」→「一般」→「バッテリー情報」の順に移動します。
- 「デフォルト設定の復元」をクリックして「OK」を選択します。 その後、画面上の指示に従って操作を完了します。
2. Dell コンピュータの起動問題を解決するには、BIOS を更新することも選択できます。
方法4:紛失または破損したWindowsシステム ファイルを修復する
システム ファイルが見つからないか破損している場合、Dell コンピューターの電源が入らないことがあります。以下の手順に従ってシステム ファイルの検出と修復を行ってください。
ステップ1:コンピューターを再起動し、セーフ モードとネットワークでシステムを起動します。
ステップ2:コマンド プロンプトを開き、コマンド「sfc /scannow」を実行します。このコマンドでシステム ファイルのエラーが検出されたものの修正できない場合は、引き続き次のコマンドを実行できます。
- DISM.exe /Online /Cleanup-image /Scanhealth
- DISM.exe /Online /Cleanup-image /Restorehealth
2. 上記の方法がうまくいかない場合は、Dellコンピュータを出荷時設定にリセットするか、Windowsを再インストールすることもできます。
Windowsを再インストールしても機能しない場合は、ハードウェアに問題があることが考えられます。次の方法でハードウェアのトラブルシューティングを行ってください。
次のような場合は、電源をチェックする必要があります。
- 電源LEDが消灯し、コンピューターの電源を入れようとしても反応しません。これは、Dellノートパソコンが起動しない場合と同様です(電源ランプが数秒しか点灯しません)。
- ファンの騒音は聞こえません。
- Dellノートパソコンの画面が黒い、または何も表示されません。コンピューターの電源がオンになる兆候がありません。
ここで、次の方法を使用して電源装置のトラブルシューティングを行うことができます。
- まず、壁のコンセントが正しく機能しているかどうかを確認します。AC アダプタをサージ プロテクター、電源タップ、またはドッキング ステーションに接続する場合は、これらのデバイスが正常に動作するかどうかも確認する必要があります。
- 次に、ノートパソコンの背面にあるケーブルに緩みがないか確認します。ラップトップの場合は、AC アダプタに接続されている電源ケーブルが緩んでいないか確認してください。AC アダプターの LED またはプラグがオンになっているかどうかも確認してください。
一部の Dell コンピューターでは、内蔵の自己診断ツールを使用して電源の問題を診断することもできます。ガイドは次のとおりです。
- コンピューターの電源を切ります。
- PSUのBISTボタンを押して、LED が点灯するかどうかを確認します。
- LED が点灯し、ちらつきや点滅がなく、電源装置のファンがオンになっている場合は、電源装置がコンピュータに電力を供給しています。
- BIST LED が点灯しない場合、または PSU ファンが正しく回転しない場合は、電源装置がコンピューターに電力を供給していません。
Dellノートパソコンの電源が入らず、電源ライトは点灯している場合はどうすればよいですか?次の方法を試すことができます。
方法6:ディスプレイのトラブルシューティングを行う
モニターの問題により、Dellコンピューターの電源が入らない場合があります。ディスプレイが正常に動作しているかどうかは、次の方法で確認できます。
まず、モニターの電源ケーブルと、モニターとコンピューター間のビデオケーブルを再接続します。次に、モニターの電源を入れ、正常に動作するかどうかを確認します。さらに、LCD内蔵セルフテストを実行して、モニターが正常に動作するかどうかを確認することもできます。これを行う手順は以下のとおりです。
- Dellコンピューターの電源を切ります。
- デバイスに接続されているすべての周辺機器を取り外します。
- ACアダプタ(充電器)をパソコンに接続します。
- LCD 画面がきれいであることを確認します (画面の表面にほこりの粒子がない) 。
- Dキーを押したままにしてコンピュータの電源を入れ、LCD内蔵自己テスト (BIST) モードに入ります。LCD 画面にカラーバーが表示されるまで、D キーを押し続けます。
- 画面には複数のカラーバーが表示され、色が黒、白、赤、緑、青に変わります。
- 画面に異常がないか注意深く検査してください。
- Esc キーを押して終了します。
- 診断で画面に異常がなければ、ディスプレイは正常に機能しています。
方法7:マザーボードに異常がないかを確認する
LEDが点滅したり、ビープ音が聞こえたり、コンピューターが応答を停止したり、Dellロゴが表示されたままになったりする場合は、コンピューターの内部コンポーネントに問題があるかもしれません。その場合、M-BISTを使用してマザーボードを診断することができます。ガイドは次のとおりです。
- Mキーと電源ボタンの両方を押したままにして、M-BIST を開始します。
- システムボードに障害が発生すると、バッテリーステータスライトがオレンジ色に点灯します。
方法8:起動前診断テストを実行する
起動前診断は BIOS 内に組み込まれているオペレーティング システムを使用せずにハードウェアをテストするツールです。これを実行する手順は以下のとおりです。
- コンピューターの電源を入れます。
- Dellロゴが表示されたら直ぐにF12キーを連打ちしてワン タイム ブート メニューを表示します。
- ブート メニュー画面で、「診断」オプションを選択し、Enter キーを押します。
- 診断テストが始まります。テスト中にマウスは利用不能な状態です。ただし、Dellノートパソコンでは、LCD テスト中にユーザーの応答が必要です。
- 問題がある場合は、エラーコードが表示されます。エラー コード、検証コード、サービス タグをメモします。 次に、Dell Web サイトでエラー コードを調べます。
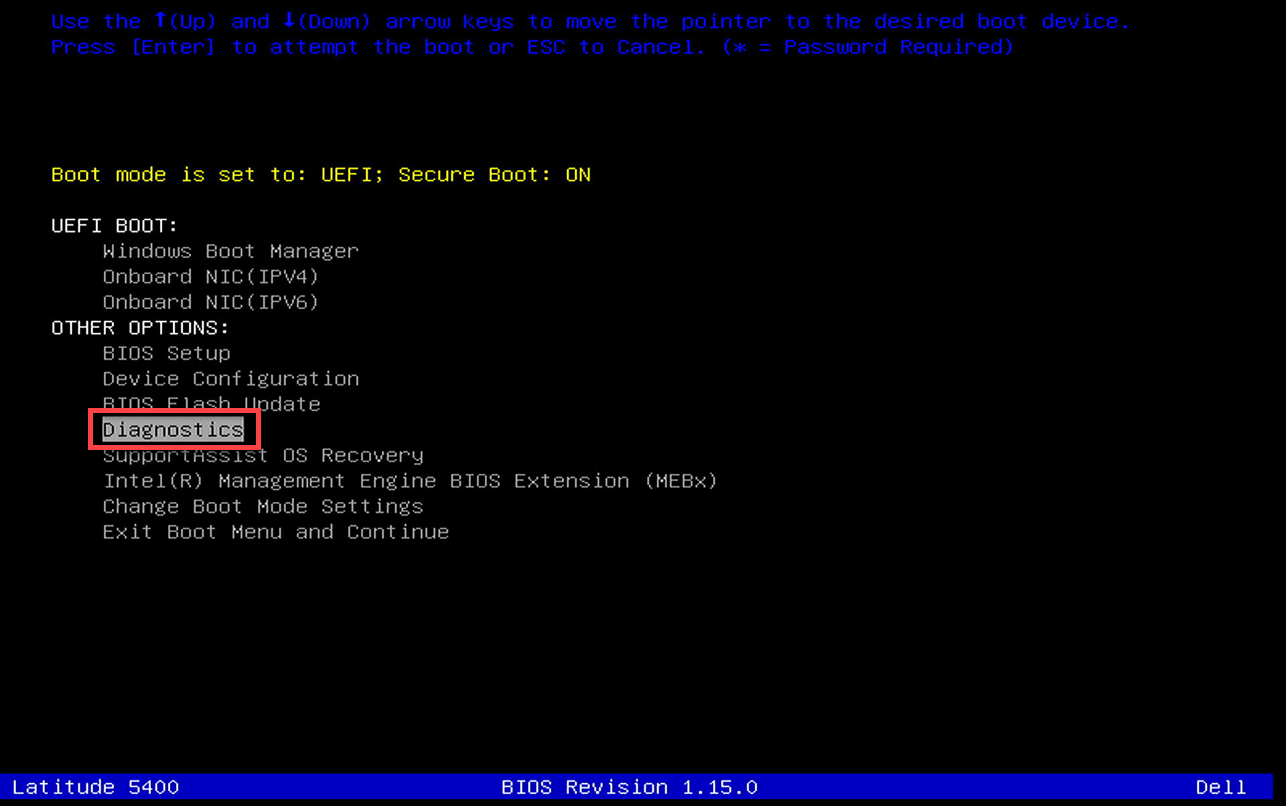
自分で解決できないハードウェアの問題が見つかった場合は、Dellカスタマー サポートにお問い合わせください。
起動不能なDellパソコンからデータを回復する
Dellパソコンがシステムの不具合によりWindowsに正常に入れない場合は、重要なデータを守るためにPCからデータを回復することができます。そこで、これを行うにはMiniTool Partition Wizardを試してください。本ソフトには、ハードドライブのデータとパーティション回復、ディスクのクローン作成、ハードドライブのパーティション分割、データ損失なしで MBR から GPT への変換などの機能を備えております。起動不能なDell コンピュータからデータを回復するには、以下の手順に従ってください。
MiniTool Partition Wizard Pro Demoクリックしてダウンロード100%クリーン&セーフ
ステップ1:USBドライブを用意して通常動作する別のPCに挿入します。
ステップ2:MiniTool Partition Wizardを起動してそのメインインターフェイスに入ります。
ステップ3:画面右上の「ブータブルメディア」をクリックします。
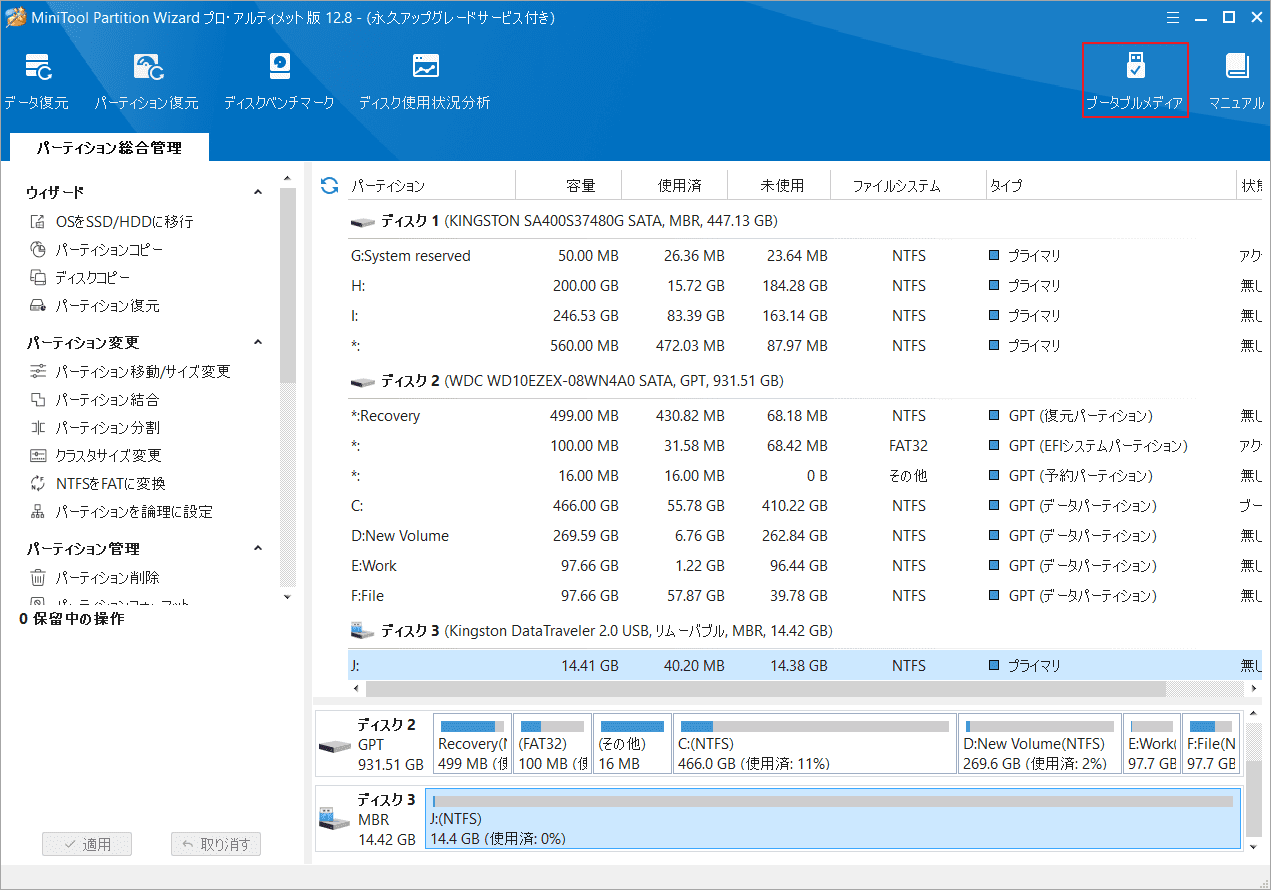
ステップ4:「MiniToolプラグインを搭載したWinPEベースのメディア」をクリックします。
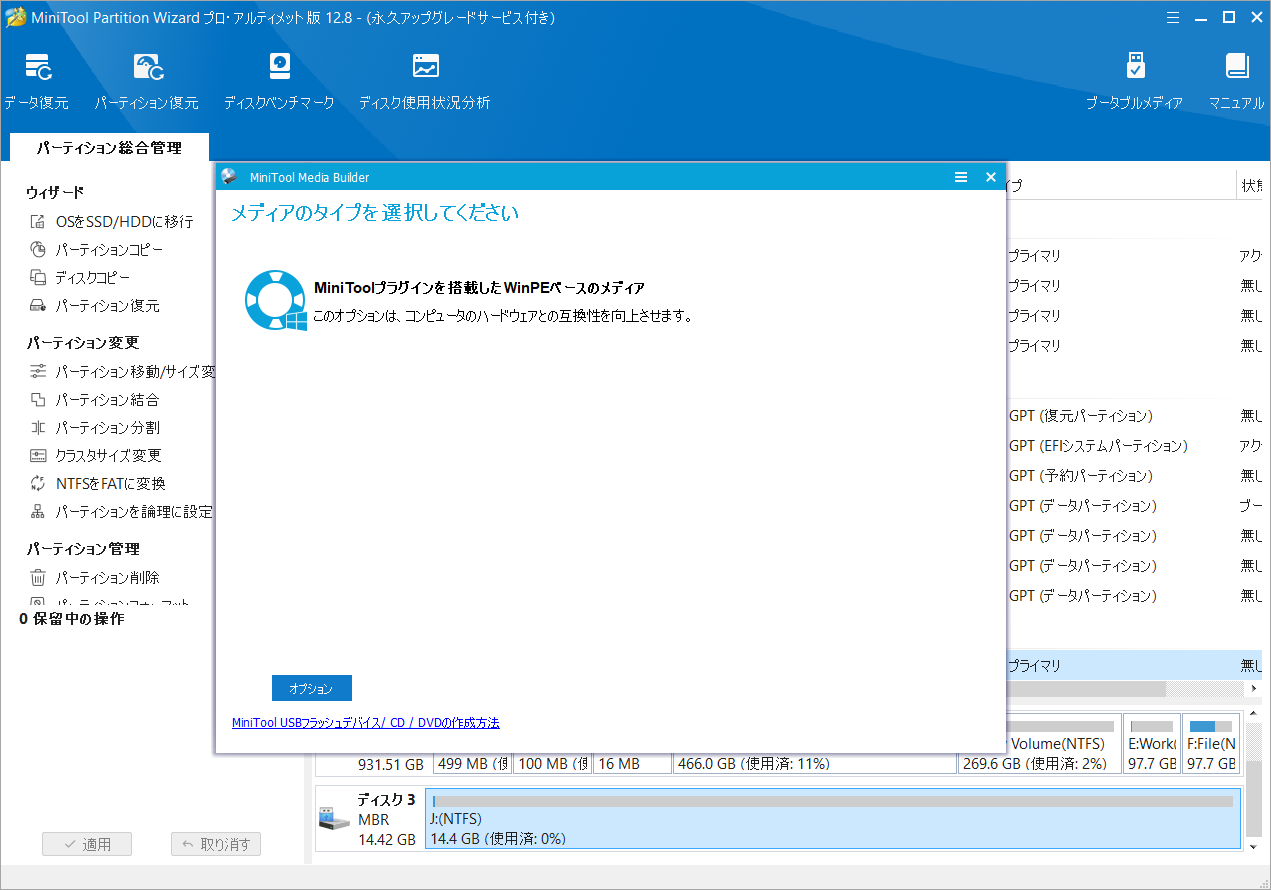
ステップ5:USB フラッシュ ディスクをクリックします。USB ディスク上のデータが破壊されるという警告が表示されたら、「はい」をクリックして確認します。
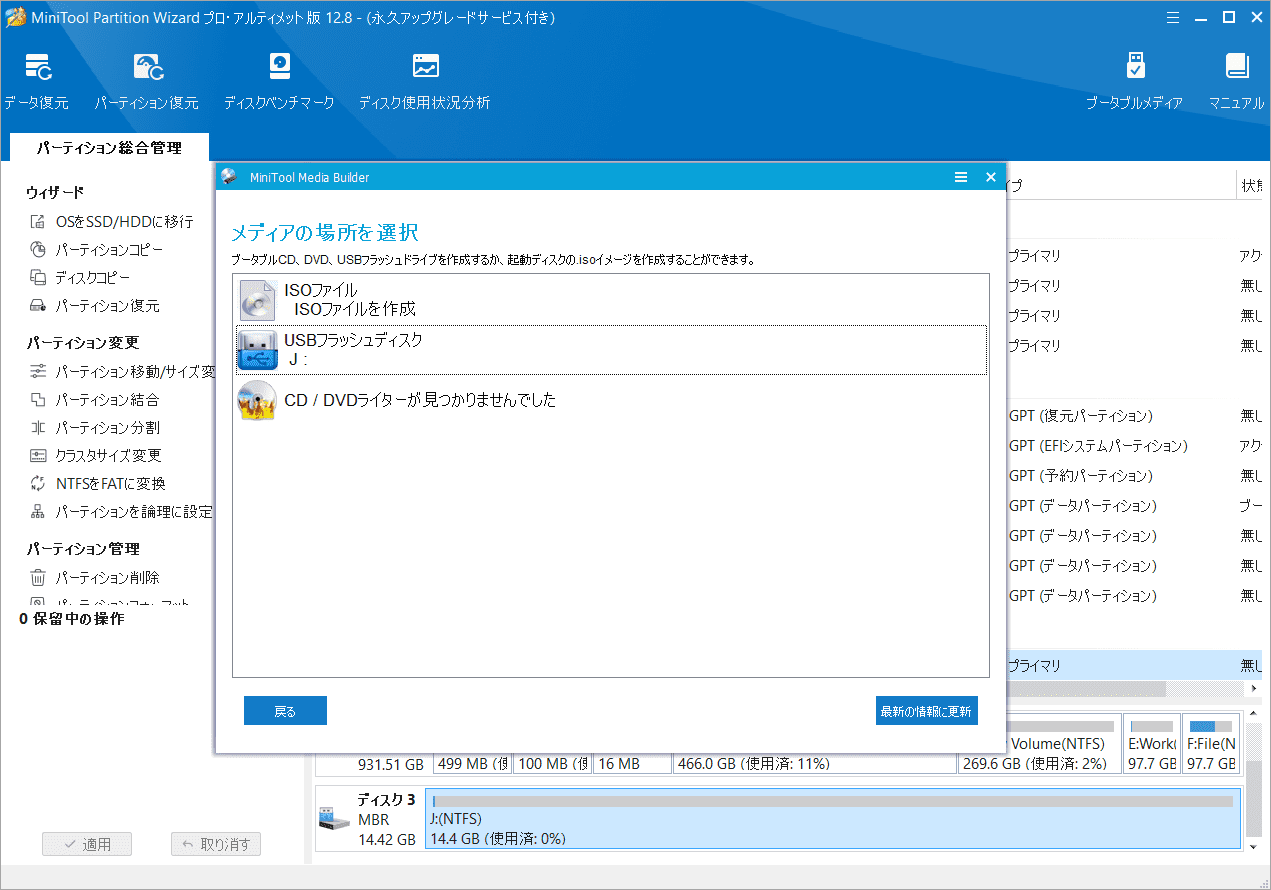
ステップ6:すると、本ソフトは起動可能な USBディスクの作成が開始されます。
ステップ7:作成された起動可能な USBディスクを起動できない Dellパソコンに挿入して、電源を入れます。
ステップ8:ロゴ画面が表示されたら直ぐにF12キーを連打ちしてワンタイム ブート メニューを開きます。ここで起動オプションとして 先ほど接続されたUSB ドライブを選択します。
ステップ9:USBドライブからPCを起動した後、「OK」を2回クリックすると、MiniTool Partition Wizardのメインインターフェイスが自動的に表示されます。
ステップ10:ツールバーの「データ復元」をクリックします。
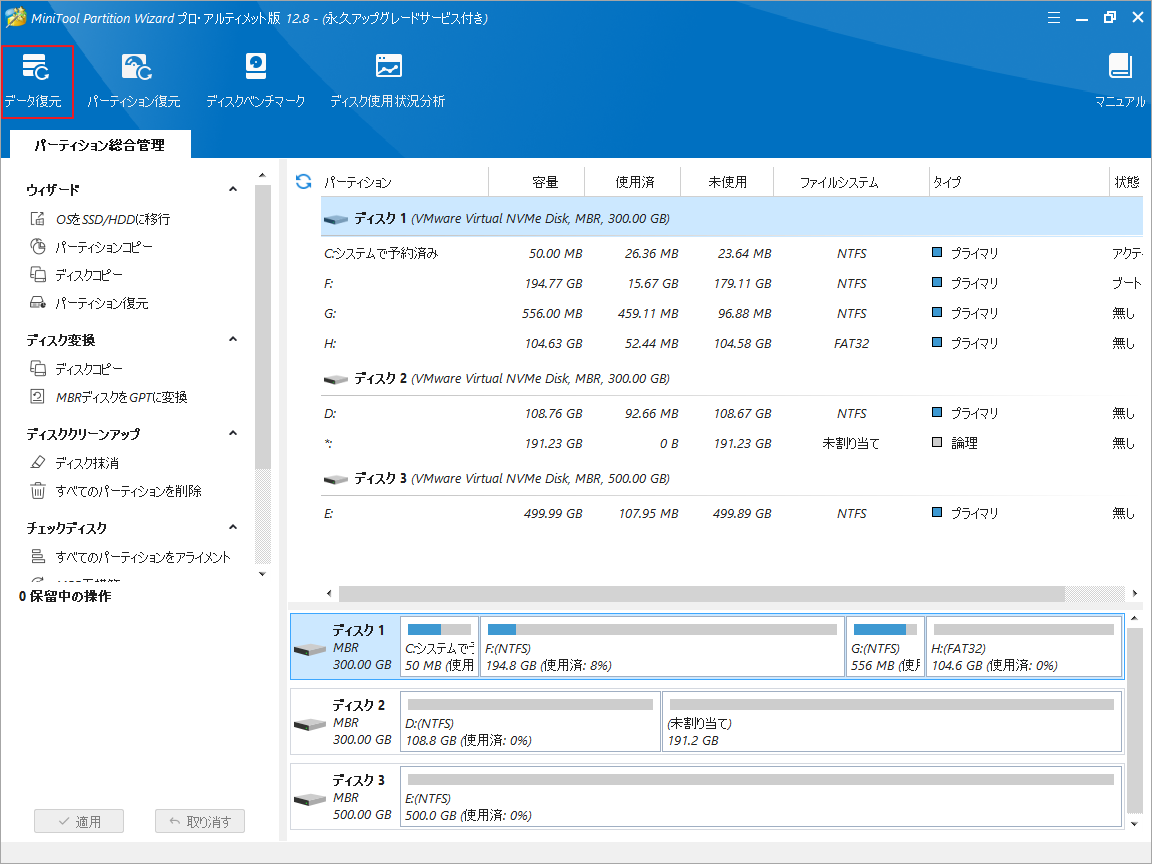
ステップ11:データ復元を行いたい場所にカーソルを置き、「スキャン」をクリックします。
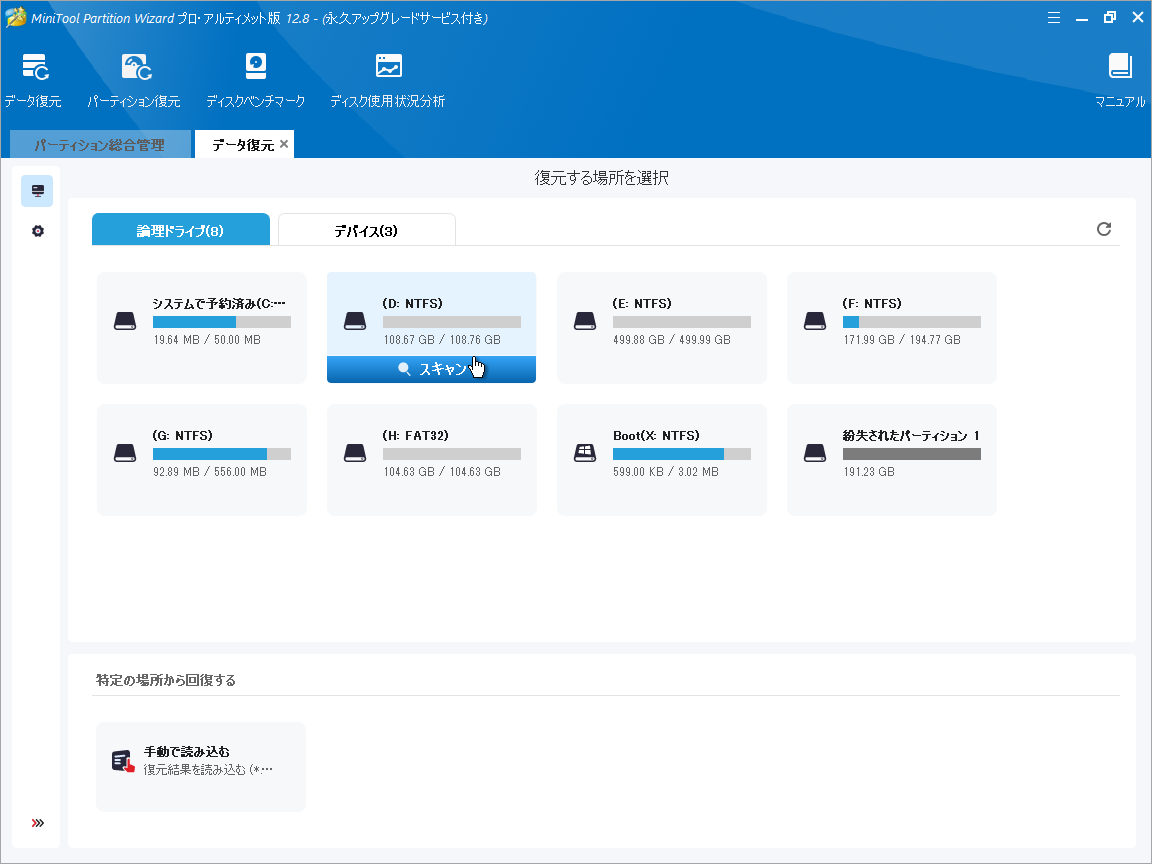
ステップ12:スキャン結果が表示されたら、パス、タイプ、フィルター、および検索ツールを活用してほしいファイルを素早く見つけることができます。すべての必要なファイルにチェックを入れて、「保存」をクリックします。
ステップ13:安全な場所 (外部ディスクが推奨) を選択して復元したファイルを保存します。
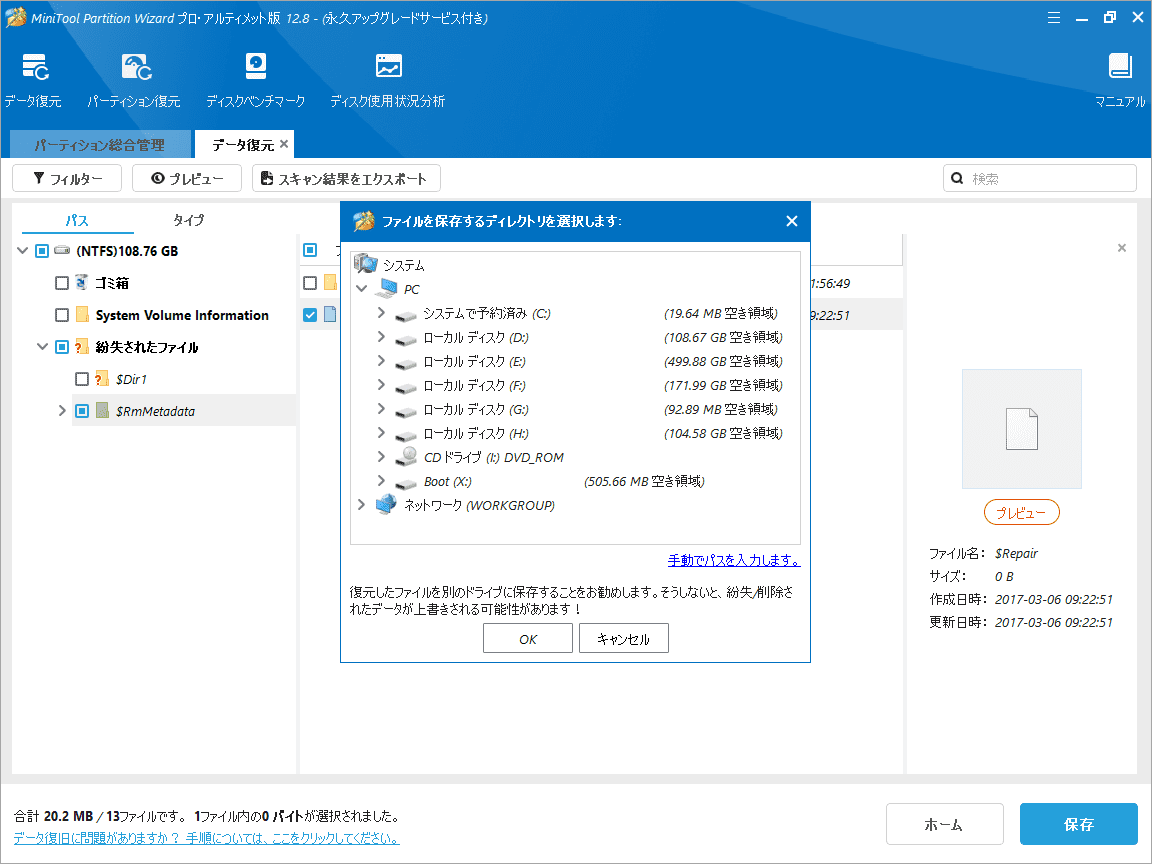
Dell コンピュータの電源が入らない場合は、この投稿が役立つかもしれません。 8つのソリューションを提供します。Twitterでシェア
結語
この記事は、Dellノートパソコンの電源が入らない時の原因と対処法をまとめて説明しています。他の解決策がある場合は、次のコメントゾーンで共有してください。 また、MiniTool Partition Wizardの使用中に何かご不明な点やご意見がございましたら、お気軽に[email protected]までご連絡ください。
