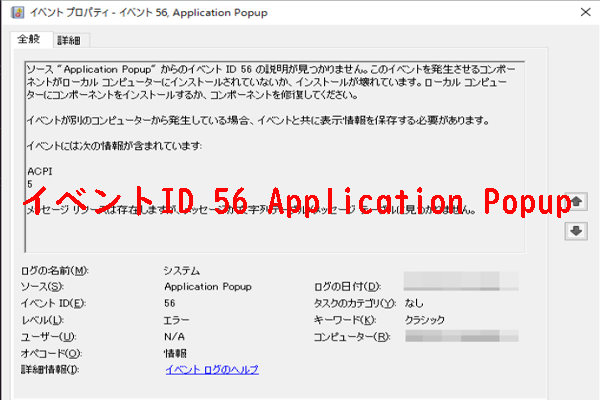Dell コンピュータを起動しようとすると、通常システム開始画面ではなく、Dellの自己診断ツールが開かれて、エラーコード2000-0511が表示される場合があります。MiniToolのこの記事では、Dellパソコンのエラーコード2000-0511の原因と対処法を紹介していきます。
一部の Dell製パソコンのユーザーは、パソコンを起動するたびにエラーコード2000-0511が表示され、OSに正常に入ることができないと報告しています。これはかなり厄介なエラーで、発生したらすぐに解決する必要があります。以下は、エラーコード2000-0511に遭遇したユーザーからの投稿2件です。
私のノートパソコン(Dell Inspiron N5050)は、規則的な音(トリミング中のトリマーのような音)を吹くようになりました。それから、それがファンの音であることを知るようになり、F12を押して起動時にDiagnostithe cを開始し、エラーコードを確認した後、エラーコード2000-0511と表示されました。「検証30645。Msg: ファン - プロセッサーファンが正しく応答しませんでした」。私のノートパソコンに一体何が起きているのか、どうすれば解決できるのか、教えてください。ありがとうございました。
---Dell Community
今日、ベッドの上でDell G3を使っていたら、小さな音がして、さらに30分ほど使い続け、ノートパソコンをスリープモードにしました。電源を入れたら、このエラーコード2000-0511、検証コード96055で警告されました。
--- www.ozbargain.com
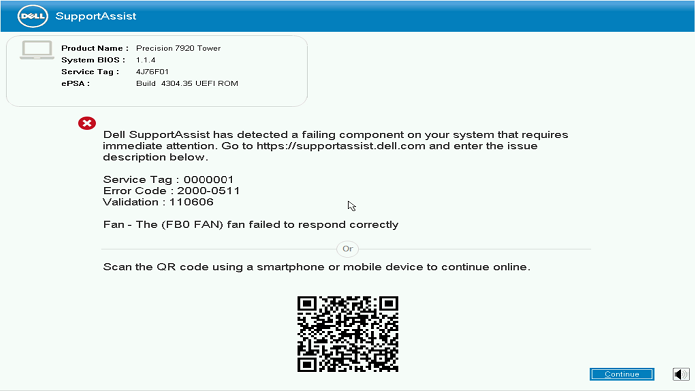
上記と同じような状況に陥ったことはありませんか? Dellのエラーコード2000-0511の原因および対応する解決策をご存知ですか?次のセクションでその答えがわかります。
Dellエラーコード2000-0511の原因
Dellの自己診断ツールからのエラーメッセージと、ネット上の一部の関連投稿をもとに、Dellのエラーコード2000-0511が表示される原因を以下にまとめました。
- お使いのプロセッサのファンに異常があります。
- お使いのPCのBIOS設定に互換性の問題があります。
- マザーボードに異常があります。
- ハードディスクに異常があります。
方法1. Dell PCのハードウェア診断を実行する
DellシステムにはePSA診断が搭載されており、オペレーティングシステムを使用せずにハードウェアをテストし、エラーコード2000-0511を修正することができます。これを試したい場合は、次の手順で実行してください。
ステップ1. Dellノートパソコンを再起動し、Dellのロゴが表示されたら、F12キーを数回押します。
ステップ2. すると、One Time Boot Menu(ワンタイムブートメニュー)に入ることができます。
ステップ3. ブートメニュー画面で、「Diagnostics」オプションを選択し、「Enter」キーを押します。
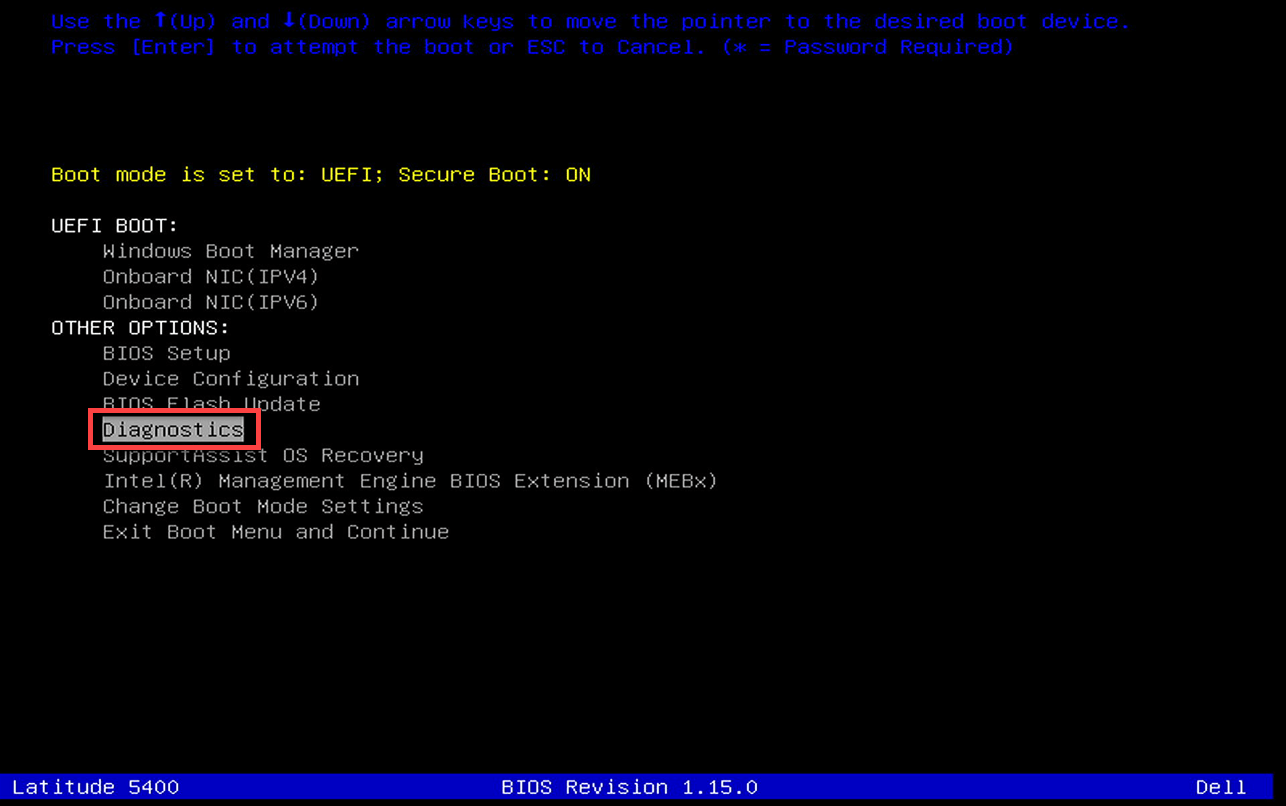
ステップ4. その後、診断テストが開始されます。途中でマウスを使うことはできませんが、ビデオテストの間は要求された入力に応える必要があります。
ステップ5. 診断の結果、まだエラーコードが表示される場合は、同社のePSAオンラインツールでさらに詳しいヘルプを得ることができます。
方法2.物理的なダメージの有無を確認する
プロセッサファンやその他の物理的な部品に異常がある場合も、Dellプロセッサファンエラーコード2000-0511が表示されることがあります。この場合、以下の方法で物理的な損傷がないかを確認する必要があります。
- コンピュータの通気孔が詰まっていないか、または塞がれていないか点検してください。
- 接続に緩みがないか確認します。
- ヒートシンクやファンに損傷がないか確認します。
- 修理後にサーマルグリースやサーマルパッドが塗布または交換されているかどうか確認します。
コンピュータの通気口が詰まっている場合は、圧縮空気缶を使って掃除することができます。次に、接続が緩んでいる場合は、プロセッサファンを再接続してみると直ることがあります。また、ファンが破損している場合は、ファンを交換する必要があります。最後に、熱伝導グリスまたは熱伝導パッドがなくなっている場合は、ヒートシンクまたはマザーボードを再交換してみるとよいでしょう。
方法3. ファンコンフィグレーションの設定を変更する
ファンの構成設定を変更することでも、Dellプロセッサファンエラーコード2000-0511を修正できると報告する人もいます。そこで、CPUファンの速度を変更することで、このプロセッサファンエラーを修正してみてください。詳細手順は以下の通りです。
- PCを再起動し、BIOSキーを押して、BIOSメニューに入ります。
- BIOSメニューで、「Fan Control Settings」を見つけて、選択します。
- 次に、「Monitor」 >「 Status」 >「 Fan Speed Control」に進みます。
- 次に、「RPM設定」を見つけ、「CPUファン」を選択し、RPMを単位としてその速度を増加または減少させます。
- 完了したら、これらの変更をすべて保存します。
方法4. ハードディスクを交換する
ハードディスクに異常がある場合、Dellプロセッサファンエラーコード2000-0511が表示されることもあります。このような場合は、ハードディスクを交換するとこのエラーを解決することがあります。
パート1. ハードディスクを交換する前にデータをバックアップする
パソコンのハードディスクを交換する前に、まず元のハードディスク内のすべてのデータを他記憶装置にバックアップしておいてください。そして、バックアップを行うには、MiniTool Partition Wizardを使用することをお勧めします。詳細手順は以下の通りです。
ステップ 1. 正常に動作するコンピュータで MiniTool Partition Wizardをダウンロードしてインストールします。次に、MiniTool Partition Wizardを起動して、画面右上の「ブータブルメディア」をクリックします。
注意:起動可能なUSBフラッシュ ドライブを作成するには、ソフトウェアの起動前にUSBドライブをパソコンに接続してください。
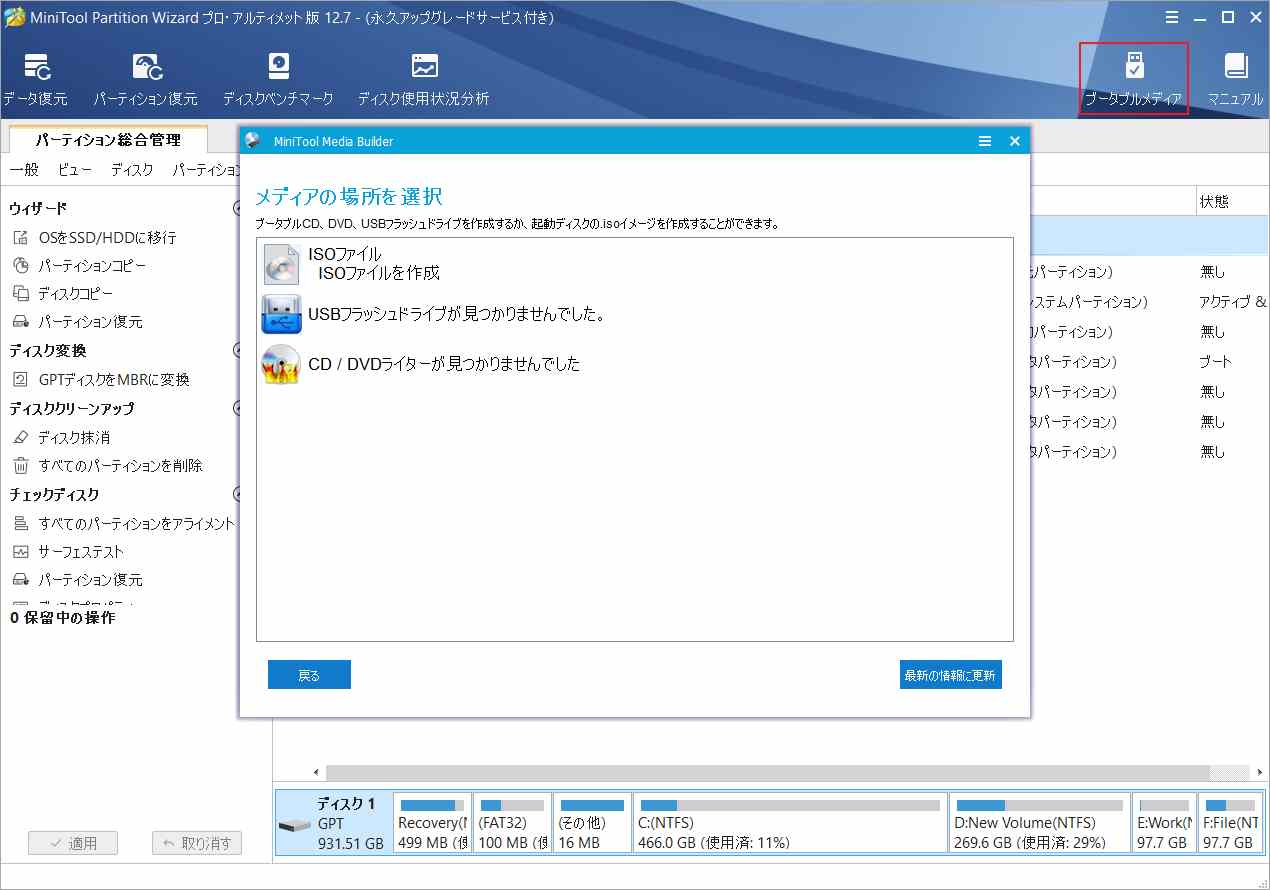
ステップ3. 作成した起動可能なUSBドライブをエラーのあるパソコンに接続してから、USBから機器を起動します。
ステップ4. 次に、画面上の指示に従って、MiniTool Partition Wizardを起動します。
ステップ5. 次に、バックアップのデータを格納するための外付けハードドライブをコンピュータに接続して、左側のパネルか「ディスクコピー」ウィザードを選択します。その後、歓迎画面の「次へ」ボタンをクリックします。
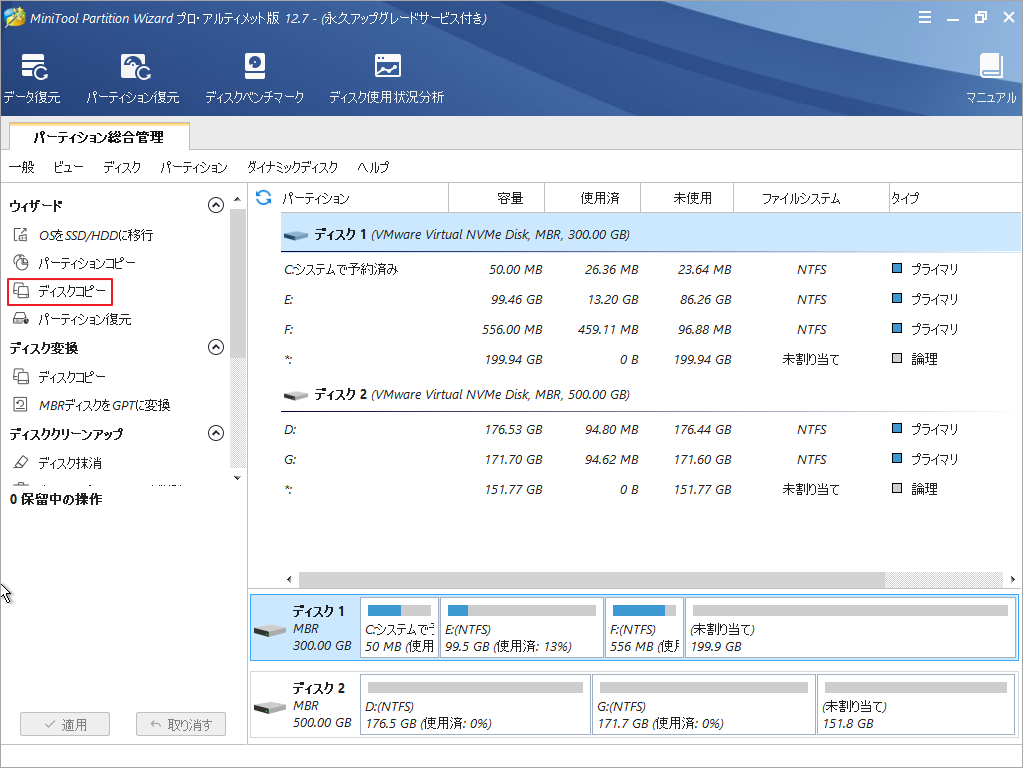
ステップ5. すると、「コピーするディスクを選択」のウィンドウに入り、ディスク1を選択して「次へ」をクリックします。
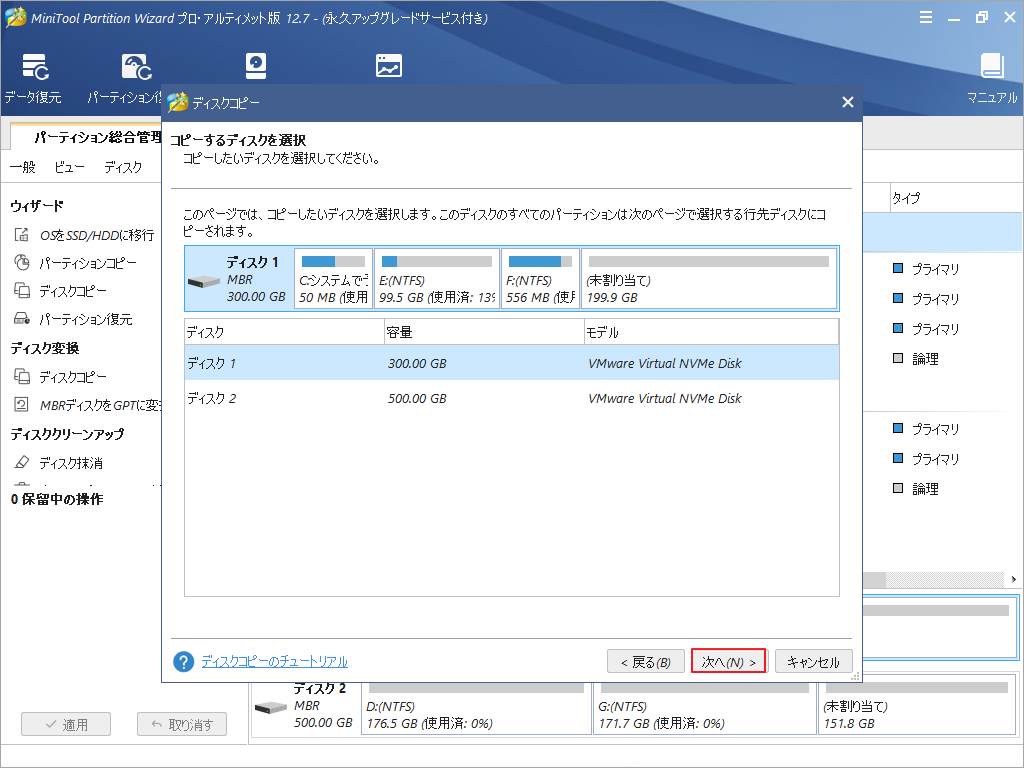
ステップ6. 保存先ディスク(ディスク2)を選択し、「次へ」をクリックします。
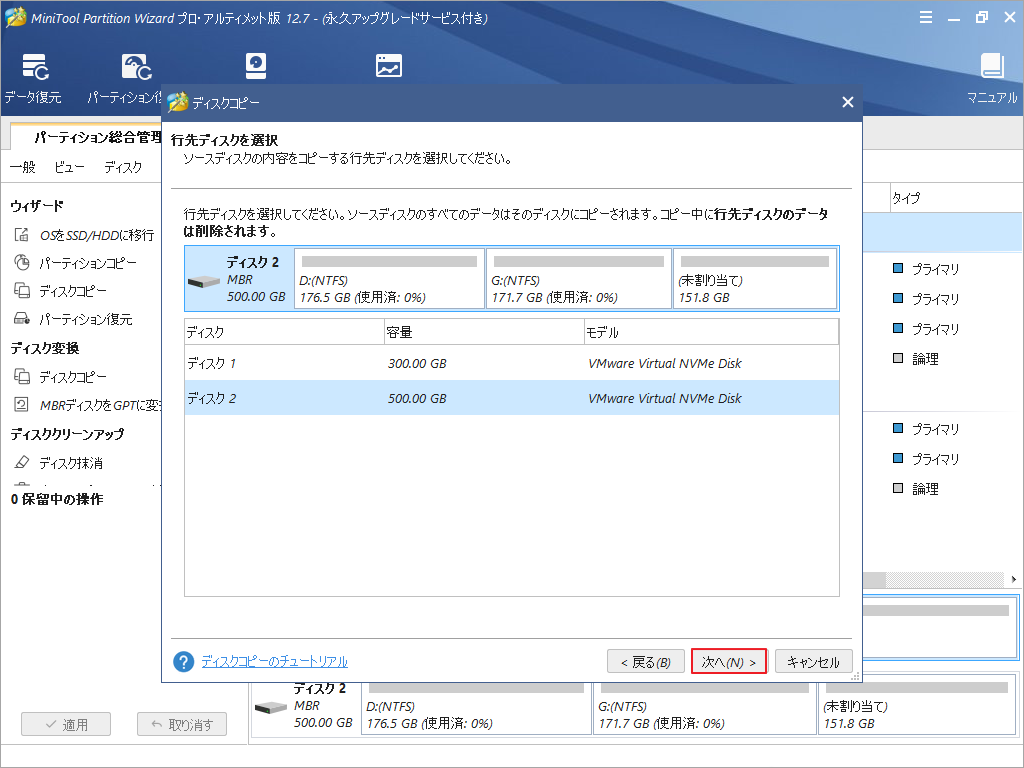
ステップ7.次のウィンドウでコピーオプションを選択し、ターゲット ディスクのレイアウトを調整して「次へ」をクリックします。その後、次の画面の「完了」をクリックして続行します。
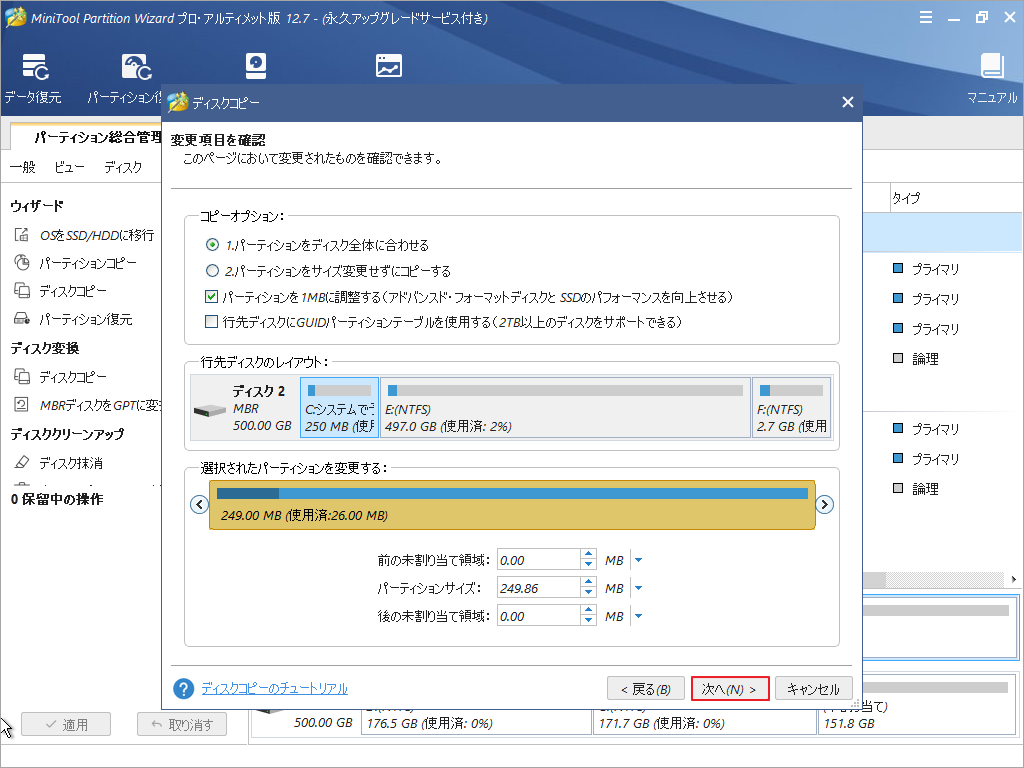
ステップ8. メインインターフェースに戻り、「適用」と「はい」ボタンをクリックして、保留されているすべての変更を実行します。
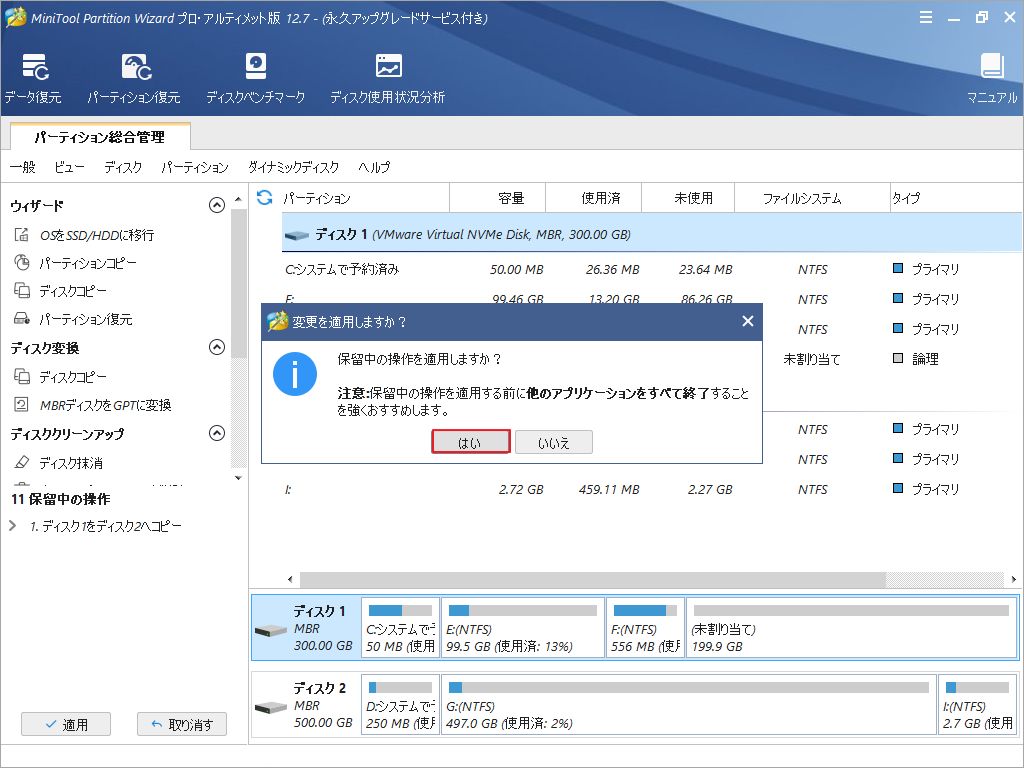
ステップ9. 完了したら、元のハードディスクから新しいハードディスクにデータを正常にコピーすることができます。
パート2.ハードディスクを交換する
データをバックアップした後、引き続きハードディスクの交換を開始します。以下の手順に従って操作してください。
ステップ1. この記事のガイドに従って、Windows用のUSBインストールドライブを作成します。
ステップ2. 次に、ノートパソコンから古いハードディスクを取り外し、新しいハードディスクを取り付けます。
ステップ3. 次に、新しく作成されたWindowsインストール ドライブを使用して、Windows 10オペレーティングシステムを再インストールします。
ステップ4. 完了したら、PCを再起動し、Dellエラーコード2000-0511が解決されたかどうかを確認します。
方法5. BIOSを最新バージョンに更新する
BIOSのバージョンが古いと、Dellエラーコード2000-0511の原因になることがあります。こちらの記事「ガイド:Windows10 BIOSのアップデートとバージョンの確認」を読んで、BIOSのバージョンを確認して更新してください。
ただし、BIOS の更新操作には一定のリスクが伴うことに注意してください。問題が深刻な場合はシステムがクラッシュする可能性さえあるため、操作の前にシステムのバックアップを作成することをお勧めします。ということで、MiniTool Partition Wizardを使用してこの作業を実施しましょう。そして、記事「WindowsノートPCを外付けHDDにバックアップする最善の方法」を読んで、詳細手順を確認してください。
MiniTool Partition Wizard Freeクリックしてダウンロード100%クリーン&セーフ
方法6. マザーボードを交換する
まれに、マザーボードにエラーが発生し、電源供給やファン処理ができない場合があります。この場合、エラーコード2000-0511を解決するために、マザーボードを交換する必要があります。使用しているシステムがまだ保証期間内であれば、デルの技術者にマザーボードの交換を依頼することができます。
そうでない場合は、自分で変更してみることも可能です。こちらの記事を読んで詳細手順を見ていきましょう。Dell Inspiron Mini 10 マザーボードの交換
提示:マザーボードを交換する前に、データをバックアップしてください。
方法7. Dellのサポートに連絡する
上記のいずれの方法でも、Dellプロセッサファンエラーコード2000-0511を解決できない場合は、Dellのサポートにお問い合わせください。Dellサポートは、専門的な提案をしたり、技術者を派遣してコンピュータをチェックし、修理することができます。
Dellエラーコード2000-0511によって失われたデータを復元する方法
Dellエラーコード2000-0511を修復しようとする前に、コンピュータのデータをバックアップしていない場合、データの紛失につながるかもしれません。このような場合は、MiniTool Partition Wizardなどのデータ復旧ソフトウェアでデータを取り戻す必要があります。
MiniTool Partition Wizard Freeクリックしてダウンロード100%クリーン&セーフ
ステップ1. MiniTool Partition Wizardをパソコンにダウンロードししてインストールします。
ステップ2. ソフトウェアを起動してメインインターフェースに入ります。その後、上部ツールバーの「データ復元」をクリックします。
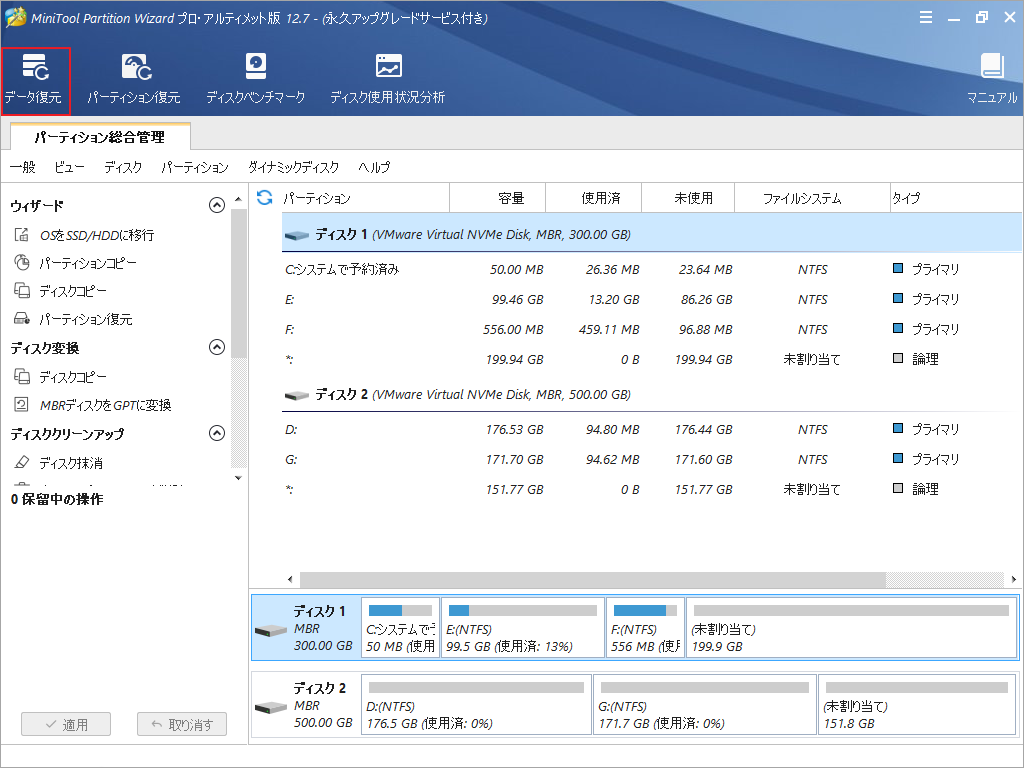
ステップ3.次に、復元場所の選択が要求されるので、場所の選択を行います。カーソルをターゲット場所(論理ドライブ、ディスク全体、デスクトップ、ゴミ箱、特定のフォルダー)に合わせて「スキャン」をクリックします。ここでは、「デバイス」タブに切り替えて、古いハードディスクを選択します。
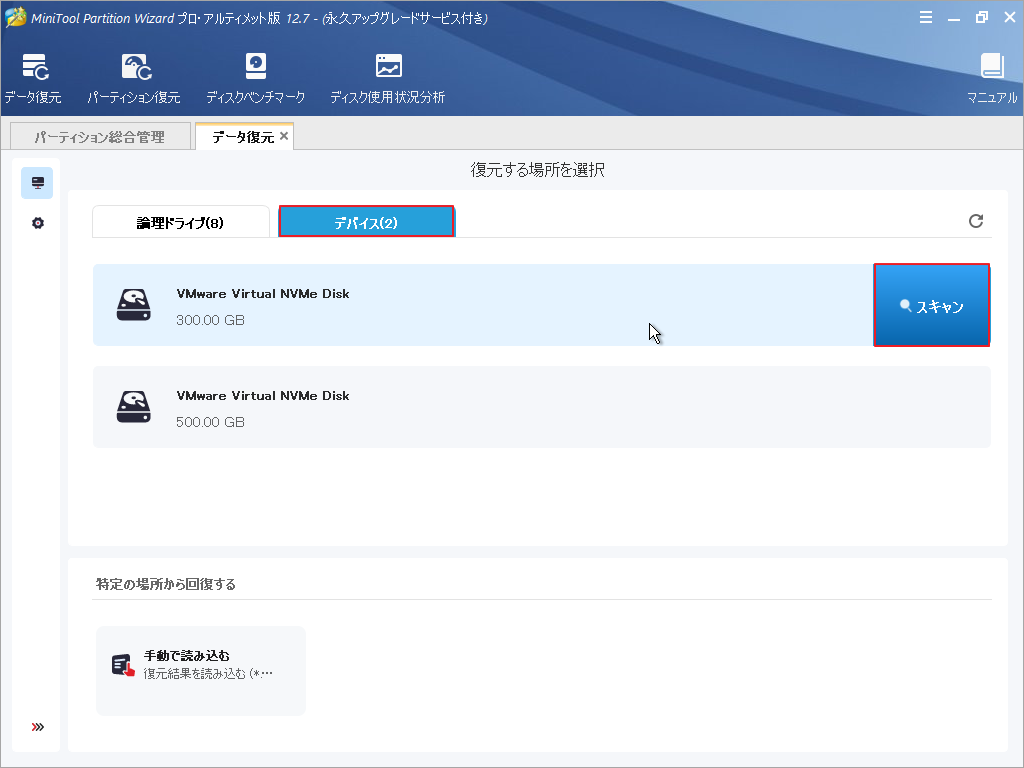
ステップ4.スキャン処理が開始されます。選択した場所と中身のデータ量によって、かかる時間は異なります。しばらくお待ちください。スキャン完了したら、以下のツールを活用して、必要なファイルをスキャン結果から素早く見つけることができます。
- パス:このボタンをクリックすると、スキャン結果の項目をディレクトリ構造順に表示させることができます。
- タイプ:このボタンをクリックすると、スキャン結果の項目をタイプ別に並べ替えることができます。
- 検索:対象ファイルを名前で検索します。
- フィルター:ファイル名/拡張子、サイズ、作成日、修正日によるファイルのフィルタリングが可能です。
- プレビュー:選択したファイルのプレビューをサポートし、最大70種類のファイルに対応しますが、各ファイルは100MB以下である必要があります。
- 停止と一時停止アイコン:この2つのアイコンをクリックすると、スキャン処理を停止または一時停止することができます。
- スキャン結果をエクスポート:このボタンをクリックすると、スキャン結果がエクスポートされ、次回から簡単に読み込むことができます。ちなみに、エクスポートされたファイルの拡張子は.rssです。
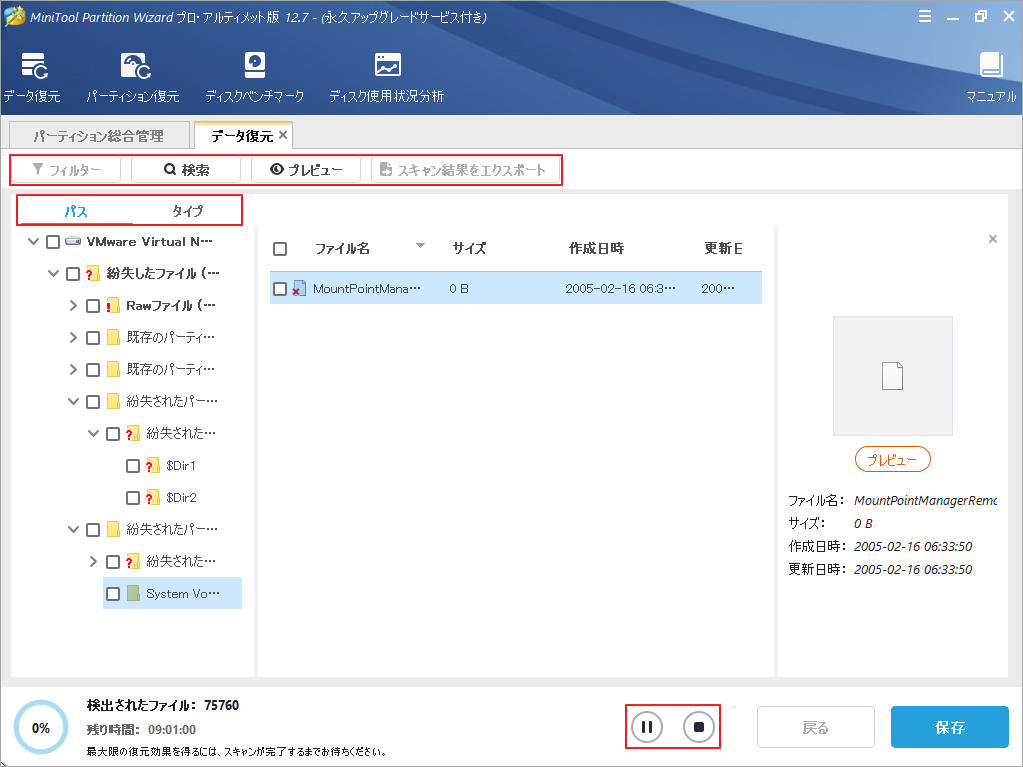
ステップ5. 復元したいファイルにチェックを入れて、「保存」をクリックします。次に、復元したデータを保存する場所を選択します。
提示:復元したデータを元のハードディスクには保存しないでください。
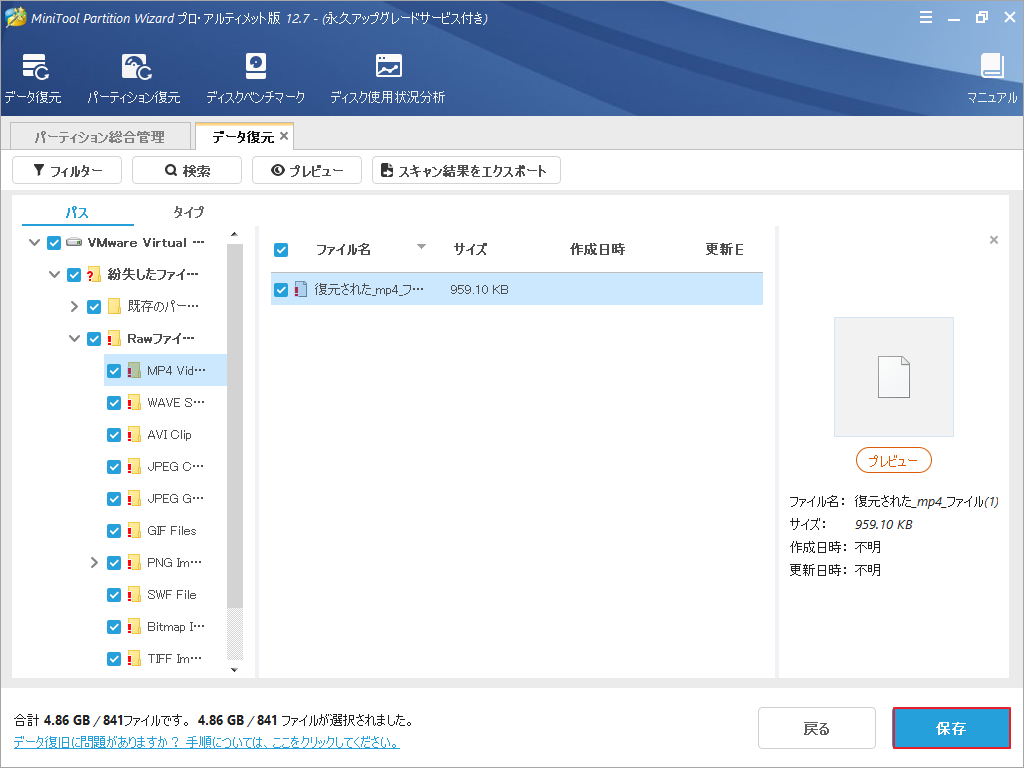
結語
この記事は、Dell製ノートパソコンの起動たびにエラーコード2000-0511fが表示される場合の7つの対処法を紹介しています。お使いのパソコンでこのエラーに遭遇したら、ぜひこれらの解決策を試してください。また、このエラーを修正するための他の有用な方法を知っている場合は、以下のコメントゾーンで共有してください。
なお、MiniTool Partition Wizardの使用中に何かご不明な点やご意見がございましたら、お気軽に[email protected]までご連絡ください。