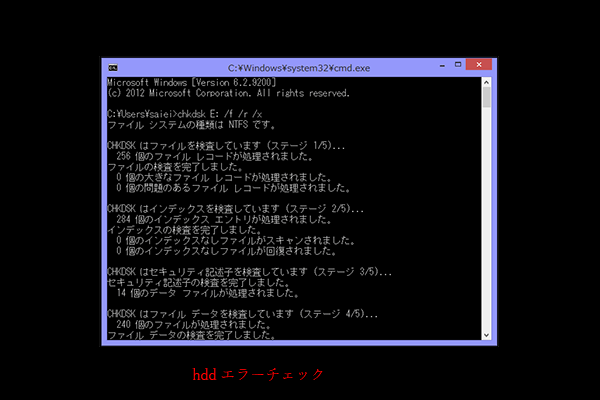Dellノートパソコンを使用する際に、エラーコード0146に遭遇したことはありますか?MiniToolからのこの記事は、Dellハードドライブエラーコード0146が発生する原因と対処法をまとめて説明したいと思います。
Dellコンピュータに接続されているハードウェアをチェックするためにePSA診断を実行すると、エラーコード0146が表示されることがあります。そして、詳しいエラーメッセージは以下の通りです。
Msg: Error Code 2000-0146
Msg: Hard Drive 0 – self test 1og contains previous error(s)
The given error code and message can be used by Technical
Support to help diagnose the problem.
Do you want to continue testing?
Dellのエラーコード0146は、お使いのPCに深刻なハードドライブの問題(不良セクタ、ハードドライブの故障など)がある可能性を示すもので、システムクラッシュ、パフォーマンスの低下、システムクラッシュの原因になることがあります。さらに悪いことに、ハードドライブが使用不能になり、保存されているすべてのデータが失われる可能性があります。
そのため、エラーコード0146やエラーコード2000-0146が表示された場合は、なるべく早く対策を考えて実行してください。
このエラーが発生すると、システムが正常に起動できなくなる可能性があるため、まずコンピュータから重要なデータを復元する必要があるかもしれません。その後、この記事で紹介した解決策を実行して、エラーを解消するか、ハードドライブを交換してみてください。
次に、エラーコード0146が発生しているパソコンからデータを復旧する方法を紹介します。
エラーコード0146が発生するPCからデータを復元する
エラーコード0146が発生したDellノートパソコンから重要なファイルを復元するには、サードパーティソフトウェアのMiniTool Partition Wizardを使用することができます。
MiniTool Partition Wizardは、オールインワンのパーティションマネージャおよびデータ回復ユーティリティです。その「データ復元」機能は、SSD、HDD、SDカード、USBドライブ、デジタルカメラなど様々なストレージメディアから、ドキュメント、画像、ビデオ、オーディオ、音楽、メールなど、あらゆるタイプの失われたファイルの復元をサポートします。これは、強力で安全なデータ復元プログラムです。
さらに、Windowsユーザー向けのオールインワンパーティションマネージャーとして、このソフトウェアは、パーティションの移動/サイズ変更、パーティションの拡張、パーティションのフォーマット、パーティション/ディスクのコピー、MBRディスクからGPTへの変換(データ損失なし)、オペレーティングシステムの移行、ディスク使用状況の分析、ディスクパフォーマンスの測定などの機能を備えています。
続いて、MiniTool Partition Wizardを使用して失われたデータを回復する詳しい流れを説明していきます。
MiniTool Partition Wizard Freeクリックしてダウンロード100%クリーン&セーフ
ステップ1. MiniTool Partition Wizardを起動してメインインターフェースを表示します。すると、画面右上の「ブータブルメディア」ボタンをクリックしてソフトウェアのブータブルメディア作成画面に入ります。次に、画面の指示に従って起動できないDellコンピュータを起動するためのブータブルUSBドライブを作成します。
ステップ2. 作成したブータブルUSBドライブをDellコンピュータに接続し、BIOSに入ります。それから、ブータブルUSBドライブを最初のブートオプションとして設定してからPCを起動します。
ステップ3. MiniTool PE Loader インターフェースで、MiniTool Partition Wizard は自動的に起動されます。MiniTool Partition Wizardのメインインターフェイスが表示されたら、「データ復元」ウィザードをクリックします。
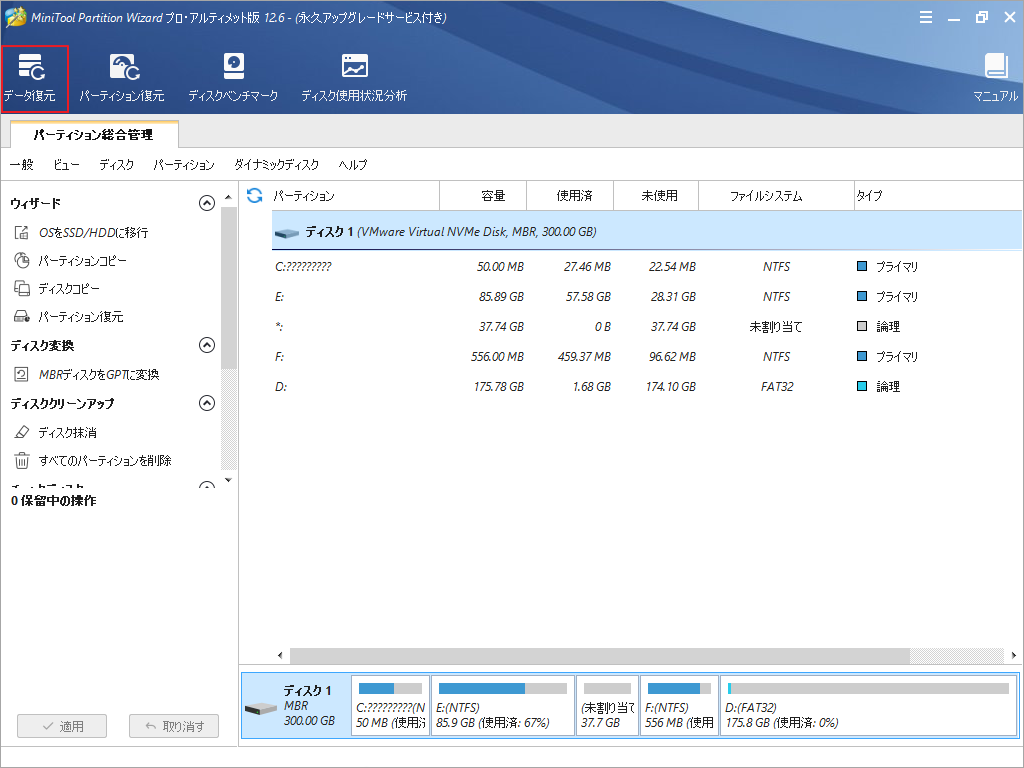
ステップ4. 次の画面で、このPCに接続しているすべてのハードドライブとその上のパーティションが表示されます。すると、回復したいファイルが最初に保存された場所(ディスク全体、パーティション)を選択して「スキャン」ボタンをクリックします。
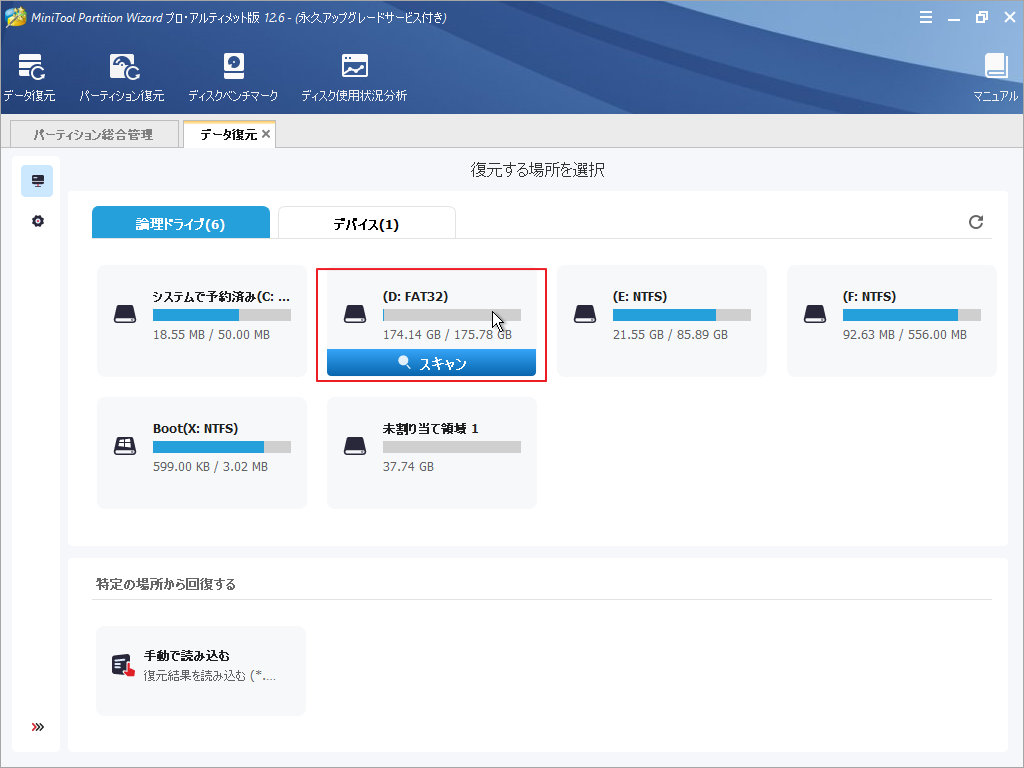
ステップ5. 指定した場所のスキャンが開始されます。処理中に検出されたファイルが次々とスキャン結果に表示されます。途中で目的のファイルを見つけた場合は、プログレスバーの右側にある「一時停止」または「停止」ボタンをクリックして、スキャンを中断することができます。
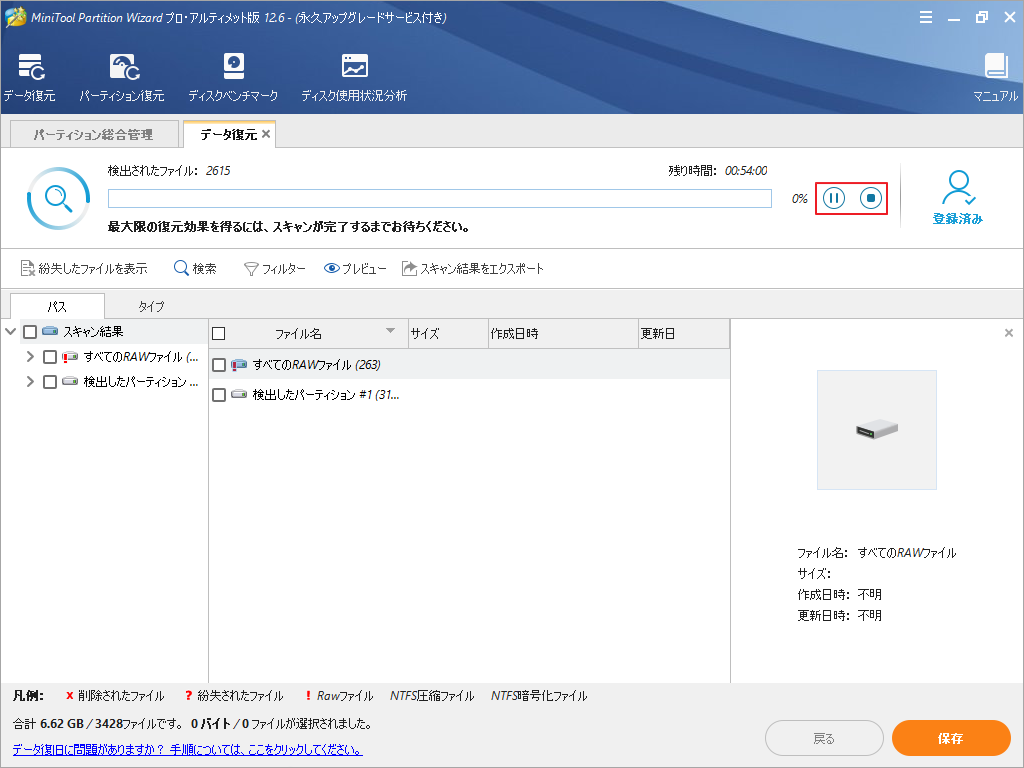
ステップ6. スキャン処理が完了したら、結果一覧から必要な項目にチェックを入れ、「保存」ボタンをクリックします。
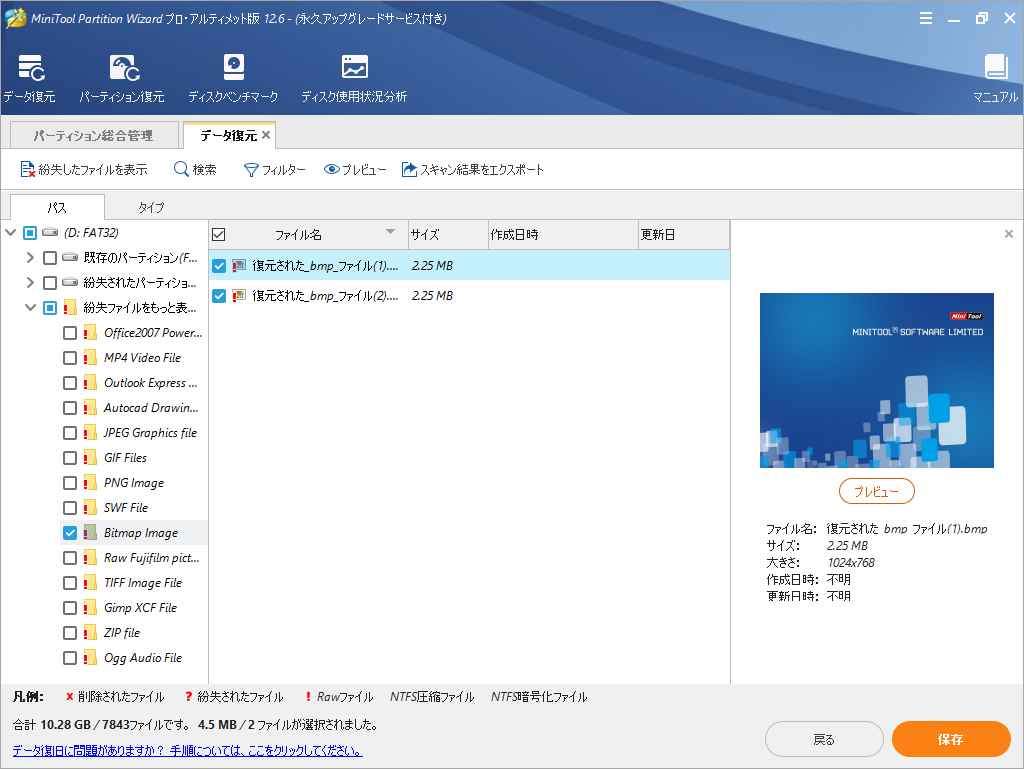
ステップ7. 最後に、選択したファイルを保存する場所を選択します。復元されたファイルを別のドライブに保存することをお勧めします。そうでなければ、失われた/削除されたデータが上書きされる可能性があります。
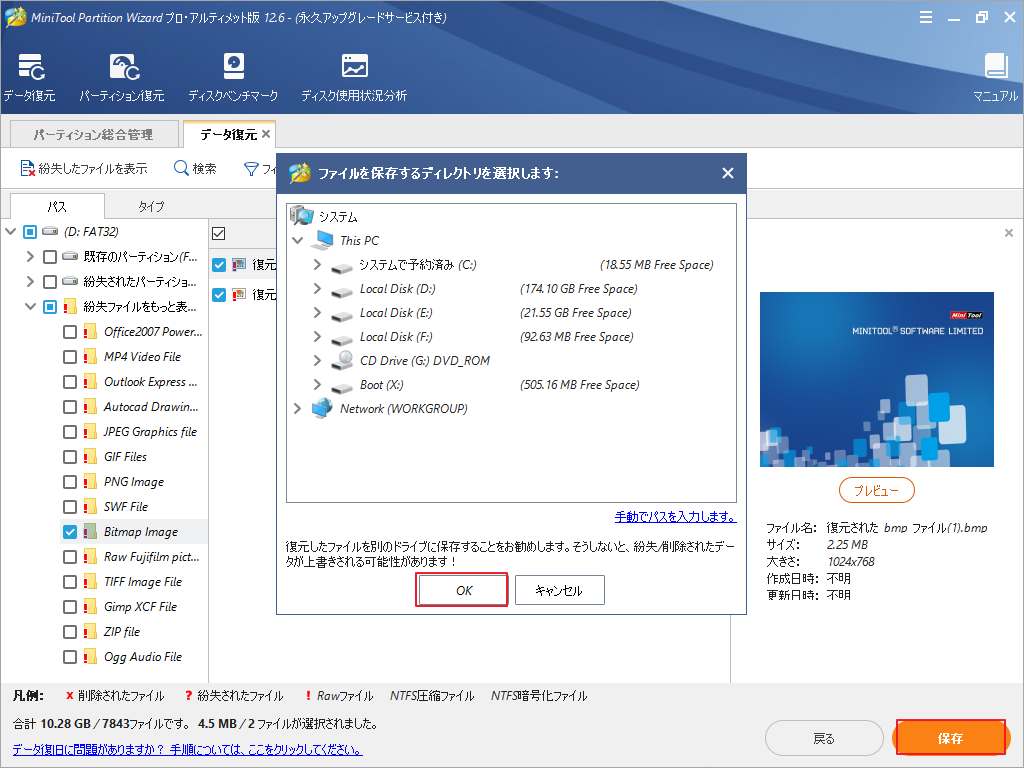
Dellエラーコード0146が発生したPCから重要なファイルを復元した後、次の方法を試してエラーコードを解決することができます。
Dellエラーコード0146の修正方法
エラーコード0146は、深刻なハードウェアの問題を示している可能性があるため、以下の修正方法は100%有効ではありません。そのため、ハードディスクの実際の状態によって、解決策の効果は異なります。 ドライブの故障がひどい場合、ドライブを交換しないとエラーが直らない場合があります。 しかし、いずれにせよ、以下の修正は試してみる価値があることに変わりはありません。
では、以下の解決策を一つずつ試してトラブルシューティングを行いましょう。
解決策1. サーフェステストの実行
ハードディスクに不良セクタがある場合、エラーコード0146が表示される可能性があります。そのため、パソコンに使用しているハードドライブをチェックして、不良セクタの有無、そして不良セクタの数を確認する必要があります。ハードドライブに不良セクタが多い場合は、ハードディスクの故障が迫っていることを示しています。そのため、ハードディスクに不良セクタがないかを確認することが重要です。
では、ハードディスクに不良セクタがあるかどうかは、どのように検出するのでしょうか。ここでは、MiniTool Partition Wizardの「サーフェステス」ト機能を使用して行うことをお勧めします。
MiniTool Partition Wizardをコンピュータにインストールし、前の方法に従ってMiniToolブータブルUSBドライブを作成してPE環境に入ります。続いて、以下の手順でハードドライブの診断を開始します。
MiniTool Partition Wizard Freeクリックしてダウンロード100%クリーン&セーフ
では、MiniTool Partition Wizardを使用してハードドライブ上の不良セクタをチェックする流れを説明していきます。
ステップ1. MiniTool Partition Wizardを起動してメインインターフェースに入ります。すると、ディスクマップでチェックしたいハードディスクを強調表示し、左のアクションパネルから「サーフェステスト」をクリックします。
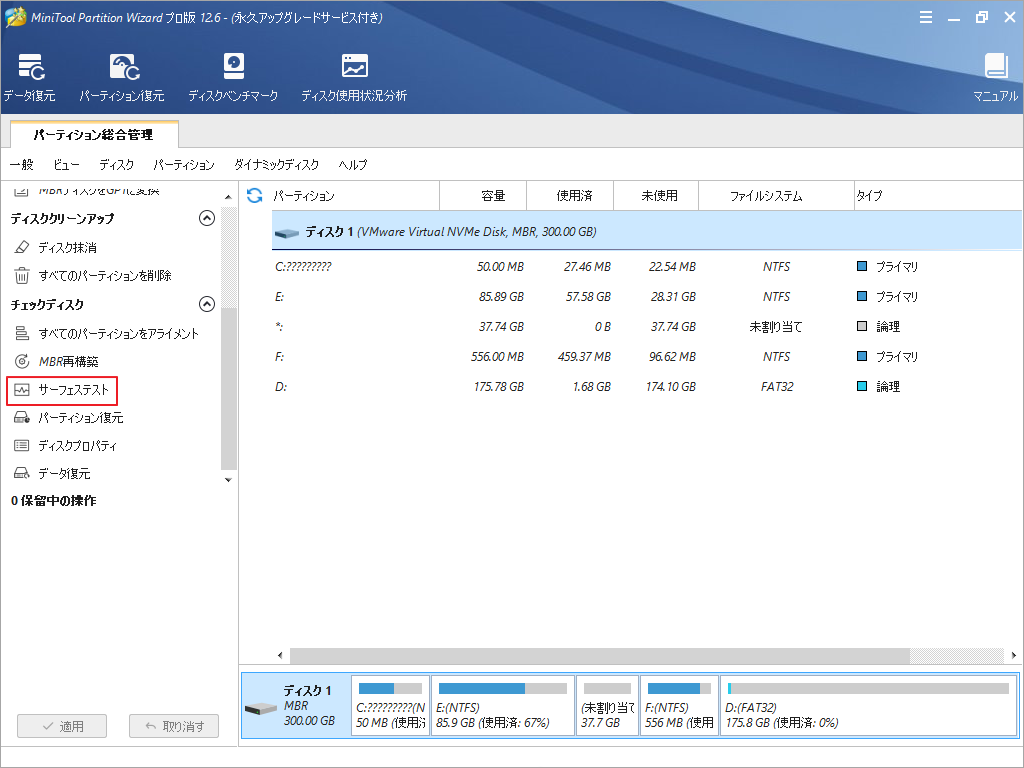
ステップ2. ポップアップウィンドウで、「今すぐ開始」ボタンをクリックして、ハードドライブのサーフェステストを開始します。すると、このユーティリティは、セクタごとにハードドライブをスキャンします。
ステップ3.スキャン処理が完了したら、診断の結果を確認することができます。読み取りエラーのないディスクブロックは緑色で表示され、読み取りエラーのあるディスクブロック(不良セクタ)は赤色で表示されます。
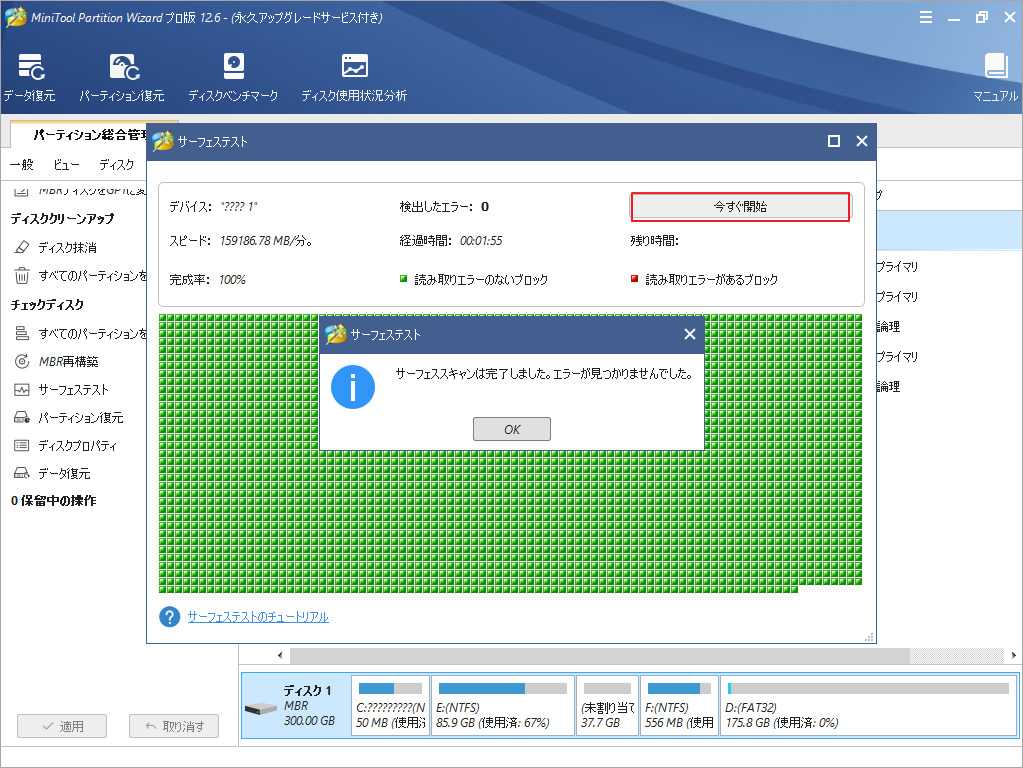
先に述べたように、不良セクタが多すぎる場合は、できるだけ早くファイルをバックアップしてから、ハードドライブを交換した方がよいでしょう。不良セクタがわずかしかない場合は、専門の修復ツールを使ってこれらのセクタをブロックし、システムやプログラムがこれらのセクタにアクセスするのを防ぐことができます。
解決策2. CHKDSKを実行する
Windowsシステムに組み込まれているCHKDSKツールは、不良セクタ、不適切なシャットダウン、およびソフトウェアの破損によって引き起こされた一部のハードドライブエラーをスキャンして修復することもできます。そのため、ハードディスクに障害が発生した場合、このユーティリティを実行することで修復を試みることができます。さらに、ハードドライブ上に少数の不良セクタがある場合、CHKDSKコマンドを使用してこれらの不良セクタをマスクすることもできます。
エラーによりパソコンが正常に起動しない場合、以下の手順でCHKDSKツールを起動することができます。
ステップ1.Windows 10 Media Creation Toolを使用してWindows用インストールメディアを作成します。
ステップ2. Windows用インストールUSBドライブをDellコンピュータに挿入し、そのUSBドライブからコンピュータを起動します。
ステップ3. OS言語や時刻・通貨の形式、キーボードなどを選択して次の画面に入り、左下の「コンピュータを修復する」をクリックします。
ステップ4. 「トラブルシューティング」-> 「詳細オプション」->「コマンドプロンプト」の順にクリックして進みます。
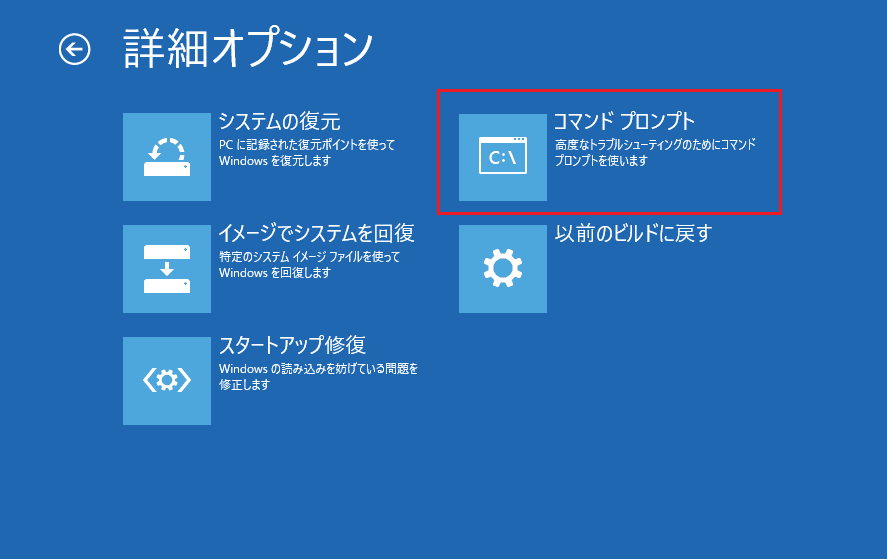
ステップ5. 「コマンドプロンプト」ウィンドウで、次のコマンドを入力し、Enterキーを押します。
chkdsk c: /f /r
ステップ6. スキャン処理中に「このボリュームへ開かれたすべてのハンドルは,現在無効です」というメッセージが表示されたら、キーボードのYの文字をクリックし、Enterキーを押して続行してください。
ステップ7.終了したら、exitと入力し、Enterキーを押してコマンドプロンプトを閉じます。
その後、Dellのエラーコード2000-0146が削除されるかどうかを確認できます。削除されない場合は、次の解決策に進みます。
解決策3. BIOSの設定を変更する
BIOSの設定を誤ると、システムのパフォーマンスに重大な影響を及ぼします。したがって、システムのBIOS設定に変更がないことを確認する必要があると考えられます。先ずは、BIOS設定を既定値にリセットすることで、ハードドライブの問題を解決するかもしれません。BIOSをリセットするには、次の手順に従います。
ステップ1.PCを再起動し、システムが起動したらBIOS設定メニューに入るまでF2を押し続けてください。
ステップ2. 次に、BIOS設定のLoad Default、Load Setup Defaults、Load Default Settings、Load Optimal Defaults、または同様のオプションを選択し、Enterキーを押してBIOS設定をリセットします。
ステップ3.F10キーを押して、変更を保存し、BIOSを終了します。その後、コンピュータは自動的に再起動します。
おすすめ記事:Windows 10でBIOS/CMOSをリセットする方法 – 3つのステップ
BIOS設定をリセットした後、ハードドライブのエラーコード0146がまだ発生するかどうかを確認することができます。
解決策4. 古いハードディスクを交換する
上記のソリューションがすべてDellエラーコード0146を削除できない場合、最後のソリューションとして、ハードドライブを交換することができます。
古いハードドライブを交換した後に新しいドライブが直ぐに使用できるように、ハードドライブ上の既存のデータを新しいドライブに移行する必要があります。ここに2つのソリューションがあります。
ケースA:MiniTool Partition Wizardで古いハードドライブ上の重要なファイルを復元していた場合、一からWindowsシステムを新しいハードドライブまたはSSDにインストールすることができます。新しいハードドライブにWindows をインストールする詳細な手順については、こちらの記事を参照してください。
ケースB:古いハードドライブ上のデータをすべて新しいHDDまたはSSDに移行したい、またはシステムだけを移行したい場合、MiniTool Partition Wizard有料版の「ディスク コピー」または「OSをSSD/HDDに移行」機能を利用すれば、ワンステップでディスクまたはOSをコピーすることが可能です。以下は参考記事です。
ハードウェアの問題は一般的に解決が難しいため、古いハードディスクを直接交換することがDellのエラーコードを解決する最も効果的な方法です。PCのハードディスクには、多くの個人的なユーザーデータが保存されています。ハードウェアに深刻な問題がある場合は、できるだけ早く交換することが最善の解決策です。
MiniTool Partition Wizardのヘルプが必要な場合は、以下のボタンをクリックして今すぐ入手してください。
MiniTool Partition Wizard Freeクリックしてダウンロード100%クリーン&セーフ
結語
この記事は、Dellノートパソコンを使用する際に、エラーコード0146が発生する場合の対処法を紹介しました。このエラーの修復は難しい場合はあるので、一番効果的な解決策は、古いハードドライブを新しいものに交換することです。しかし、これは最終手段です。この手段を取る前に、他の修復方法を使用して、ハードディスクエラーを修復できるかどうか試してみることができます。
上記に内容はご参考になされましたら幸いです。なお、MiniTool Partition Wizardの使用中に何かご不明な点やご意見がございましたら、お気軽に[email protected]までご連絡ください。