一般、WindowsAppsフォルダーを削除するにはファイルエクスプローラーでWindowsAppsフォルダーを見つけて右クリックし、削除を選択するだけです。 しかし、管理者としても削除できない場合が時々発生します。これから、WindowsAppsフォルダーにアクセスする方法と、WindowsAppsフォルダーを復元/削除する方法を示します。
コンピューターにフォルダーはたくさんあります。そのうちのいくつかは非常に重要ですが、必要に応じて削除できるものもあります。では、WindowsAppsフォルダとは何ですか? 実際、WindowsAppsは、Windowsストアからインストールしたアプリを保存しているフォルダーです(Windows8以降のバージョンにあります)。不要になったら削除してもいいです。
ただし、WindowsAppsフォルダーの削除が時々失敗する可能性があるから、修正方法をご説明いたします。それとは別に、消えたフォルダーに重要なファイルを保存している場合、またはWindowsAppsフォルダーが誤削除した場合に、MiniTool Partition Wizardでそれらを復元する方法もご紹介いたします。
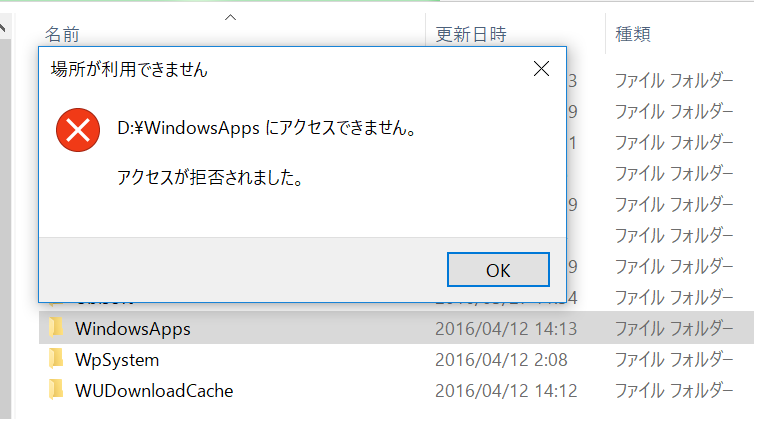
必要なときにどのようにしてWindows 10のパフォーマンスを向上させますか?次の関連記事を読んでください。
WindowsAppsフォルダーを削除する
WindowsAppsフォルダーを削除してもよろしいですかと迷っているでしょう。
- WindowsAppsフォルダーがCドライブ(システムドライブ)にある場合は、削除しないでください。
- WindowsAppsフォルダーが別のドライブにある場合は、いつでも削除できます。
ご覧の通り、システムドライブ以外のドライブからWindowsAppsフォルダーを自由に削除できます。ただし、CドライブにあるWindowsAppsフォルダーを本当に削除したければ、その中のアプリがもはや有用ではないことを確認してください。そうしないと、削除の完了後に事故が発生するかもしれません。
例を見て:CドライブにあるWindowsAppsフォルダーを削除した後、コンピューターが起動できなくなりました。
システムの復元を実行するために、%ProgramFiles% WindowsAppsフォルダーを削除しようとしました。インターネットでWindowsAppsフォルダを削除する方法を見つけ、それを削除しました。しかし、コンピューターは起動できなくなりました。どうしましょうか?– eXtremeDevil
この場合、WindowsAppsフォルダーのデータを復元しなければなりません。次の解決策を試してください。
WindowsAppsフォルダーを削除する方法
WindowsAppsフォルダーは一般にシステムに隠されていますから、ProgramFilesフォルダーを開いてWindowsAppsを見つけられません。ただし、幸いなことに、ファイルエクスプローラーでWindowsAppsを表示します。
隠しWindowsAppsフォルダーを表示にする方法は?
1、まず、エクスプローラーを開きます。
2、WindowsAppsフォルダーに移動します。(WindowsAppsフォルダーのデフォルトの場所はC: Program Filesです。)
3、「表示「をクリックします。
4、「詳細設定」で「隠しのファイルとフォルダー」を見つけ、「隠しのフォルダー、ファイル、ドライブを表示する」を選択します。
5、「適用」および「OK」をクリックして、変更を保存します。
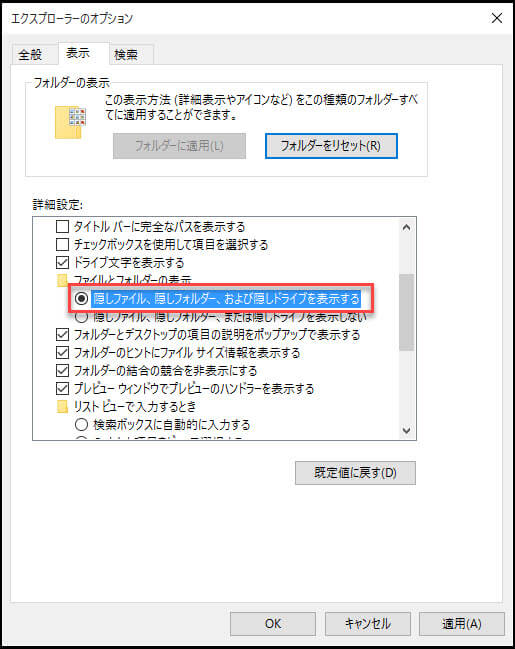
これで、WindowsAppsフォルダーがローカルディスクC: Program Filesに表示されます。
次に、WindowsAppsフォルダーを削除しましょう。
方法1:コンテキストメニューから「削除」を選択します。
1、WindowsAppsフォルダーを右クリックします。
2、ポップアップメニューから「削除」を選択します。
次の窓口が出るかもしれません。
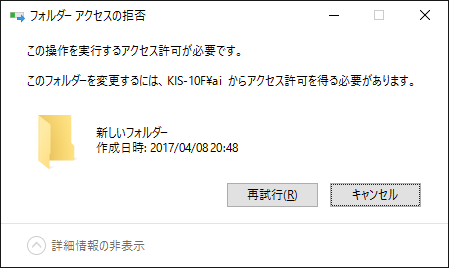
「削除」をクリックして正常に削除されたファイルは、ごみ箱に入れられます。 ごみ箱の復元について詳しく知りたい場合は、ここをクリックしてください。
方法2:ShiftキーとDeleteキーを同時に押します。
1、WindowsAppsフォルダーを選択します。
2、Shift + Deleteを同時に押します。
3、「フォルダの削除」ウィンドウで「はい」をクリックして、完全に削除します。
その後、次のフォルダアクセス拒否ウィンドウがすぐに表示されます。このフォルダを削除するには管理者の許可が必要だと書かれています。
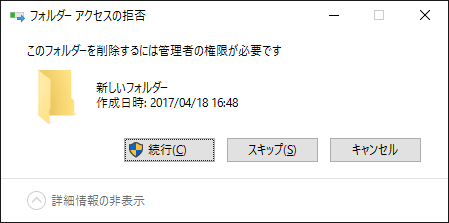
おっと、WindowsAppsフォルダーは削除できません!フォルダーを削除する前にフォルダーへのアクセス許可を取得する必要があります(許可を取得する方法は次の段落で説明します)。
WindowsAppsフォルダーにアクセスできない問題を修正する
以下の手順に従って、Windows 10で「このフォルダーを削除するには管理者の権限が必要です」というエラーメッセージを修正してください。
1.[続行]をクリックします。
2.別のプロンプトウィンドウが表示され、このフォルダーへのアクセス許可が拒否されたことが示されます。
3.セキュリティを開きます(WindowsAppsフォルダを右クリックして[プロパティ]を選択し、[セキュリティ]タブにアクセスします。)
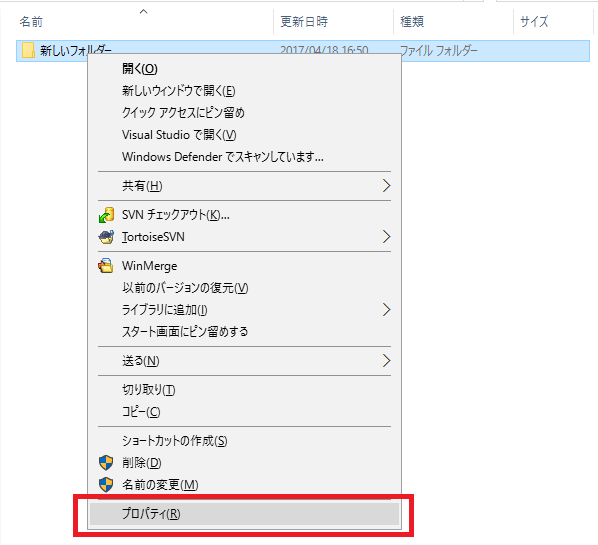
4.[セキュリティ]タブで[詳細設定]をクリックします。
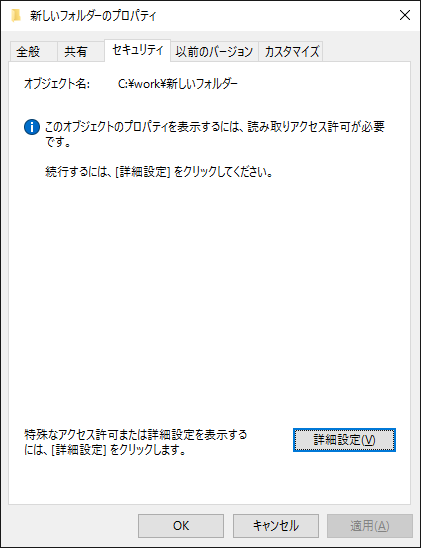
5.[変更]をクリックします。
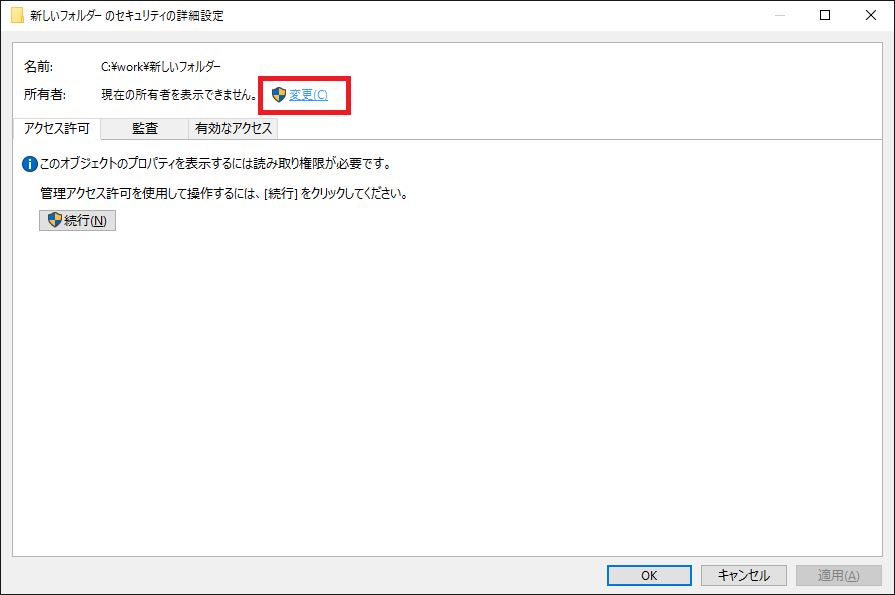
6.「ユーザーまたはグループの選択」ダイアログが開きますので今ログインしている自分のアカウントを選択して「OK」をクリックします。
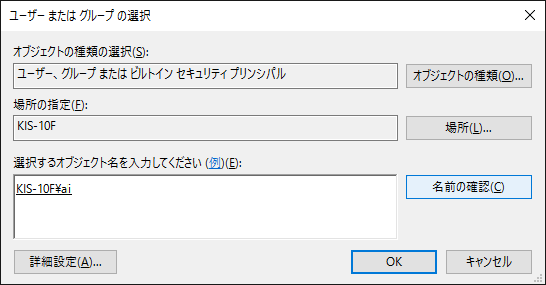
7.「所有者」の欄に選択したアカウントが表示されています。その下の「subcontainerとオブジェクトの所有権を置き換える」のチェックを入れて「OK」をクリックします。ここにチェックを入れておくとこのフォルダーの中にあるフォルダーやファイルの所有権もまとめて設定できます。
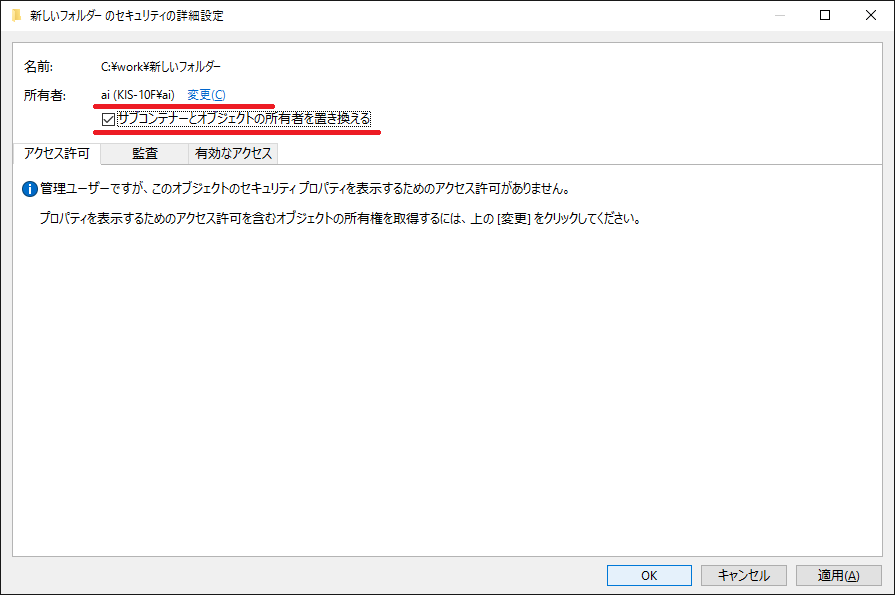
8.[OK]ボタンをクリックして、アクセス権を変更する確認メッセージが表示されますので「はい」をクリックします。
9..完了するまでお待ちください。
10.フォルダーのプロパティ画面に戻りました。アクセス権が変更されたあと、この画面は更新されていないので表示は変わりません。一度、「OK」をクリックして再度プロパティを開きます。
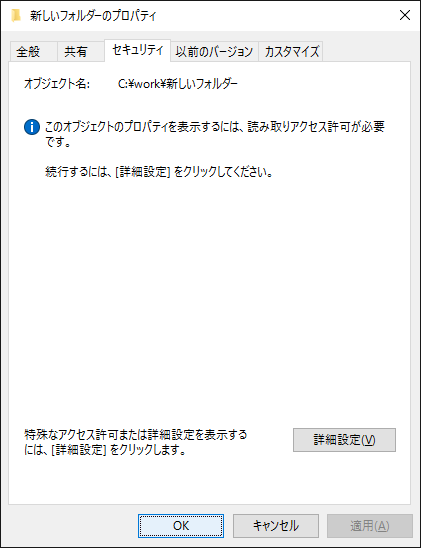
11.プロパティを開きなおすとアクセス権の一覧画面も表示されていることが確認できます。
12.フォルダーを削除することができました。削除だけでなく、ファイルやフォルダーの読み取り、書き込みなど操作全般で同様の対応をとることができます。
WindowsAppsフォルダーを復元する方法
ステップ1:信頼できるデータ復元ソフトウェアを入手します。
MiniTool Partition Wizardは最適な選択です。どうしてですか?
- Windows 10/8/7とWindows Server OSの異なるオペレーティングシステムを実行しているユーザーに適しています。
- HDD、SSD、USBフラッシュドライブ、メモリカード/スティックなど、すべての一般的なストレージデバイスをサポートします。
- 画像、Word、PDF、ビデオ、Webなど、最大70のファイルタイプをサポートします。
- 誤った削除、ハードドライブのクラッシュ、ウイルス攻撃、OSクラッシュなど、さまざまな理由で失われたデータを復元するのに役立ちます。
ステップ2:次のボタンをクリックしてMiniTool Partition Wizardをダウンロードします。このソフトウェアをPCに適切にインストールします。(データが失ったドライブにインストールしないでください。)
MiniTool Partition Wizard Freeクリックしてダウンロード100%クリーン&セーフ
ステップ3:ソフトウェアを起動して、WindowsAppsフォルダーの復元を開始します。
①続行するには、ツールバーで「データ復元」機能を選択します。
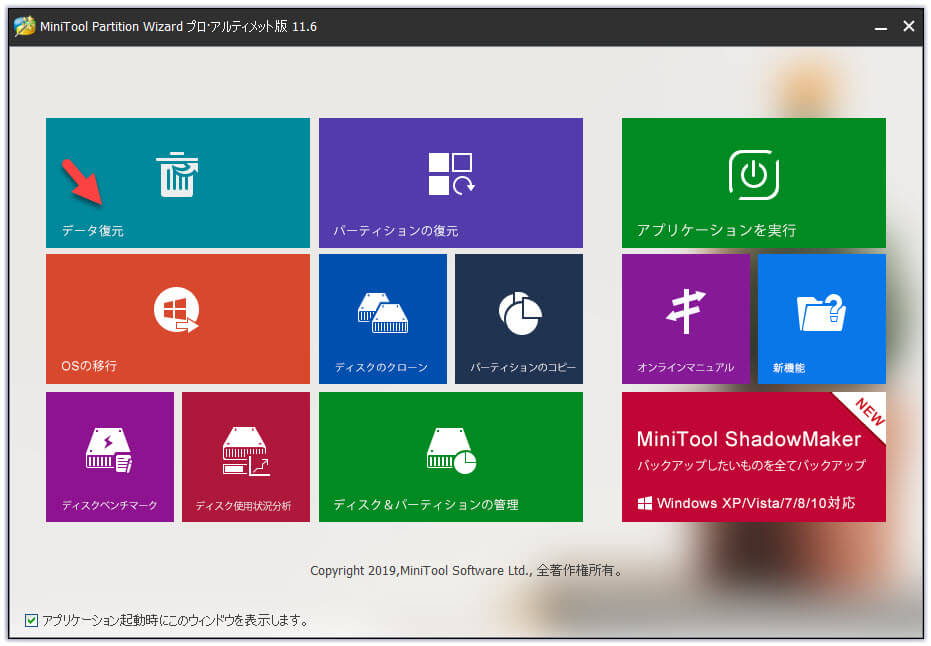
②復元したいドライブを選択し、「スキャン」をクリックして続行します。(ここはcドライブを例にしています。)
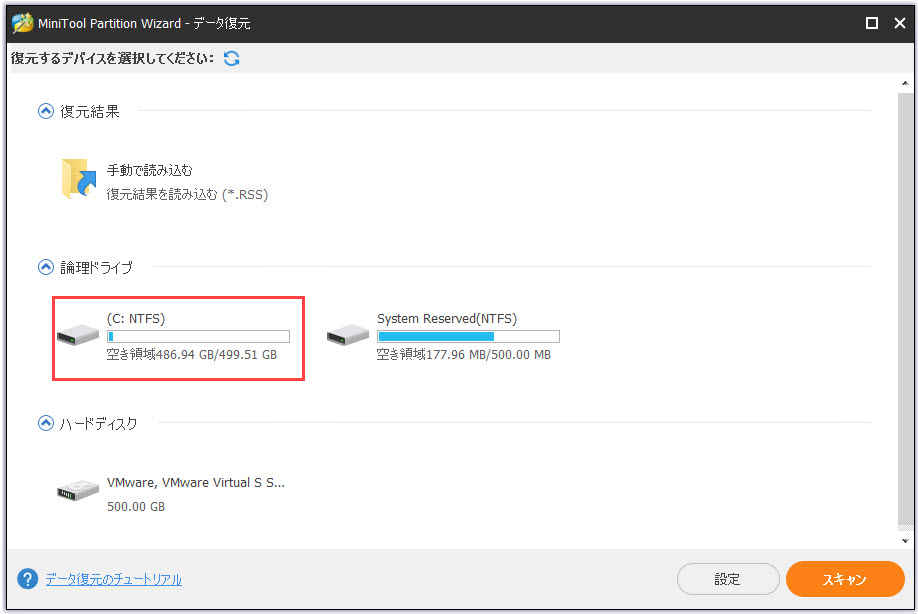
③スキャンプロセスが終了すると、全てのファイルがここにリストされます。次の画像のように、「検索」をクリックして「WindowsApps」と入力します。「enter」をクリックして検索されたファイルを選択します。「保存」をクリックして続行します。
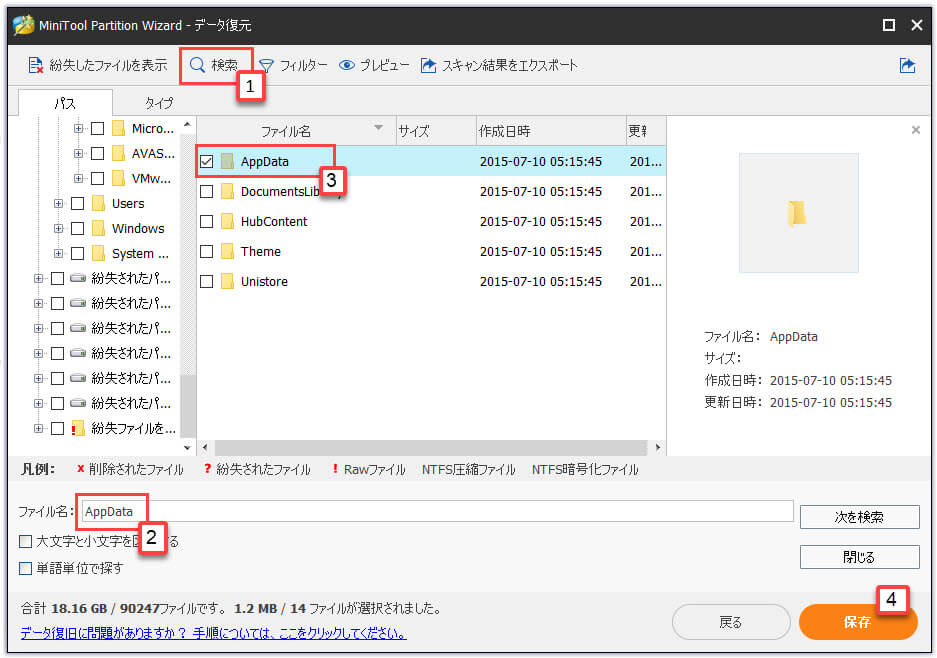
④次に、保存先を選択し、「OK」をクリックして続行します。
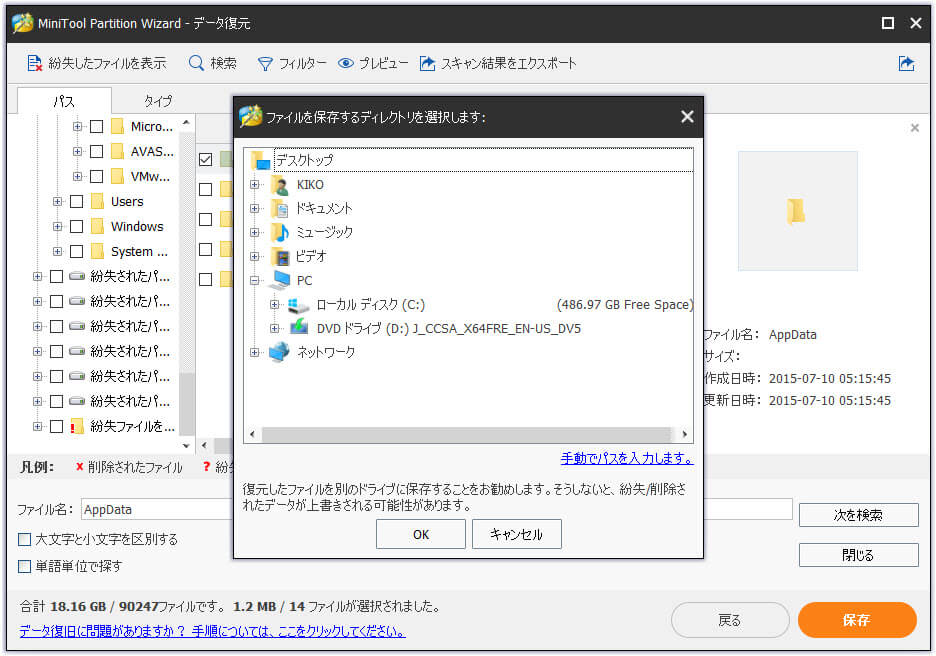
PCが起動しないときにデータを復元する方法
WindowsAppsフォルダーを削除した後、一部のユーザーがPCを起動できません。彼らは内付けハードドライブからデータを復元できますか? 幸いなことに、答えは「はい」です。
MiniTool Partition Wizardは、OSにアクセスできないときにデータを復元するのにも役立ちます。
起動しないハードドライブからファイルを復元するには?
1. 正常に動作できるコンピューターを見つけ、MiniTool Partition Wizardを購入します。
2. ソフトウェアを起動し、登録します。
3. 右上隅の「ブータブルメディア」ボタンをクリックします。
4.新しい USBフラッシュドライブを接続するか、CD / DVDをコンピューターに挿入します。
5. 指示に従って、起動可能なUSB / CD / DVDディスクを作成します。
6. USBフラッシュドライブをPCから適切に取り外し、起動しないPCに接続します。
7. F1(このボタンはコンピューターによって異なります)を押して、PCを再起動してBIOSに入ります。
8. ブート順番を調整して、最初に作成した USBフラッシュドライブからPCをブートするのを設定します。
9. 変更を保存します。
10. MiniTool PE Loaderウィンドウで最初のオプション(MiniTool Partition Wizard)を選択します。
11. 上記の復元手順を繰り返します。
これ以上は全部の解決策です。お役に立てて幸いです。
WindowsAppsフォルダーを削除/復元するTwitterでシェア
結語
WindowsAppsフォルダーの存在すら知らないWindowsユーザーもあります。これは、デフォルトではC:ドライブのProgram Filesの下に隠されているためです。一部のユーザーがそのフォルダーについて知っていても、あえて(安全かどうかわからない)フォルダーを削除することはしません。あるいは削除する方法を知りません。
これらを考えて、この記事を書いています。
まず、Windowsフォルダーをユーザーに紹介しました。次に、管理者権限を提供するように求めた場合でも、WindowsAppを削除する正確な手順を伝えました。
ユーザーが削除されたファイルやアクセスできないファイルを取り戻す方法も紹介しました。MiniTool Partition Wizardは、コンピューターが正常に起動できるかどうかに関係なく、永久削除後にデータを復元するのに役立ちます。
説明した手順に従うことで、WindowsAppsフォルダーの削除に関連する問題を簡単に解決できます。
MicrosoftStoreからアプリを再度インストールすると、WindowsAppsフォルダーがドライブに戻ります。将来的に不要な場合は、このガイドに記載されているすべての手順を実行してください。
なにか質問やアイデアがあれば、次のコマンドバーに残すか直接support@minitool.comに電子メールを送ることができます。誠にありがとうございます。




