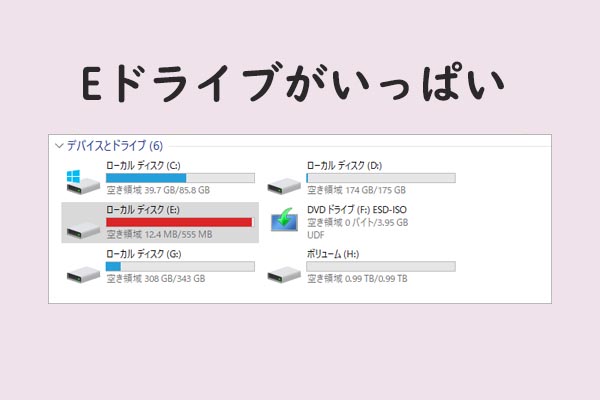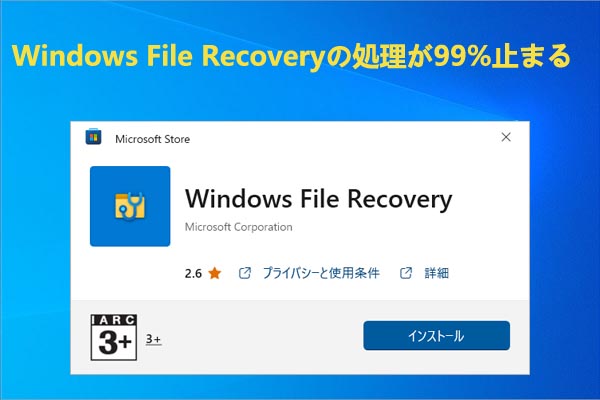さまざまな理由により、パソコンのD ドライブ上のデータが失われる可能性があります。MiniTool Partition Wizardこの記事では、Dドライブから失われたデータを効果的に回復するためのいくつかの方法を提供します。
D ドライブはコンピュータ上の論理ドライブであり、通常は 内蔵HDD/SSD上の2 番目のパーティションまたは他のストレージ デバイス (光学ドライブなど) を表すために使用されます。Windowsペレーティング システムでは、通常、パーティションやその他のストレージ デバイスにドライブ識別子として文字 (C、D、E など) が割り当てられます。
一般に、Cドライブはオペレーティング システムのインストールに使用される既定のドライブであり、D ドライブは個人用データ、プログラム ファイル、マルチメディア ファイル、バックアップ ファイルなどの保存に使用されます。
最近、メーカーによっては、コンピューターのプレインストール時にDドライブを内蔵リカバリ ディスクとして使用する場合もあります。これにより、PCにハードウェア障害などの問題が発生した場合、Dドライブ(回復ドライブ)を使用して Windows を再インストールできます。
しかし、何らかの理由により、D ドライブ上のデータが失われ、Windows の復元に使用できなくなる場合があります。
この問題が発生した場合は、Dドライブでデータの回復を実行してみてください。次のセクションでは、Dドライブのデータ損失の考えられる理由をいくつか示します。
Dドライブのデータ損失の一般的な原因
さまざまな原因により、D ドライブのデータが失われる可能性があります。たとえば、D ドライブを誤って削除したりフォーマットしたりすると、上のデータがすべて消えてしまいます。
また、ウイルスやマルウェアの攻撃により、Dドライブのデータが失われる可能性もあります。次に、システムのアップデートやその他の特定の操作後にデータが失われる場合があります。たとえば、ドライバーのインストール後にブルー スクリーンが表示されたり、Dドライブが表示されない、または見つからない問題が発生したりすると、データが失われます。
Dドライブから失われたデータを復元するにはどうすればよいですか?ここでは、5 つの効果的な方法を紹介します。
- MiniTool Partition WizardでDドライブのデータ復元を実行する
- ごみ箱からDドライブの失われたデータを探す
- 「ディスクの再スキャン」を実行してD ドライブのデータ回復を行う
- システムの復元を実行してD ドライブのデータ復元を試す
- Windows File RecoveryでD ドライブのデータ回復を実行する
MiniTool Partition Wizard Pro Demoクリックしてダウンロード100%クリーン&セーフ
MiniTool Partition Wizardを使用してDドライブからデータを復元する
まず、最も包括的で効果的な方法は、信頼できるサードパーティ製データ回復ソフトウェアを使用して、Dドライブのファイルを回復することです。ここではMiniTool Partition Wizardを使用することをお勧めします。内蔵ハードドライブ、USBドライブ、SDカード、外付けハードドライブ、SSDなどのさまざまなストレージデバイスからのデータ復元をサポートします。
データの復元に加えて、MiniTool Partition Wizardでは紛失または削除されたパーティションを復元することもできます。たとえば、ハードドライブ パーティションの復元、NTFS パーティションの復元、FAT32 パーティションの復元などを行うことができます。
では、以下のボタンをクリックして、この素晴らしいソフトをダウンロードしてPCにインストールしてください。
MiniTool Partition Wizard Pro Demoクリックしてダウンロード100%クリーン&セーフ
続いて、本ソフトを利用してDドライブのデータ回復を開始しましょう。
ステップ1:実行ファイルをダブルクリックしてソフトウェアを起動します。
ステップ2:メイン インターフェイスに入ったら、上部のツールバーから「データ復元」をクリックします。
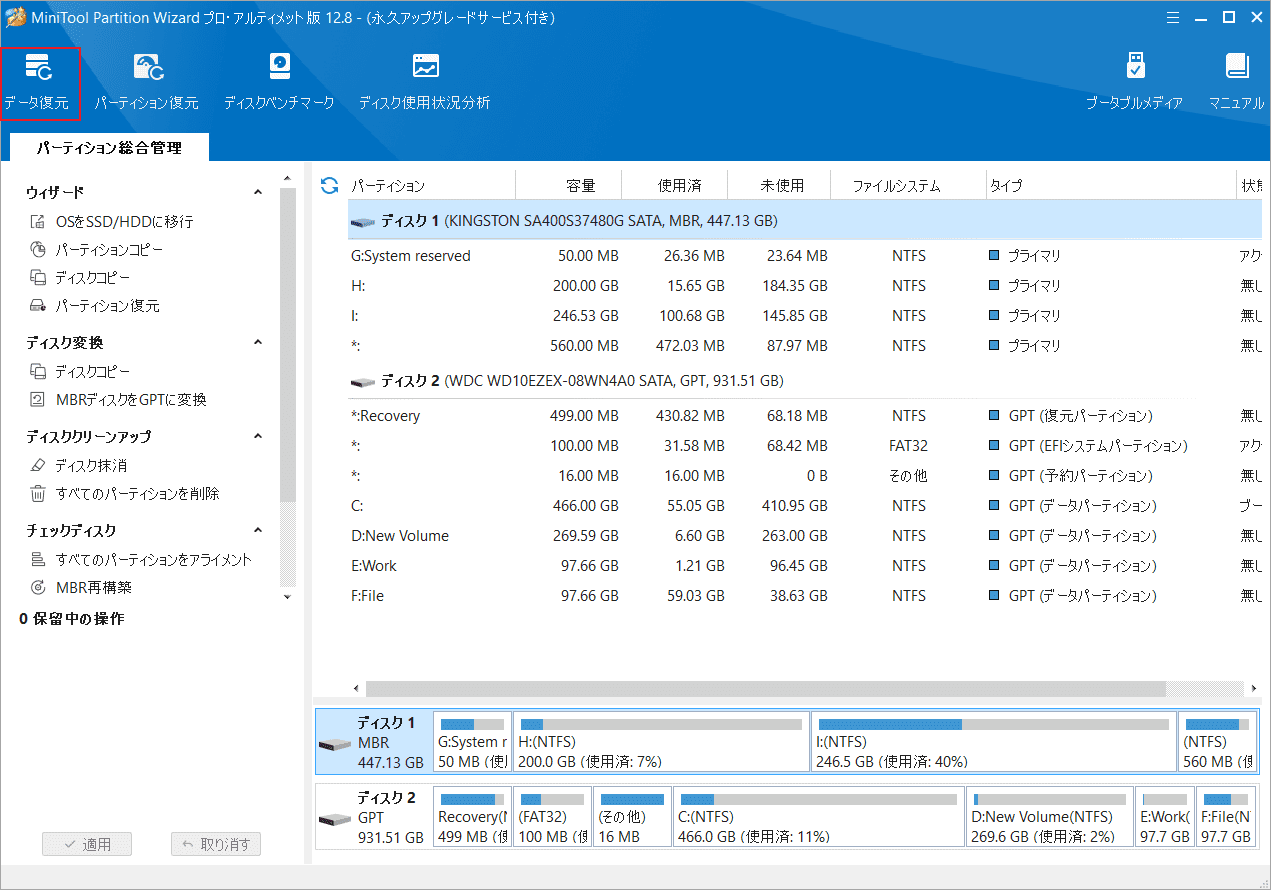
ステップ3:データ回復を行いたい場所(ここはD ドライブ)を強調表示して、現れた「スキャン」ボタンをクリックします。
- 論理ドライブ:すべてのパーティション(既存および紛失)と未割り当て領域がこのセクションにリストされます。失われたデータの元の保存場所をまだ覚えている場合は、特定のドライブを選択してスキャンすることをお勧めします。
- デバイス:コンピューターに接続されているすべてのストレージデバイスがこのセクションに表示されます。失われたデータの元の保存場所が分からない場合は、ストレージデバイス全体を選択することができます。
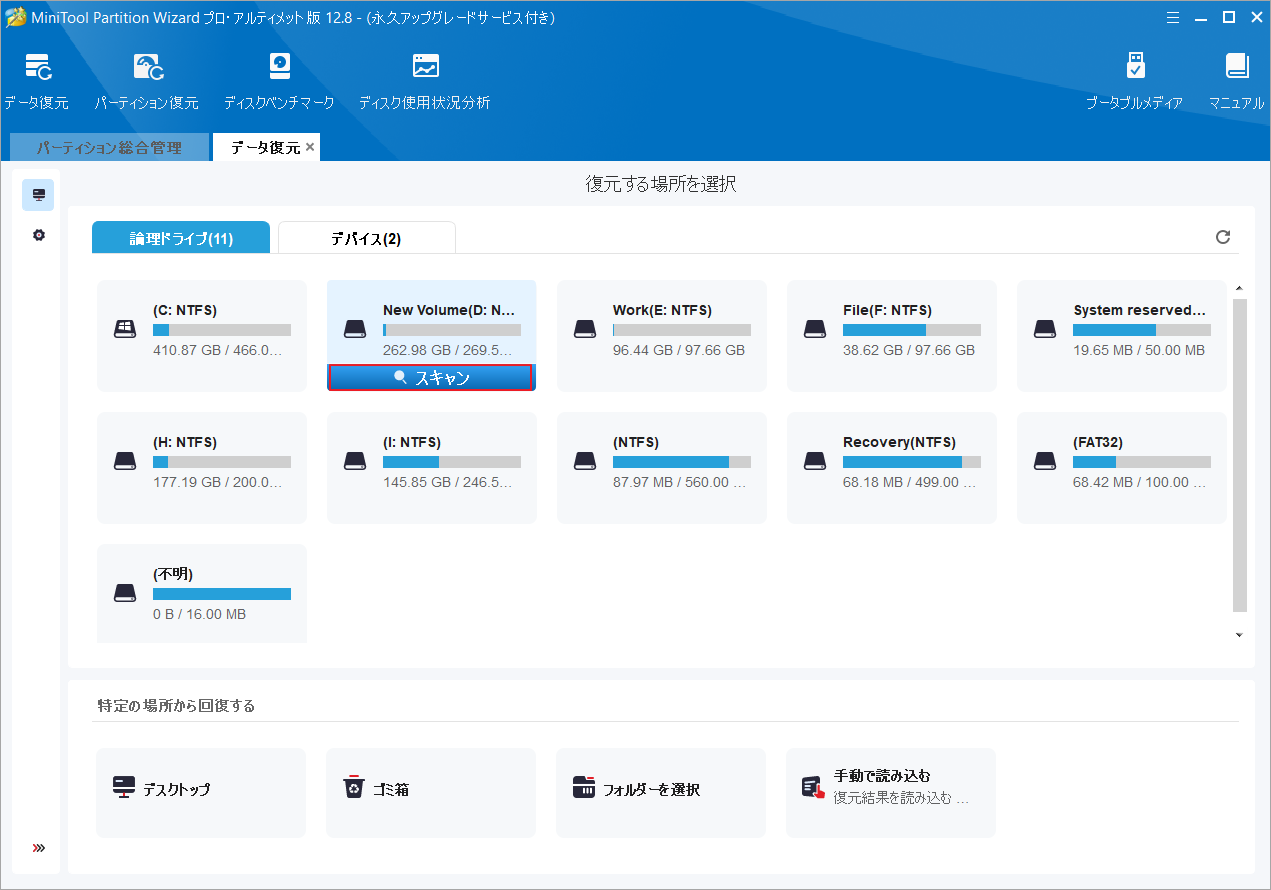
ステップ4:すると、本ソフトはDドライブからデータを検出し始めます。スキャン結果から回復したいアイテムにチェックを入れて「保存」ボタンをクリックします。
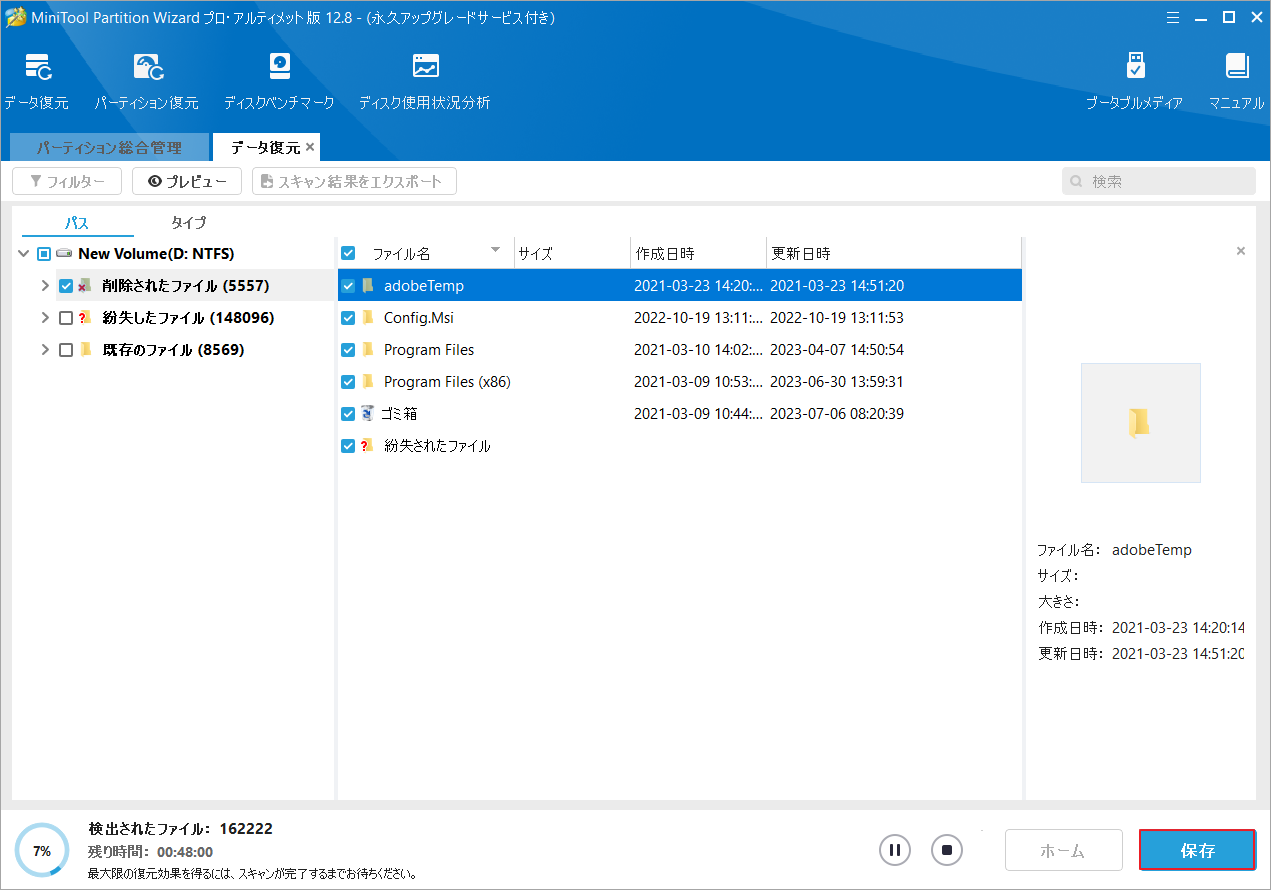
ステップ5:昇格されたウィンドウで、復元したファイルを保存するディレクトリを選択して「OK」をクリックします。ここでは、指定されたオプションからディレクトリを選択することも、手動でパスを入力することもできます。
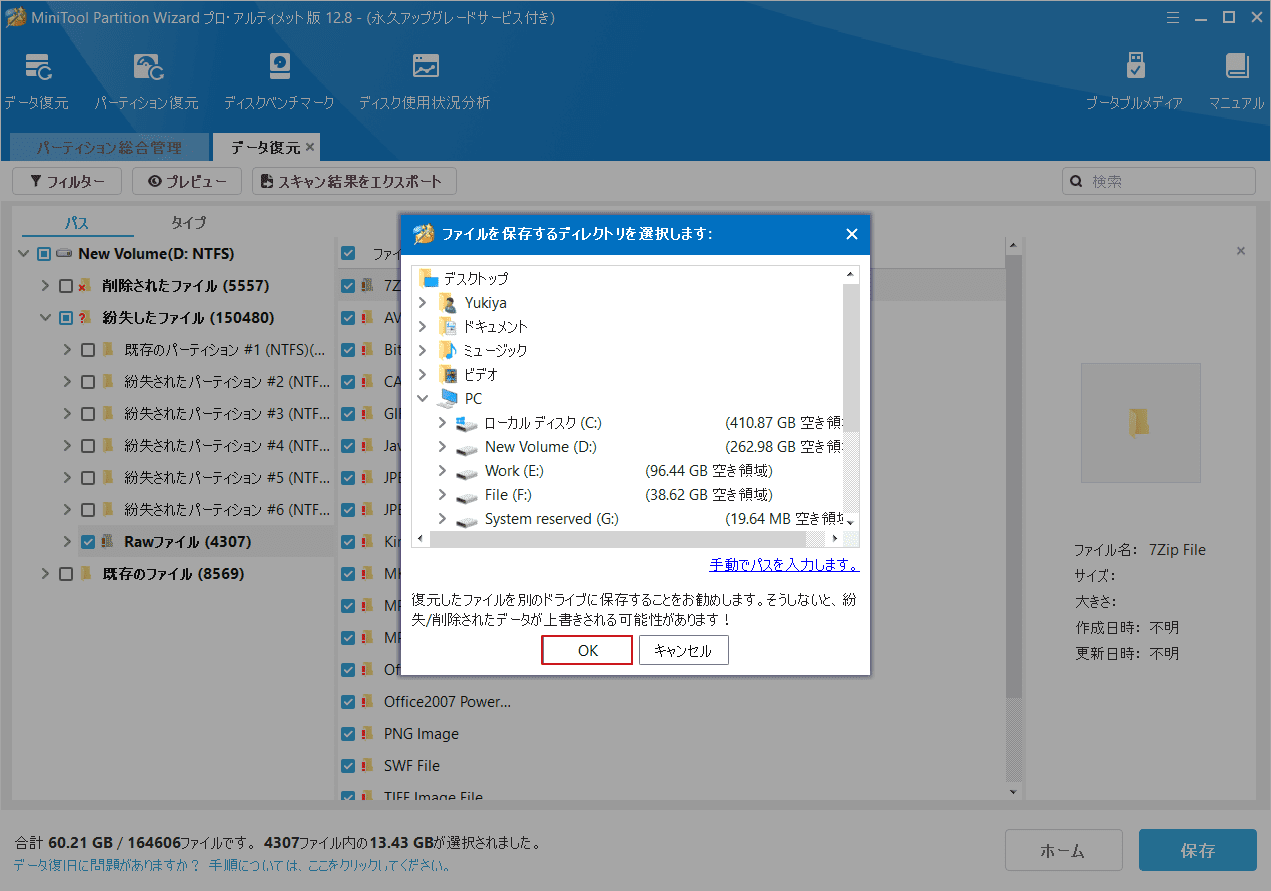
ごみ箱からDドライブのデータを復元する
コンピューターからローカルに削除されたファイルは、通常ゴミ箱に一時的に保存されます。そのため、誤ってDドライブからファイルを削除してしまった場合でも、ゴミ箱に残っているかどうかを確認することができます。その後、以下の手順でゴミ箱からデータを復元してください。
ステップ1:コンピューターのデスクトップから「ゴミ箱」アイコンをダブルクリックして開きます。
ステップ2:中身からD ドライブから削除したファイルを探します。
ステップ3:必要なファイルをすべて強調表示してから右クリックして、「元に戻す」オプションをクリックします。これにより、選択したファイルが元の場所に復元されます。
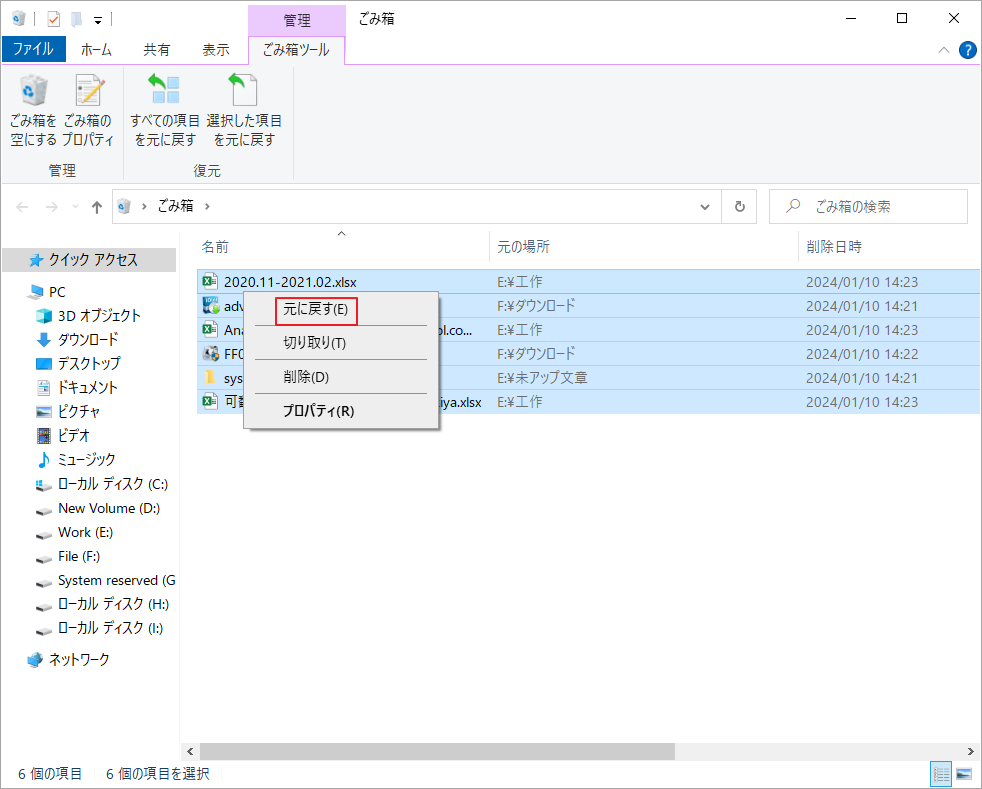
ごみ箱内のファイルが空になった場合はどうすればよいですか?ごみ箱を復元するには、この記事を参照してください。
ディスクの再スキャンを実行してD ドライブからデータを回復する
「ディスクの管理」には、「ディスクの再スキャン」機能があります。これを行うと、D ドライブを簡単に復元できるかもしれません。では、以下の手順に従ってこの機能を実行してください。
ステップ1:Windows アイコンを右クリックして、ポップアップ メニューから「ディスクの管理」をクリックします。
ステップ2:上部の「操作」タブをクリックして、ドロップダウン メニューの「ディスクの再スキャン」をクリックします。
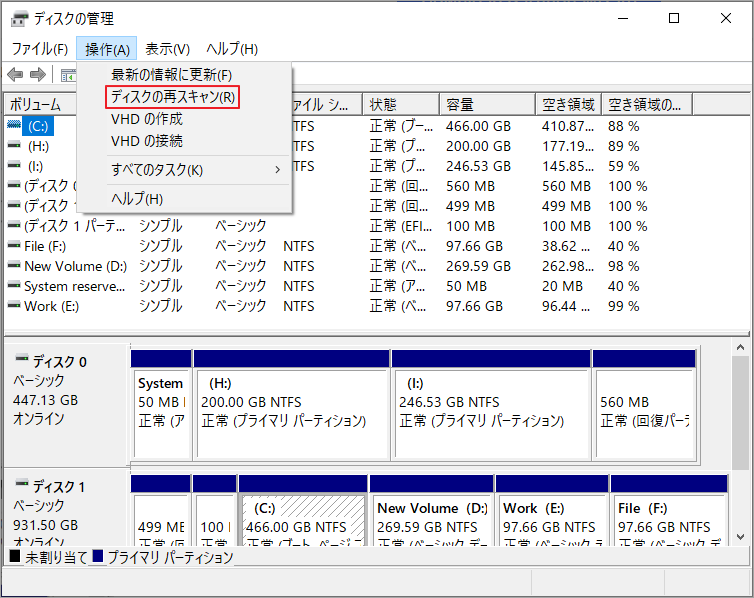
ステップ3:すると、ディスクの管理は、コンピューター上に接続されているすべてのストレージ デバイスを自動的に再識別します。
ステップ4:スキャンプロセスが終了したら、Dドライブとそのデータが表示されるかどうかを確認します。

外付けハードドライブをWindows 11に挿入したら表示しない場合はありますか?この投稿ではこの問題の対処法を紹介します。
システムの復元でD ドライブからデータを回復する
Dドライブのデータ損失が発生する前に復元ポイントを作成しておけば、システムの復元を実行してDドライブのデータを回復できる場合はあります。詳細手順は以下のとおりです。
ステップ1:検索ボックスに「回復」と入力します。
ステップ2:検査結果から「回復」アプリの「開く」をクリックします。
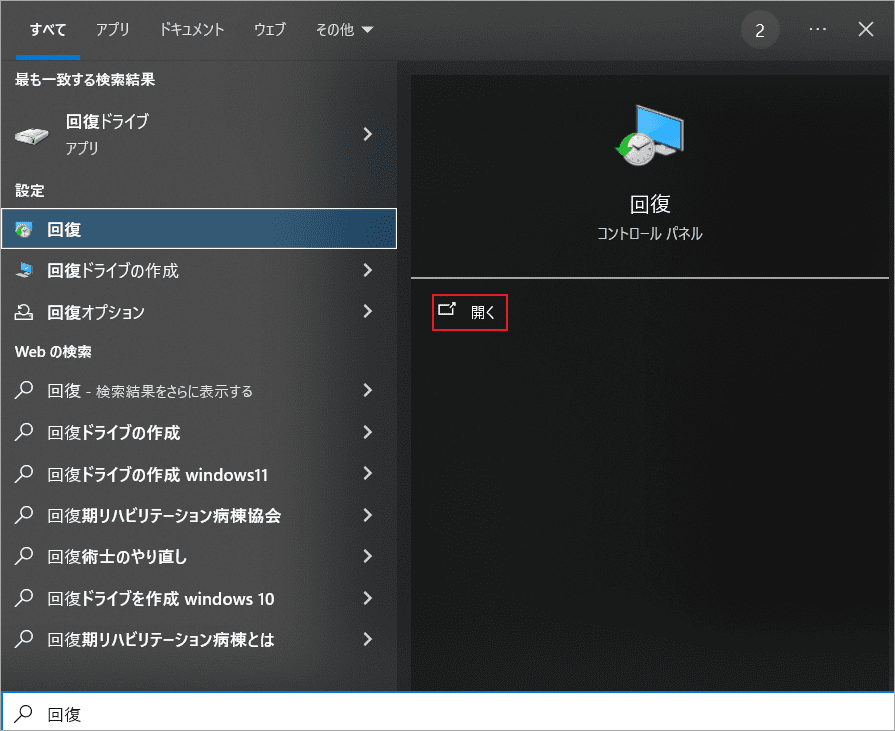
ステップ3:「システムの復元を開く」をクリックします。
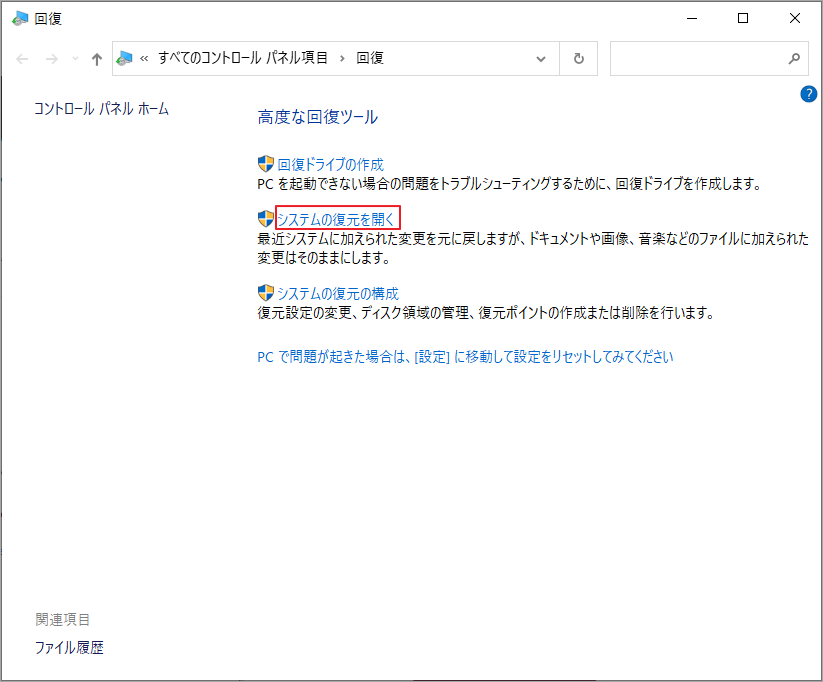
ステップ4:適切な復元ポイントを選択して「次へ」をクリックします。特定の復元ポイントを覚えていない場合は、推奨される復元を使用してください。
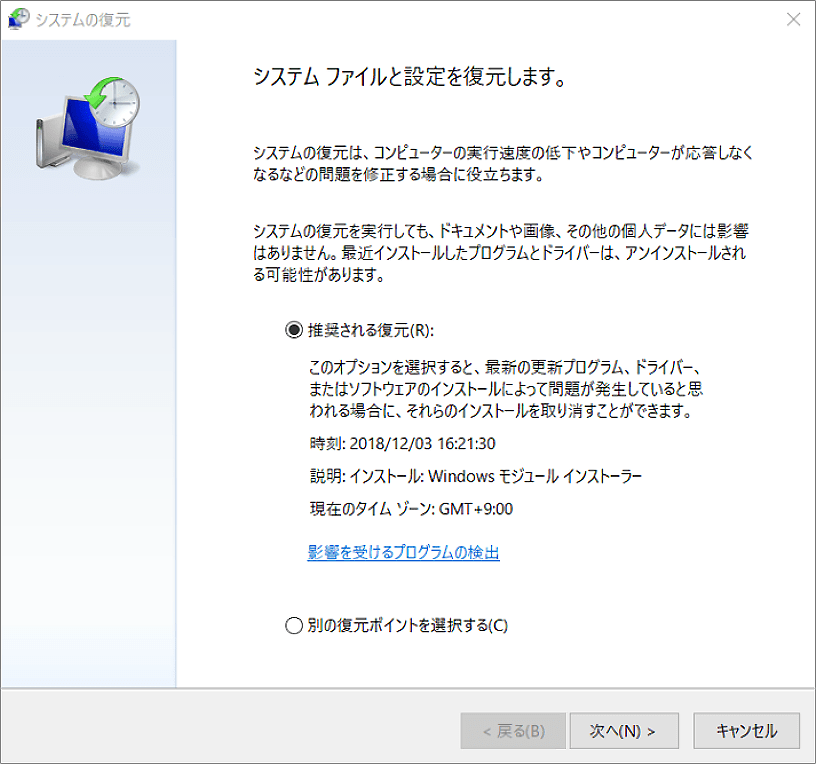
ステップ5:次のウィンドウで復元ポイントを再度確認して「完了」ボタンをクリックします。しばらくすると、システムは選択したポイントに記録された時点に復元されます。次に、D ドライブのデータが復元されたかどうかを確認します。
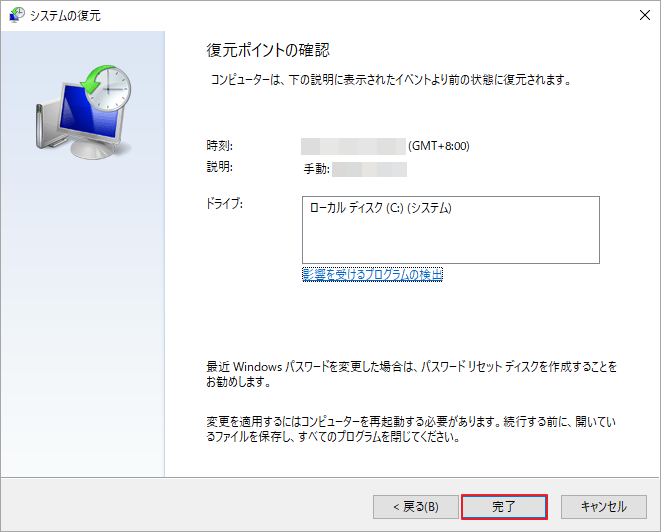
Windows File RecoveryでDドライブからデータを回復する
Windows File Recoveryは、Windows 10/11 に付属するコマンド ライン ユーティリティです。Dドライブから削除されたデータを復元できます。
ステップ1:検索ボックスに「Windows File Recovery」と入力します。
ステップ2:最も一致する検索結果の「Windows File Recovery」アプリをクリックすると、右ページの「開く」をクリックしてこのアプリを起動します。
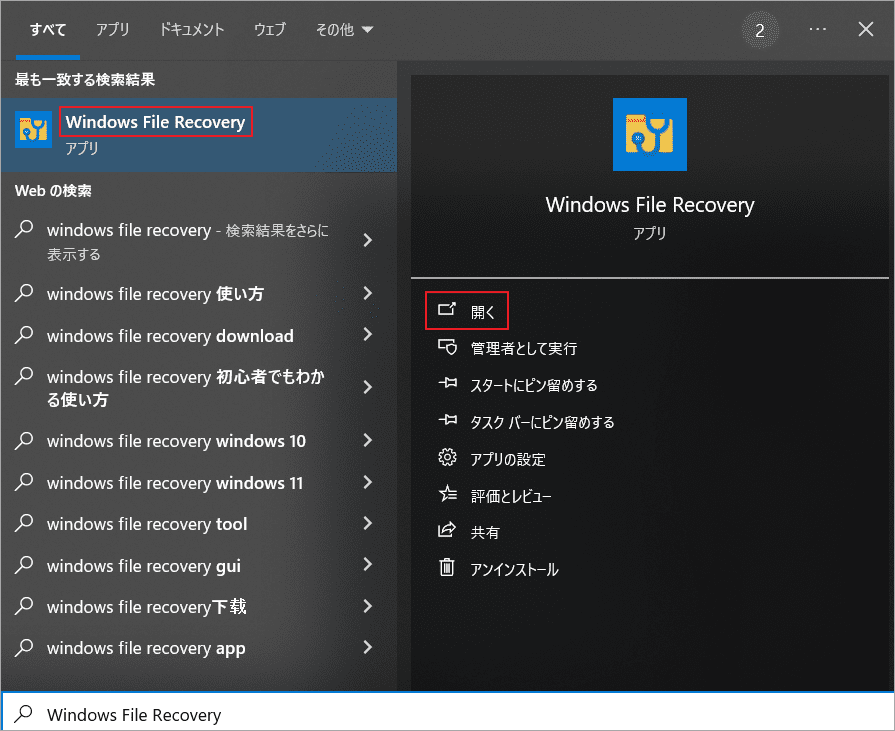
ステップ3;管理者特権のコマンド プロンプトが表示されます。ここでは、ソース ドライブを指定し、削除されたファイルを検索し、復元されたファイルの保存先ドライブを選択し、次の基本的なコマンド ラインに基づいてスイッチを選択します。これらのパラメータを実際の状況に応じて置き換える必要があります。コマンドを入力した後、Enter キーを押して操作を実行します。
winfr source-drive: destination-drive: [/mode] [/switches]
ステップ3:プロセスが完了するまで待ちます。
拡張情報
データの損失を避けるために、ハードドライブを定期的にバックアップ(2 つのコピーが最適)しておいてください。また、パーティションやハードドライブを削除/フォーマット/消去する前に、重要なデータが入っていないことを再確認してください。さらに、コンピューターのセキュリティを確保するために、Windows セキュリティのリアルタイム保護を有効にすることをお勧めします。
削除してしまったDドライブデータの復元は可能ですか?ここをクリックして、Dドライブから失われたデータを回復する方法を見つけましょう。Twitterでシェア
結語
この記事では、D ドライブのデータ損失の考えられる原因を分析した上、Dドライブのデータ回復方法も紹介しています。ご参考になされましたら幸いです。データ回復の他の方法があれば、ぜひ以下のコメント欄で共有してください。
また、MiniTool Partition Wizardの使用中に何かご不明な点やご意見がございましたら、お気軽に[email protected]までご連絡ください。