パソコンの使用中に、ハードドライブの意識的または無意識な損傷は通常、クラッシュとデータ損失につながります。 したがって、ハードドライブがクラッシュした後データを復元する方法は、ユーザーからのよくある質問になります。多くの人がフォーラムでこの問題について議論します:どのように起動しないPCからファイルを取り戻すか。
冒頭ですが、この記事を読んだ後のことについて、約束します–次のコンテンツは、ハードディスククラッシュ問題の解決に役立ちます。
ハードドライブがクラッシュして、データがまだ転送されていない場合、 以下の手順に従って、一秒も早くハードドライブからデータを回復してみてください。
1.まず、ハードディスククラッシュは、思ったほど恐ろしくはないことです。 それどころか、以下で紹介する解決策に従えば、クラッシュしたハードドライブのデータ復元を朝飯前のように行うことができます。
2.データ損失の問題に巻き込まれているかどうかにかかわらず、MiniTool Partition Wizardを入手するほうがいいと思います。 このデータ復元ソフトは、数多くの人に利用され、効果的に失われたファイルを取り戻しました。また、コンピューターの知識はあまり必要なく、回復タスクを完了するには3つの簡単な手順だけが必要です。
ハードディスククラッシュが起こった時の対処法
前に言ったように、ハードドライブのクラッシュはそれほど壊滅的ではありません。 ここでは、クラッシュしたハードドライブからデータを復元するための3つのオプションがあります。
クラッシュしたハードドライブのデータ復元オプション
1. Windowsのごみ箱をチェックする
壊れたハードドライブに遭遇したときの最初のオプションは、Windowsのごみ箱をチェックすることです。時々、ファイルが実際に失われない場合もあります。例えば、誤った操作やウイルスなどにより、消えたファイルがただごみ箱に移動されます。
2. バックアップを利用する
オプション2は、クラッシュが発生する前に作成したバックアップに利用することです。バックアップを見つけて、死んだハードドライブ/クラッシュしたハードドライブからデータを復元します。
もし、これらの二つの方法がうまくいかなかったら、次の3番目のオプションを試してみてください。
3. MiniTool Partition Wizardを利用する
オプション3は、MiniTool Partition Wizardでデータ復元を行うことです。多数のユーザーから最高のデータ復元ツールの1つと見なされ、 その「データ復元」機能は、さまざまな場合に対応できます。
このソフトウェアは次のメリットがあります。
- 信頼性の高いデータ復元機能
- All-in-oneディスクパーティションマネージャ
- ウイルスフリー
- 小さいサイズ
- 優れた互換性(FAT12、FAT16、FAT32、NTFSなどのファイルシステム、およびほとんどのストレージデバイスとWindowsオペレーティングシステムをサポートします)。
次はオプション3を例として、Windowsがクラッシュした後データを復元する方法を説明させていただきます。
Windowsがクラッシュした時のデータ復元
まず、MiniTool Partition Wizard無料版をダウンロードして安全な場所にインストールします(壊れたドライブにソフトウェアをインストールしないでください)。
MiniTool Partition Wizard Freeクリックしてダウンロード100%クリーン&セーフ
データ復元の手順
ステップ1:ソフトウェアのメインインターフェイスから「データ復元」機能を選択します。
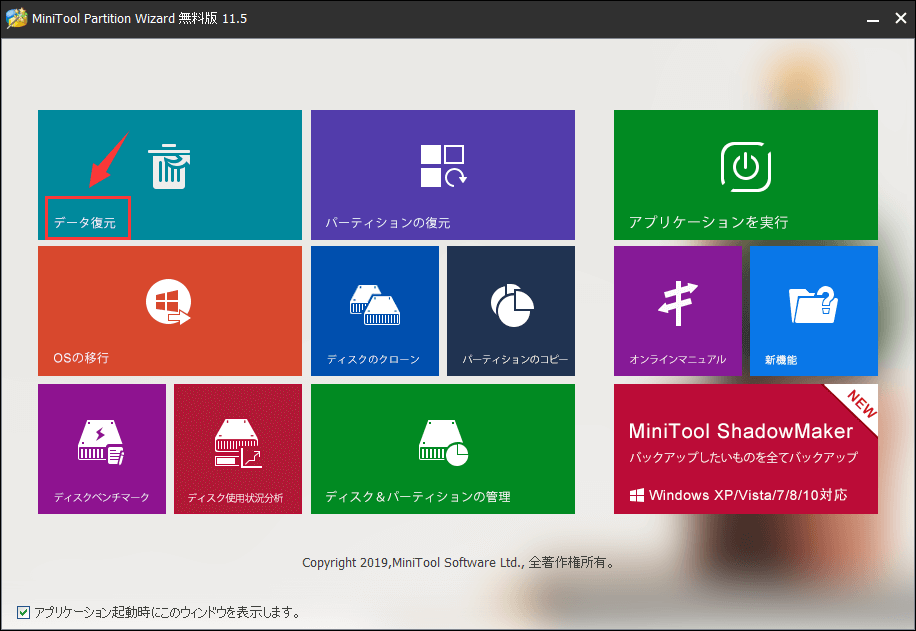
ステップ2:クラッシュしたハードドライブを選択し、「スキャン」ボタンをクリックして続行します。
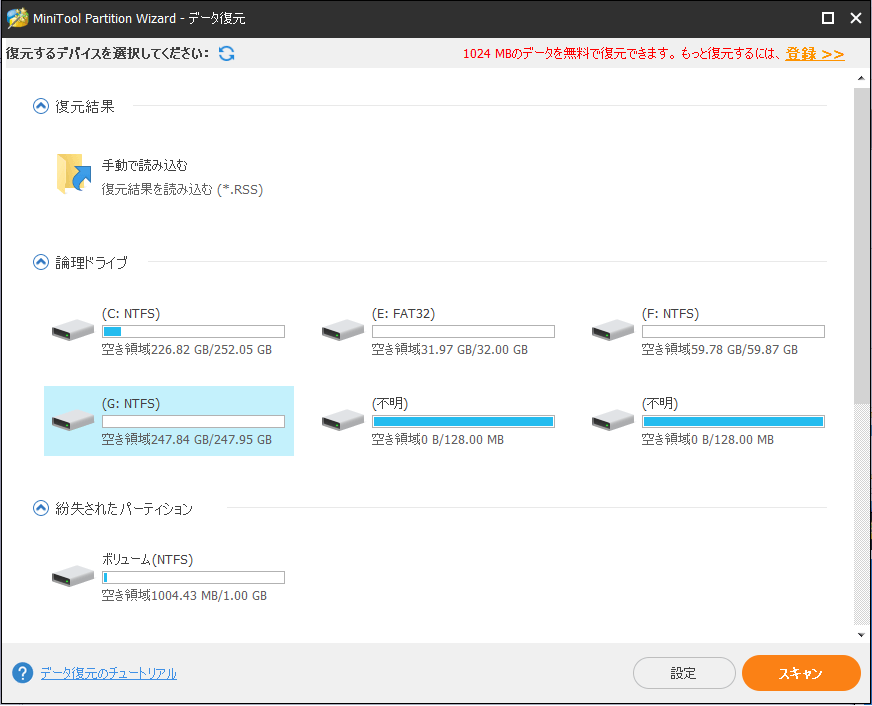
右下の「スキャン」ボタンの横にある「設定」ボタンもあります。特定の種類のファイルのみを検索する必要がある場合に、「設定」機能を利用すると、非常に便利になります。 この場合、「スキャン」ボタンをクリックする前に「設定」ボタンをクリックしてください。 次に、必要なファイルの種類にチェックを入れて、「OK」ボタンをクリックしてください。
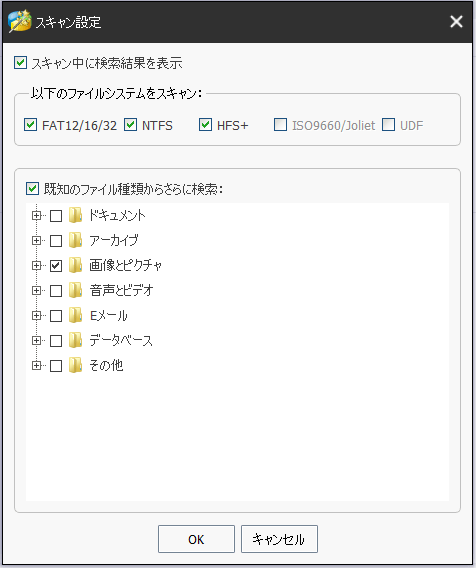
ステップ3:その後、ソフトウェアによって検出されたフォルダーとファイルが表示されます。そして、次の順番にしてください。
1.回復しようとするファイルを確認します。
2.「保存」ボタンをクリックします。
3.保存先を選択します。
4.「OK」ボタンをクリックして確認します。
5.プロセスの完了を待ちます。
これで、壊れたハードドライブからのデータ復元プロセスが全部終わりました。
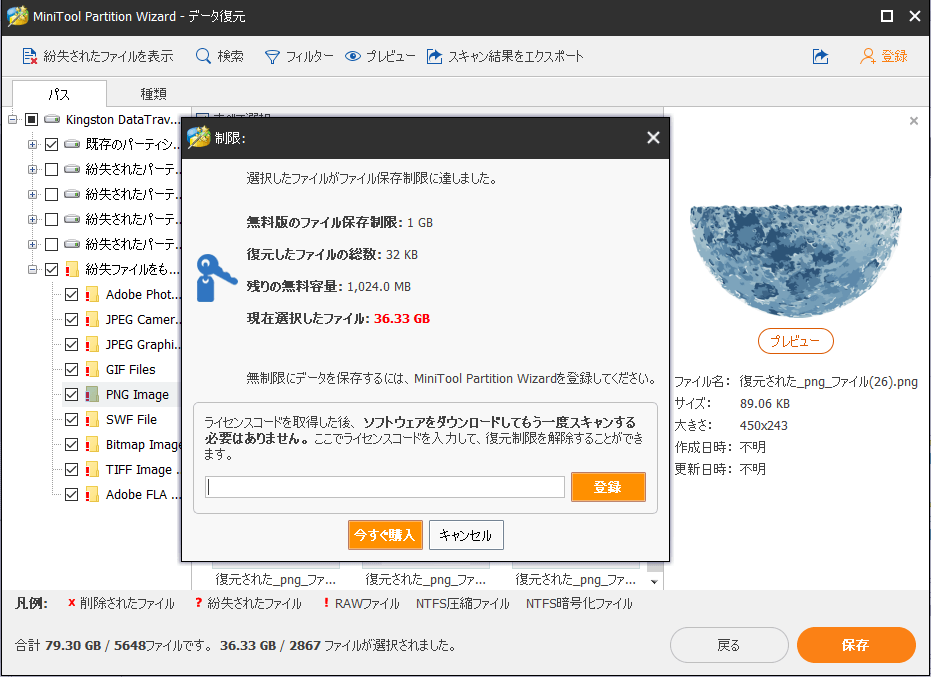
注意:
内蔵ハードディスクがクラッシュし、パソコンが起動できない場合は、ブータブル版を利用してください。
お勧めの記事:壊れた内蔵ハードディスクからデータを復旧—究極のチュートリアル
Windowsがクラッシュした後データを復元する方法、知っていますか?Twitterでシェア
ハードディスククラッシュとは
ハードドライブのクラッシュは、主に論理障害と物理障害の2つのタイプの原因によって引き起こされます。前者はソフトの不具合に属し、後者はハードウェア障害であり、ほとんど修正できません。
論理障害:一般に、論理障害には、パーティションテーブルの損失/損傷、MBRの損傷、トラッキングサーボ情報エラー、システム情報エラー、およびセクション論理エラーが含まれます。プロの専用ソフトを利用するだけで簡単に修正できます。
物理障害:物理障害とは、ハードドライブの各コンポーネントの損傷を指します。代表的物理障害としては、回路基板の短絡、チップの焼き付きなどがあげられます。ハードドライブを再び正常に動作させるために、新しい部品と交換する必要があります。
ご参考までに:パーティションテーブルの復元方法
ハードディスククラッシュについて3つのよく見られるケース
ケース1:ハードドライブが妙にRAWになった
平日に正常に動作するハードディスクがどういうわけかRAWになったということは、多くのユーザーを悩ます典型的なハードディスククラッシュの一種です。ある調査によりますと、この問題の起因は非常に複雑で、誰も確かな原因を挙げることはできないそうです。でも、私たちにとって、少なくとも、RAWハードドライブの状態はまだ初期化されていないハードドライブと少し似ていることを知っているわけです。

今、唯一の問題は、フォーマットせずにRAWハードドライブからデータを回復することです。では、データ復元と通常の状態に戻す方法は? この文章に答えを見つけましょう!
ケース2:誤ってハードドライブをフォーマットした
誤ってディスクをフォーマットすることも、深刻なデータ損失を引き起こす可能性があります。また、削除されたデータをごみ箱から回復できる状況とは異なり、フォーマットが完了すると、ターゲットドライブには何も残りません。それでも、あまり心配する必要はありません。なぜなら、それは、フォーマットが実行されたドライブからデータが実際に削除されないからです。
それどころか、データが上書きされない限り、同じ場所に残ります。それが起こる前に、クラッシュしたハードドライブからデータを復元することをお勧めします。
ケース3:ハードドライブからパーティションが失われた
パーティションのフォーマットに加えて、パーティションの損失も恐ろしい事故です。 紛失したドライブに大切な個人データやビジネス文書を保存したユーザーにとっては、まるで悪夢です。この問題の原因はヒューマンエラーと予期しないハードウェア/ソフト障害の2つの種類があります。
- ヒューマンエラーとは、コンピューターの使用中にうっかりしてパーティションやパーティションの表示に必要なファイルを誤削除したということです。
- ハードウェア障害はほとんどハードドライブの物理障害を指し、ソフト障害にはシステムクラッシュ、ウイルス、ソフトウェアの競合などが含まれます。
ちなみに、MiniTool Partition Wizardの「データ復元」機能で、失われたパーティションからデータを復元できるため、ソフト障害によるパーティションの損失に直面してもあまり心配する必要はありません。
(上記の場合、ごみ箱はまったく役に立ったないから、以前のバックアップファイルを利用するか、MiniTool Partition Wizardのようなデータ復元ソフトに頼るほうがいいと思います。)
不良セクタ/トラックの六つの兆候
ここでは、不良セクタ/不良トラックを示す6つの兆候があります。重要なデータをハードドライブからタイムリーに救出できるには、これらの兆候に十分注意してください。
1.異音:パソコンを正常に立ち上げる時、変な音/ノイズが聞こえます。
2.ブートに失敗した:ブートに失敗した時、読み込みエラーなどのエラーメッセージがよく表示されます(ウイルス感染除外)。
3.起動中に実行されるCHKDSK:システムが正常に起動されるたびに、Microsoftスキャンディスクは自動的に実行され、ディスクエラーを検出する場合、不良セクタ/トラックが存在する可能性があります。
4.特定のポイントに行き詰まる:FDISKをハードディスクに実行する時、特定のポイントで無限ループに陥て、行き詰まります。
5.ドライブのフォーマットに失敗する:ハードドライブのパーティションをフォーマットする時、プロセスは特定の段階で停止し、最終的にエラーメッセージが出てきます。
6.ハードドライブの読み込みエラー:このエラーメッセージは、ファイルの読み込み中またはプログラムの実行中に常に表示され、ファイルの破損やその他の情報を示唆します。さらに、ディスクの読み込みプロセスに時間がかかりすぎる場合、または読み込み中にブルースクリーンが表示されるなら、ハードディスクに不良セクタ/トラックがある可能性が高いです。
これらの兆候のいずれかが表示されたら、永久的なデータ損失を避けるために、内蔵ハードドライブまたは外付けハードドライブからデータを救出してください。
あわせて読みたい:CHKDSKの実行後に消えたデータの復元
不良セクタ/トラックの六つの兆候を知っていますか?Twitterでシェア
結語
私たちは、ハードドライブのクラッシュが避けられませんという事実を認めなければなりません。それでも、この記事を読んだ後、ハードディスクの故障はそれほど恐ろしくないということを分ってほしいです。クラッシュによりデータが失われる可能性がありますが(もっと悪いことには、ハードドライブ全体がRAWになり、アクセスできなくなります)、データの復元が可能です。
この記事はもうハードドライブがクラッシュし後、データ復元の方法を紹介しました以上、 故障したハードドライブからファイルを回復するには、上記の手順に従ってください。
さらに、ハードドライブ障害をできるだけ回避するために、ハードディスククラッシュのケースと不良セクタ/トラックを示す兆候に十分注意を払う必要があります。
最後に、ご質問やご提案がある場合、[email protected]までご連絡をお願いいたします。

