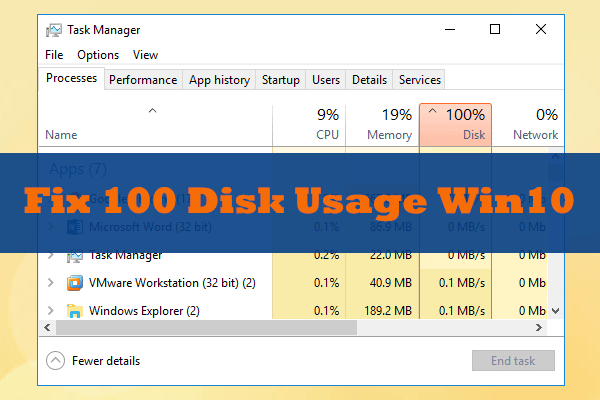Windowsでは、通常はマウスやトラックパッドなどの入力デバイスが必要な操作を、特定のキーの組み合わせで行うことができます。この中、コピー&ペーストのキーの組み合わせは最もよく使われているものでしょう。しかし、時々コピー&ペーストは機能しない場合はあります。今回はMiniToolよりこの問題に遭遇した場合の対処法を紹介していきます。
Windows 10のコピー&ペースト機能
コンピュータでアイテムをコピー&ペーストするにはどうすればいいですか?通常、以下二つの方法があります。
- コピー&ペーストしたいアイテムを選択してキーボードのCtrl+Cの組み合わせを押します。すると、ターゲット場所に移動してからCtrl+Vを押します。
- コピー&ペーストしたいアイテムを右クリックして「コピー」を選択します。その後、移動したい場所で再度右クリックをして「貼り付け」を選択します。
以上はWindows10で最も一般的に使用される2つのファイルのコピーアンドペースト方法です。個人的には、ショートカットキーの方がより便利だと思います。
コピーアンドペースト機能はWindowsシステムで非常に一般的に使用されていますが、残念ながら一部のユーザーはこの機能が機能しないと報告しています。続いて、この問題を引き起こす原因と対応の解決策を見てみましょう。
MiniTool Partition Wizardを用いてデータをバックアップする
MiniTool Partition Wizardは、データを簡単にバックアップするための完璧なアシスタントです。
その「パーティションコピー」機能により、すべてのデータを元パーティションから別のパーティションに簡単にコピーすることができます。そのため、大量のファイルをバックアップする必要がある場合にこの機能を使用すると、時間を大幅に短縮することができます。
MiniTool Partition Wizard Freeクリックしてダウンロード100%クリーン&セーフ
それでは、MiniTool Partition Wizardを使ってデータをバックアップする方法を紹介していきます。
ステップ1: MiniTool Partition Wizardを起動してメインインターフェースに入ります。
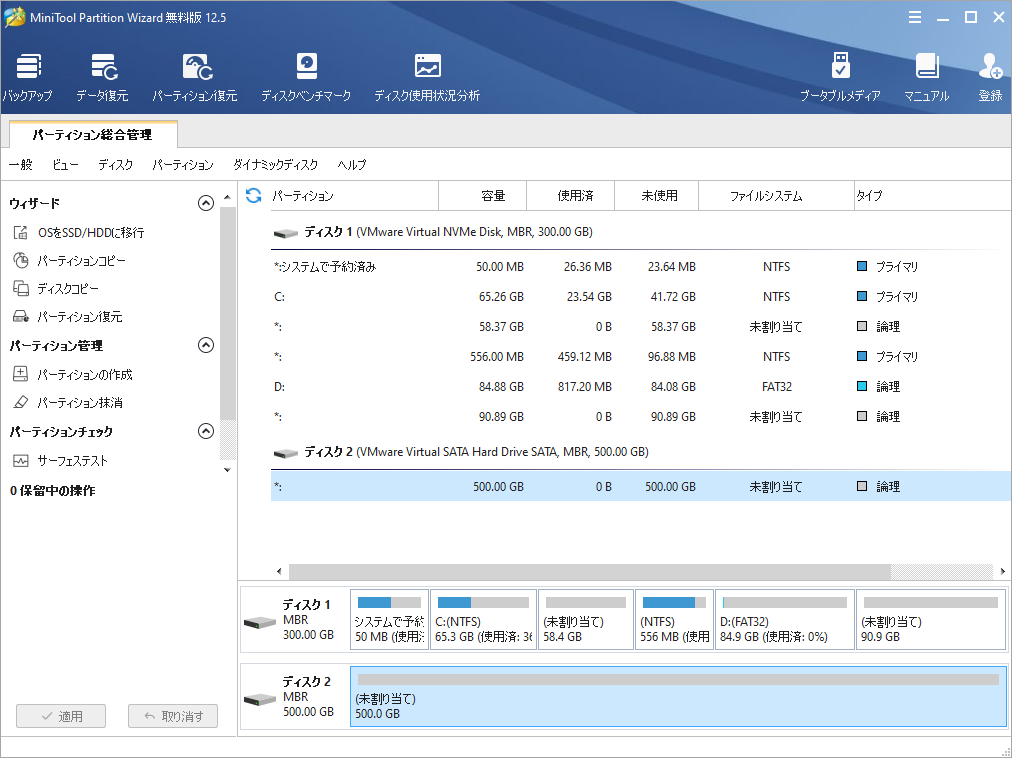
ステップ2:画面左側のアクションパネルから「パーティションコピー」機能を選択します。次のようこそ画面の「次へ」をクリックして続行します。
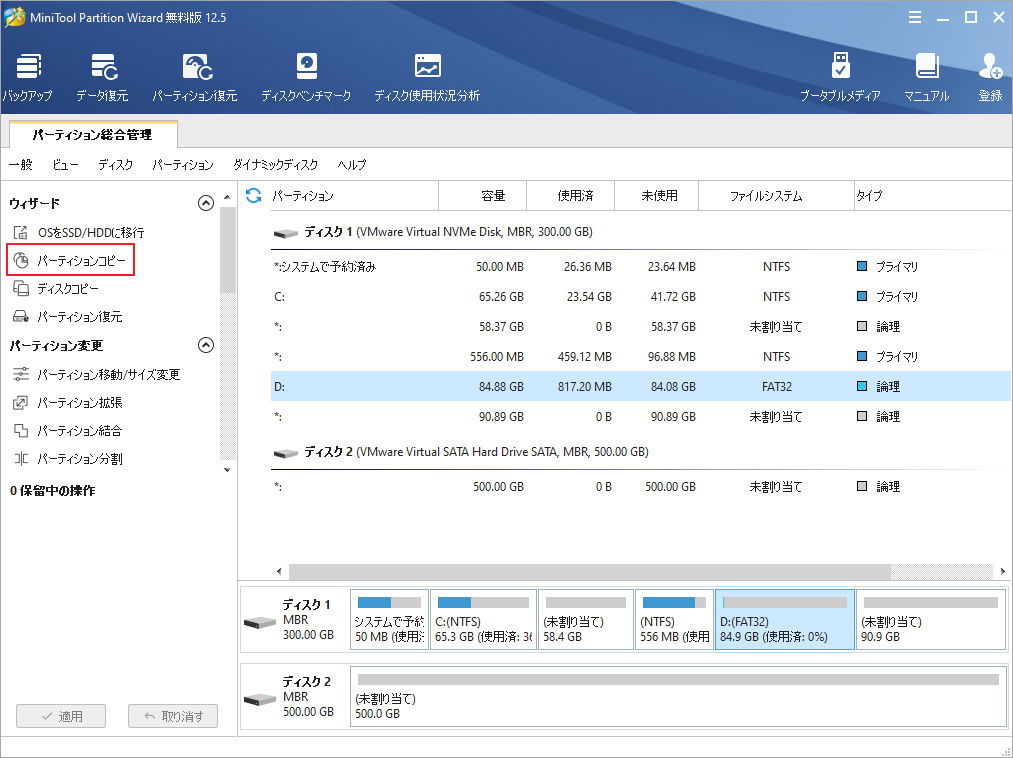
ステップ3:次のポップアップウィンドウでコピーしたいパーティションを選択して、「次へ」をクリックします。
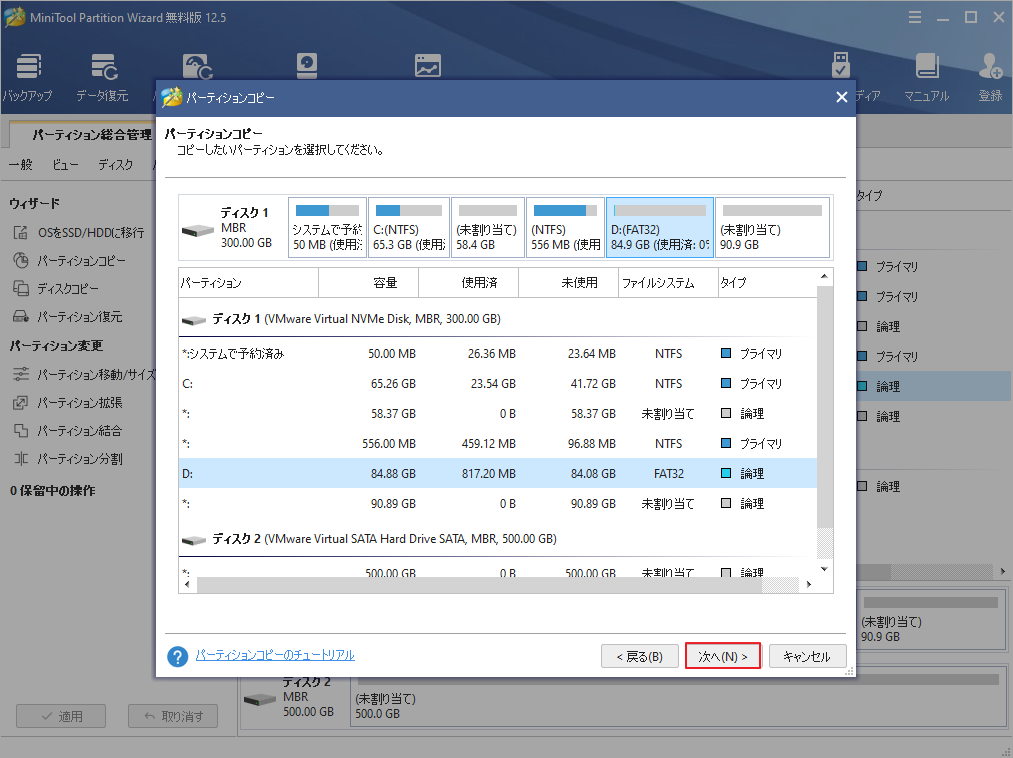
ステップ4: ソースパーティションを保存する行先として、未割り当て領域を選択します。そして、「次へ」ボタンをクリックします。
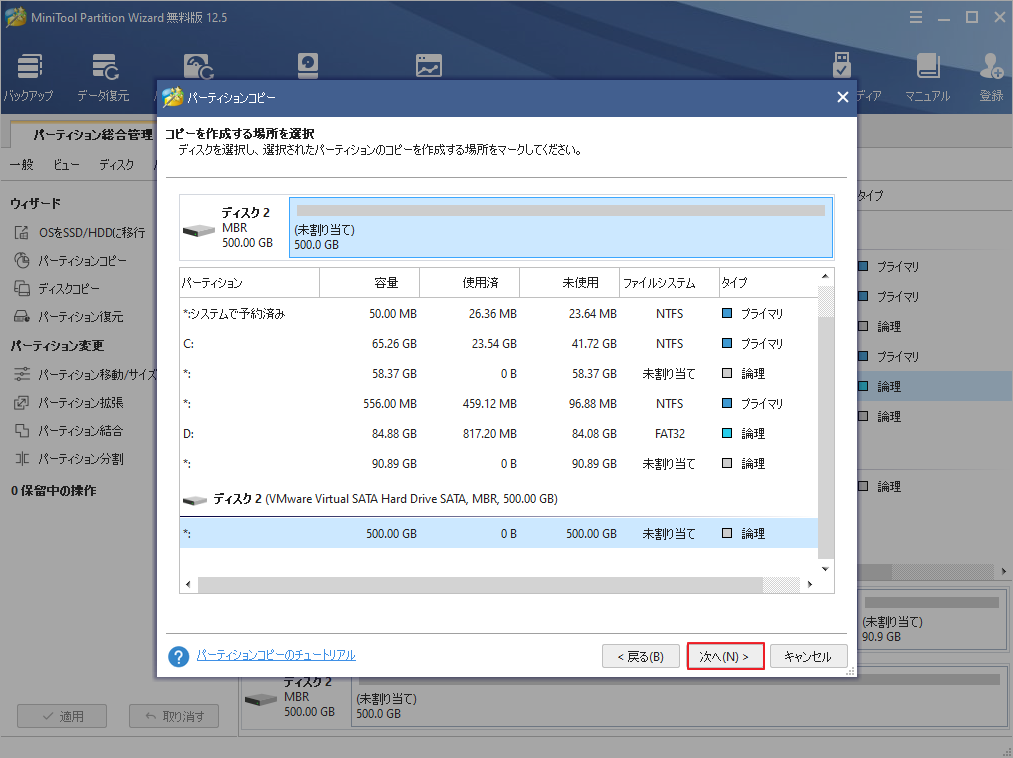
ステップ5: すると、パーティションのサイズを調整したり、位置を変更してから「完了」ボタンをクリックします。
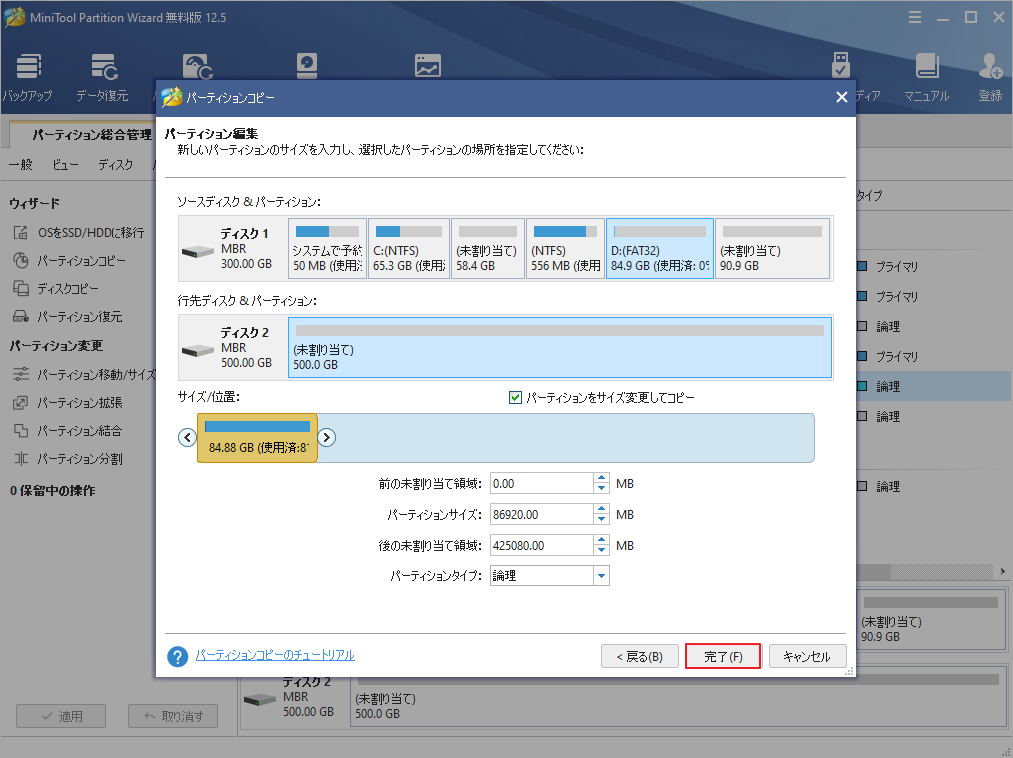
ステップ6:ソフトウェアのメインインターフェイスに戻り、「適用」ボタンをクリックして、行った変更を完了してください。
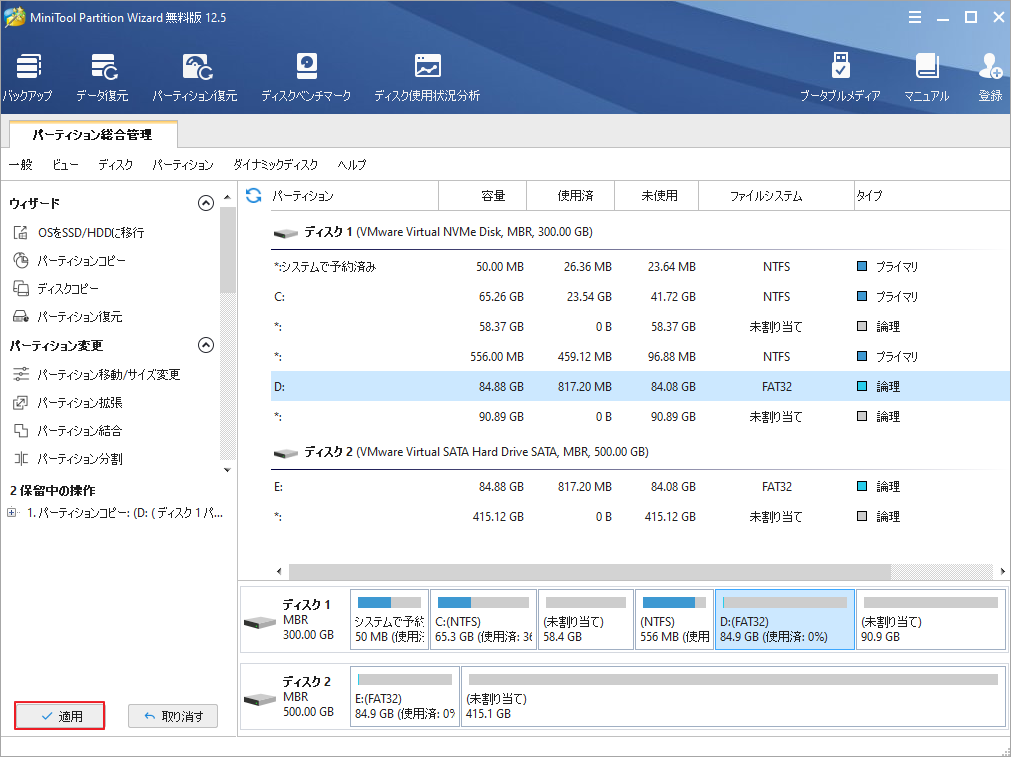
Windows 10でコピー&ペーストが機能しない場合の7つの解決策
パソコンのデータがバックアップされたことで、安心してコピー&ペースト機能の修復を進めることができます。
解決策1:動作中の未使用のアプリケーションを閉じる
Windowsにはさまざまな既存のプログラムがあり、ユーザーが個人的なニーズに合わせてインストールするプログラムもあります。しかし、バックグラウンドで幾多のアプリケーションを同時に起動すると、アプリケーション間で競合が発生し、Windows OSのコピー&ペースト機能が動作しなくなる場合はあります。
ソフトウェアのコンフリクトを阻止するには、バックグラウンドで動作しているアプリケーションを閉じてみることができます。 ここでは、システム監視プログラムであるタスクマネージャーを実行する必要があります。タスクマネージャーは、現在実行中のアプリケーションやコンピュータ自体の情報や一般的なステータスを表示することができます。
ステップ1:タスクバーの空白場所を右クリックして、オプションメニューの中から「タスクマネージャー」を選択します。
ステップ2:タスクマネージャのウィンドウで、実行中のプログラムを一つずつ選択し、「タスクの終了」をクリックします。
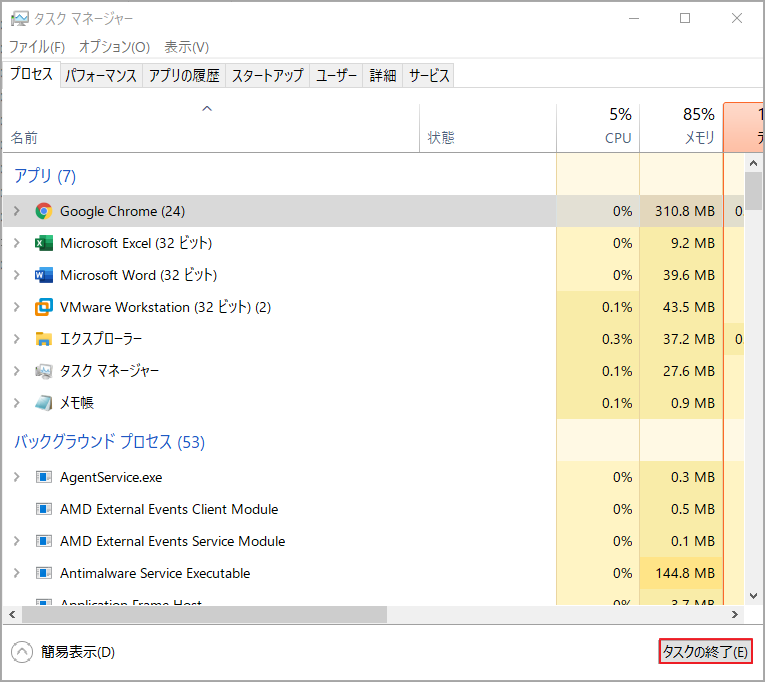
ステップ3:Windowsのコピー&ペースト機能が正常になったことを確認します。この解決策で問題が解決しない場合は、以下の解決策をお試しください。
解決策2:システムファイルチェッカーでシステムをチェックする
また、システムファイルチェッカー(System File Checker)は、Windowsに問題があるときにシステムをチェックするのに適した方法です。ちなみに、システムファイルチェッカーが正常に動作しない場合は、こちらの記事を参考にして解決を試みてください。
ステップ1: 検索バーに「コマンドプロンプト」または「cmd」と入力し、最も一致する結果の「コマンドプロンプト」を右クリックし、「管理者として実行」を選択します。
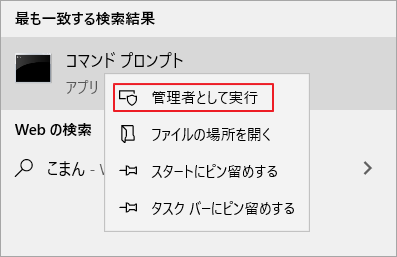
ステップ2: コマンドプロンプトの黒いポップアップウィンドウが表示されたら、sfc/scannowと入力し、キーボードのEnterキーを押します。
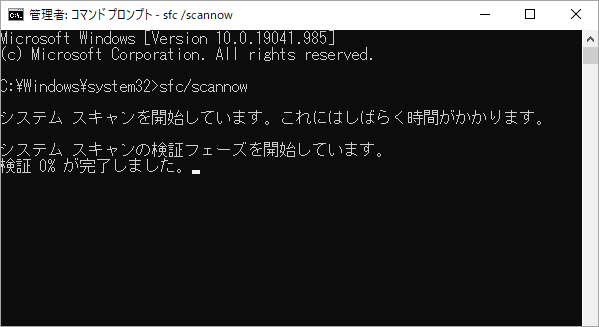
ステップ3:コマンドを実行すると、現在のシステムファイルを自動的にスキャンして校正し、不足している/異常なシステムファイルを修正します。
スキャンが終了した後、キーボードで任意のファイルをコピー&ペーストしてみて、問題がまだ存在するかどうかを確認してください。それでも問題が解決しない場合は、以下の方法をお試しください。
解決策3:タスクマネージャーでrdpclip.exeをリセットする
rdpclip.exeとは、ファイルコピー機能のメイン実行ファイルで、ターミナルサービスサーバー上でサーバーとクライアントをコピー&ペーストすることができます。
タスクマネージャでrdpclip.exeをリセットする方法について説明します。
ステップ1:キーボードのCtrl+Alt+Delを押して、現れたオプションから「タスクマネージャー」を選択します。または、タスクバーの空白部分を右クリックしてから「タスクマネージャー」を選択します。
ステップ2:「プロセス」タブでrdpclip.exeのサービスを見つけます。
ステップ3: rdpclip.exeを右クリックし、「プロセスの終了」をクリックします。
ステップ4:タスクマネージャを再起動します。
ステップ5:「ファイル」タブをクリックして、「新しいタスクの実行」を選択します。
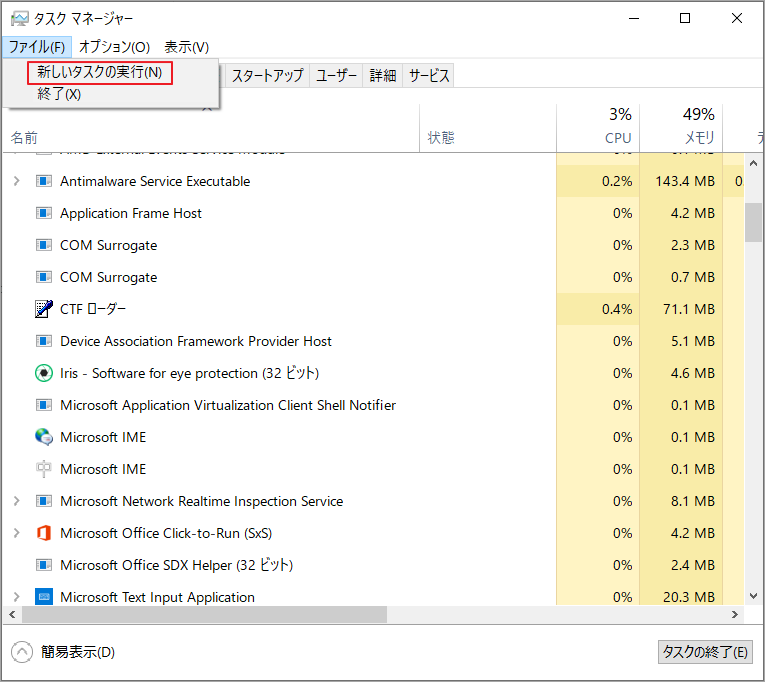
ステップ6: ポップアップウィンドウにrdclip.exeを入力し、OKボタンをクリックします。これでプロセスが再び開始されます。そして、コンピュータを再起動して、コピー&ペーストが機能しないことが修正されたかどうかを確認してください。
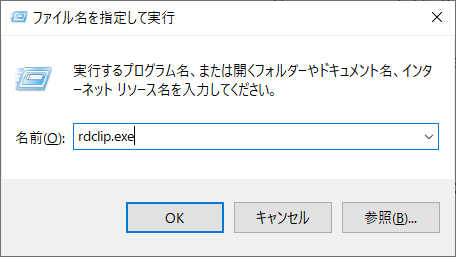
この方法でも問題が解決しない場合は、解決策4をお試しください。
解決策4:コマンドプロンプトでクリップボードを消去する
たくさんのアイテムをコピーすると、コンピュータのクリップボードがいっぱいになることがあります。
クリップボードは、データバッファとして、一時のデータ保存に使用されます。オペレーションシステムが提供するもので、ドキュメントやアプリケーション間のデータ転送として、カット、コピー、ペーストの操作に使用されます。
クリップボードを消去する方法は以下の通りです。
ステップ1:管理者としてコマンドプロンプトを起動します。
ステップ2: コマンドcmd/c “echo off | clip”を入力し、キーボードのEnterキーを押します。
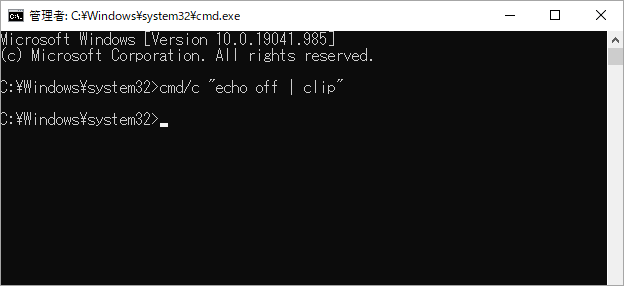
ステップ3:ファイルのコピー&ペーストが正常にできるかどうかを確認します。
解決策5:Windowsレジストリから破損したゾーンを削除する
WindowsRegistry.ファイルに破損したゾーンがあると、ファイルのコピー&ペーストができなくなることがあります。それでは、Windowsレジストリから破損ゾーンを削除する方法をご紹介します。
ステップ1:キーボードのWindowsアイコンキーとRキーを同時に押します。
ステップ2:「ファイル名を指定して実行」ボックスに「regedit」と入力し、「OK」ボタンをクリックします。
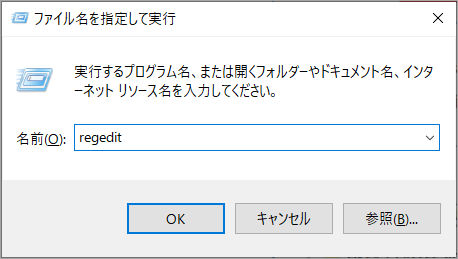
ステップ3:コンピューターHKEY_CURRENT_USERSoftwareMicrosoftWindowsCurrentVersionInternet SettingsZonesのパスに移動してください。
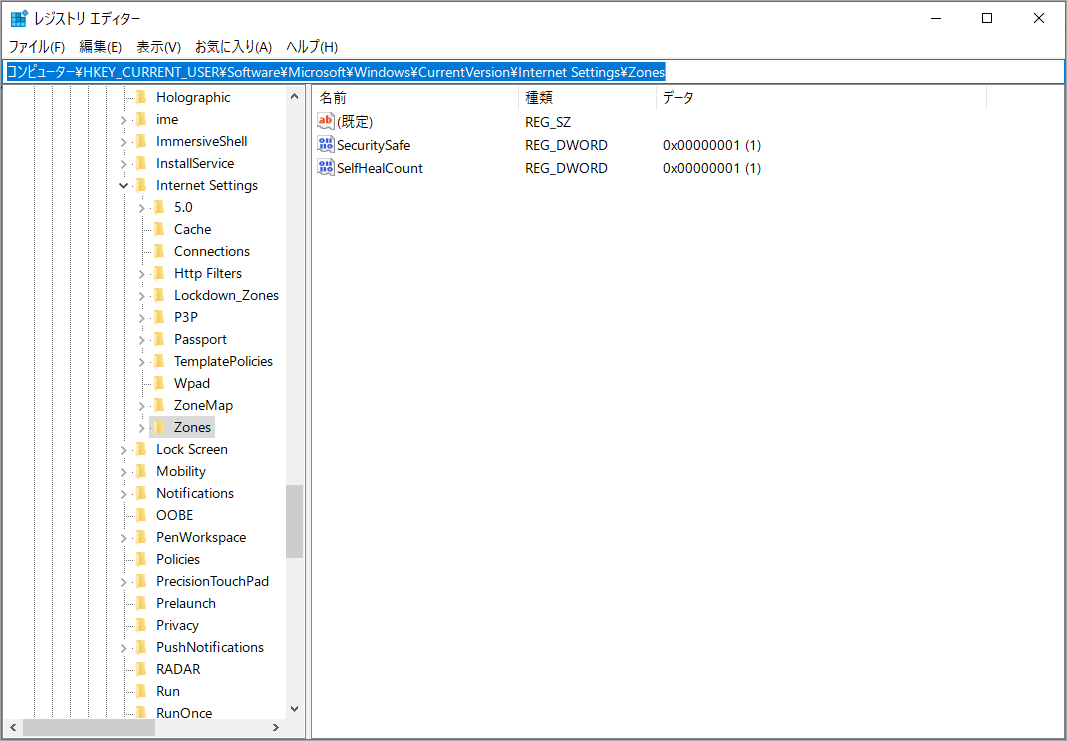
ステップ4: 右側に四角いアイコンかL字のアイコンがあるフォルダがあったら、それを右クリックして「削除」を選択してください。
ステップ5: 「はい」をクリックして、削除操作を確認します。
ステップ6:Windowsレジストリを閉じて、コピー&ペースト機能が動作しているかどうかを確認します。
解決策6:ハードドライバーを更新する
デバイスドライバのエラーが原因でコピー&ペーストが機能しない場合があります。そのため、デバイスマネージャでハードドライバを更新してみてください。
以下は、ハードディスクのドライバーを更新する手順です。
ステップ1:検索ダイアログに「デバイスマネージャー」と入力し、検索結果の「デバイスマネージャー」をクリックします。
ステップ2:アップデートしたいデバイスのカテゴリをダブルクリックします。
ステップ3:デバイスを右クリックし、「ドライバーの更新」を選択します。
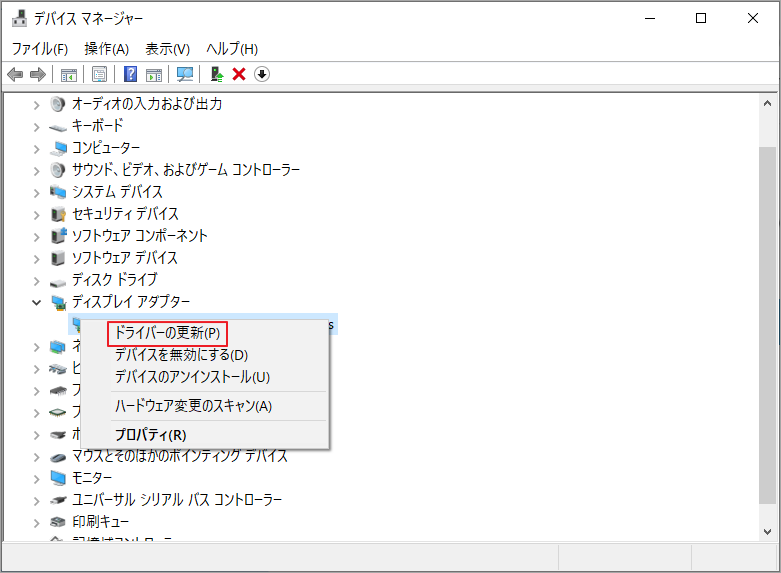
解決策7:ウイルスやマルウェアをチェックする
また、パソコンにウイルスやマルウェアが入っていると、コピー&ペースト機能が働かない場合があります。 Windows Defenderを使用してコンピュータのウイルススキャンを実行し、ウイルスが存在するかどうかを確認しましょう。
ステップ1:WindowsとIキーを同時に押して「Windowsの設定」を起動します。すると、「更新とセキュリティ」>「Windowsセキュリティ」を順番にクリックします。次のような画面が現れたら、「ウイルスと脅威の防止」をクリックします。
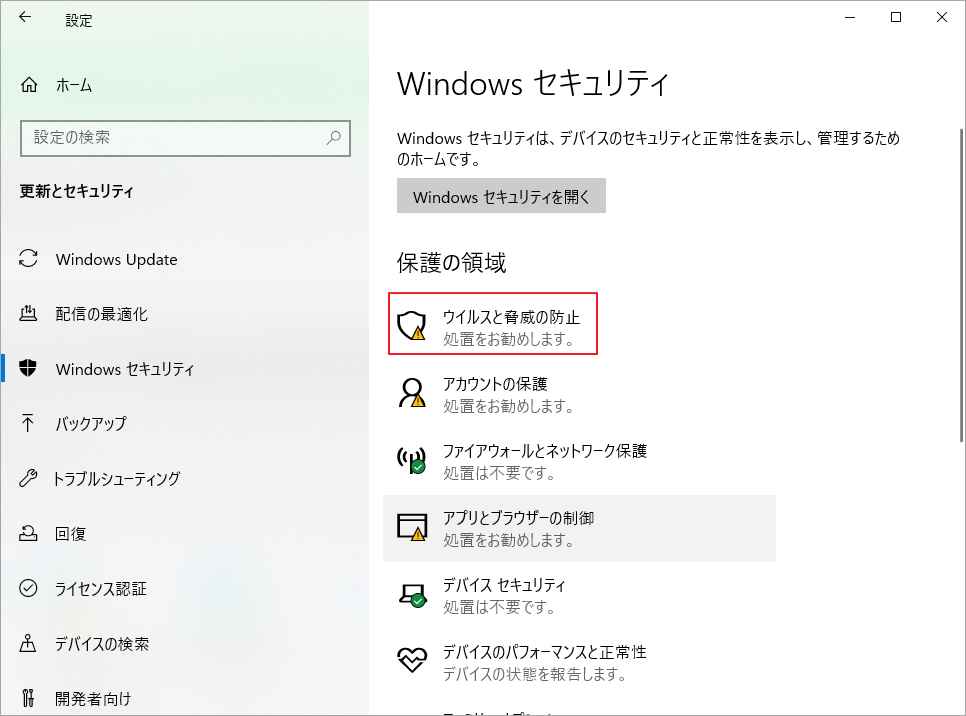
ステップ2:クイックスキャンボタンの下にある「スキャンのオプション」をクリックします。すると、「フルスキャン」を選択して「今すぐスキャン」ボタンをクリックします。
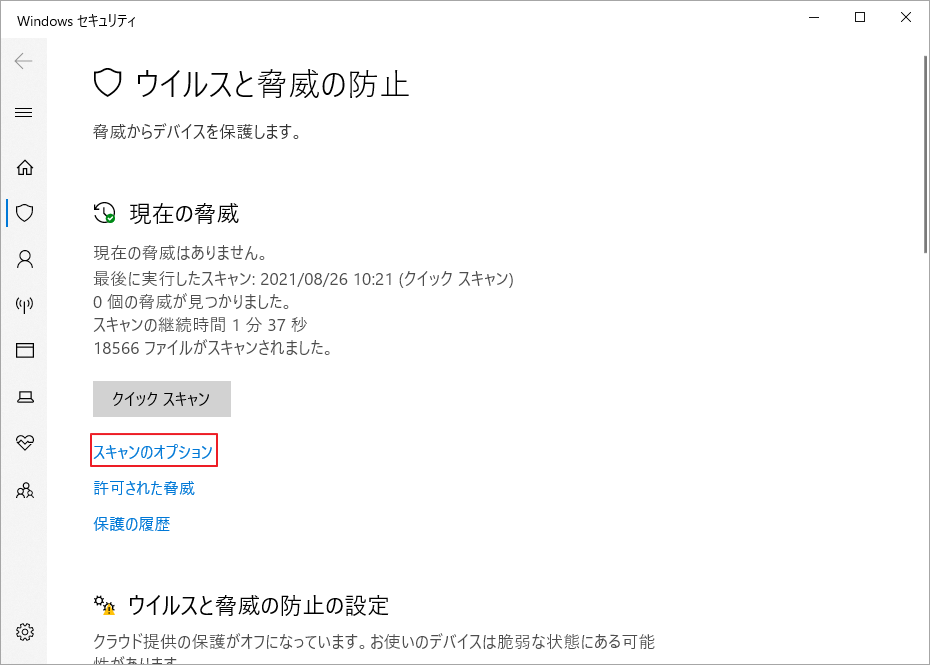
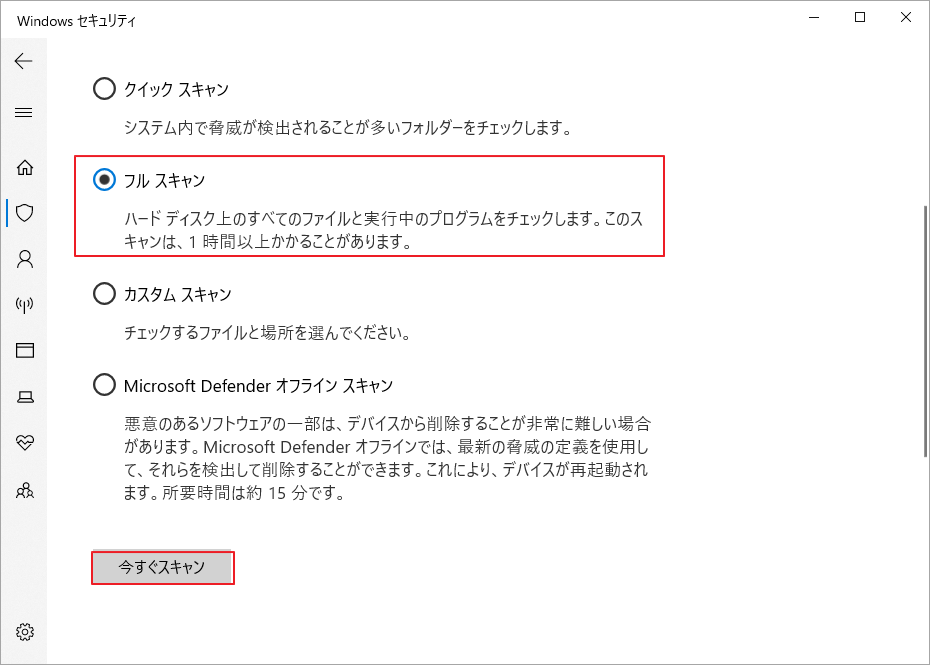
結語
この記事はWindows 10でコピー&ペーストが機能しない場合の対処法を紹介しました。ご参考になされましたら幸いです。また、もしMiniToolについて何かご質問/ご意見がありましたら、お気軽に[email protected]までご連絡ください。