例:先週、Windows10をインストールするために、外付けハードドライブ(1TB)でWindows 用のインストール メディアを作成しました。しかし、インストールが完了した後、そのドライブは32GBのESD-USBになりました。

誤って外付けハードドライブをESD-USBに変換した場合はどうすればいいですか?
今では、ファイルを復元することができますか? さらに、外付けハードドライブを最大容量まで復元することは可能でしょうか。
さて、次は、ESD-USBドライブから失われたファイルを効果的に復元する方法と、ESD-USBドライブを正常状態に戻す方法を紹介させていただきます。
ESD-USBになったドライブからデータを復元
確かに、Microsoft Media Creation Toolなどのツールで、Windows用のブータブルドライブを作成して、Windows 10をクリーンインストールすることができます。
しかし、調査によると、インストールメディアを作成した後、ハードドライブ(外付けハードドライブもUSBも)は32GBのESD-USBになってしまったことが多いそうです。
その結果、ドライブに保存した元のデータを見つかりませんでした。したがって、ますます多くのユーザーは自分のドライブから失われたデータを復元する方法を探しています。
データを復元するには、ここでは、信頼性の高いデータ復元ソフトウェアを紹介したいと思います。MiniTool Partition Wizard はWindowsユーザー向けの専門的なディスクソリューションであり、世界中のユーザーに愛用され、ダウンロード件数が3000万を突破しました。さらに、読み取り専用のツールとして、元のデータに損傷を与えずに、失われたデータを復元できます。ちなみに、MiniTool Partition Wizardは無料版を提供します。(それに加えて、MiniTool Partition Wizardはプロ版、プロ・アルティメット版、サーバー版、エンタープライズ版、テクニシャン版も提供します。もっと見る:エディションの比較)
次に、MiniTool Partition Wizard無料版を例として、データ復元の操作手順を説明します。
ESD-USBになったドライブからデータを復元する方法
先ず、MiniTool Partition Wizard無料版をダウンロードしてください。
MiniTool Partition Wizard Freeクリックしてダウンロード100%クリーン&セーフ
ステップ1:外付けドライブをパソコンに接続して、MiniTool Partition Wizard無料版を実行します。
ステップ2:データを復元するには、まず、ツールバーから「データ復元」を選択してください。そして、次の写真のように、検出されたパーティションはドライブ文字で順に並べられています。「ハードディスク」から対象ドライブを選択してから、「スキャン」ボタンをクリックすると、スキャンが始まります。
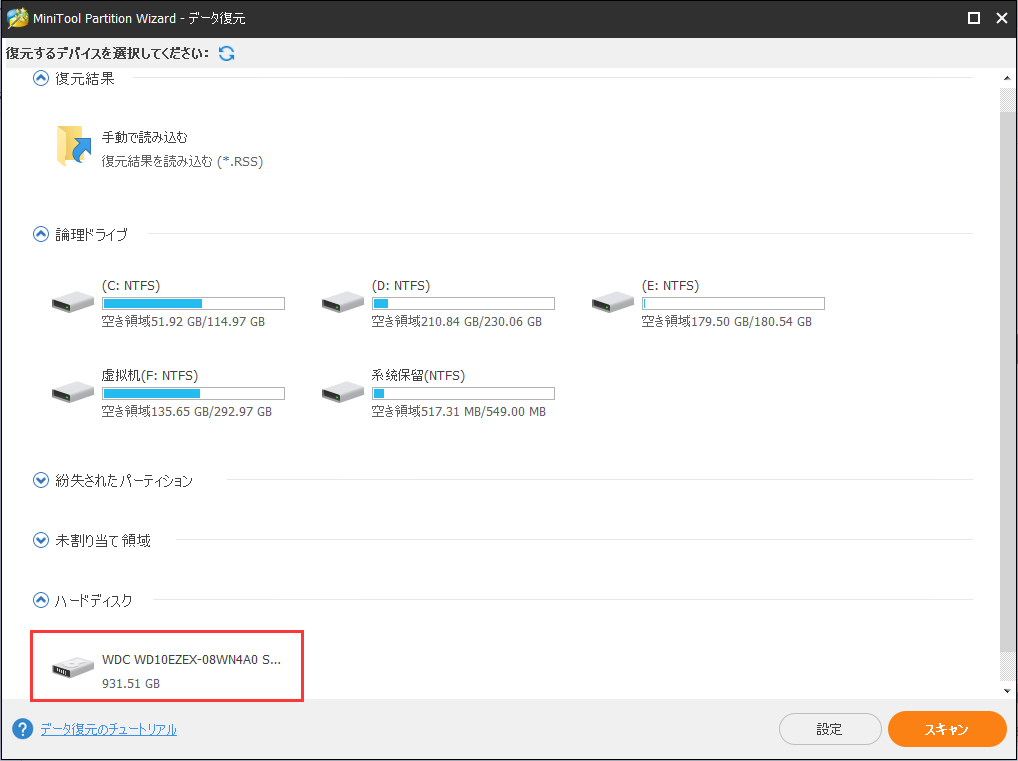
- 復元結果:前回のスキャン結果を手動で読み込んで、二度スキャンを回避します。
- 論理ドライブ:USBドライブなどのリムーバブルデバイスを含む、ディスク上の全ての既存のパーティションがここに表示されます。ドライブ文字のないパーティションは最後に置かれます。
- 紛失されたパーティション:「データ復元」機能によって検出されたすべての紛失されたパーティションがここに見えます。紛失されたパーティションのデータ復元向けです。
- 未割り当て領域:コンピューター上の全ての未割り当て領域がここに表示されます。
- ハードディスク:コンピュータ上のすべてのハードディスクがここに表示されます。
ステップ3:必要なファイルを選択して、安全な場所に保存します。
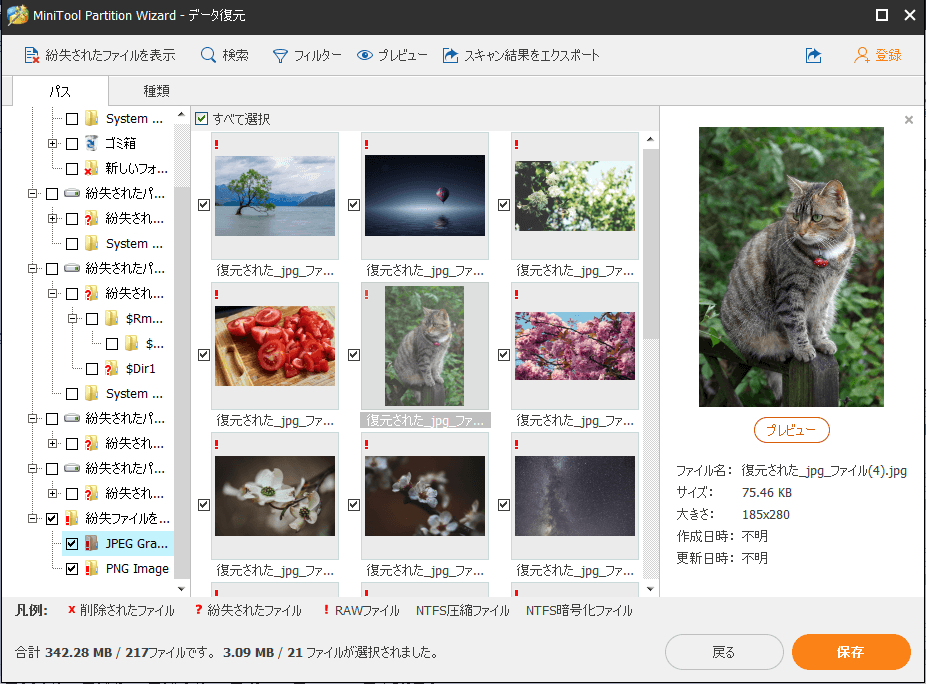
ファイルを復元する必要があるかどうかわからない場合は、「プレビュー」機能で、復元する前に画像または.txtファイル(20MB以下)をプレビューしてください。
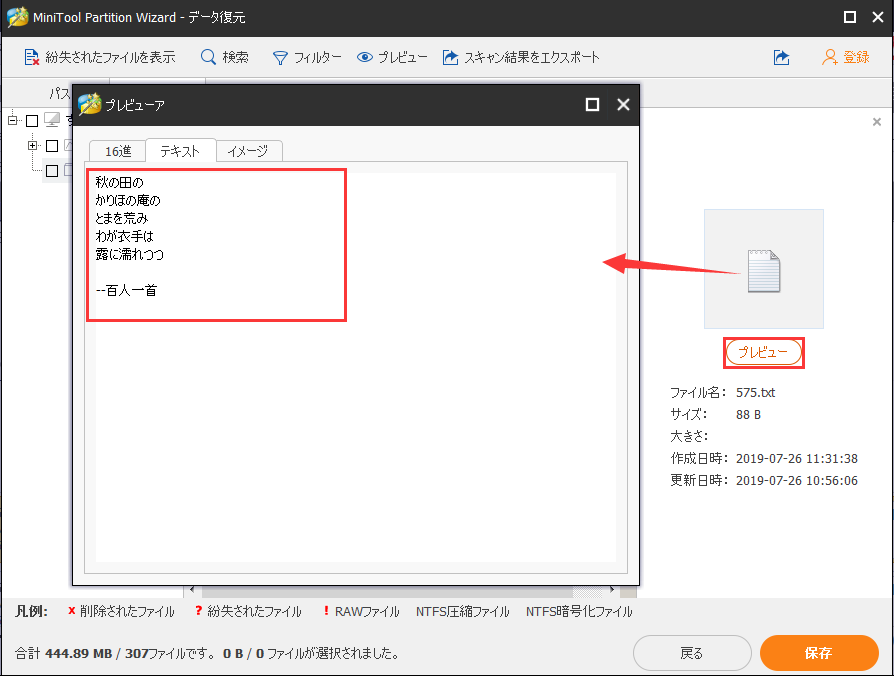
「フィルター」機能を使用すると、ファイル名/拡張子、ファイルサイズ、作成日時、または更新日時を指定してファイルを検索することができます。また、削除したファイルでも紛失したファイルでもまたは既存のファイルでも、この機能で素早く見つけます。
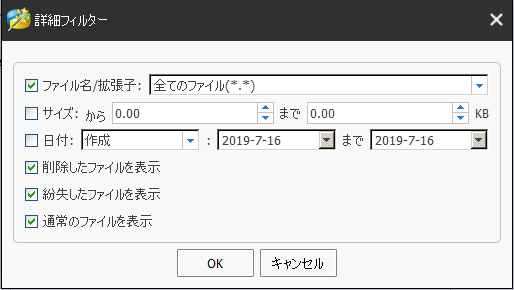
誤って外付けハードドライブをESD-USBに変換した後、MiniTool Partition Wizardで効果的にデータを復元した!Twitterでシェア
MiniTool Partition Wizard Freeクリックしてダウンロード100%クリーン&セーフ
データ回復した以上、次はESD-USBを元に戻す方法について説明します。
対処法一:chkdskコマンドでエラーを修正
ステップ1:パソコンに接続した外付けドライブはWindowsの「ディスクの管理」ウィンドウに表示されるかどうかを確認してください。 (注:ディスクの管理に表示されない場合は、以下に示すように、「操作」タブをクリックして「ディスクの再スキャン」を選択してください。)

ステップ2:管理者としてコマンドプロンプトを実行します。
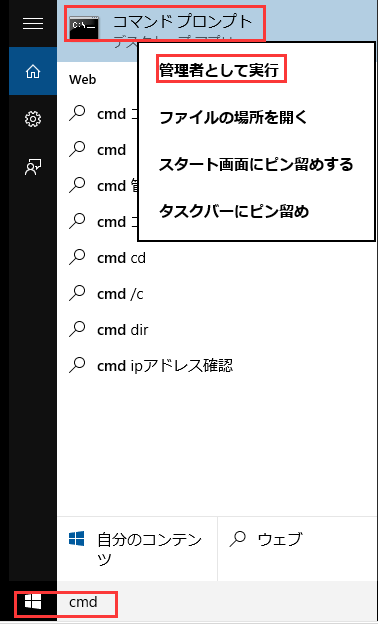
ステップ3:chkdsk X: /f (xは外付けドライブのドライブ文字を表します)を入力して、Enterキーを押します。(そうしたら、Windowsはドライブのエラーをチェックして自動的に修正します。)
![]()
ステップ4:最後、exitを入力してEnterキーを押します。
そして、外付けハードドライブの全容量が見えるかどうかを確認してください。
対処法二:新しいパーティションを作成
MiniTool Partition Wizardで失われたデータを復元したからには、Windows回復パーティションをそのままにしても、新しいパーティションを直接作成できます。
ステップ1:「Win+R」を押して、そして、diskmgmt.mscと入力して、ディスクの管理を実行します。
ステップ2:未割り当て領域を右クリックして、新しいシンプルボリュームを選択します。
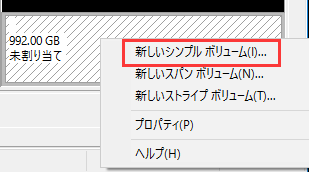
ステップ3:「次へ」ボタンをクリックしてください。そしてから、ボリュームサイズ(パーティションのサイズ)を指定します。
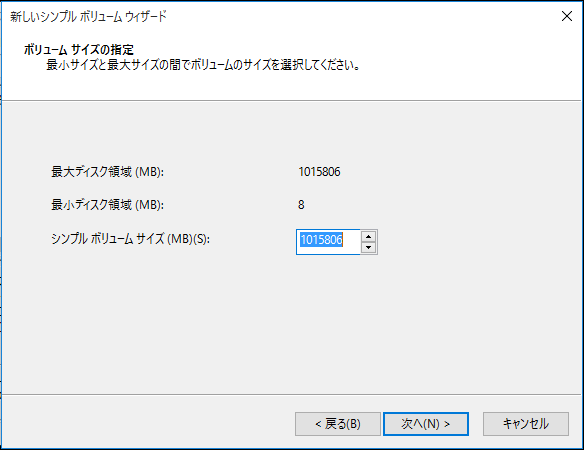
ステップ4:利用可能なドライブ文字を選択して、「次へ」ボタンをクリックして続行します。
そして、ボリュームラベルを入力し、「クイックフォーマットをする」チェックボックスをオンにして「次へ」ボタンをクリックします。
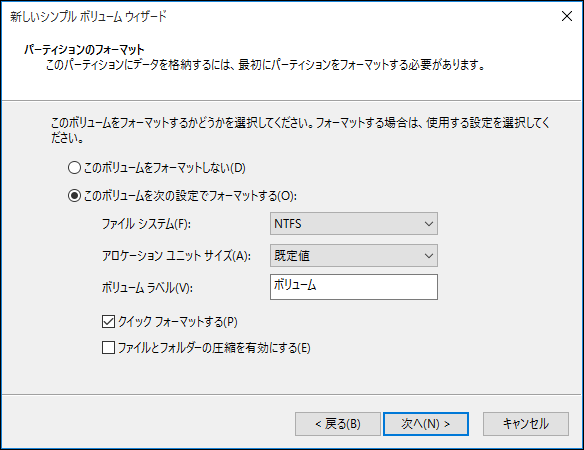
ステップ5:最後に「完了」をクリックします。
対処法三:NTFSにフォーマット
誤って外付けハードドライブをESD-USBに変換した後に、時に、ドライブが表示されてもRAWになりました。(下の写真)
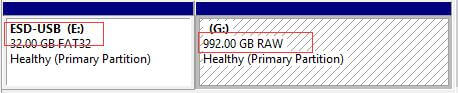
この場合なら、フォーマットする必要があります。
からと言って、ドライブをフォーマットすると、データが失われる可能性があります。 データを失わないように、フォーマットする前にハードドライブに保存しているデータを転送するほうがいいと思います。
ディスクの管理でもサードパーティ製のツール(例えば、MiniTool Partition Wizard)でもDiskPartでも、皆パーティションをフォマードできます。次の関連記事で、詳しい操作手順を見つけましょう!
三つの方法でESD-USBになったドライブを元に戻した!Twitterでシェア
結語
ハードドライブを誤ってESD-USBに変換したことがありますか? 外付けハードドライブが32GBになったらどうすればいいですか?
さて、この記事で紹介した対処法で、ESD-USBドライブから失われたデータを復元し、ESD-USBドライブを正常状態に戻しましょう!
MiniToolについて、ご質問やご提案がありましたら、以下にコメントを残すか、[email protected] まで直接お問い合わせください。

