パソコンは理由もなくフリーズしたことがありますか。ご心配なく、この記事では、パソコンが常にフリーズするのを防ぐ6つの解決策を紹介しようとします。また、ファイル復元機能を含む一流のディスクマネージャー-- MiniTool Partition Wizardを使用してデータを復元する方法も紹介します。
パソコンがフリーズしている
私は数ヶ月前にコンピュータを組み立てたが、今は時にフリーズします。時々5-10分間続いて、でも時にはハード再起動しなければならない。私はSkypeなどのコンピュータが起動するときに実行するプログラムをいくつか無効にして、やっと修正しましたが。約1週間経って、この問題がまた起こった。 howtogeek.com
では、どのようにフリーズしているコンピュータを修正するのですか?この記事では、コンピュータがフリーズする原因と解決方法、およびMiniTool Partition Wizardで失われたデータを復元する方法について説明します。
参考記事:Windows10/8コンピュータの動作が遅い・重い‐高速化させましょう
パソコンがフリーズする9つの原因
問題を解決するために、フリーズの原因を知っておくべきです。次は、Windows 10、Windows 8またはWindows 7がフリーズする9つ原因について、説明します。
1.実行されているプログラムが多すぎる
コンピュータのプログラムが機能を実現するには、一定量の内部リソースとハードウェアリソースが必要です。 複数のプログラムが同時に実行されている場合、コンピュータはメモリまたは計算能力がそれらをすべてサポートできないかもしれません。
このような場合は、「Ctrl」「Alt」「Delete」キーを同時に押して、[タスクマネージャー]> [詳細]> [プロセス]をクリックして、フリーズしているプログラムを見つけて「タスクの終了」をクリックします。 一度に必要なプログラムだけを実行するほうがいいと思います。
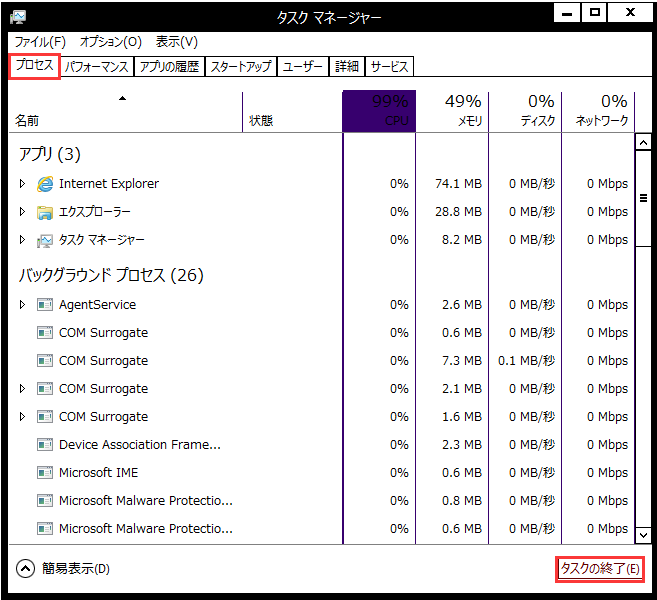
2ドライバの破損または故障
ドライバは、ハードウェアデバイスとオペレーティングシステム間の通信に使用されます。 古いまたは破損したドライバは、お使いのWindowsがフリーズする原因になる可能性があります。したがって、常にドライバが更新されていることを確認する必要があります。
3.過熱する
過度の熱はコンピュータの速度を遅くし、コンピュータのフリーズも引き起こします。 温度が十分に高い場合、システムプロセッサの集積回路に損傷を与え、そして使用不能になってしまいます。
これを防ぐために、コンピュータが完全に換気されていることを確認してください。また、コンピュータのケーシングは過酷な環境で使用しないでください。
4.RAMの不足
コンピュータが頻繁かつ定期的にフリーズする場合は、RAMが足りない可能性があります。この問題を解決するには、RAMを更新するか、オペレーティングシステムを再インストールすることを試しましょう。
5.BIOSの設定
BIOSの設定を変更すると、システムがフリーズモードになることがあります。 BIOSをデフォルトにリセットして、フリーズ問題が解決するかもしれません。
6.外付けデバイスの故障
USB、またはマウスやキーボードなどの外付けデバイスの故障により、コンピュータがフリーズすることがあります。根本原因を調べるするために一度に1つのデバイスだけを接続してみます。また、フリーズ問題を解決するためにUSBデバイスドライバを更新してみてください。
7.コンピュータウイルス
コンピュータはウイルスに感染していると、フリーズする可能性があります。定期的にアンチウイルスチェックを実行するほうがいいと思います。
8.システムファイルの破損または欠落
調査の結果によると、システムファイルが破損しているか見つからないと、Windows 10 / Windows 7がフリーズ問題に陥ります。
9.ソフトウェアの不具合
ベンダに関係なく、サードパーティ製のソフトウェアによってコンピュータがフリーズする可能性があります。
アプリケーションによっては、Windowsが理解できないアクションの実行やリソースへのアクセスを試みて、大量のメモリを使用することがあります。そして、コンピュータがこの状況に対応できないと、ハングアップしてフリーズする可能性があります。これを解決するには、コンピュータにインストールされているすべてのサードパーティソフトウェアを更新する必要があります。
上記の理由に加えて、壊れたメモリカード、ディスクスペース不足などの理由もあります。原因が何であれ、大切なのは元のデータに影響を与えずにこの問題を解決することです。次に、データを保護できる解決策を見てみましょう。
パソコンがフリーズする問題につての解決策
方法1: Cドライブのディスクスペースを解放する
Cドライブがシステムファイルが保存されている場所なので、容量が足りない場合、Windows 10またはWindows 7はフリーズします。
したがって、Cドライブに十分な空き領域があることを確認してください。空き領域が足りない場合は、Cドライブ上のいくつかの不要なデータやプログラムを削除してみましょう。または、MiniTool Partition Wizard無料版で、Cドライブの空き領域を直接増やすことができます。
役に立つ記事:ここでは、前回の記事「パーティションの拡張」では詳しく説明しました。
方法2:すべてのデバイスドライバを最新バージョンに更新する
Windows Updateを使用してドライバを更新してください。
1)Windows 10/8の場合は[このPC]、Windows 7の場合は[マイコンピュータ]を右クリックし、[管理]をクリックして[デバイスマネージャー]をクリックします。
2)更新したいドライバを含むデバイスのカテゴリーを開きます。
3)Windowsのバージョンによって、ドライバを更新してください。
Windows 10/8をお使いの場合:ハードウェアの名前またはアイコンを右クリックして、[ドライバソフトウェアの更新]を選択します。
![[ドライバソフトウェアの更新]を選択します](https://images.minitool.com/partitionwizard.jp/images/uploads/articles/2019/06/computer-keeps-freezing/computer-keeps-freezing-2.png)
Windows 7をお使いの場合:ハードウェアの名前またはアイコンを右クリックし、[プロパティ]を選択して、[ドライバ]タブの[ドライバの更新]ボタンをクリックします。
![[ドライバの更新]ボタンをクリックします](https://images.minitool.com/partitionwizard.jp/images/uploads/articles/2019/06/computer-keeps-freezing/computer-keeps-freezing-3.png)
方法3:メモリチェックを実行する
コンピュータにメモリの問題があると思われる場合は、次の手順でWindowsメモリ診断ユーティリティを実行しまよう。
WindowsキーとRキーを押し、テキスト入力ボックスに「mdsched.exe」と入力してEnterキーを押します。
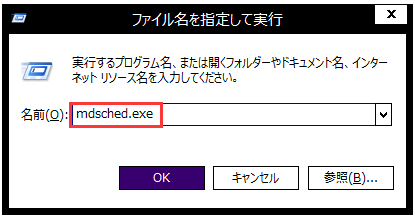
すぐに問題を確認するには、「今すぐ再起動して問題の有無を確認する(推奨)]をクリックしてください。ノート:後で確認する場合は、「次回のコンピュータ起動時に問題の有無を確認する」をクリックします。
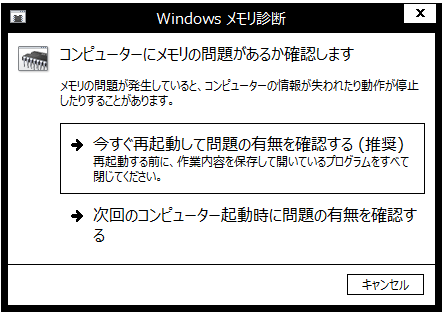
その後、Windowsが再起動し、チェックの進行状況とメモリで実行されるパス数を示す画面が表示されます。ツールが終了するまで数分かかります。

方法4:システムファイルチャッカ-を実行する
システムファイルが破損しているか見つからない場合は、Windows 10はフリーズする問題が起こります。これで、破損した、または見つからないシステムファイルを復元するために、以下のステップで試しましょう。
1)「スタート」ボタンをクリックし、検索ボックスに「cmd」と入力します。(Enterボタンを押さないでください)。
2)「コマンドプロンプト」を右クリックして「管理者として実行」を選択し、「はい」ボタンをクリックします。
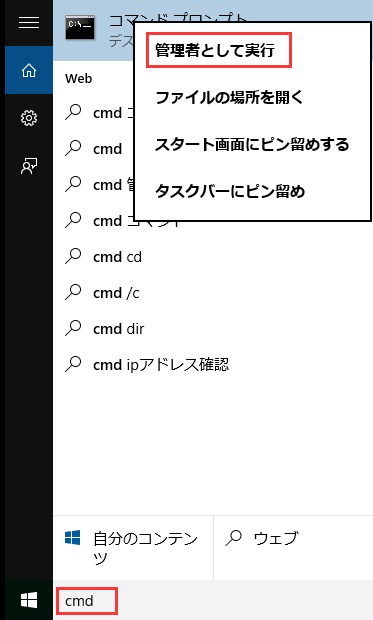
3) sfc /scannow と入力して、Enter ボタンを押してください。
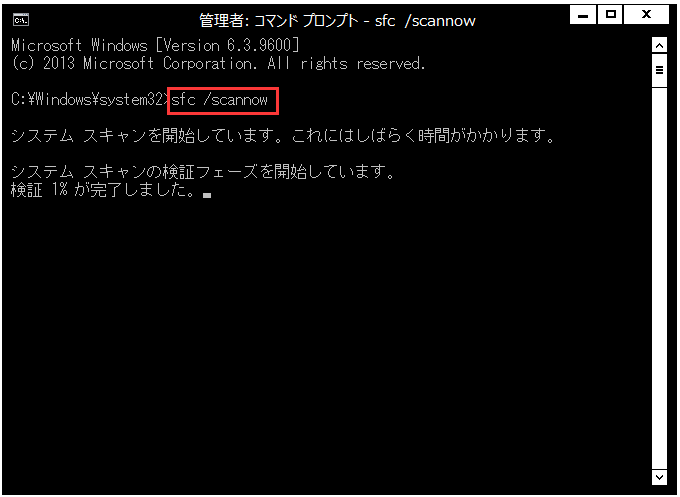
4)Windowsはシステムの破損したファイルをスキャンし、そして、修正します。
5)exitと入力してEnterボタンを押します。
方法5:システムの復元を実行する
上記の解決策を試しても、Windows 10/8/ 7でコンピュータがまだフリーズしている場合は、Windowsシステムが破損した可能性があります。 この場合は、オペレーティングシステムを復元してみてください。
手順は次のとおりです。
ステップ1:正常なPCでMiniTool Partition Wizardプロ・アルティメット版をインストールして起動して、そして、「ブータブルメディア」をクリックします。
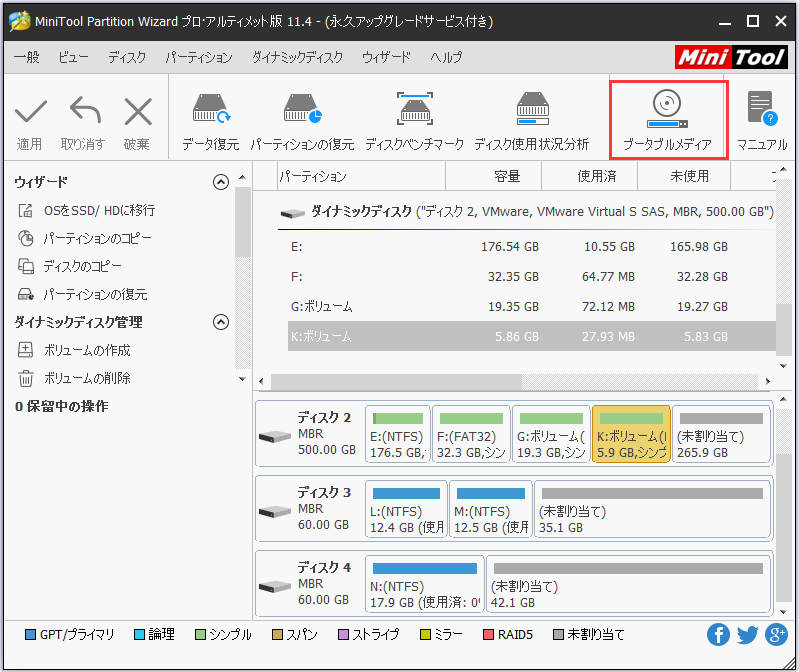
ステップ2:「MiniTool プラグインをと搭載したWinPEベースのメディア」をクリックします。
ステップ3:CD/DVD または USB ドライブを選択してください。
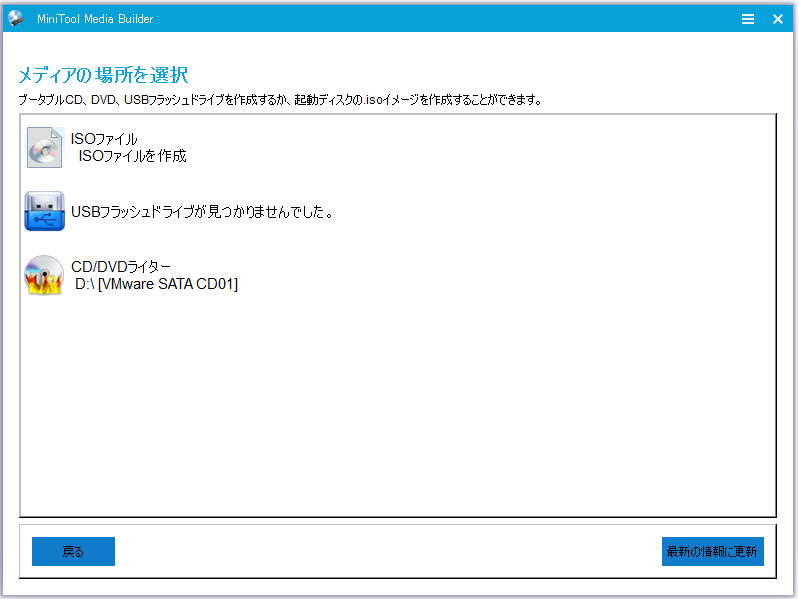
ステップ4:フリーズするコンピュータに起動可能なドライブを接続し、そこから起動して次の画面が出てきます。Partition Wizardが自ずと起動するので、クリックしなくてもいいです。
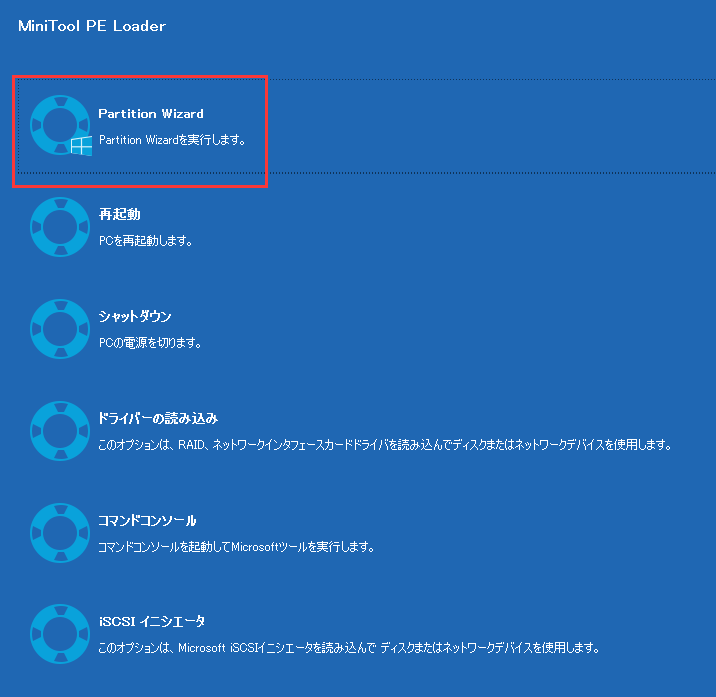
ステップ5:「データ復元」機能をクリックしてください。
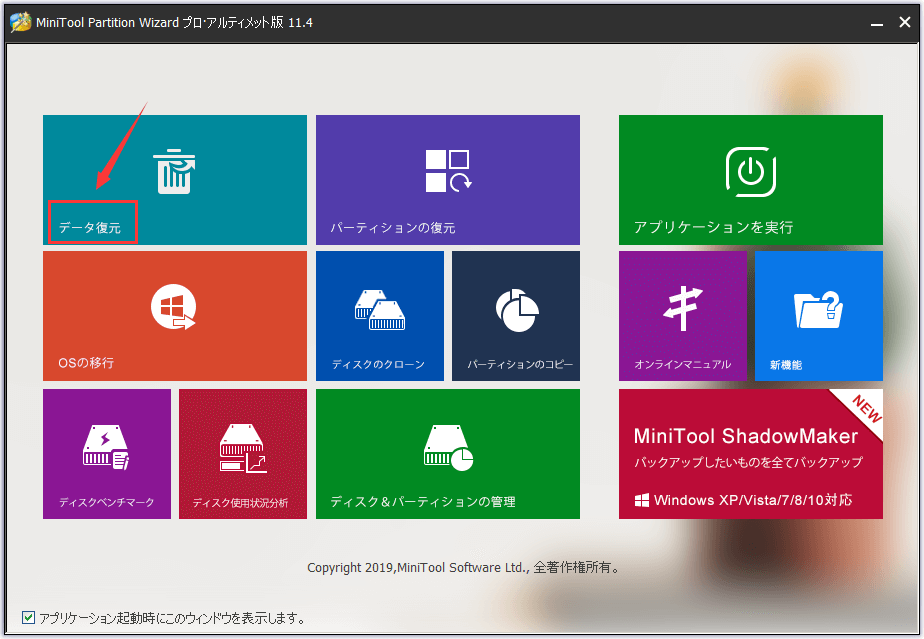
ステップ6:復元したいドライブを選択して、「スキャン」をクリックしてください。
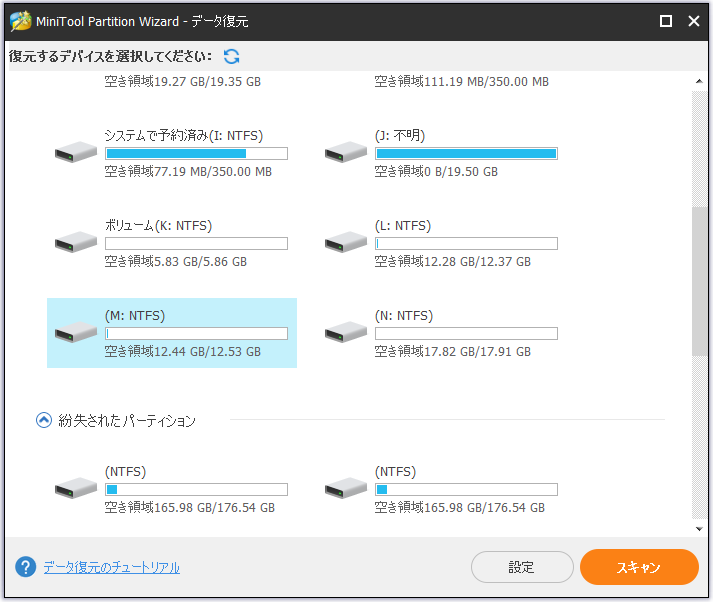
この画面で、一部のデータだけを取り戻したい場合は、設定機能を利用してください。この機能で、スキャンする前に、必要なファイルシステム(FAT12 / 16/32、NTFSなど)とファイルタイプ(ドキュメント、アーカイブ、グラフィック/画像、オーディオ、電子メール、データベース、その他のファイルなど)を指定できます。
ステップ7:必要なファイルをすべて選択し、「保存」ボタンをクリックして安全な場所に保存します。必要なファイルを別のドライブに保存するほうがいいと思います。そうでなければ、元のデータが上書きされる可能性があり、そして回復する方法はありません。
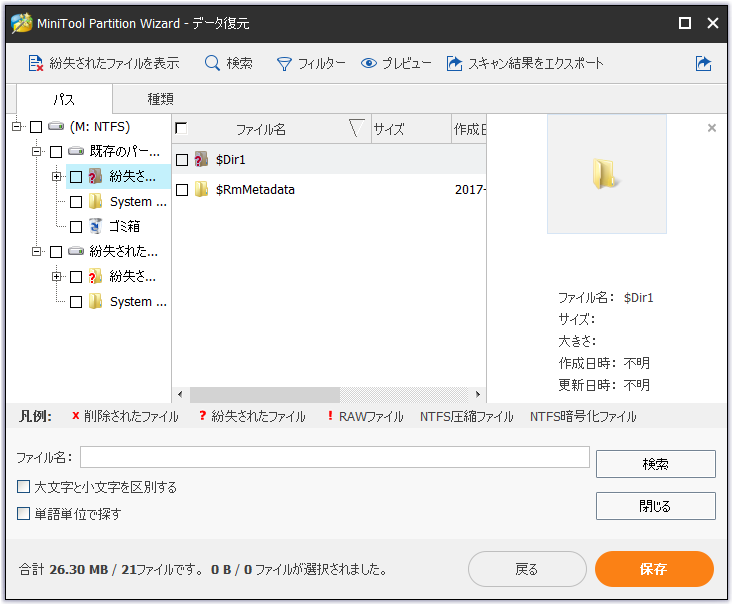
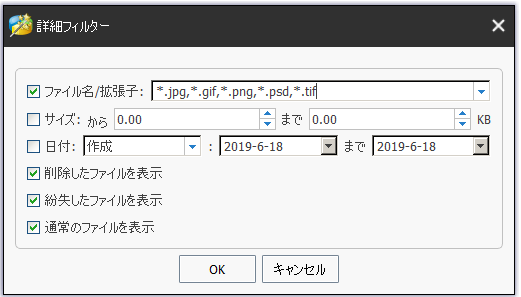
データ復元が終わったあと、フリーズ問題と応答しない問題を解決するためにWindowsを再インストールします。次の記事からより多くの詳細を見つけまよう:Windows 7/8/10 OSの再インストールを行う詳しい方法。
方法6:修理店にパソコンを持っていく
上記の方法がすべてうまくいかない場合は、PCをコンピュータ修理店に持ち、コンピュータ技術者にまかせるしかたない。
結語
コンピュータがフリーズしたときはどうしますか?この問題を解決するために上記の解決策を試しましょう。そして、他によい解決策があれば、以下のコメントで残してくさだいませんか。そして、MiniTool Power Data Recoveryを使用して失われたデータを復元できない場合は、[email protected] までお気軽にお問い合わせください。
