WindowsでCLOCK_WATCHDOG_TIMEOUTブルースクリーンエラーに遭遇したことはありますか?このエラーが発生する時に、パソコンを起動できず、重要なデータを失う場合はあります。そこで今回はMiniToolよりCLOCK_WATCHDOG_TIMEOUTエラーが表示される場合の対処法を解説していきます。
停止コード「CLOCK_WATCHDOG_TIMEOUT」がパソコンに表示された場合、システムに手に負えない問題が発生したことを意味し、再起動が必要となります。しかし場合によって、パソコンを再起動しても、このエラーメッセージが再び表示されることがあります。
では、CLOCK_WATCHDOG_TIMEOUTのブルースクリーンエラーが発生する原因は何なのでしょうか?
CLOCK_WATCHDOG_TIMEOUTエラーの原因
CLOCK_WATCHDOG_TIMEOUTは、Windows PCにおいて、特定のプロセッサが割り込みを処理していない場合に発生するブルースクリーンエラーで、プロセッサに問題があることを示しています。そのほか、RAM(Random Access Memory)、BIOS、ハードウェアドライバー、サードパーティ製ソフトウェアなどに問題がある場合にも、停止コードCLOCK_WATCHDOG_TIMEOUTが発生することがあります。
CLOCK_WATCHDOG_TIMEOUTブルースクリーンエラーが発生した後、コンピューターが再起動できる場合は、以下の方法で問題を解決し、ブルースクリーンエラーを回避することができます。
それでは、詳細を見てみましょう。
解決策1. 最近更新されたデバイスドライバーを元に戻す
最近ドライバをアップデートして、CLOCK_WATCHDOG_TIMEOUTブルースクリーンエラーが発生した場合は、それらのドライバを元に戻すことを検討してください。
ドライバーを元に戻すには、以下の手順で行います。
ステップ1. Windowsアイコンを右クリックし、メニューから「デバイスマネージャー」を選択します。
ステップ2. デバイスマネージャーで、ターゲット ドライバーを右クリックし、メニューから「プロパティ」を選択します。
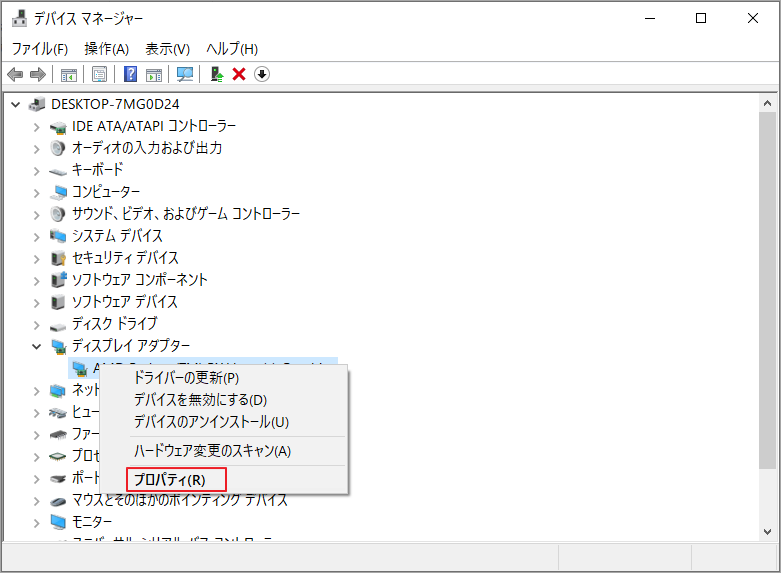
ステップ3. ポップアップウィンドウで、「ドライバー」タグに切り替えます。
ステップ4. 「ドライバーを元に戻す」ボタンをクリックします。
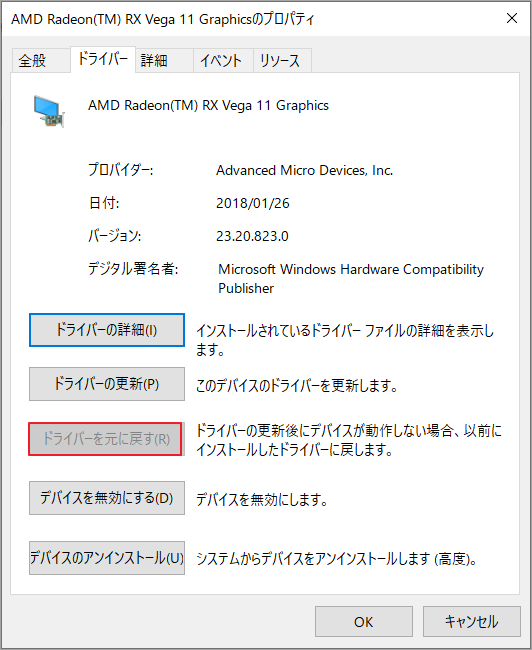
ステップ5. 「はい」をクリックして、以前にインストールしたドライバー バージョンにロールバックすることを確認します。
ステップ6. 以前にインストールされていたドライバーが復元された後、これらの変更を有効にするために、コンピュータの再起動が必要になる場合があります。
コンピューターを再起動すると、CLOCK_WATCHDOG_TIMEOUTエラーが修正されるはずです。
解決策2. 新しいハードウェアデバイスの接続を解除する
最近PCに新しいハードウェアデバイスを接続した場合は、それを取り外してみてください。なぜなら、CLOCK_WATCHDOG_TIMEOUTエラーは、デバイスがコンピューターと互換性がない場合に発生することがありますので、最近インストールされたハードウェアデバイスは削除することをお勧めします。
どのデバイスが原因かわからない場合は、周辺機器や外部デバイスをすべて外し、マウスとキーボードだけを接続した状態にします。その後、コンピュータを再起動して、CLOCK_WATCHDOG_TIMEOUTエラーがまだ発生するかどうかを確認してください。
解決策3. Windowsメモリ診断ツールを実行する
先に述べたように、CLOCK_WATCHDOG_TIMEOUTエラーはメモリの問題が原因である可能性があります。そこで、Windowsのメモリ診断ツールを実行して、メモリチェックを行うことができます。
ステップ1. WindowsとRキーを同時に押して、「ファイル名を指定して実行」ダイアログを表示します。「ファイル名を指定して実行」ダイアログに「mdsched」と入力し、Enterキーを押します。
ステップ2. すると、ウィンドウがポップアップします。2つのオプションから「今すぐ再起動して問題の有無を確認する(推奨)」を選択します。
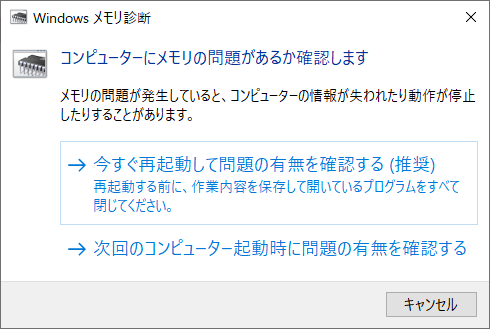
その後、コンピュータが再起動されます。メモリの問題が見つかった場合は、自動的に修正されます。修正できない場合は、現在のメモリーカードを新しいものと交換します。一方、問題が見つからない場合は、CLOCK_WATCHDOG_TIMEOUTエラーの原因がメモリの問題ではない可能性があります。エラーのトラブルシューティングのために、他の解決策を試すことができます。
解決策4. サードパーティ製ソフトウェアを削除する
一部のWindowsユーザーによると、サードパーティ製のソフトウェアがCLOCK_WATCHDOG_TIMEOUTエラーの原因になっているとのことです。具体的には、Daemon Tools、VirtualBox、およびその他の仮想イメージマネージャーなどがエラーを引き起こすことがあると報告しています。このようなプログラムがPCにインストールされている場合は、それらをアンインストールしてからPCを再起動してください。
プログラムをアンインストールするには、Windows+Rキーを同時に押して「ファイル名を指定して実行」ダイアログボックスを表示させ、「appwiz.cpl」と入力してEnterキーを押します。すると、PCにインストールされているすべてのプログラムが表示されます。アンインストールしたいソフトウェアを右クリックして「アンインストール」を選択します。その後、画面の指示に従ってアプリケーションをアンインストールすることができます。
解決策 5. システムファイルチェッカー(SFC)を実行する
CLOCK_WATCHDOG_TIMEOUTのブルースクリーンは、関連のシステムファイルが破損している場合にも起こる可能性があります。Windowsに内蔵されているユーティリティー「システムファイルチェッカー」を使って、破損したシステムファイルをスキャンして修正することができます。
ここでは、システムファイルチェッカーの実行手順をご紹介します。
ステップ 1. Windows 10のCortana検索ボックスにcmdと入力し、Enterを押します。すると、最も一致する結果の「コマンドプロンプト」を右クリックし、「管理者として実行」を選択します。
ステップ2. コマンドプロンプトのウィンドウで、下記のSFCコマンドと入力してEnterキーを押します。
sfc /scannow
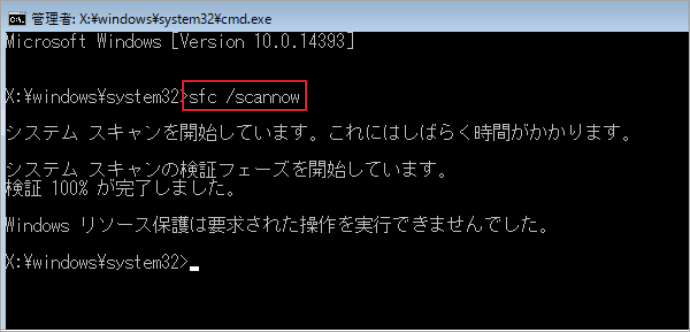
システムファイルをスキャンして修復した後、CLOCK_WATCHDOG_TIMEOUTブルースクリーンエラーが消えるかどうかを確認できます。
解決策6. BIOSを更新する
BIOSの更新は少々複雑で、不適切な操作で更新するとコンピューターに害を及ぼす可能性があります。
BIOSのアップデート方法がわからない方は、以下の手順を参考にして行いましょう。始める前に、すべてのインポートファイルを外部デバイスにバックアップすることをお勧めします。
まずBISOのバージョンを確認する必要があります。次に、マザーボードメーカーのウェブサイトからBIOSアップデートファイルをダウンロードし、BIOSのアップデートを開始します。以下では、より詳細な情報をご紹介します。
ステップ1. Windows + Rキーを押して、「ファイル名を指定して実行」ダイアログボックスを表示します。「ファイル名を指定して実行」に「msinfo32」と入力し、Enterキーを押します。
ステップ2. 項目リストから「BIOS バージョン/日付」を見つけて、BIOSのバージョンを確認します。
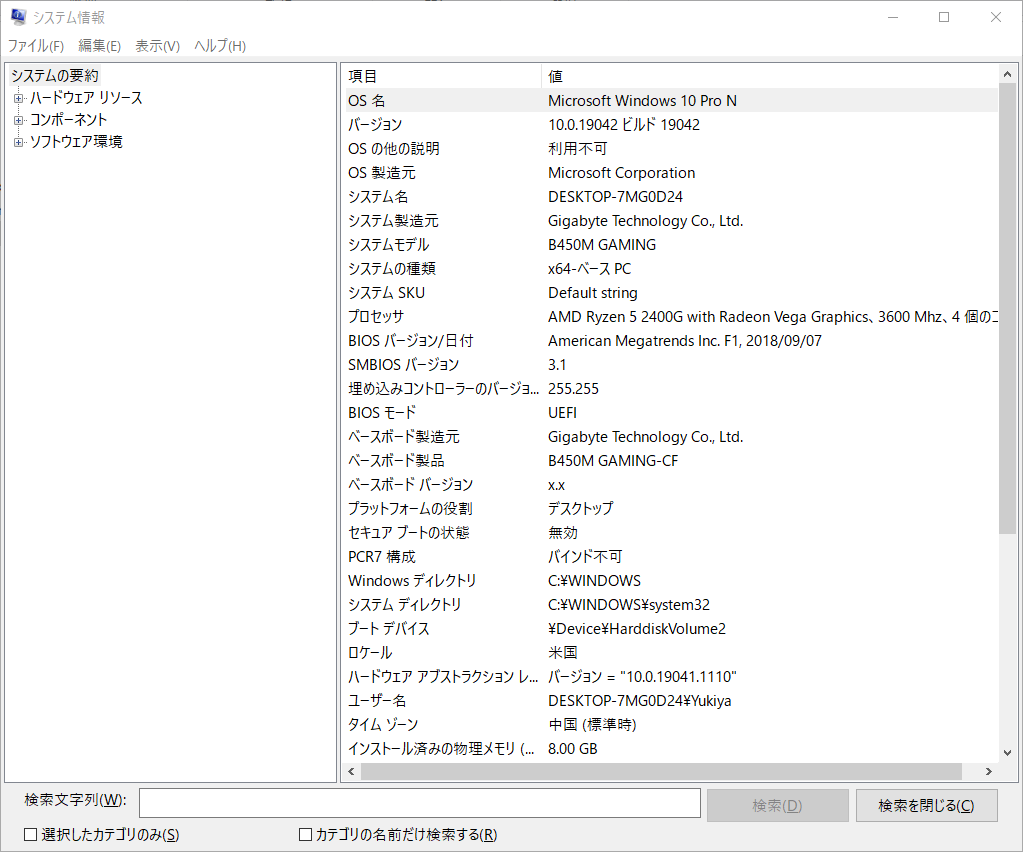
ステップ3. マザーボードメーカーの公式サイトにアクセスし、お使いのマザーボードのモデルの「ダウンロード」または「サポート」ページを探します。
ステップ4.その後、利用可能なBIOSバージョンのリストが表示されることがあります。最新のBIOSバージョンをダウンロードします。
ステップ5. BIOSファイルをダウンロードした後、パソコンでBIOSアップデートファイルを解凍して展開します。
ステップ6. フォルダの中にあるReadmeファイルを確認します。このファイルには、新しいBIOSにアップデートするための手順が記載されています。
ステップ7. BIOSアップデートファイルをコンピュータの空のUSBフラッシュドライブにコピーします。起動時に特定のキーを押して、BIOS画面を表示させるために、PCを再起動します。
ステップ8. BIOS/UEFIファームウェアアップデートツールまたはBIOSフラッシュツールを起動します。USBドライブ上のBIOSファイルを選択し、BIOSアップデートプロセスを開始します。
警告 BIOSの更新作業中は、OSが起動できなくなりますので、シャットダウンしたり、更新作業を中断したりしないでください。
CLOCK_WATCHDOG_TIMEOUTエラーによって失われたデータを回復する
CLOCK_WATCHDOG_TIMEOUTが発生して重要なデータを失い、コンピューターが正常に起動しない場合、プロのデータ復旧ソフトを使用して紛失したデータを回復することができます。
ここでは、パーティション管理とデータ復元を1つにまとめた優れたツールであるMiniTool Partition Wizardを使うことをお勧めします。このソフトウェアにより、パーティションの移動/サイズ変更、パーティションの拡張、パーティションのフォーマット、MBRからGPTディスクへの変換、ディスクやパーティションのコピー、パーティションやデータの復元などを行うことができます。
MiniTool Partition Wizardをデータ復旧に使用したい方は、以下のボタンをクリックして、MiniTool Partition Wizardを入手し、通常のPCにインストールしてください。
MiniTool Partition Wizard Freeクリックしてダウンロード100%クリーン&セーフ
Windowsに起動できないので、MiniTool Partition Wizardで作成したブータブルメディアが必要になります。その後、ブータブルメディアでWindowsを起動し、データ復旧を行います。
ステップ1. 空のUSBドライブを用意して、MiniTool Partition Wizardをインストールした通常のコンピュータに接続します。
ステップ2. MiniTool Partition Wizardのメインインターフェイスに入り、右上の「ブータブルメディア」をクリックします。その後、画面の指示に従って、起動可能なUSBドライブを作成します。
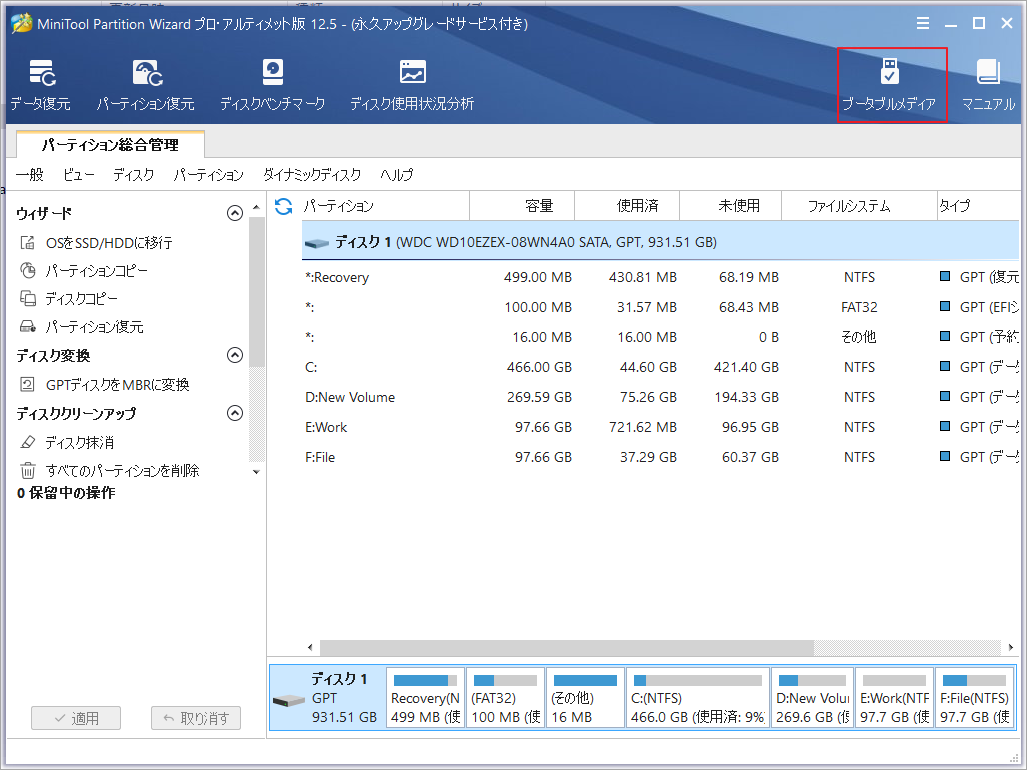
ステップ3. 上記作成したUSBドライブをエラーで立ち往生しているコンピュータに接続します。
ステップ4. コンピュータのBIOS設定画面にアクセスして、起動可能なUSBドライブを最初の起動オプションとして設定します(BIOSに入るためのキーは、コンピュータのメーカーによって異なる場合があります)。その後、コンピューターを再起動します。
ステップ5. MiniTool PE Loaderのインターフェイスが表示されたら、MiniTool Partition Wizard Bootable Editionが自動的にロードされます。そうでない場合は、「Partition Wizard」をクリックします。
ステップ6. 次に、MiniTool Partition Wizardのメインインタフェースにある「データ復元」機能をクリックします。
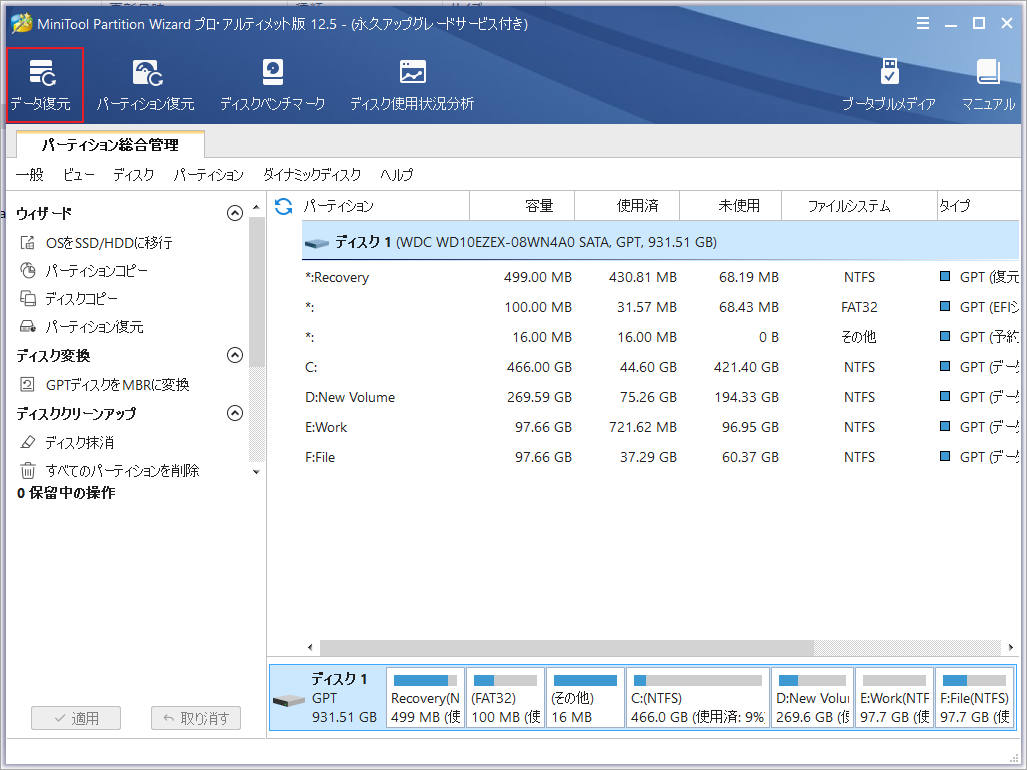
ステップ7.コンピューターにあるすべてのパーティション/ディスクが検出されます。すると、データが失われたパーティションまたはディスク全体を選択してパーティションを選択して、「スキャン」をクリックします。注意:システム予約パーティションを含め、すべてのパーティションのドライブ文字がシステムより再配分されているので、正常のコンピューター上と異なる場合はあります。
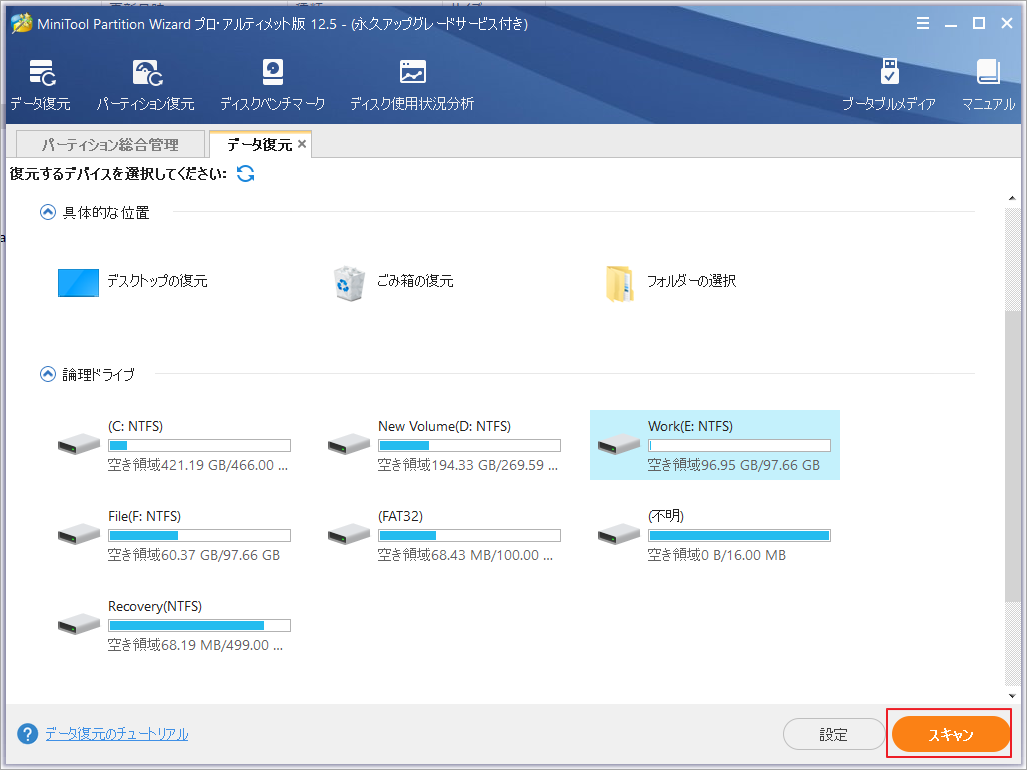
この画面では5つのセクションがあります。
- 復元結果: このセクションには、前回のスキャン結果の記録が表示され、以前保存されたスキャン結果を手動で読み込むこともできます。
- 論理ドライブ:このセクションでは、リムーバブルデバイスを含むコンピュータ上のすべての既存パーティションが表示されます。
- 失われたパーティション:このセクションでは、失われたパーティションがすべて表示され、失われたパーティションからデータを復元することができます。
- 未割り当て領域:このセクションでは、コンピュータ上のすべての未割り当て領域が表示されます。
- ハードディスク:このセクションでは、コンピュータ上のすべてのハードディスクが表示されます。スキャン対象としてディスク全体を選択することができます。
ステップ8. スキャンが開始されます。このプロセスは、ディスク/パーティションのサイズとデータ量によって必要な時間が異なります。また、スキャン中に復元したいファイルを見つけたら、「一時停止」または「停止」ボタンをクリックすることで、スキャンを一時停止または停止することができます。
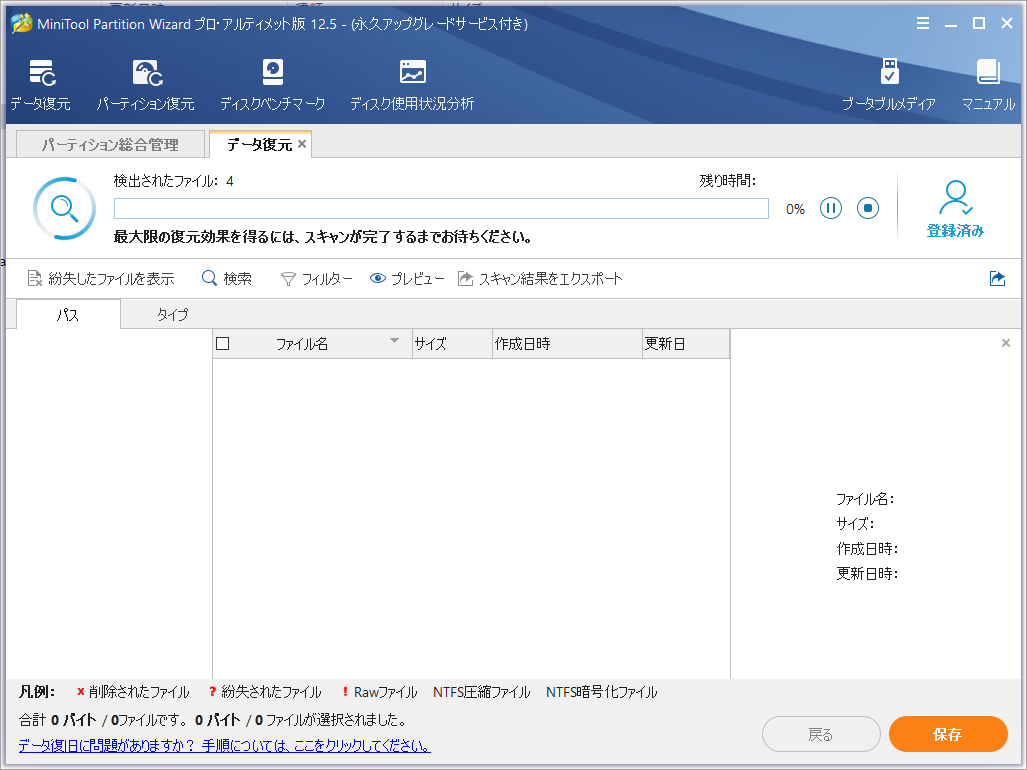
ステップ9. スキャン完了後、必要なファイルにチェックを入れ、「保存」ボタンをクリックします。
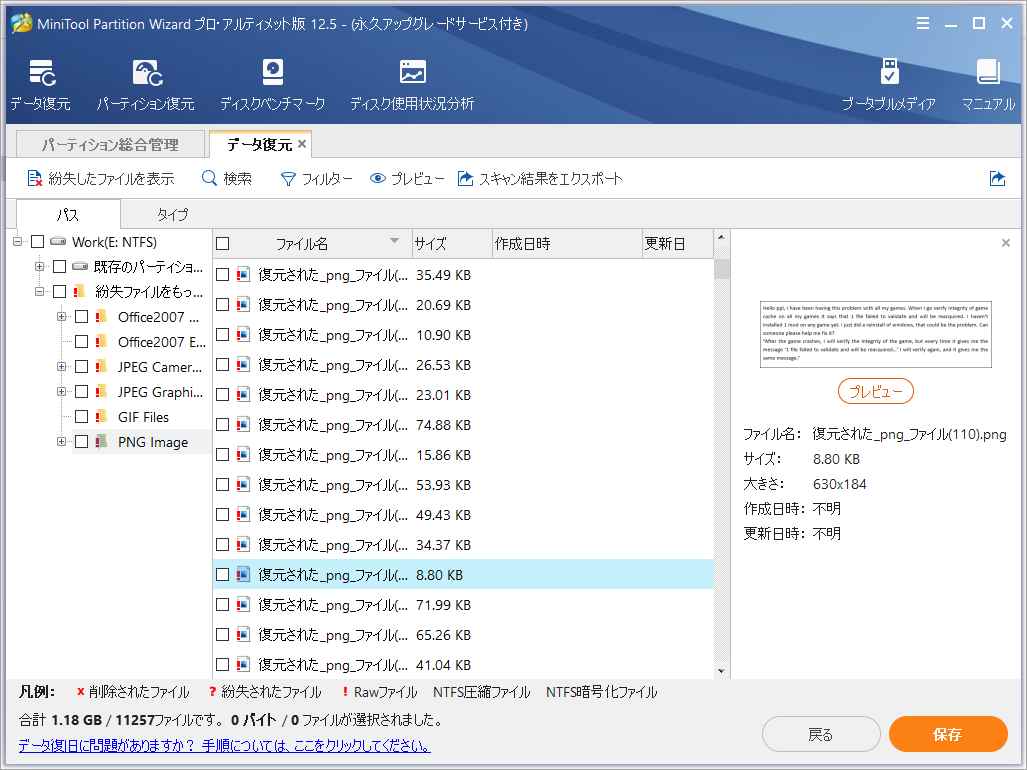
ステップ10. 最後に、データの保存先を選択します。ここでは、回復したファイルの保存先が元の場所を選択しないようにしてください。さもないと、このドライブ上にある未回復のデータが上書きされる可能性があり、データを回復できなくなるかもしれません。
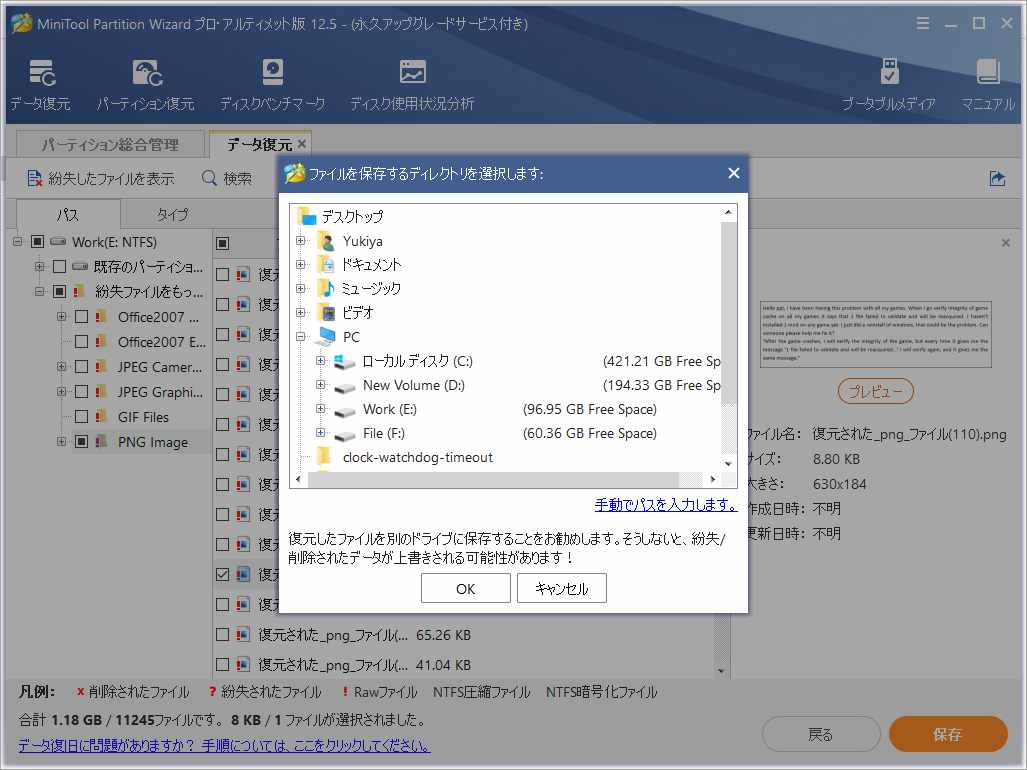
コンピュータがのCLOCK_WATCHDOG_TIMEOUTブルースクリーンエラーで立ち往生しているときに、MiniTool Partition Wizardを使ってハードドライブから簡単にデータを回復することができます。今すぐ試しましょう。
結語
この記事はWindowsでCLOCK_WATCHDOG_TIMEOUTブルースクリーンエラーが発生する場合の対処法を紹介しました。ご参考になされましたら幸いです。また、もしMiniToolについて何かご質問/ご意見がありましたら、お気軽に[email protected]までご連絡ください。


