さまざまなデジタルカメラブランドの中で、Canonは一番知られているの一つです。Canonが徐々に業界のベンチマークになったと言っても過言ではありません。
Canonのカメラがもたらす幸せな瞬間を紛失したら、いつか心が痛むかもしれません。 これに対応する方法がありますか?Googleで検索すると簡単に発見でき、SDカードにアクセスできないという問題がCanonのカメラに時々表示されます。多くのCanonカメラユーザーがこの問題を報告しました。カメラがカードにアクセスできないと言われ、この記事を読んだ後、素人でもSDカード回復ができます。
カメラがカードにアクセスできない問題に直面する
Canonのカメラでカードにアクセスできないことに突然気付いても慌てないでください。メモリカードは一般的なハードドライブよりも壊れやすいのです。つまり、デジタルカメラカードはより簡単に破損する可能性があります。
ただし、SDカードにアクセスできないと、それは? 絶対にありません! 現在、メモリカードにアクセスすることはできませんが、メモリカードに保存されている写真を復元することができ、問題は適切な手段で修正できます。
ここでMiniTool Partition Wizardを入手して、カメラカードの回復を完了することがお勧めです。
メモリカードにアクセスできないの真実の例を見て:
「カードにアクセスできません。 カメラでカードを再挿入/変更するか、カードをフォーマットします。」
Canon T4i / 650Dを持っています。コンサートを撮影していて、突然このメッセージが画面に表示され、メモリカードを読み取れません! SDHCメモリをラップトップに挿入して、撮影した1日中の画像を確認しようとしましたが、ラップトップのメモリをフォーマットするように要求されるため、すべてのファイルがなくなってしまったことにショックを受けました! 警告なしですべての毎日の写真を削除する方法をイメージング! 私はこのメモリカードを持っています:Dane-Elec Pro 8GB 200x Class 10 SDHC Memory Cardほとんどの場合うまく機能していますが、このメッセージは長時間の撮影後に突然表示されます…本当に助けが必要です、それはメモリの問題ですか?助けてくれば良かったです。
この投稿でカードにアクセスできないことは「写真家なら誰でも持つことのできる最悪のメッセージ」と評価されました。彼のファイルはすべてなくなり、カメラはメモリカードをフォーマットするように要求しました。
カメラSDカードを回復する方法
一般的に、失われたデータが上書きされない限り、MiniTool Partition Wizardなどのデータ復元ソフトウェアを使用して、SDカードから完全に復元できます。これは、SDカードだけでなく、他の種類のストレージデバイス用のプロなデータ復元ツールです。今すぐ入手して、いずれ役立つでしょう。
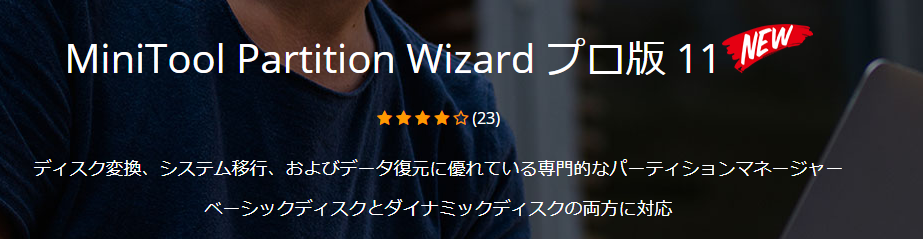
MiniTool Partition Wizardでデータを復元するまえに、SDカードをコンピューターに接続してください。
以下のステップを従って復元してください。ここでMiniTool Partition Wizardプロ・アルティメット版を例にしています。無料版とプロ・アルティメット版の区別は保存できるデータの大きさとあるパーティション管理機能の許可です。復元したいファイルの量が1GBに超えるとプロ・アルティメット版をダウンロードしてください。
MiniTool Partition Wizard Freeクリックしてダウンロード100%クリーン&セーフ
ステップ1. MiniTool Partition Wizardプロ版を開き、メインインターフェースで「データ復元」をクリックしてください。
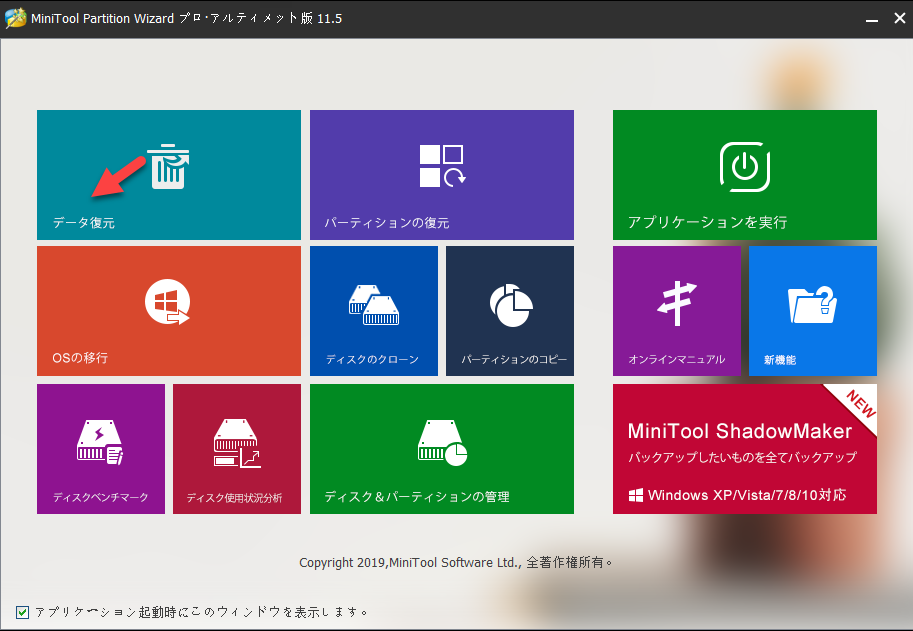
ステップ2.復元したいドライブを選択して、右下の「スキャン」ボタンをクリックしてください。
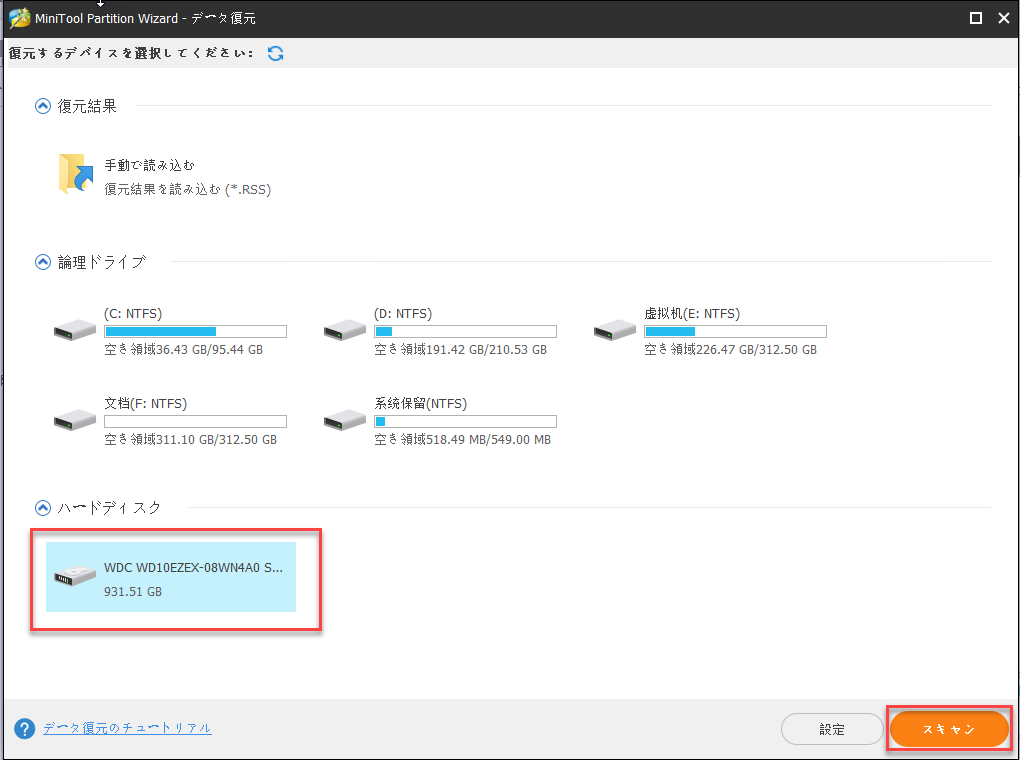
ステップ3.スキャン終了したまでお待ちください(スキャンポロセス中復元したいファイルが見つけたら「一時停止」または「停止」をクリックできます)。
ステップ4.スキャン出来たファイルを選択して、「保存」ボタンをクリックしてほかの位置に保存してください。
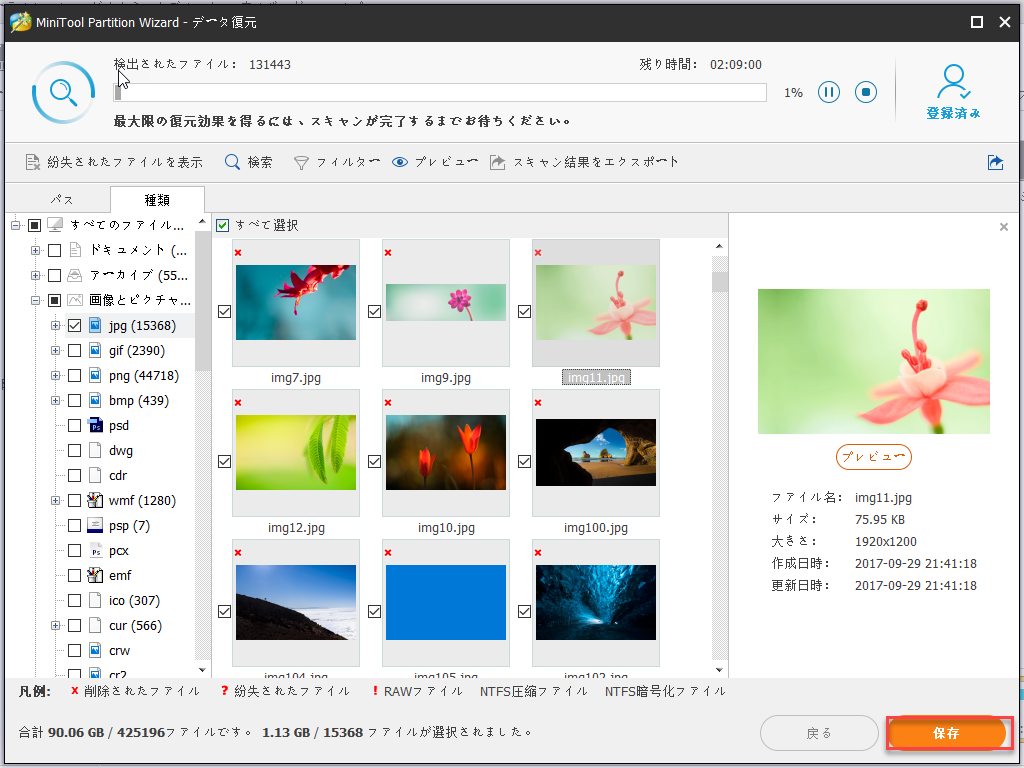
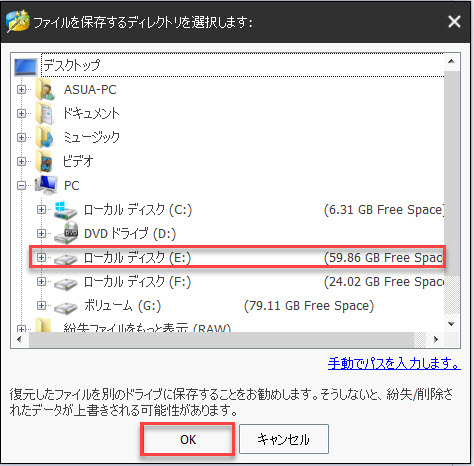
関連記事:読み込めないSDカードからデータを復元する最高な方法
5つの実用的な方法でカメラがカードにアクセスできない問題を修正する
カメラカードから失われた写真を復元する作業が完了したら、問題を完全に解決し、カードを再び使用できるようにするために、カードをフォーマットする必要があります。しかし、カメラカードを適切にフォーマットする方法が問題になりますか? ここでは、いくつかの解決策を提供します。
カメラでカードをフォーマットする
SDカードがカメラに正しく挿入されていることを確認してください。 通常、SDポートはバッテリーコンパートメントにあります(ただし、すべてのカメラでその位置が固定されているわけではありません)。 表示されているスロットにカードを静かに押し込んでください。 その後、適切な場所でカチッという音が聞こえます。
- カメラの電源を入れ、「メニュー」または「設定」ボタンを押します。ボタンの名前はカメラによって変わることに注意してください。
- 「カメラ設定」メニューに移動するには、マルチコントローラーを押します。 次に、「フォーマット」または「カードのフォーマット」オプションを探します。
- フォーマットオプションを選択し、「OK」ボタンをクリックしてアクションを確認します。プロンプトメッセージが示すように、フォーマット処理中にSDカード上のすべてのデータが失われることに注意してください。
- カードから消去する必要があるファイルの数に応じて、フォーマットに数分かかる場合があります。このプロセスが完了すると、新しい写真を保存するための空のカードを用意してください。
関連記事:フォーマットされたSDカードからデータを復元する方法
コンピューターでカードをフォーマットする-4つの選択肢
また、メモリカードをカメラから取り出して、コンピューターに接続してフォーマットすることもできます。このような状況では、4つの方法でカードをフォーマットできます。
方法1:MiniTool Partition Wizardでフォーマットする
MiniTool Partition Wizardは、ディスクを管理し、ディスクの問題を簡単に解決するのに役立つ、小さいながらも強力なツールです。このソフトウェアに加えて、メモリカードのフォーマットに信頼できる別のサードパーティプログラムを選択することもできます。
- ソフトウェアをコンピューターに正しくダウンロードしてインストールし、メモリカードを同じコンピューターに接続します。
- 「アプリケーションの起動」をクリックしてメインインターフェイスに移動し、右側のパネルからカメラカードを見つけます。
- すぐにフォーマットするには、次のことを行います。
- カードを選択します。
- 左ペインから「パーティションのフォーマット」を選択します。
- 「パーティションラベル」、「ファイルシステム」、「クラスターサイズ」を設定し、「OK」ボタンを押します。
- ソフトウェアのメインインターフェイスの左上隅にある「適用」ボタンをクリックします。
- 「はい」ボタンをクリックして、変更を許可します。
- その後、フォーマットはすぐに終了します。
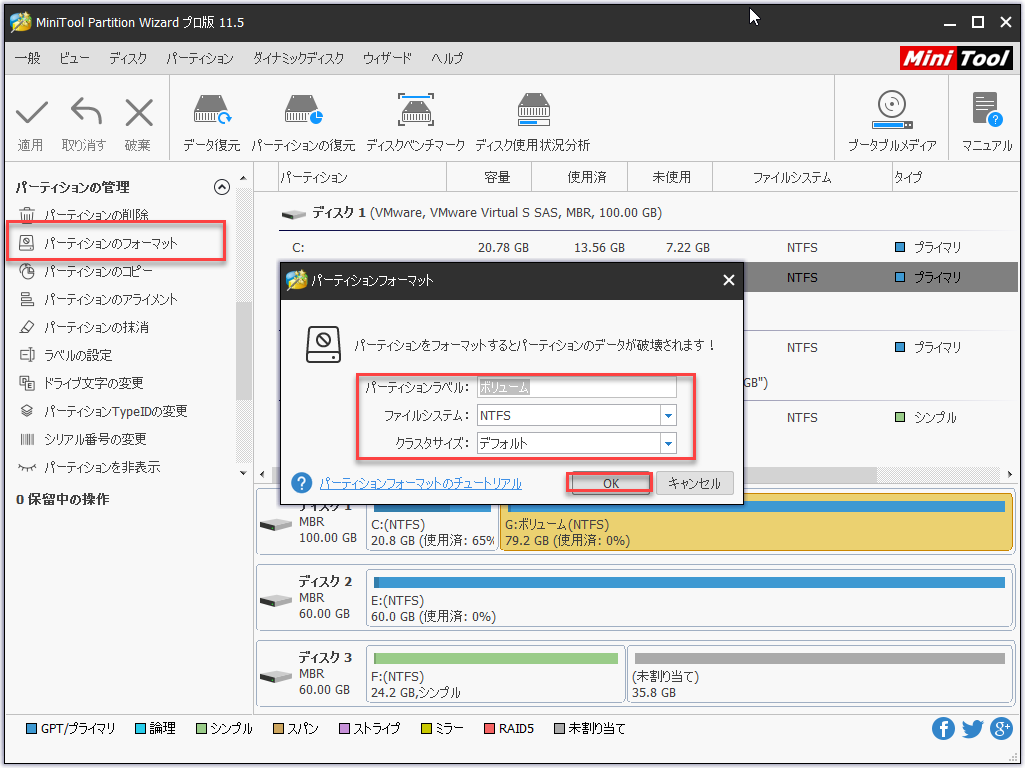
カードを右クリックして、コンテキストメニューから「フォーマット」を選択して、カードのフォーマットを開始することもできます。
方法2:Windowsファイルエクスプローラーでフォーマットします。
1:SDカードをカードリーダー経由でコンピューターに接続し(またはコンピューターにSDカードスロットがある場合は直接接続し)、Windowsファイルエクスプローラーを開きます。
2:左側のペインで「このPC」オプションをクリックし、ドライブ文字とラベルを見て、右側のペインでカードを見つけます。
3:SDカードを右クリックして、ポップアップメニューから「フォーマット…」を選択します。
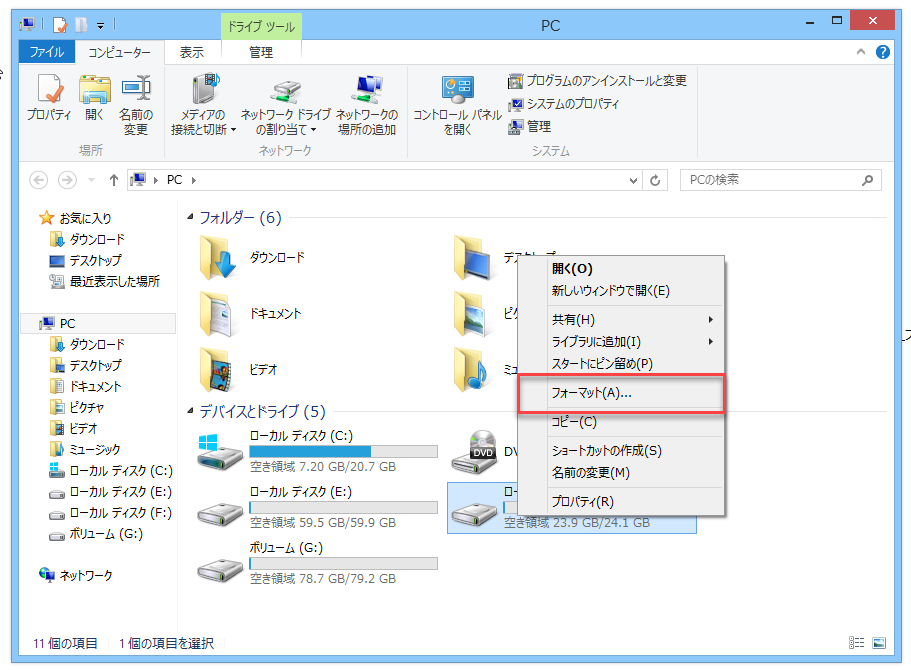
4:その後、フォーマットウィンドウが開きます。ここで「開始」ボタンをクリックして、選択を確認します。(お使いのカメラと互換性のあるファイルシステムの種類を知る必要があることに注意してください。デフォルトのファイルシステムが適切でない場合は、このウィンドウで別のファイルシステムを選択する必要があります)
方法3:Windowsディスクの管理でフォーマットします。
1:最初に行うべきことは、カードをコンピューターに適切に接続することです。 次に、数回クリックするだけでWindowsディスクの管理を開く必要があります(詳細な手順は、Windowsオペレーティングシステムによって異なります)。
2:ボリュームリストからカードを見つけて右クリックし、下の図に示すコンテキストメニューを表示します。
3:ここで「フォーマット…」を選択し、プロンプトメッセージに従って、フォーマットを簡単に完了します。

方法4:コマンドプロンプトでの形式
1:カードをコンピューターに接続し、Windowsディスクの管理に表示されることを確認します。
2:コンピューターでコマンドプロンプトを開き、管理者として実行します。
3:「diskpart」と入力し、「Enter」を押します。
4:「list disk」と入力し、「Enter」を押します。
5:「select disk *」と入力します(「*」は、現在のコマンドプロンプトウィンドウに表示されるカードの番号を表します)。 正しいディスクを選択したことを確認してから、「Enter」を押してください。
6:「clean」と入力し、「Enter」を押します。
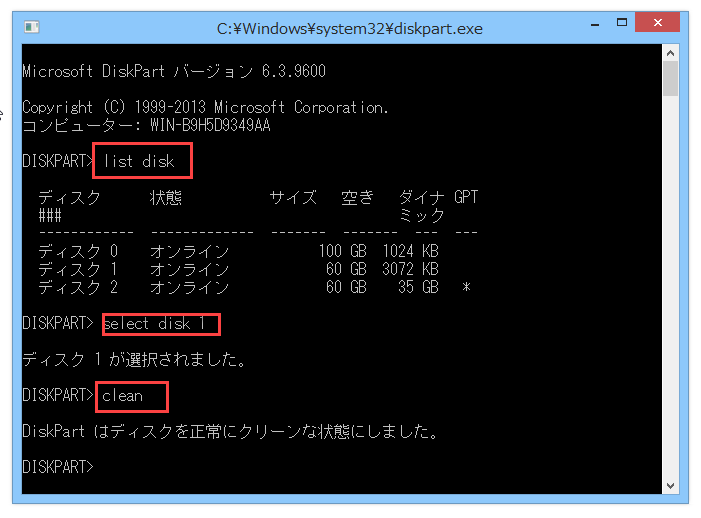
7:「create primary primary」と入力し、「Enter」を押します。
8:「format fs = *」と入力します(「*」はカードのフォーマットに使用するファイルシステムです。前述のとおり、ここで入力するファイルシステムがカメラと互換性があることを確認する必要があります)。 次に、「Enter」を押してしばらく待ちます。
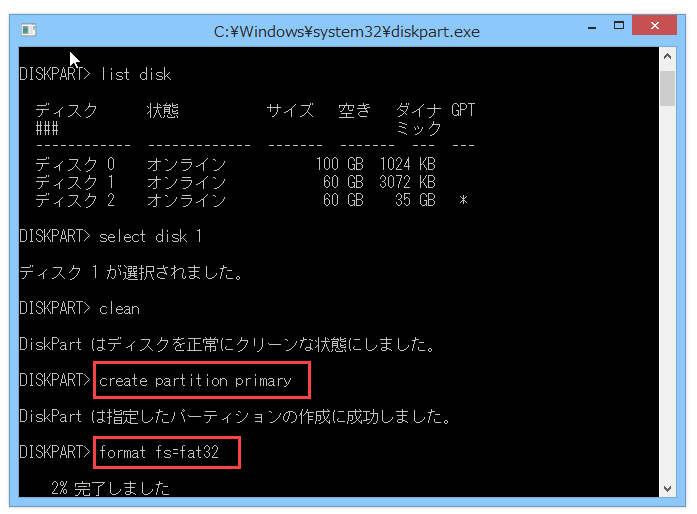
9:「assign letter = *」と入力し(「*」はカードに割り当てるドライブ文字を表します。ローカルディスクで既に使用されている文字は使用しないでください)、Enterキーを押します。
10:右上隅の「X」をクリックするか、「exit」と入力して「Enter」を押して、コマンドプロンプトウィンドウを閉じます。
ここをクリックしてTwitterに共有しませんか?Twitterでシェア
結語
なにか質問やアイデアがあれば、次のコマンドバーに残すか直接[email protected]に電子メールを送ることができます。誠にありがとうございます。
