Canonカメラで画像を再生しているときに、「再生できない画像です」のメッセージが液晶モニターに表示される場合があります。Partition Magicのこの記事では、このエラーが発生する原因として考えられることを紹介し、いくつかの有用なトラブルシューティング方法もご案内します。
Canonカメラで画像を開こうとすると、「再生できない画像です」というエラー メッセージが表示され、画像を正しく見ることができないことがあります。調査した結果、多くのユーザーがこの問題に遭遇していることがわかりました。以下は、あるユーザーが、community.usa.canon.comに投稿したこのエラーに関するコンテンツです。
こんにちは、チームの皆さん。Canon T7i から写真をクリックすると、数秒間プレビューが表示されますが、しばらくすると疑問符「?」が表示され、「画像を再生できません」と表示されます... ノートPC で開こうとすると、「このファイル形式はサポートされていないようです」と表示されます...https://community.usa.canon.com/t5/EOS-DSLR-Mirrorless-Cameras/Cannon-Eos-Rebel-T7i-Cannot-Playback-Image/m-p/373340
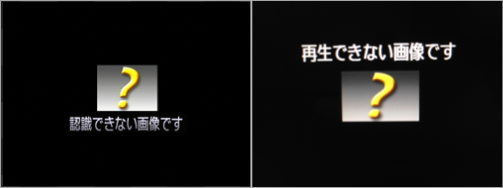
なぜこのようなエラーが発生するのでしょうか? このエラーが発生した場合、どうすればよいのでしょうか?次のコンテンツで、このエラーの原因として考えられることを紹介し、4つの解決策をご案内していきます。
Canonカメラで「再生できない画像です」エラーが発生した原因
Canonカメラで写真を開く時に「再生できない画像です」エラー メッセージが表示されるのはなぜですか?多くのユーザー投稿や関連記事を調査した結果、考えられる理由を以下のようにまとめました。
- 破損した画像ファイル
- サポートされていない画像フォーマット
- メモリ カードの故障
- カメラのファームウェアの問題
- カメラの不良
- 誤削除またはフォーマット
Canonカメラの「再生できない画像です」エラーの修正方法
Canonカメラで「再生できない画像です」エラーをトラブルシューティングするにはどうすればよいでしょうか?原因に応じて、4つの効果的な解決策をご提案します。
方法1:メモリカードまたはカメラ自体が破損していないか確認する
Canonカメラまたはそのメモリ カードが破損している場合、「再生できない画像です」エラーが発生する可能性が高いので、次の手順に従って、故障がないかを確認しましょう。
- Canonカメラからメモリ カードを取り出します。
- メモリカードを別のカメラに挿入するか、カード リーダーを使用してコンピューターに接続します。
- カードがデバイスによって正しく認識されたら、中身のファイルをチェックしてみます。
- ファイルのアクセスも表示も問題がない場合は、メモリカードに問題がなく、カメラに問題があると考えられます。修理店に行って機器の修理を依頼しましょう。
- 一方、メモリカード内のファイルが別のデバイスでもチェックできない場合は、メモリ カードに問題があることを意味します。こんな時は、メモリ カードを交換することでエラーを修正できます。
方法2:カメラのファームウェアをアップグレードする
Canonカメラのファームウェアが古いと、画像を再生時に「再生できない画像です」エラーが表示されることもあります。この場合、Canonカメラのファームウェアをアップグレードしてエラーを修正してみてください。
方法3:画像ファイルの形式がCanonカメラでサポート可能であるかを確認する
キヤノン製以外のカメラで撮影した画像の場合、キヤノン製カメラでは表示できないことがあります。画像を撮影したカメラで再生するか、パソコンに転送して再生することができます。そして、エラーが発生した画像をCanonカメラから削除することをお勧めします。
方法4:「再生できない画像です」エラーによって失われたファイルを回復する
メモリカードを誤ってフォーマットしたり、画像ファイルを誤って削除したりすると、キヤノンカメラで「再生できない画像です」エラーが発生する可能性があります。このような状況では、データ回復ツールを使用して失われたファイルを回復することができます。回復された画像ファイルは再び正常に表示できるようになります。
ここは、MicroSDカード、SDカード、フラッシュ ドライブ、SSDなどあらゆる種類のストレージデバイスから失われたデータやパーティションを回復するのに役立つ、プロフェッショナルなデータ回復ツールであるMiniTool Partition Wizardを使用して、失われた画像ファイルを復元することをお勧めします。
また、機能豊富なディスク/パーティション管理ソフトとして、SDカード フォーマット、パーティションの作成/拡張/サイズ変更/コピー、パソコン データ 完全消去、PCデータ移行、MBRの再構築、MBRとGPTの相互変換などの操作を行う可能です。
次に、MiniTool Partition Wizardを使用してCanonカメラのメモリカードから失われたデータを復元する方法を見ていきましょう。
ステップ1:以下のダウンロード ボダンをクリックして、MiniTool Partition WizardをPCにダウンロード&インストールします。
MiniTool Partition Wizard Pro Demoクリックしてダウンロード100%クリーン&セーフ
ステップ2:CanonカメラのメモリカードをPCに挿入して、本ソフトのメイン画面に入ります。
ステップ3:画面左上の「データ復元」ボタンをクリックして続行します。
ステップ4:データ復元を行う場所(ここは先ほど接続されたメモリカード)を選択して、「スキャン」をクリックします。
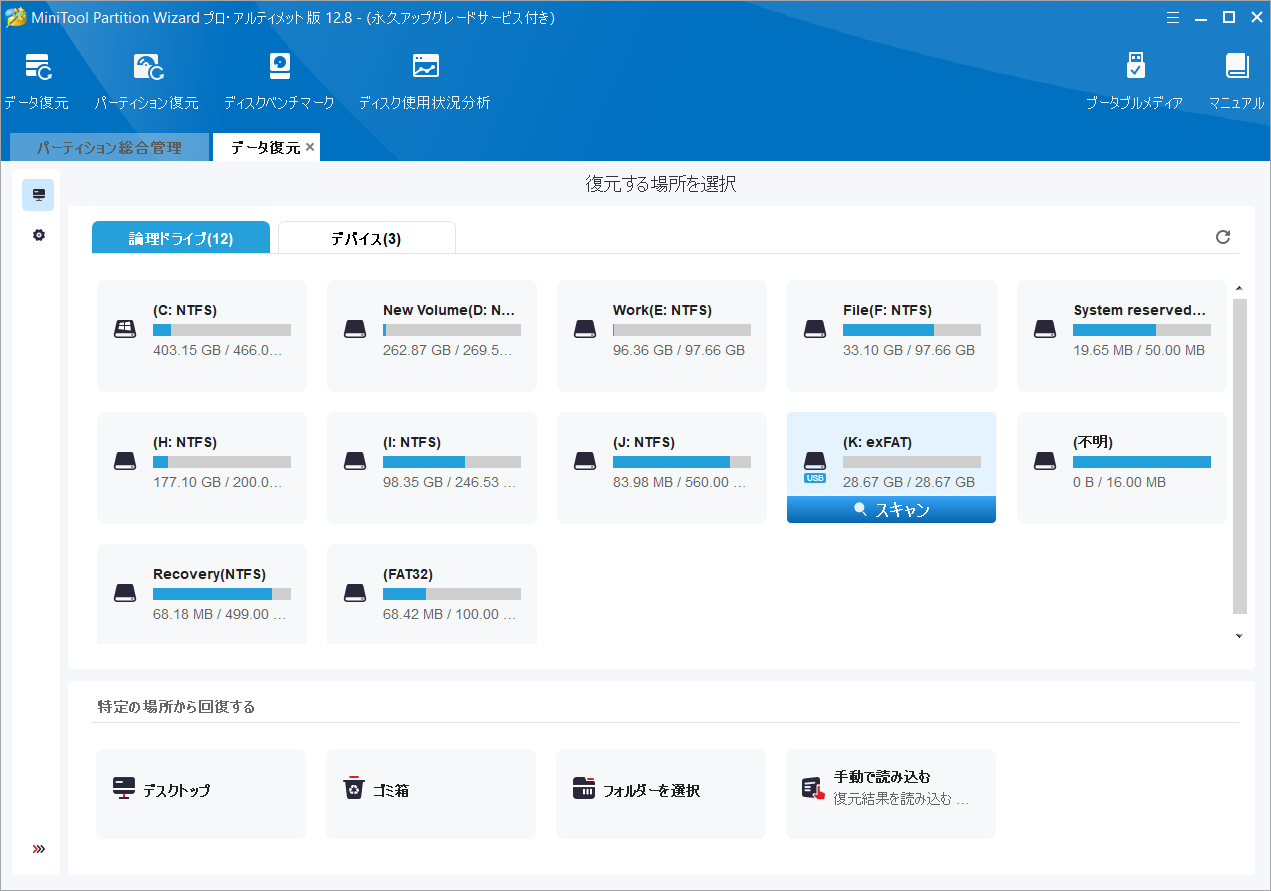
ステップ5:すると、本ソフトはメモリカード内のすべてのコンテンツ(既存、削除、紛失したファイル)を検出して表示します。スキャン処理は、メモリカードの容量と中身のファイル数によって時間がかかる場合がありますので、気長にお待ちください。
ちなみに、スキャン処理中に、「停止」/「一時停止」ボタンをクリックして、検出されたファイルをプレビューしたり、保存したりできます。
また、スキャン処理が完了したら、以下のいくつかのツールを活用して、スキャン結果から必要なファイルを素早く見つけることができます。
- パス:このタブをクリックすると、検出されたすべてのファイルがディレクトリ構造の順序で表示されます。
- タイプ:このタブをクリックすると、検出されたファイルはタイプ別に分類されます。
- 検索:ファイル名で特定のファイルを検索できます。
- フィルター:ファイル タイプ、変更日、ファイル サイズ、ファイル カテゴリでファイルをフィルターできます。
- プレビュー:プレビュー パッケージをインストールすると、最大 70 種類のファイルをプレビューできます。
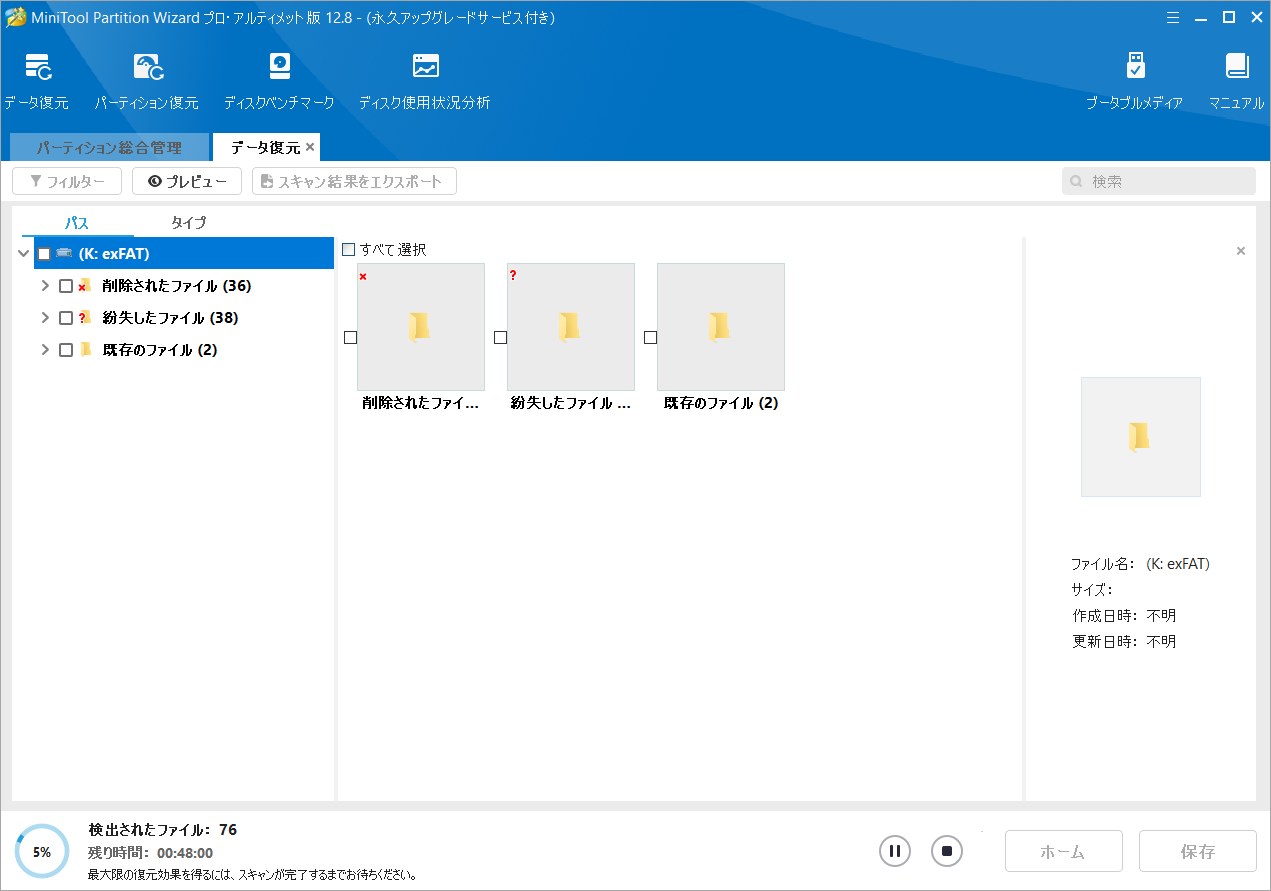
ステップ6:回復したいファイルにチェックを入れて「保存」をクリックします。
ステップ7:回復したファイルを保存する安全な場所を選択し、「OK」をクリックします。
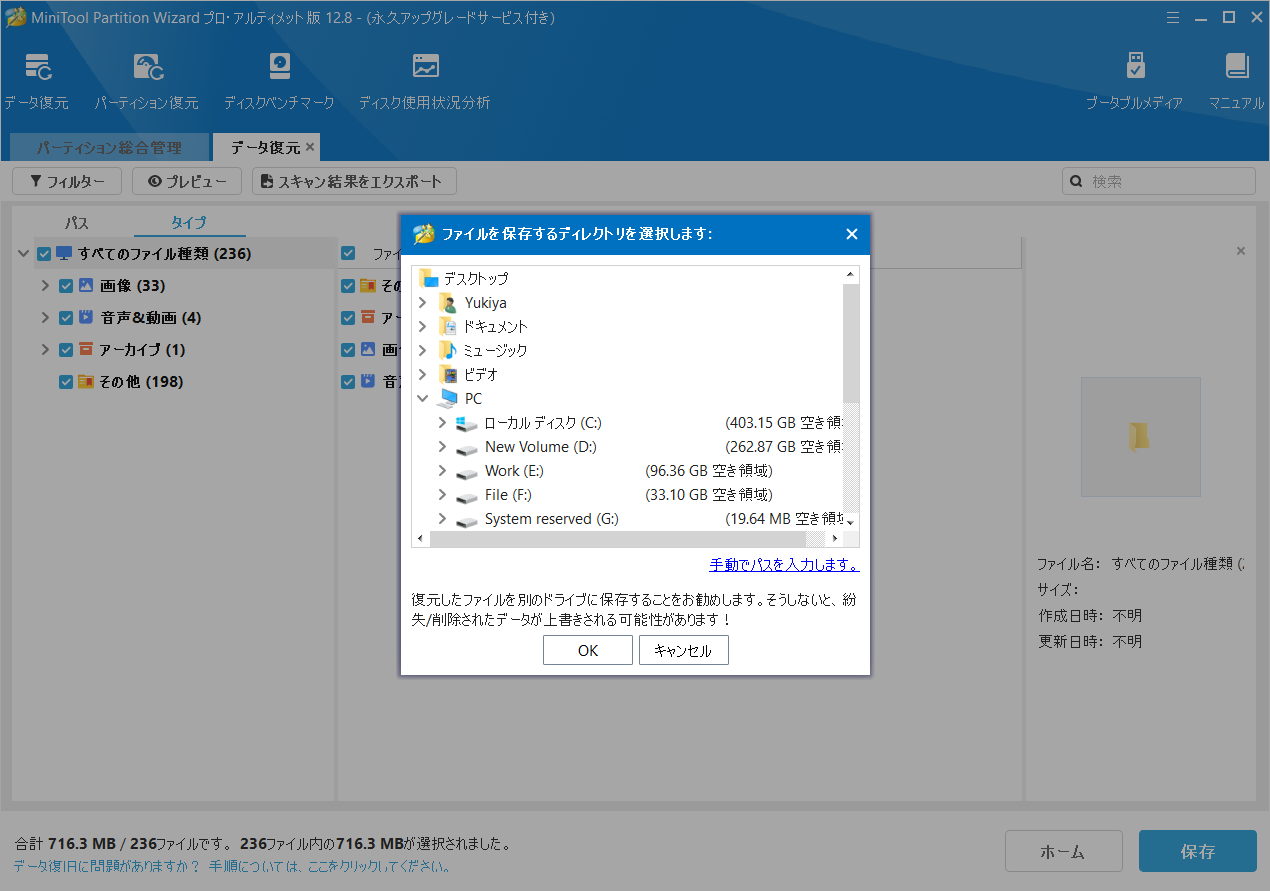
結語
この記事では、Canonカメラの「再生できない画像です」エラーの原因と対処法を紹介します。失われた画像ファイルを回復したい場合は、MiniTool Partition Wizardを試してみてください。
また、MiniTool Partition Wizardの使用中に何かご不明な点やご意見がございましたら、お気軽に[email protected]までご連絡ください。
