多くの場合、Windows RE の Bootrec.exe を使用して、Windows の起動エラーを修正する必要があります。 しかし、物事は常に順風満帆とは限りません。 場合によっては、「bootrec/fixboot:要素が見つかりません」という問題が発生することがあります。 この記事では、このエラーを修正するための4つの方法を紹介したいと思います。
解決済み:BOOTREC/FIXBOOTの「要素が見つかりません」エラーの対処法
多くの場合、Windows RE の Bootrec.exe を使用して、Windows の起動エラーを修正する必要があります。 しかし、物事は常に順風満帆とは限りません。 場合によっては、「bootrec/fixboot:要素が見つかりません」という問題が発生することがあります。 この記事では、このエラーを修正するための4つの方法を紹介したいと思います。
bootrec /fixboot:「要素が見つかりません」エラーが発生する原因
問題を解決する前に、このエラーが発生する原因を分析しましょう。多くのケース スタディを行った後、「bootrec /fixboot:要素が見つかりません」というエラーの考えられる原因は以下の通りです。
1.システム パーティションがアクティブとしてマークされていません。
システムパーティションの状態が非アクティブである場合、このエラーが発生することがあります。この場合、起動可能なUSBドライブを使用してシステムパーティションをアクティブに設定する必要があります。
2.EFI パーティションにはドライブ文字がありません。
MBRをGPTに変換すると、ブートファイルはEFIパーティションに格納されます。しかし、EFIパーティションにドライブレターが割り当てられていない場合、「bootrec /fixboot:要素が見つかりません」というエラーが発生します。
3.ディスクの BCD ファイルまたは MBR が破損しているか不完全です。
ディスクのブート設定データ(BCD)ファイルまたはマスターブートレコード(MBR)が損傷または不完全している場合、このエラーに遭遇する可能性もあります。
しかし、最も重要なことは、その原因にかかわらず、このエラーによって失われたデータを回復する必要があります。ですから、このエラーを修正しようとする前に、失われたデータをすぐに取り戻しておきましょう。しかし、どうすればいいですか?
幸いなことに、MiniTool Partition Wizardを使用すると、データの回復を簡単に実現することができます。
MiniTool Partition Wizardでディスクからデータを復元する
MiniTool Partition Wizardは、プロで強力なパーティションマネージャおよびデータ回復ツールです。ハードディスク、SSD、USBメモリ、SDカードなど、さまざまなストレージデバイスからさまざまな形式のファイルを復元することができます。
ステップ1.以下のボタンをクリックして、MiniTool Partition Wizardを入手し、正常に動作するコンピューターにインストールします。
MiniTool Partition Wizard Freeクリックしてダウンロード100%クリーン&セーフ
MiniTool Partition Wizard無料版では、ファイルのスキャンとレビューのみサポートしています。復元したデータを保存したい場合は、プロ・デラックス版またはより上位バージョンにアップグレードする必要があります。各バージョン間の違いについては、こちらの「MiniTool Partition Wizard バージョン別機能一覧」を参照してください。
ステップ2.MiniTool Partition Wizardを起動してそのメインインターフェイスに入ります。すると、画面右上の「ブータブルメディア」をクリックして続行します。
ステップ3. ソフトのステップバイステップガイドに従って、ブータブルUSBドライブを作成します。
ステップ4. 「bootrec /fixboot:要素が見つかりません」エラーが発生したPCに起動可能なUSBドライブを接続します。PCの再起動中にBOIS設定画面に入り、USBドライブを最初の起動オプションとして設定します。
ステップ5. その後、PCをUSBドライブから起動して、自動的に MiniTool Partition Wizardのメインインターフェイスに入ります。ここでは、画面左上の「データ復元」ボタンをクリックして続行します。
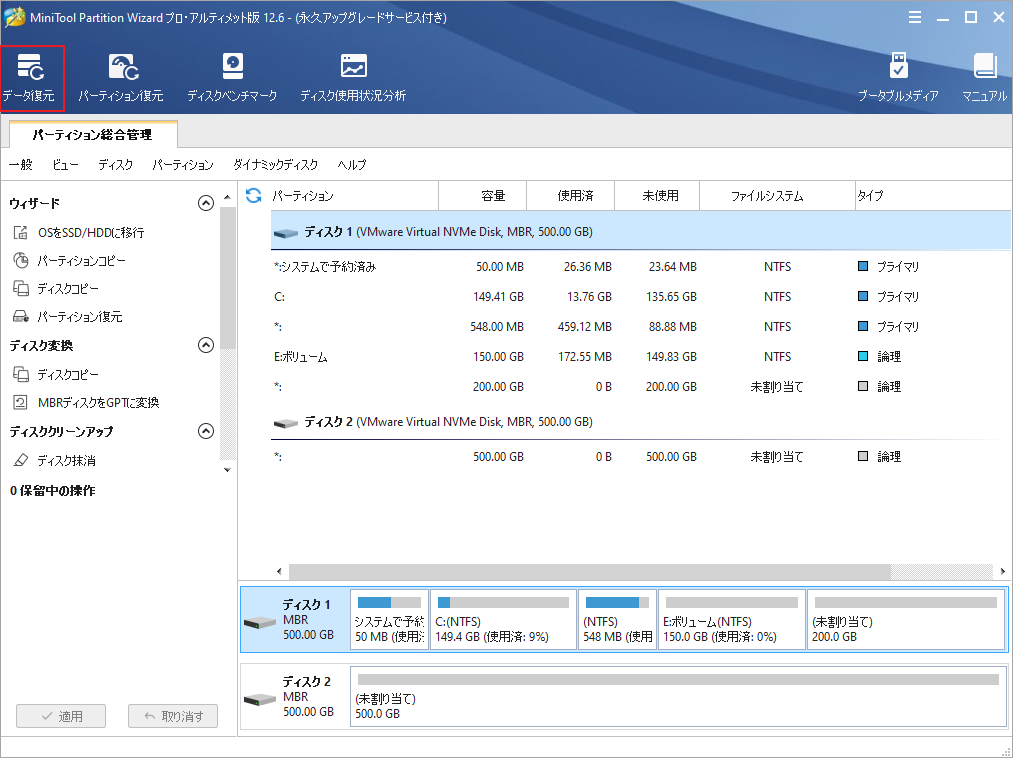
ステップ6. データ復元ウィザードが起動したら、復元する必要があるファイルを含む場所を選択して「スキャン」ボタンをクリックします。
ここでは、スキャンする場所として、パーティション、ディスク全体、デスクトップ、ゴミ箱、特定のフォルダーを選択することができます。そして、スキャン範囲をされに縮小するために、画面左側の車輪(設定)アイコンをクリックして、スキャンするファイルシステムとファイルの種類を設定することができます。
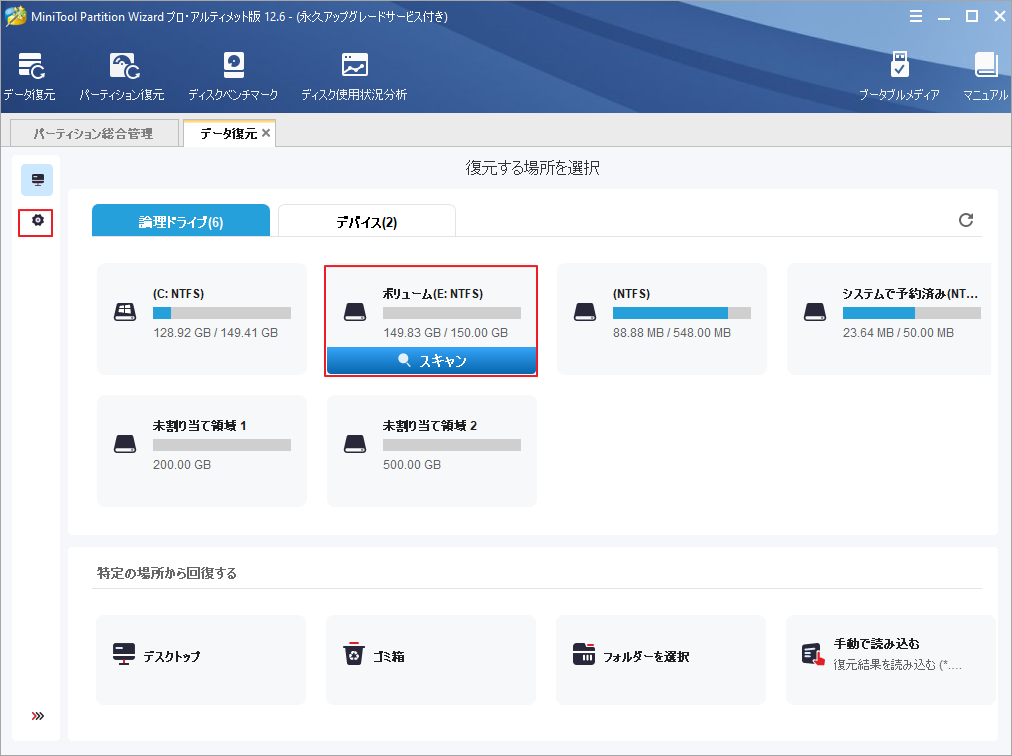
ステップ 7. MiniTool Partition Wizard は選択された場所のスキャンを開始します。処理が完全に終了するまで待ちます。ターゲット場所のストーレジ容量と中に保存されているファイルの数によってかかる時間が異なります。ただし、スキャン中に復元したいファイルが見つかった場合は、いつでも処理を一時停止したり、中断したりすることができます。
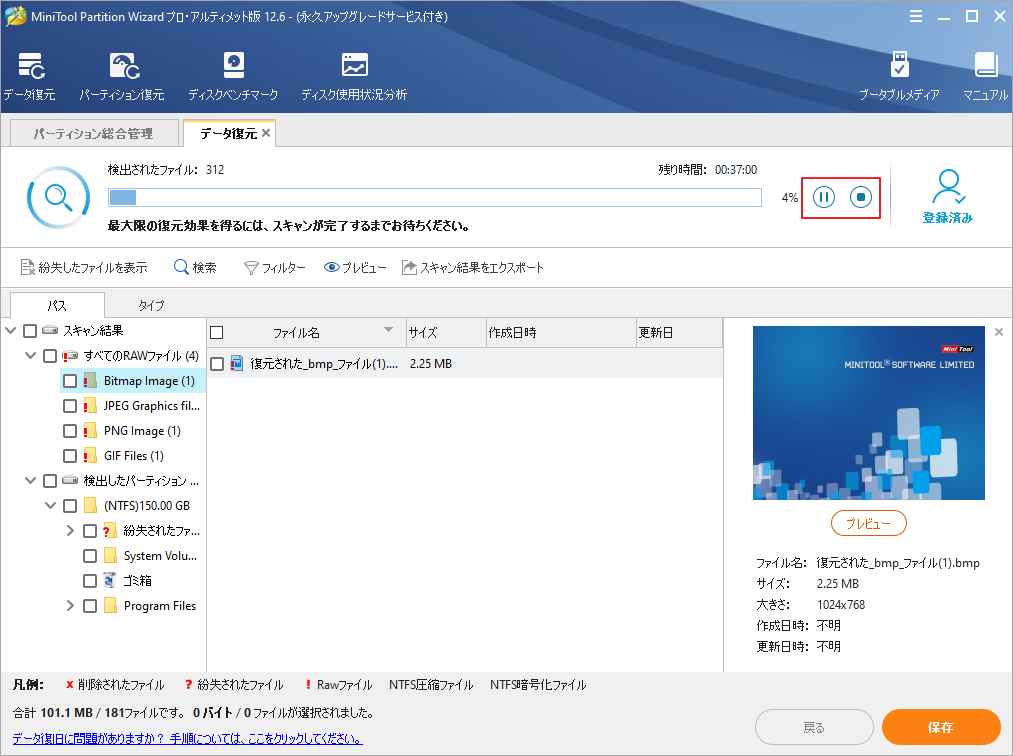
ステップ8.復元結果から必要なファイルにチェックを入れ、右下の「保存」ボタンをクリックしてこれらのデータを保存します。
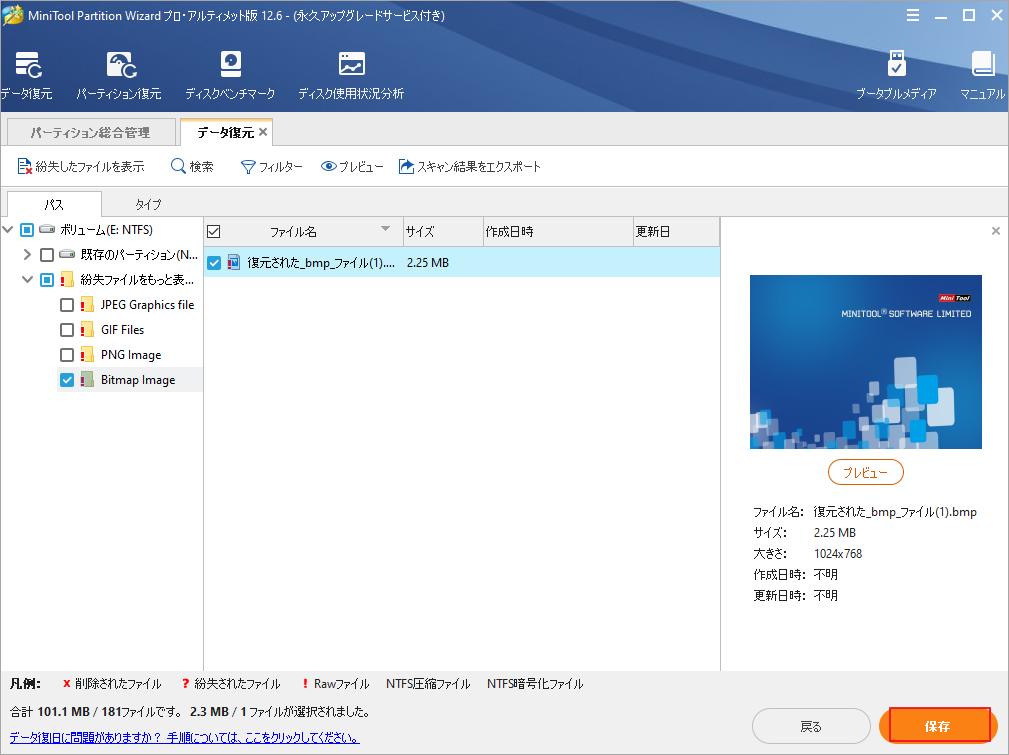
以下のウィジェットは、必要なファイルを素早く見つけるのに役立ちます。
- 紛失したファイルを表示:これをクリックすると、復元結果に表示されている通常のファイルを除外して、失われたファイルのみを表示するようになります。
- 検索: 正確なファイル名を入力することで特定のファイルを検索することができます。また、「大文字と小文字を区別する」と「単語単位で探す」オプションにチェックを入れ、検索条件をさらに設定することができます。
- フィルター:このボタンをクリックすると、ファイル名/拡張子、ファイルサイズ、ファイルの作成日または変更日によりファイルを検索することができます。
- プレビュー:復元する前に、ファイルをプレビューして、必要なファイルであるかどうかを確認することができます。このソフトウェアでは、14カテゴリで70種類のファイルのプレビューをサポートしています。
ステップ9.必要なファイルを保存するディレクトリをすぐに選択します。復元されたファイルを別のドライブに保存することをお勧めします。さもないと、失われた/削除されたデータが上書きされる可能性があります。
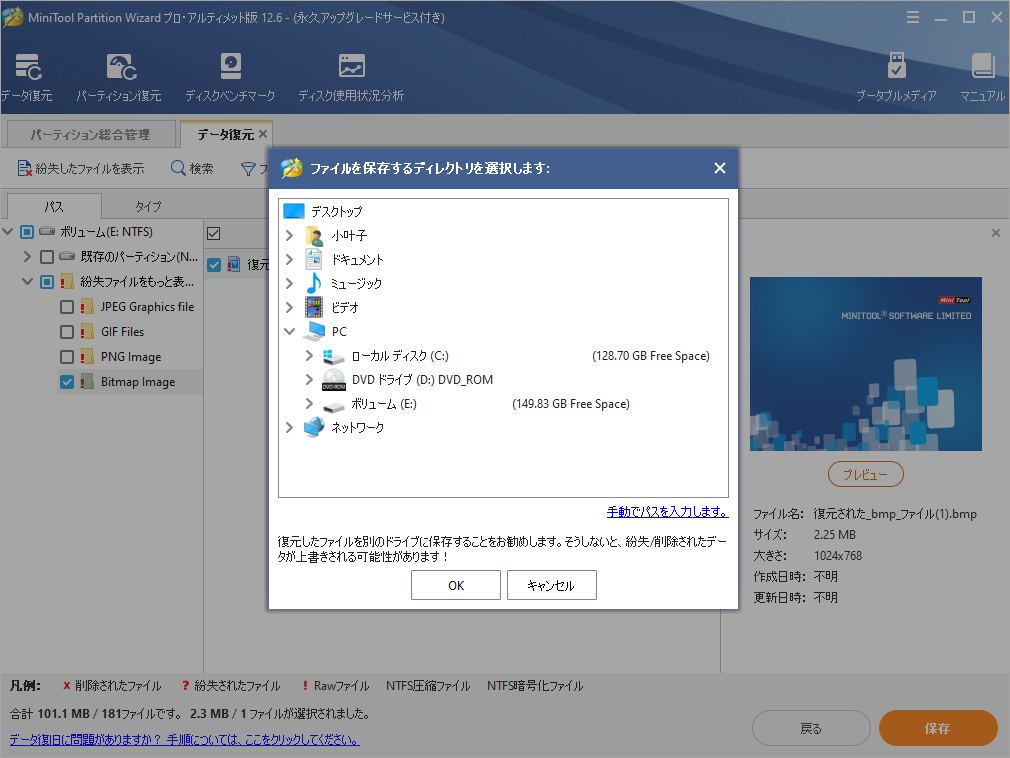
「bootrec /fixboot:要素が見つかりません」エラーが発生したPCから失われたファイルを正常に復元した後、いくつかの修復プログラムを使ってPCを修復することができます。 ここでは、このエラーに対する最も信頼できる解決策の4つを紹介します。
「bootrec /fixboot:要素が見つかりません」エラーの修正方法 トップ4
解決策1. システムパーティションをアクティブとしてマークする
以下に、システムパーティションをアクティブにする2つの方法を紹介します。
MiniTool Partition Wizardでパーティションをアクティブとして設定する
MiniTool Partition Wizardを使用してPCから失われたデータを復元したら、このソフトウェアでパーティションをアクティブとして設定することを続けることができます。
ステップ1. ステップ1~4に従い、MiniTool Partition Wizardでブート可能なUSBドライブを作成します。そして、このUSBドライブを使用してPCを起動します。
MiniTool Partition Wizard Freeクリックしてダウンロード100%クリーン&セーフ
ステップ 2. MiniTool Partition Wizard が自動的に起動したら、システムディスク上のシステムパーティション(通常、システムディスクの最初のパーティションです。)を強調表示します。次に、左側のアクションパネルから「アクティブに設定」を選択します。
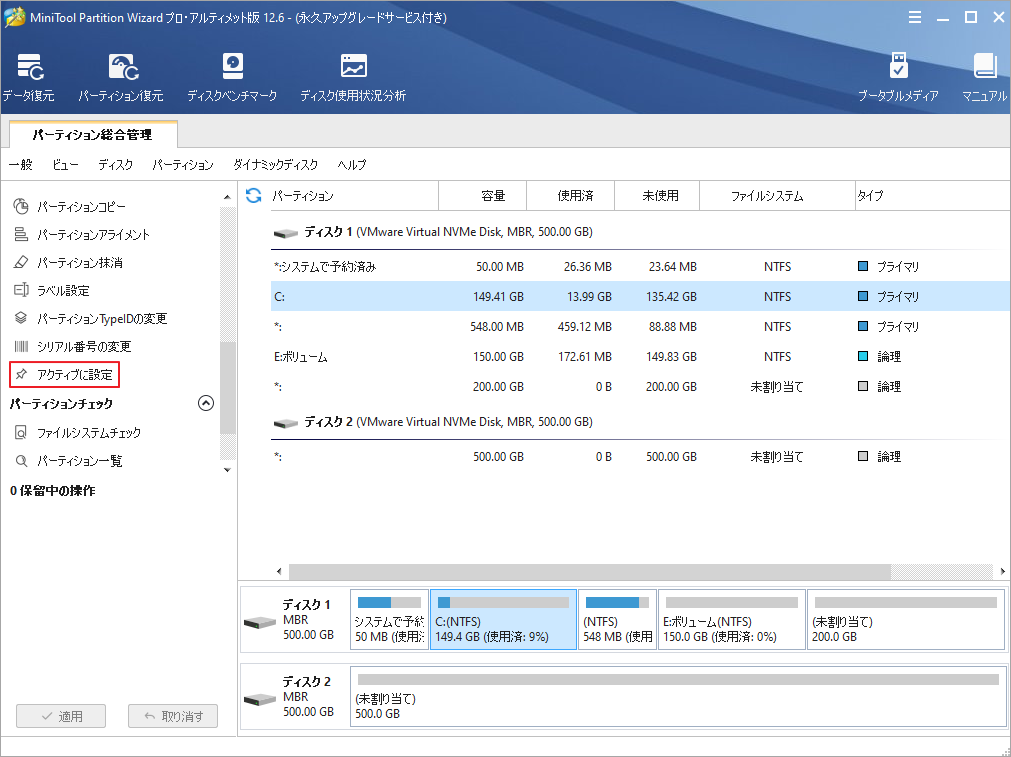
ステップ3.最後に、左下の「適用」をクリックして、保留中の操作を許可します。
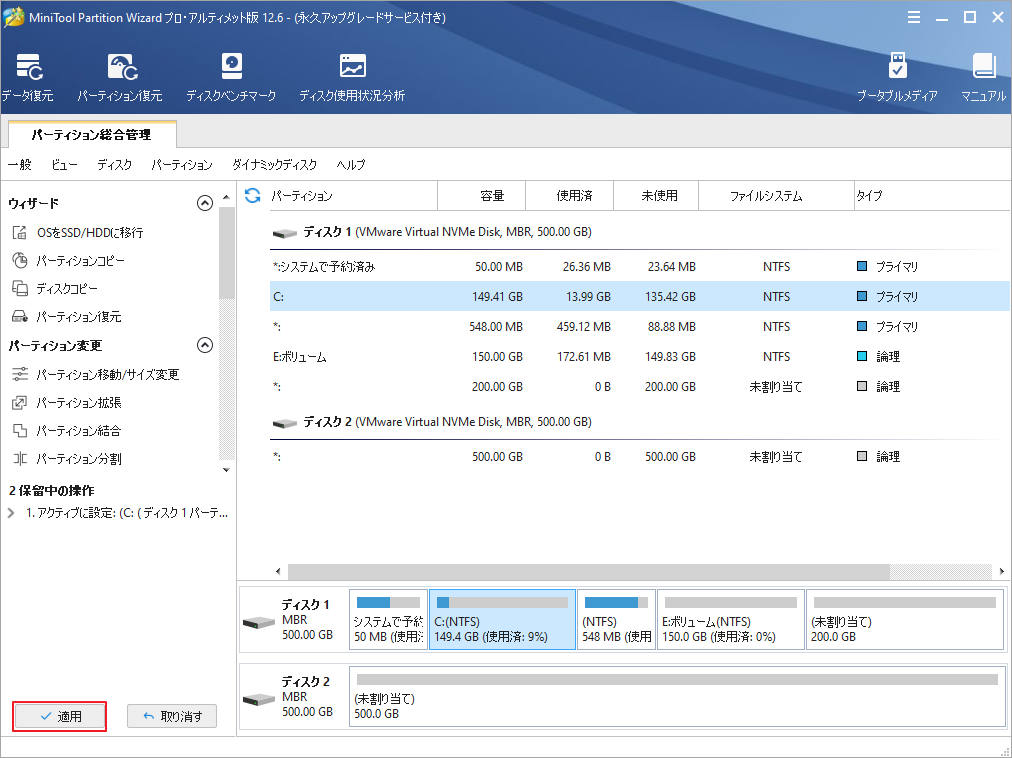
以下は、MiniTool Partition Wizard を使用してシステムパーティションをアクティブに設定する手順です。そのほか、Windows 10の起動用USBドライブを使用して、パーティションをアクティブに設定することもできます。
Windows 10の起動可能なドライブでパーティションをアクティブに設定する
ステップ1.Windows 10 メディア作成ツールでWindows 10の起動可能なUSBドライブを作成します。
ステップ2. そのUSBドライブをPCに挿し、そこから起動します。
ステップ3. Windowsのセットアップページで、使用したい言語を選択し、「次へ」をクリックして続行します。
ステップ4. 左下にある「コンピューターを修復する」をクリックします。
ステップ5. 「トラブルシューティング」をクリックし、「詳細オプション」ページに入ります。
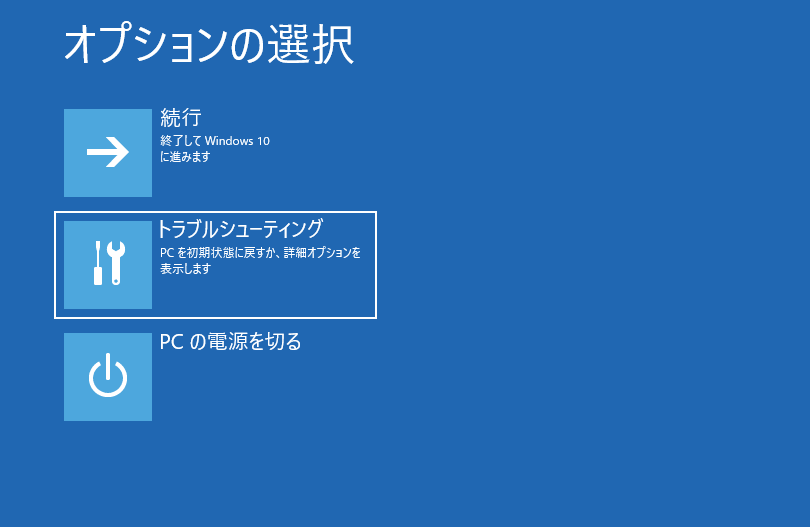
ステップ6.次に「コマンドプロンプト」を選択します。
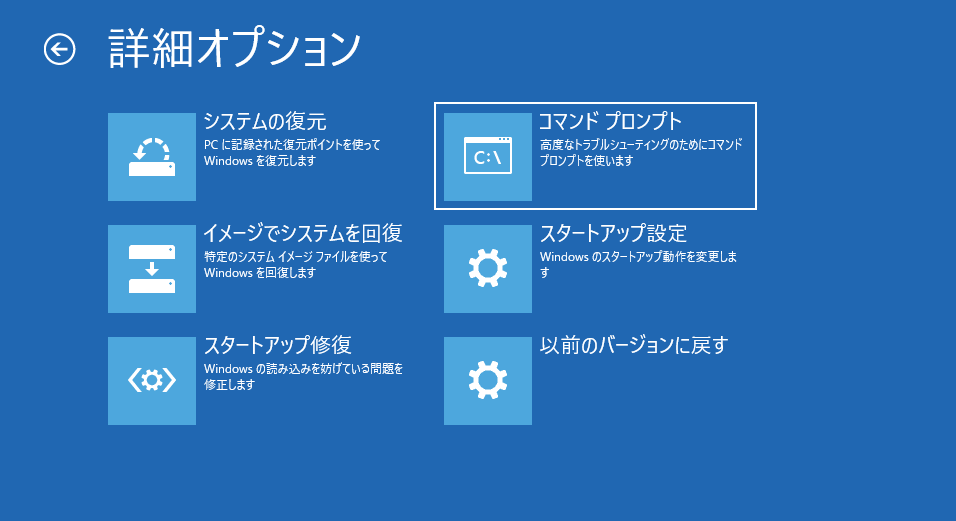
ステップ7.以下のコマンドを入力し、各コマンドの後にEnterキーを押します。
- diskpart
- list disk
- select disk * (*はエラーが発生したディスクを表します)
- list partition
- select partition * (*はシステムパーティション)
- active
ステップ8.PCを再起動します。すると、この問題は解決されるはずです。
解決策2.EFIパーティションにドライブレターを割り当てる
「bootrec /fixboot:要素が見つかりません」エラーに遭遇した場合、GPT ディスクの EFI パーティションにドライブ文字を割り当ててみてください。
ステップ1. 上記の部分のステップ1~6に従って、起動可能なUSBドライブを介してコマンドプロンプトを起動します。
MiniTool Partition Wizardのブータブル版を使用している場合、このプログラムを使用してEFIパーティションに直接ドライブ文字を割り当てることもできます。
ステップ2.以下のコマンドを入力し、それぞれのコマンドの後にEnterキーを押して、EFIパーティションにドライブレターを割り当てます。
- diskpart
- list disk
- select disk *(*はエラーが発生したディスクを表します)
- list partition
- select partition *(*はEFIパーティション)
- assign letter = * (*は割り当てたい文字)
その後、PCを再起動して、問題が解決されたかどうかを確認します。
解決策3. BCDを修復する
BCD(Boot Configuration Data)ファイルが破損している場合、「bootrec /fixboot:要素が見つかりません」というエラーが表示されることがあります。以下の手順で、すぐにBCDファイルを修復してください。
ステップ1.Windows 10の起動可能なUSBドライブを作成してから、それを利用してPCを起動します。ちなみに、起動可能なUSBドライブを作成する方法については、上記のソリューションで説明されています。
ステップ2. 同じようにコマンドプロンプトを開きます。そして、以下のコマンドを入力し、一つずつEnterキーを押してください。
- cd /d x:EFIMicrosoft (x:は起動ドライブのドライブ文字)
- bootrec /fixboot
- ren BCD BCD.bak
- bcdboot c:Windows /l en-us /s b: /f ALL
ステップ3.その後、コマンドプロンプトを終了し、Windows PCを再起動してください。
解決策4. システムの復元を実行する
Windows の組み込みシステム復元ツールは、PC(システムファイル、インストールされたアプリケーション、Windowsレジストリ、システム設定など)をPCが正常に動作していた時点に復元することができます。多くのユーザーがこのツールを使って、さまざまなシステム障害の問題を解決してきました。
エラーが発生する前にシステムの復元ポイントを作成した場合は、記録された復元ポイントを使用してWindowsシステムを正常な状態に戻すことができます。コンピューターが現時点で起動できない場合、「詳細オプション」ページからシステムの復元を実行することができます。
ステップ1.Windows 10の起動可能なUSBドライブを作成し、そこから起動します。
ステップ2. 「コンピューターを修復する」- >「トラブルシューティング」と進み、「詳細オプション」のページに入ります。
ステップ3. そして、「システムの復元」を選択します。
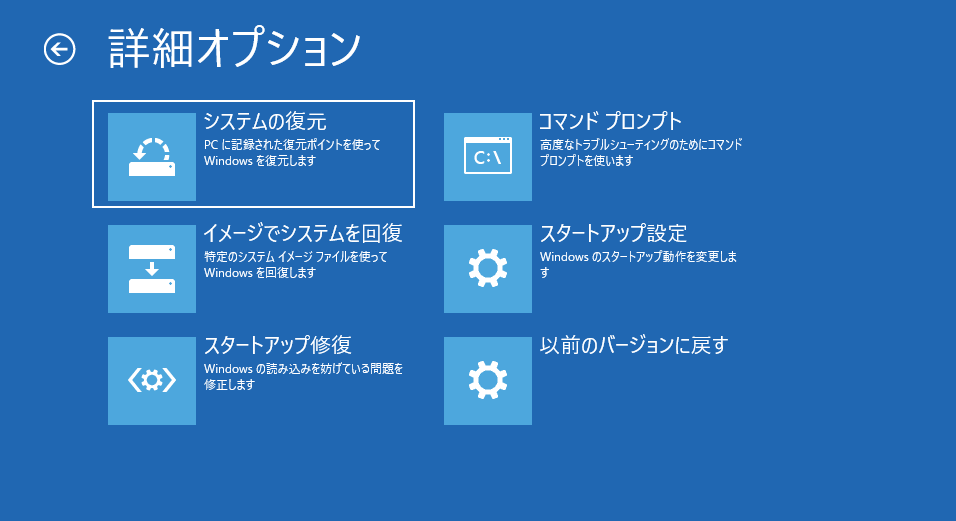
ステップ4.画面の指示に従って、システムを正常な状態に復元します。
結語
この記事では、「bootrec /fixboot:要素が見つかりません」エラーを修正する 4 つの方法と、エラーが発生した PC から失われたファイルを回復する方法について説明しています。 同じ問題が発生した場合、これらの解決策が役に立てれば幸いです。
また、このエラーに対するより良い解決策をお持ちの方は、お気軽にコメント欄でお知らせください。なお、MiniTool Partition Wizardの使用中に何かご不明な点やご意見がございましたら、お気軽に[email protected]までご連絡ください。
