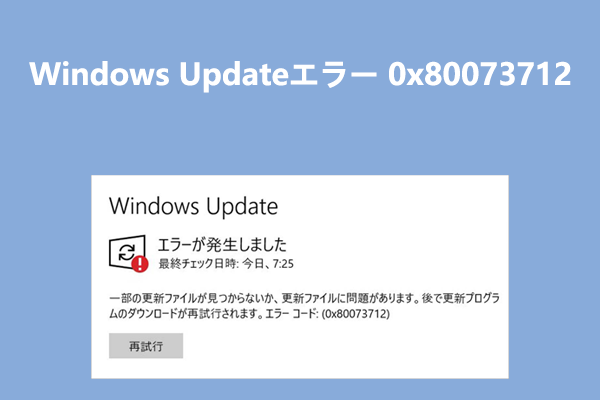Windowsでは、いろんな原因やケースでブルースクリーンが表示されることがあります。MiniTool Partition Wizardのこの記事では、Windows Update後のブルースクリーンについて議論し、その対処法をご案内したいと思います。
Windows Update後のブルースクリーン
セキュリティを向上させ、システムのクラッシュ、機能障害、その他の問題を引き起こす可能性のある脆弱性を修正するために、Windows 10のアップデートが必要になるかもしれません。しかし、Windows Update後にブルースクリーン画面が表示され、システムが使用できなくなるケースがあります。以下は、Microsoftフォーラムのあるユーザーの投稿で、このケースの実例となります。
Windowsアップデート後のブルースクリーンについて聞きたいですが…Windows 11をアップデートしたら、死のブルー スクリーンが表示されるだけになりました。最後のアップデートをアンインストールし、システムを診断し、コマンドをプロンプトしてみましたが、修正できません。セーフモードを使用してシステムを回復したこともありましたが、役に立ちませんでした。この問題を解決する他の方法はありますか?https://answers.microsoft.com/en-us/windows/forum/all/latest-update-of-windows-cause-blue-screen/a756ebe5-3554-48ba-89ec-82ff7f9997cc
ブルースクリーン(Blue Screen of Death/BSoD)とは、Windows OSを搭載したパソコンで重大な不具合が起こった際に見られる画面表示のことです。通常ストレージの問題、ドライバーの問題、パソコン内部の故障などの原因によって引き起こされます。また、ブルースクリーンが発生すると、未保存データの紛失、PCの強制シャットダウンなどが発生することもあります。場合によっては、Windows Updateの実行によって、システムが不安定になり、BSODが引き起こされるケースもあります。
具体的には、更新プログラムをインストールする際に、重要なファイルが欠落していたり、更新プログラムにエラーが発生したりすると、アップデートが失敗し、ブルースクリーンが表示される可能性があります。
では、このような状況にどう対処すればよいのでしょうか?ここでは、試してみる価値のあるトラブルシューティングのヒントをいくつか紹介します。
ブルースクリーンを解決する前にすべきこと
Windowsアップデート後のブルースクリーンを解決する前に行う必要があることがいくつかあります。
#1. PCのデータを救出する
ブルースクリーン エラーにより、コンピューター上のデータが失われることがよくあります。そして、ブルースクリーンエラーを修正する対策を講じたときに、コンピューター上のデータがまったく破損しないという保証はありません。したがって、ブルースクリーンが表示された場合は、すぐにコンピューター上のデータを安全な場所に復元・救出してください。
そうは言っても、ブルースクリーンのせいで、コンピューターが正しくシステムに入れないこともよくあります。このような状況でコンピューターのデータを救出するには、MiniTool Partition Wizardを活用することをお勧めします。本ソフトにより、ブータブルメディアを作成して、起動できないコンピューターから失われたデータを簡単に回復・救出できます。
また、機能豊富で使いやすいディスク/パーティション管理ソフトとして、MiniTool Partition Wizardは、ハードドライブのパーティション分割、MBRとGPTの相互変換、USBのFAT32フォーマットなどの操作も行うことができます。
以下のボタンをクリックして、この便利で強力なソフトウェアを入手しましょう。
MiniTool Partition Wizard Pro Demoクリックしてダウンロード100%クリーン&セーフ
次に、以下の手順に従ってMiniTool Partition Wizardで起動できないPCからデータを復元します。
ステップ1:空くのUSBを正常に動作するコンピューターに挿入して認識します。
ステップ2:同じPCでMiniTool Partition Wizardをダウンロードしてインストールします。
ステップ3:ソフトウェアのメインインターフェースに入り、右上隅にある「ブータブル メディア」をクリックして、画面上の指示に従ってブータブル USBドライブを作成します。
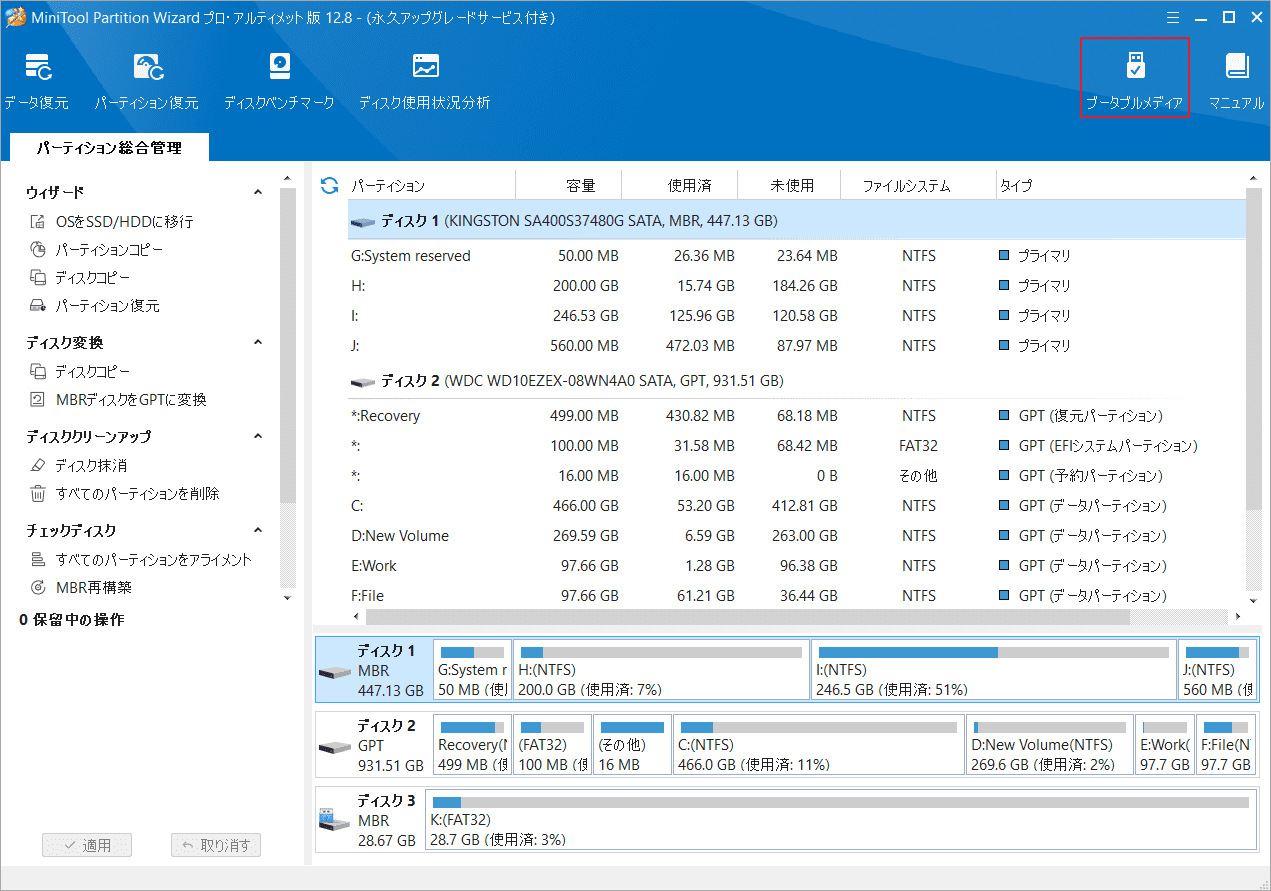
ステップ4:作成されたブータブルUSBドライブを起動できないPCに挿入して、デバイスを再起動します。
ステップ5:メーカーロゴが表示されたら直ぐにBIOSキー(F2、Delなど)を押してBIOSメニューに入ります。
ステップ6:ブート設定を変更して、コンピューターをUSBドライブから起動するように設定します。
ステップ7:PCを再起動してしばらく待つと、MiniTool Partition Wizardのメインインターフェースが自動的に表示されます。
ステップ8:上部のツールバーから「データ復元」をクリックします。
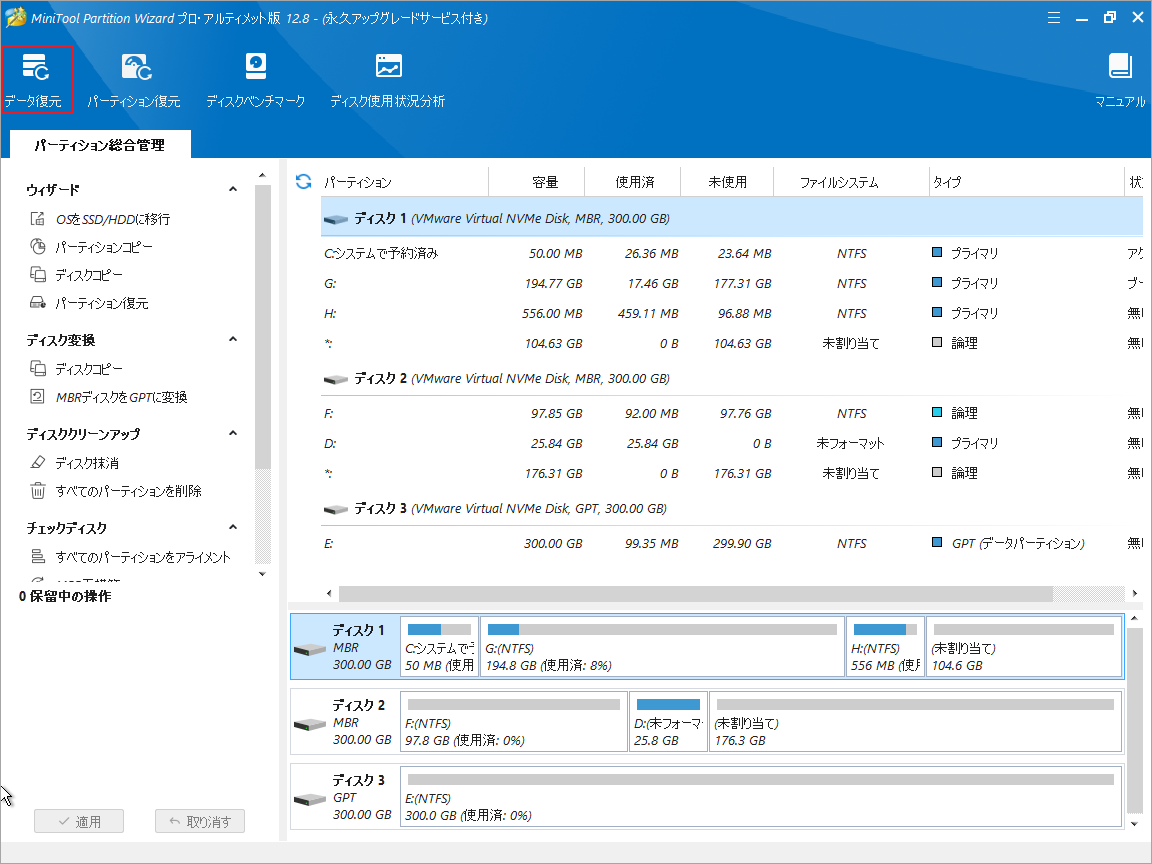
ステップ9:データ復元を行いた場所にカーソルを合わせて「スキャン」をクリックします。
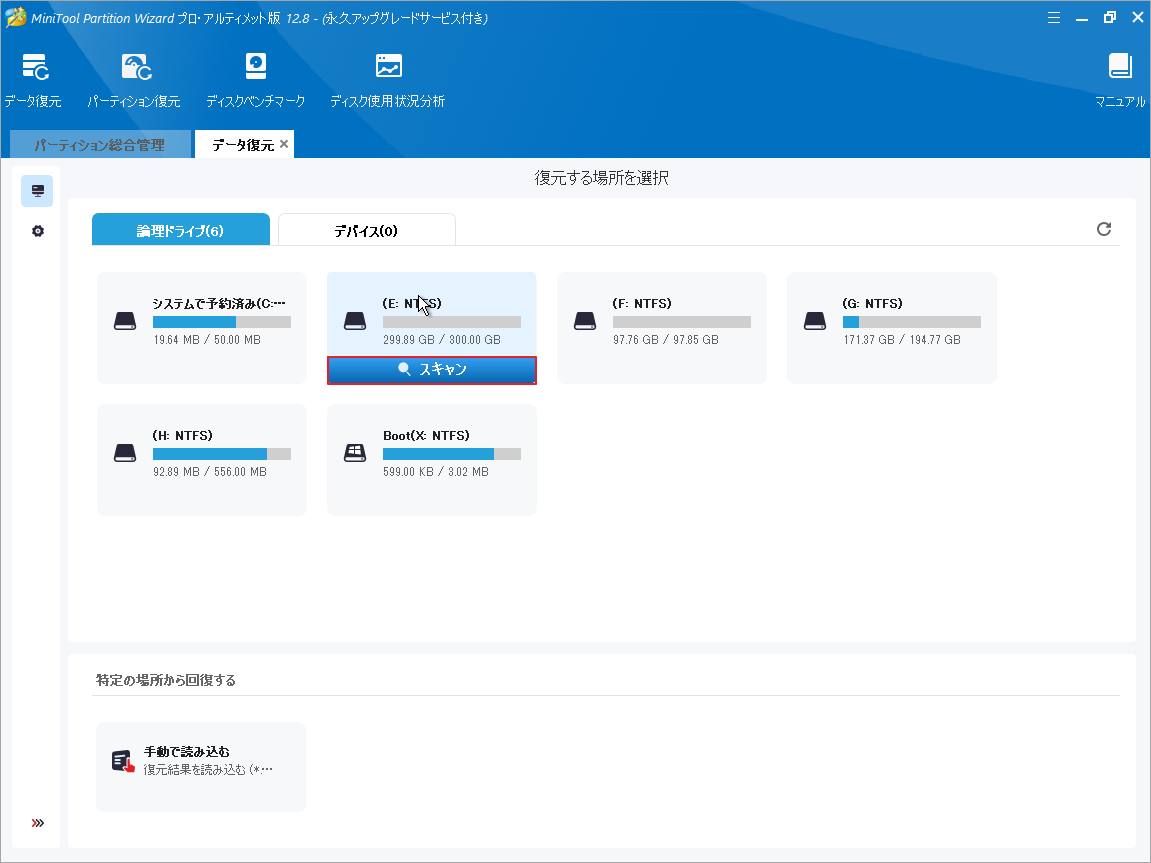
ステップ10:スキャン処理が完了したら、スキャン結果から回復・救出したいファイルにすべてチェックを入れて「保存」をクリックします。
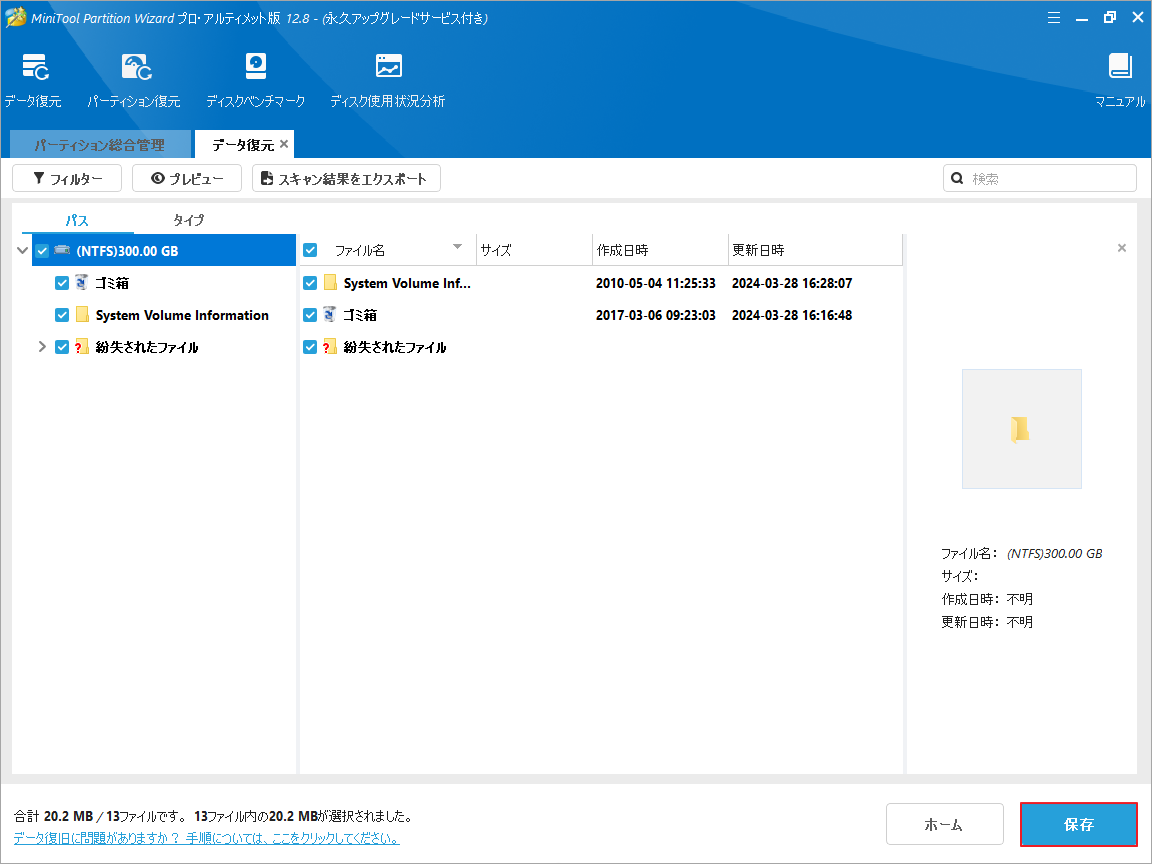
ステップ11:選択したファイルを保存するディレクトリを選択し、「OK」をクリックします。
復元したファイルは別のドライブに保存した方がよいでしょう。そうしないと、失われた/削除されたデータが上書きされる可能性があります。
# 2. Windows回復環境を起動する
上で述べたように、ブルースクリーンが原因で Windowsシステムに正常に入力できないことがよくあります。 では、どうすればトラブルシューティングを実行できるでしょうか? Windows システムが利用できない場合は、Windows 回復環境 (WinRE) を起動できます。この環境では、クラッシュ、ブート失敗、Windowsの正常な動作を妨げるその他の問題など、システム関係の問題のトラブルシューティングと修正に役立いくつかの操作を実行できます。
WinREを起動するには、電源のオン/オフを3回連続で繰り返して、自動修復画面に入ります。この画面の「詳細オプション」をクリックして続行します。
次の画面で「トラブルシューティング」をクリックすると、Windows 回復環境で実行できるトラブルシューティング ツールが表示されます。
Windows Update後のブルースクリーンを修正する方法
このパートでは、アップデート後のWindowsブルースクリーンを修正するための 7 つの実行可能な方法をまとめます。
方法1:スタートアップ修復を実行する
Windows回復環境には、Windowsのブート問題の修復に役立つスタートアップ修復ツールが提供されています。このツールを実行することでアップデート後のブルースクリーンを修復してみてください。
ステップ1:Windows回復環境で、「トラブルシューティング」→「詳細オプション」→「スタートアップ修復」の順に選択します。
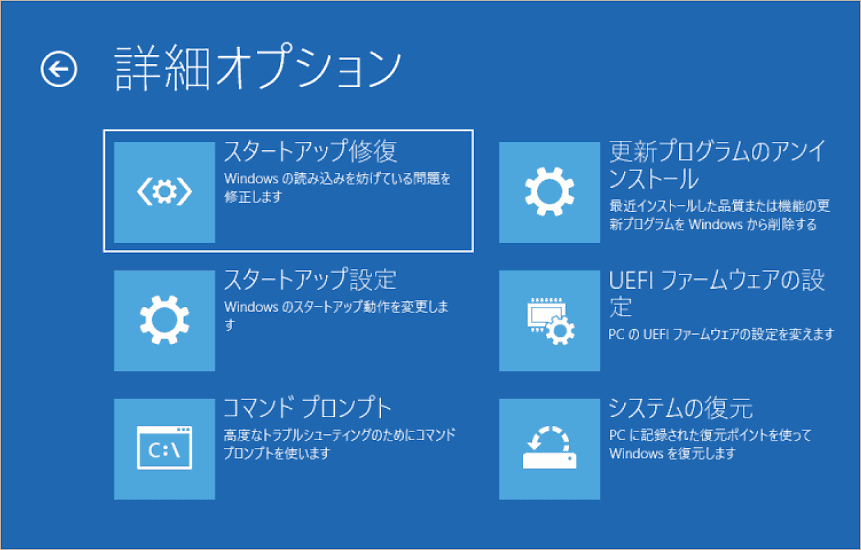
ステップ2:スタートアップ修復を実行するためのアカウントを選択します。
ステップ3:パスワードを入力し「続行」をクリックするとスタートアップ修復が実行されます
方法2:システムの復元を実行する
ブルースクリーンはアップデート エラーによって発生するため、システムの復元を実行することで修正できるかもしれません。以前にシステムの復元ポイントを作成したことがある場合は、システムをブルースクリーンが発生する前の状態に戻せるはずです。それに、アプリとレジストリ ファイルも正常に使用できるのでご安心ください。詳細手順は以下のとおりです。
ステップ1:Windows回復環境に入り、「トラブルシューティング」→「詳細オプション」→「システムの復元」に移動します。
ステップ2:操作したいアカウントを選択してパスワードを入力します。
ステップ3:「次へ」をクリックして続行します。
ステップ4:ブルースクリーン エラーが発生する前に作成された復元ポイントを選択して「次へ」をクリックします。
ステップ5:「完了」→「はい」をクリックしてWindowsを復元します。
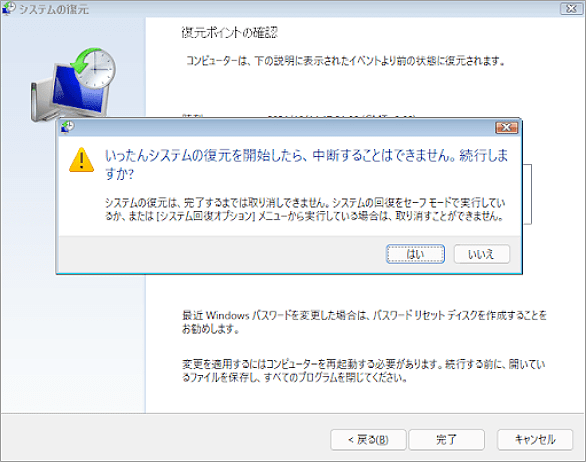
方法3:問題のあるアップデートをアンインストールする
Windowsアップデート後にブルースクリーンが発生したら、最近インストールした更新プログラムが問題の原因である可能性が高くなります。そこで、Windows回復環境でこれらの更新プログラムをアンインストールしてみてください。詳細手順は以下のとおりです。
ステップ1:WinREの「詳細オプション」画面に入り、「更新プログラムのアンインストール」をクリックします。
ステップ2:「最新の品質更新プログラムをアンインストールする」と「最新の機能更新プログラムをアンインストールする」という 2 つのオプションが表示されます。
ステップ3:適切なオプションを選択し、画面上の指示に従って続行します。
アップデートをアンインストールしたら、問題が解決したかどうかを確認してください。
方法4:システム ファイルを修復する
Windowsシステム ファイルが正しくないか、破損していると、Windowsアップデート後にブルースクリーンが表示される場合もあります。 したがって、DISM ツールと SFC ツールを実行してシステム ファイルをスキャンして修復し、ブルースクリーンを修復できるかどうかを確認することもできます。では、コマンドプロンプでDISMとSFCを使用する方法を説明します。
ステップ1:WinREの「詳細オプション」画面で「コマンド プロンプト」を選択します。
ステップ2:コマンド プロンプト ウィンドウに次のコマンドを入力し、Enter キーを押します。(スキャンが完了するまでに数分かかります。)
sfc /scannow
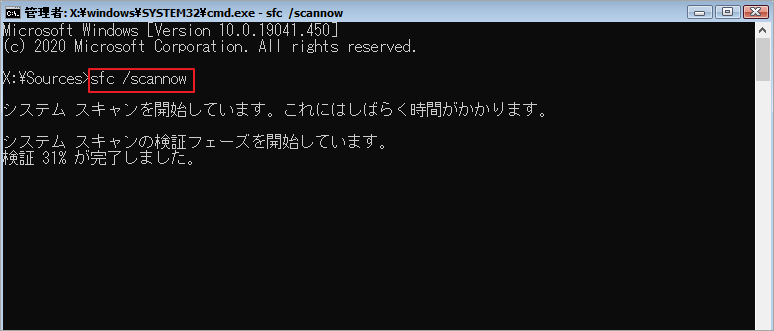
ステップ3:引き続き次のコマンドを実行します。
dism /online /cleanup-image /scanhealth
ステップ4:DISM が問題を報告した場合は、次のコマンドを実行します。
dism /online /cleanup-image /restorehealth
修復が完了するまでに数分かかります。コマンドが正常に実行されたら、コンピューターを再起動し、BSOD が引き続き発生するかどうかを確認します。
方法5:ドライバーを更新する
関連ドライバーが古いと、Windowsのアップデート後にブルースクリーンが発生する可能性があります。以下の手順に従ってこれらのドライバーを更新してください。
ステップ1:PCをセーフ モードで起動します。
ステップ2:Win + Sキーを押し、検索ボックスに「デバイス マネージャー」と入力してEnterキーを押します。
ステップ3:次の画面で、警告マークがあるドライバーを見つけて右クリックします。
ステップ4:「ドライバーの更新」を選択します。
ステップ5:ポップアップ ウィンドウで、「ドライバーを自動的に検索」を選択します。
すると、Windowsはネットワークで最新のドライバーを検索してダウンロードおよびインストールします。
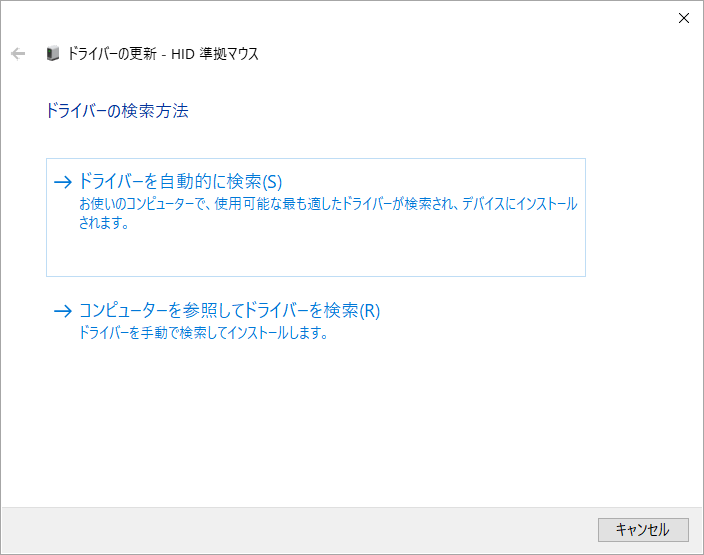
古いドライバーをすべて更新したら、コンピューターを再起動して正常にシステムを起動できるかを確認します。
方法6:ウイルスとマルウェアをスキャンする
Windows Updateによりブルースクリーンが発生する場合は、ウイルスまたはマルウェアが原因である可能性があります。こんな時は、ウイルス対策ソフトウェアを実行して、PCに存在するウイルスやマルウェアをスキャンして削除する必要があります。ウイルス対策プログラムがない場合は、Windowsの組み込みユーティリティであるWindows Defenderを使用することもできます。次に、このツールでPCのウイルス スキャンを行う手順をご案内します。
ステップ1:PCをセーフ モードで起動します。
ステップ2:Win + Iキーを押して設定を開きます。
ステップ3:「更新とセキュリティ」→「Windowsセキュリティ」→「ウイルスと脅威の防止」に移動します。
ステップ4:「スキャンのオプション」リンクをクリックして、次の画面で適切なスキャンオプションを選択します。ここでは「フルスキャン」オプションを選択することをお勧めします。
ステップ5:「今すぐスキャン」をクリックして操作を開始します。
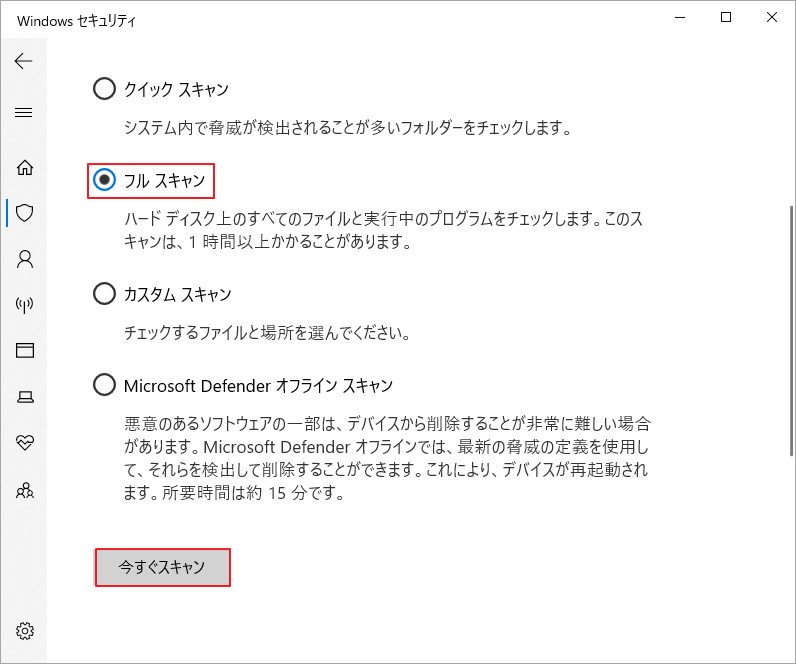
方法7:Windowsをリセットまたは再インストールする
上記のすべての方法でWindowsアップデート後のブルースクリーンを解決できない場合は、Windows をリセットまたは再インストールすることを検討できます。ただし、再インストールするとハードドライブ上のすべてのデータが削除されるため、操作の前に重要なファイルをすべてバックアップする必要があります。
データをバックアップした後、次の記事を参照して PC をリセットするか、クリーン インストールします。
Windowsアップデート後にブルースクリーンが発生した場合の対処方法を知りたいですか?ここをクリックしてこの問題を解決するのに役立ついくつかの解決策を見ていきましょう。Twitterでシェア
結語
この記事では、Windowsアップデート後にブルースクリーンが発生した場合の対処法を紹介しています。ぜひご参考にしてください。また、ブルースクリーンによるデータ損失を防ぐために、MiniTool Partition Wizardを使用し起動できないPCからデータを回復・救出してください。
なお、MiniTool Partition Wizardの使用中に何かご不明な点やご意見がございましたら、お気軽に[email protected]までご連絡ください。