何らかの理由により、お手元のストレージデバイスをフォーマットする必要がある場合があります。しかし、コマンド プロンプトで「format」コマンドを実行すると、フォーマット操作が失敗し、「フォーマット中に不良セクターが発生しました」というメッセージが表示されることがあります。MiniTool Partition Wizardのこの記事では、このエラーの考えられる原因と対処法を紹介したいと思います。
コマンド プロンプトは、Windows NT 上でWindowsコンソール プログラムまたは一部のDOSプログラムを実行するために使用されるシェル プログラムです。ユーザーは、特定のコマンド ラインを使用してさまざまなコンピュータ タスクを実行できます。コマンドプロンプトで使われる一般的なコマンドは数多くあり、この記事で取り上げるformatコマンドもその一つであります。
コマンドプロンプトを使ってドライブをフォーマットするのは非常に簡単ですが、時にはエラーに遭遇することもあります。一部のユーザーによると、「format」コマンドを実行したところ、操作が正常に完了せず、エラーメッセージ「フォーマット中にxx個の不良セクターが発生しました」が表示されたとのことです。
では、このエラーに遭遇したらどうすればよいでしょうか?トラブルシューティングの前に、エラーの原因を調べた方がよいでしょう。
不良セクターが発生する原因
- システムまたはドライブがウイルスに感染している
- フォーマットするドライブが古すぎるか、品質が悪い
- ドライブが複数のデバイスで使用されている
- ドライブの挿入と取り出しが正しくない
- ドライブの使用中にシステムが突然シャットダウンしたり、予期せぬ停電が発生した
- ドライブが物理的に損傷している
上記の理由により、ドライブ内に不良セクターが存在する可能性があります。 そのため、フォーマット時に検出されてエラーが発生します。
データ損失を避けるため、不良セクターからファイルを回復する
「フォーマット中に不良セクターが発生しました」エラーの修復を試みる前に、重要なデータが完全に失われるのを防ぐため、ドライブでデータ回復を行い、すべての重要なデータを安全な場所に保存しておいてください。このためには、専門的で便利なデータ復元ソフトウェアの助けが必要です。MiniTool Partition Wizardを使用することをお勧めします。
これは非常に強力なソフトウェアで、異なるストレージメディア(内蔵ハードドライブ、外付けハードドライブ、USBフラッシュドライブ、SDカードなど)をスキャンし、ドキュメント、画像、ビデオ、電子メールを含むあらゆる種類のファイルを回復できます。そして、スキャン時間を節約するには、デスクトップ、ごみ箱、または特定のフォルダーを指定してスキャンすることもできます。
次には、MiniTool Partition Wizardを使用してデータを復元する手順をご案内します。
ステップ1:MiniTool Partition WizardをPCにダウンロードしてインストールします。
MiniTool Partition Wizard Pro Demoクリックしてダウンロード100%クリーン&セーフ
ステップ2:本ソフトを起動してそのメインインターフェイスに入ります。
ステップ3:上部のツールバーで「データ復元」を選択して続行します。
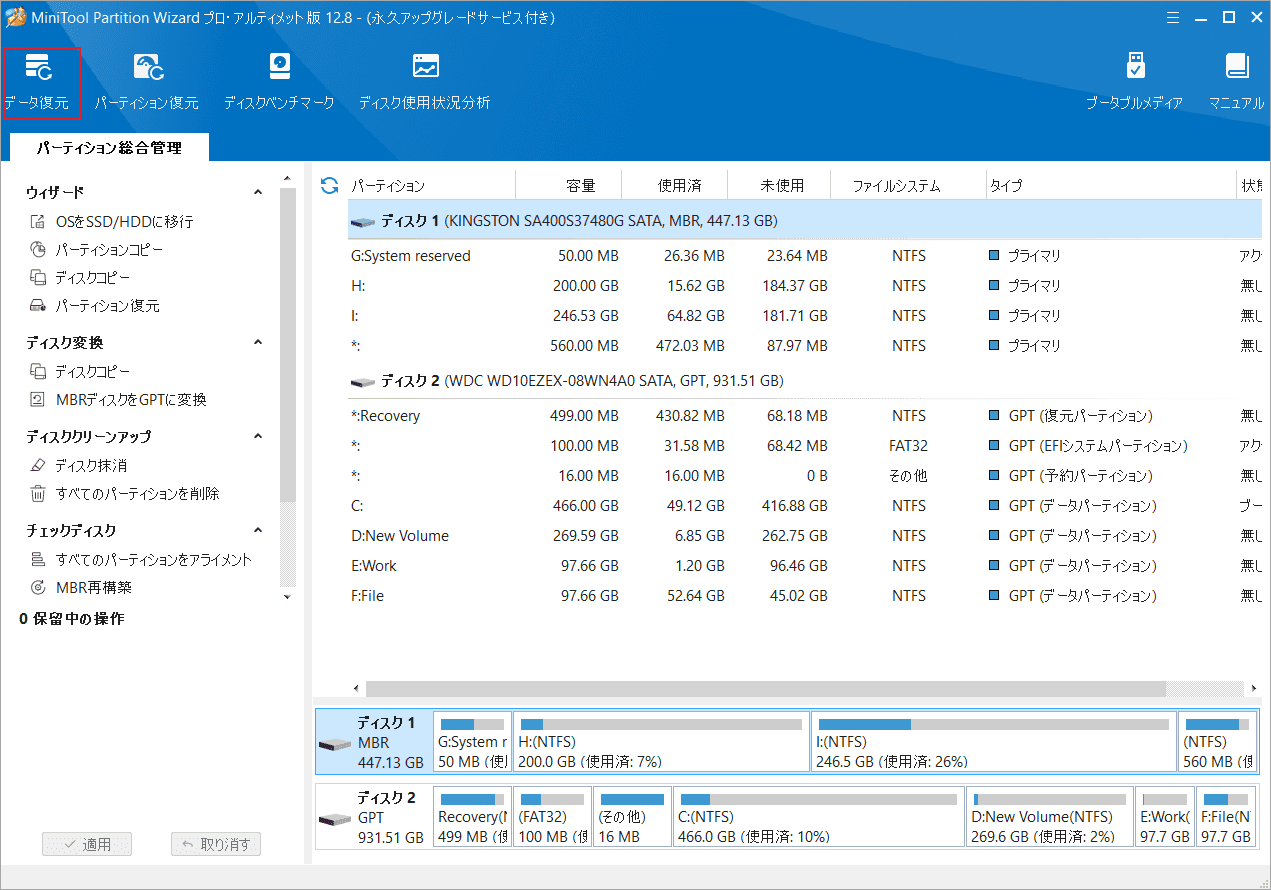
ステップ4:次の画面に入ったら、カーソルをターゲット ドライブに合わせて、現れた「スキャン」ボタンをクリックします。
すると、スキャン処理が開始されます。このプロセスにかかる時間はターゲット ドライブの容量と中身のデータ量によって異なります。
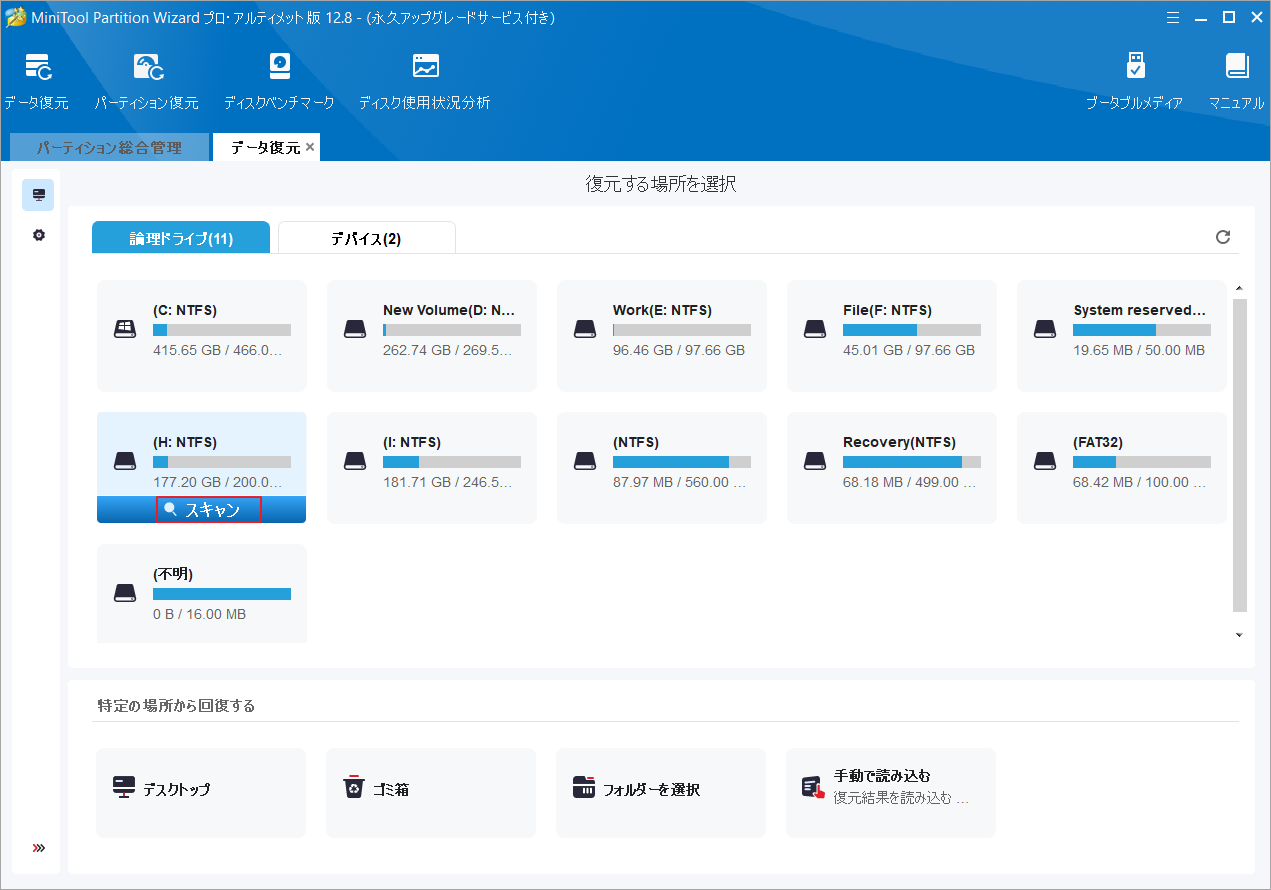
ステップ5:処理が完了したら、スキャン結果は「紛失したファイル」、「削除されたファイル」、「既存のファイル」で分類されます。
ステップ6:必要なアイテムにすべてチェックを入れて、「保存」をクリックします。
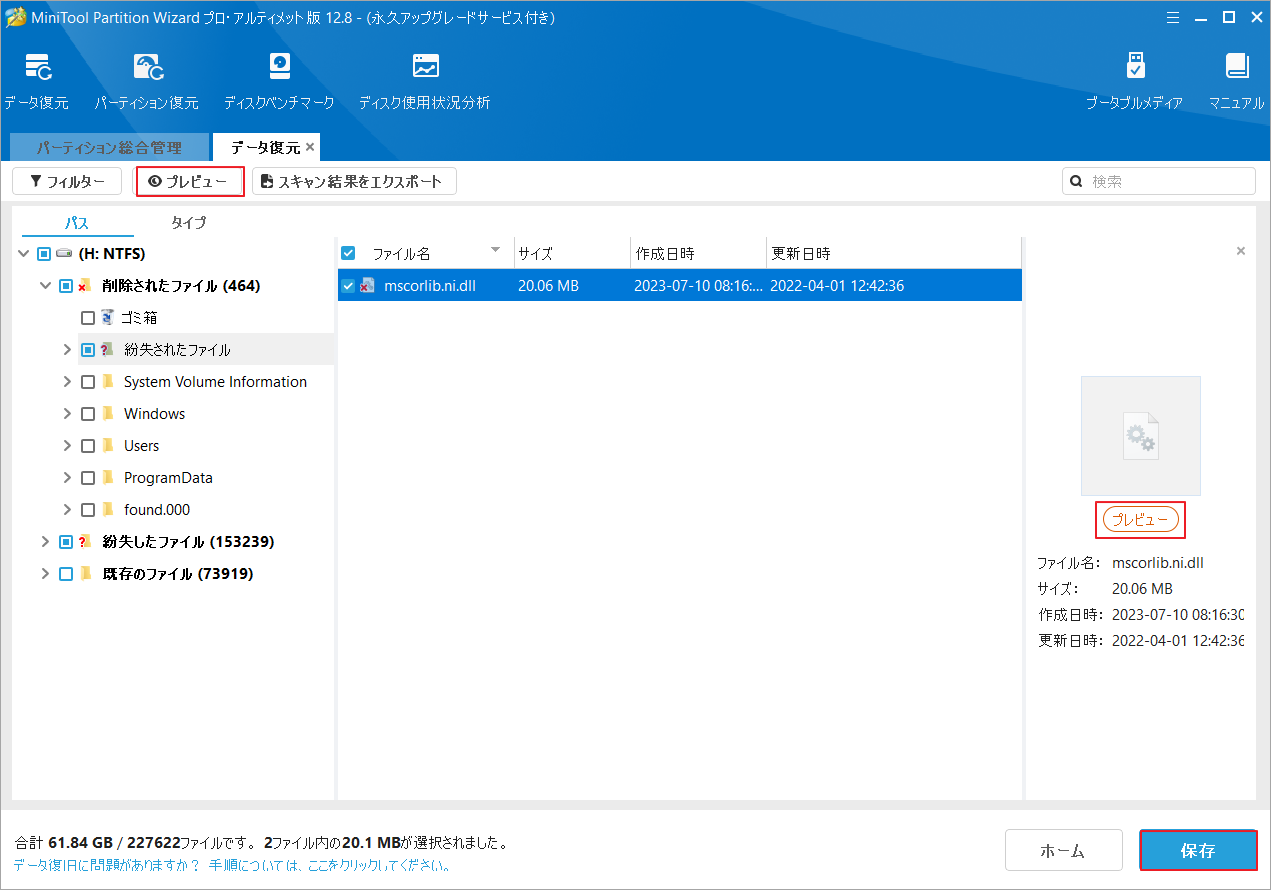
ステップ7:ファイルを保存するディレクトリを選択し、「OK」をクリックします。
ちなみに、ソース ファイルの上書きを避けるために、回復したファイルを別のドライブに保存することをお勧めします。
不良セクターを修復する方法
「フォーマット中に不良セクターが発生しました」問題を解決するにはどうすればよいですか?最も直接な方法はドライブ上の不良セクターを修復することでしょう。では 、以下のセクションでは、ドライブ上の不良セクターを修復するためのいくつかの方法をご紹介します。
方法1:ドライブのエラー チェックを行う
「フォーマット中に不良セクターが発生しました」問題が発生した場合は、CHKDSKでドライブをチェックして、検出されたエラー(不良セクターなど)を修正してください。詳細手順は以下のとおりです。
ステップ1:Windows キーと R キーを同時に押して、「ファイル名を指定して実行」ダイアログを開きます。
ステップ2:テキスト ボックスに「cmd」と入力し、Ctrl + Shift + Enter を押して、管理者権限でコマンド プロンプトを実行します。
ステップ3:コマンド プロンプト ウィンドウで、「chkdsk *: /f /r /x」と入力し、Enter キーを押します。
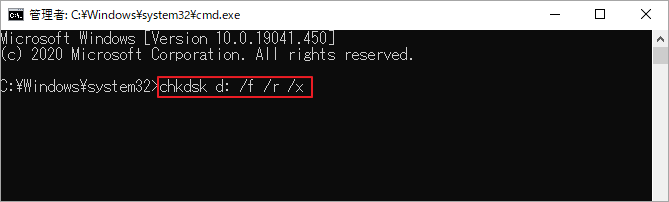
ステップ4:完了したら、コンピュータを再起動して、エラーが消えるかどうかを確認します。
参考情報
CHKDSKが何らかの理由で実行できない場合は、もう一つのWindows組み込みツールである「ドライブ エラー チェック」を使用することもできます。このツールの使用方法は次のとおりです。
- Windows + E を押してエクスプローラーを開き、「PC」タブを強調表示します。
- 右ペインでターゲット ドライブを右クリックし、「プロパティ」を選択します。
- 「ツール」タブに移動し、「エラーチェック」の下にある「チェック」ボタンをクリックします。
- 「ドライブのスキャン」をクリックします。
方法2:ドライブをフォーマットする
「フォーマット中に不良セクターが発生しました」という問題が発生した場合は、別のコンピュータでドライブをフォーマットしてみることができます。何らかの理由で、これによりフォーマットを問題なく実行できる場合があります。ここでは、主に「ディスクの管理」でドライブをフォーマットする方法について説明します。
ステップ1:ターゲット ドライブを別の正常に動作している PC に接続します。
ステップ2:「スタート」メニューを展開し、「ディスクの管理」を選択します。
ステップ3:ターゲットドライブを右クリックし、「フォーマット」を選択します。
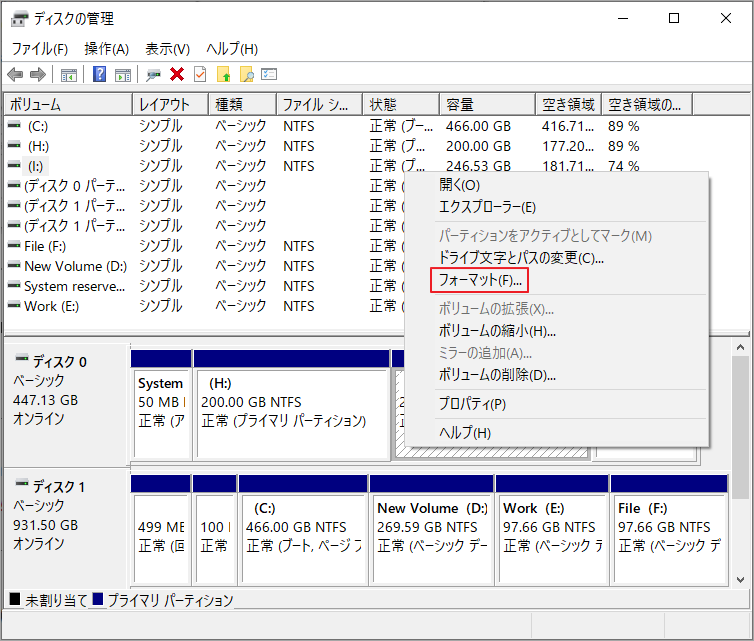
ステップ4:ドロップダウン メニューから使用したいファイル システムを選択します。
ステップ5:「クイックフォーマットする」オプションにチェックを入れ、「OK」をクリックします。
ボリューム上のすべてのデータが失われることを警告するメッセージがポップアップ表示されたら、「はい」をクリックして操作を確認します。
方法3:Windowsのトラブルシューティング ツールを実行する
フォーマット中に不良セクターが発生した場合は、Windows内蔵のトラブルシューティング ツールを使用して修復を試みることもできます。では、特定のトラブルシューティング ツールを実行する手順をご案内します。
1.システム メンテナンス トラブルシューティング ツールを実行する
ステップ1:コントロール パネルを開き、小さいアイコンで表示を設定します。
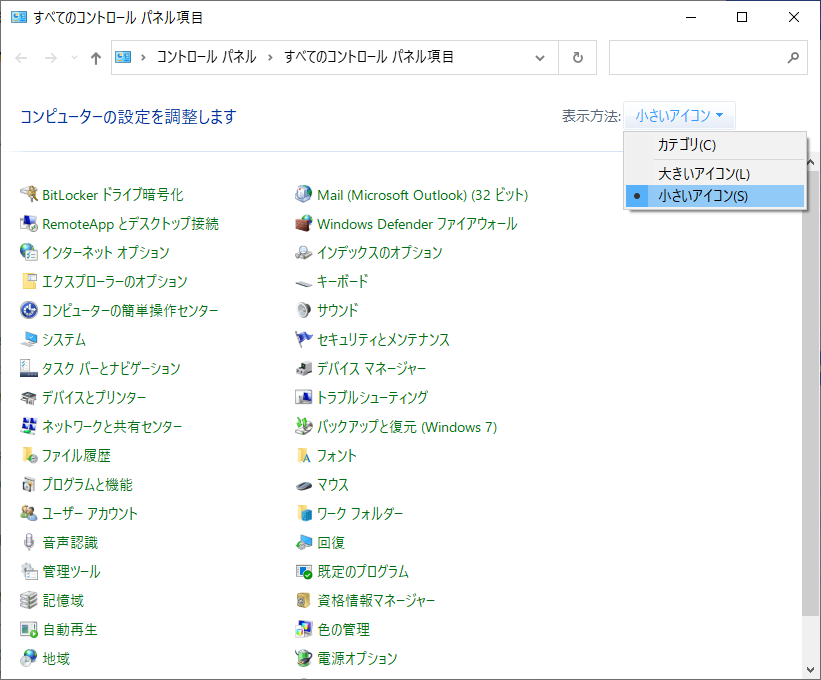
ステップ2:項目一覧から「トラブルシューティング」を選択します。
ステップ3:「システムとセキュリティ」の「保守タスクを実行する」をクリックします。
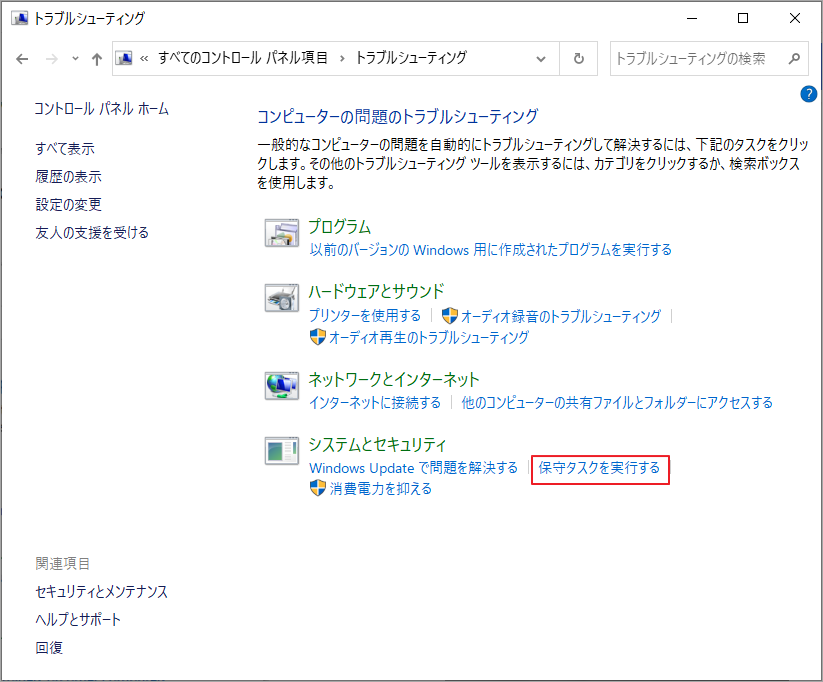
ステップ4:「次へ」をクリックしてシステム メンテナンスのトラブルシューティング ツールを実行します。必要に応じて、「管理者としてトラブルシューティングを実行する」をクリックして続行します。
ステップ5:問題が存在する場合は、画面上の指示に従って問題を修復します。
ステップ6:プロセスが終了したら、コンピュータを再起動して、エラーが継続するかどうかを確認します。
2.ハードウェアとデバイスのトラブルシューティング ツールを実行する
ステップ1:PC でコマンド プロンプトを開きます。
ステップ2:「msdt.exe -id DeviceDiagnostic」と入力し、Enterキーを押します。
ステップ3:「ハードウェアとデバイス」ウィンドウの「次へ」をクリックしてこのトラブルシューティングを実行します。
ステップ4:問題が検出されたら、画面上の指示に従って修正します。
ステップ5:完了したら、PC を再起動し、エラーがまだ存在するかどうかを確認します。
方法4:ハードドライブを交換する
ドライブが不良セクターで不良セクターでいっぱいで、どう修復しても使えない場合は、ハードドライブ全体を新しいものと交換することを検討してください。もちろん、ハードドライブ上のデータを可能な限り保持するには、信頼性の高いディスククローンソフトウェアを使用して、ドライブのクローンを作成してください。
ここでは、MiniTool Partition Wizardを強くお勧めします。これは、強力なデータ回復ツールだけでなく、専門的なディスク クローン作成プログラムでもあります。ハードドライブ上のすべてのパーティションとデータを別のディスクにコピーするのに役立ちます。詳細手順は以下のとおりです。
MiniTool Partition Wizard Freeクリックしてダウンロード100%クリーン&セーフ
ステップ1:MiniTool Partition Wizardを起動してメインインターフェイスに入ります。
ステップ2:左側のアクション パネルから「ディスク コピー」ウィザードを選択して「次へ」をクリックします。
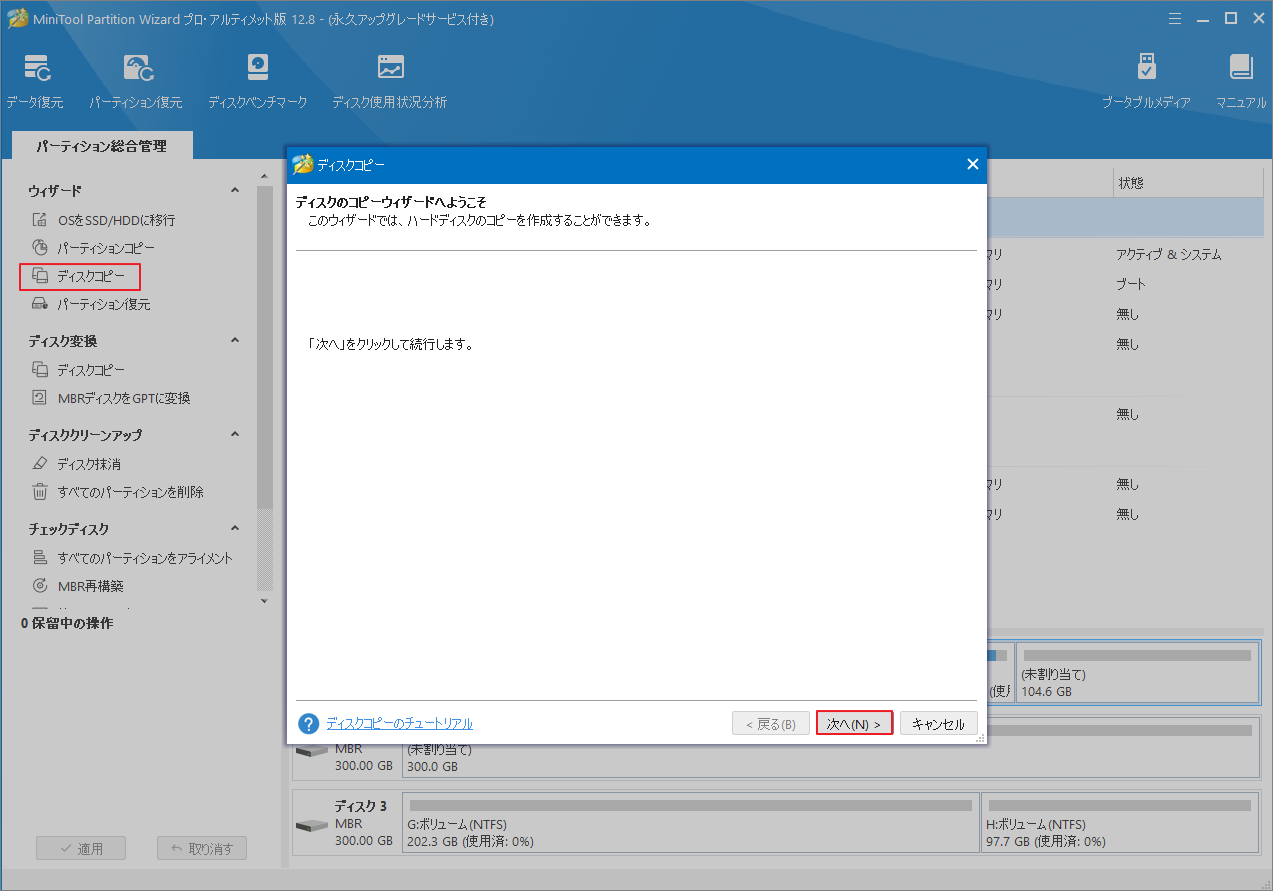
ステップ3:コピーするディスクを選択し、「次へ」をクリックします。
ステップ4:宛先ディスクを選択し、「次へ」をクリックします。
すると、行先ディスク上のすべてのデータが破壊されることを警告するメッセージがポップアップ表示されます。「はい」をクリックして続行します。
ステップ5:必要に応じてコピー設定を変更し、「次へ」をクリックします。
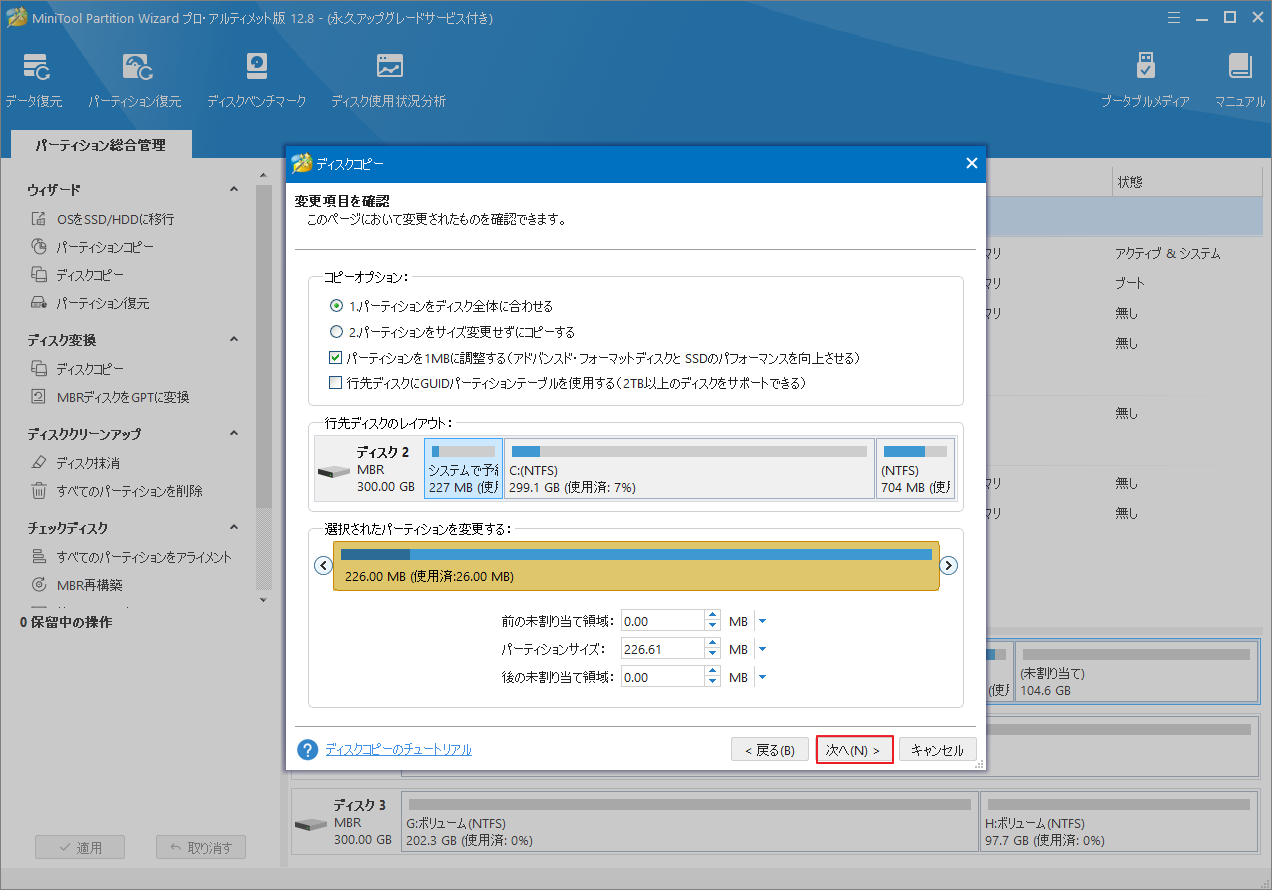
ステップ6:「完了」→「適用」をクリックして保留中の変更を実行します。
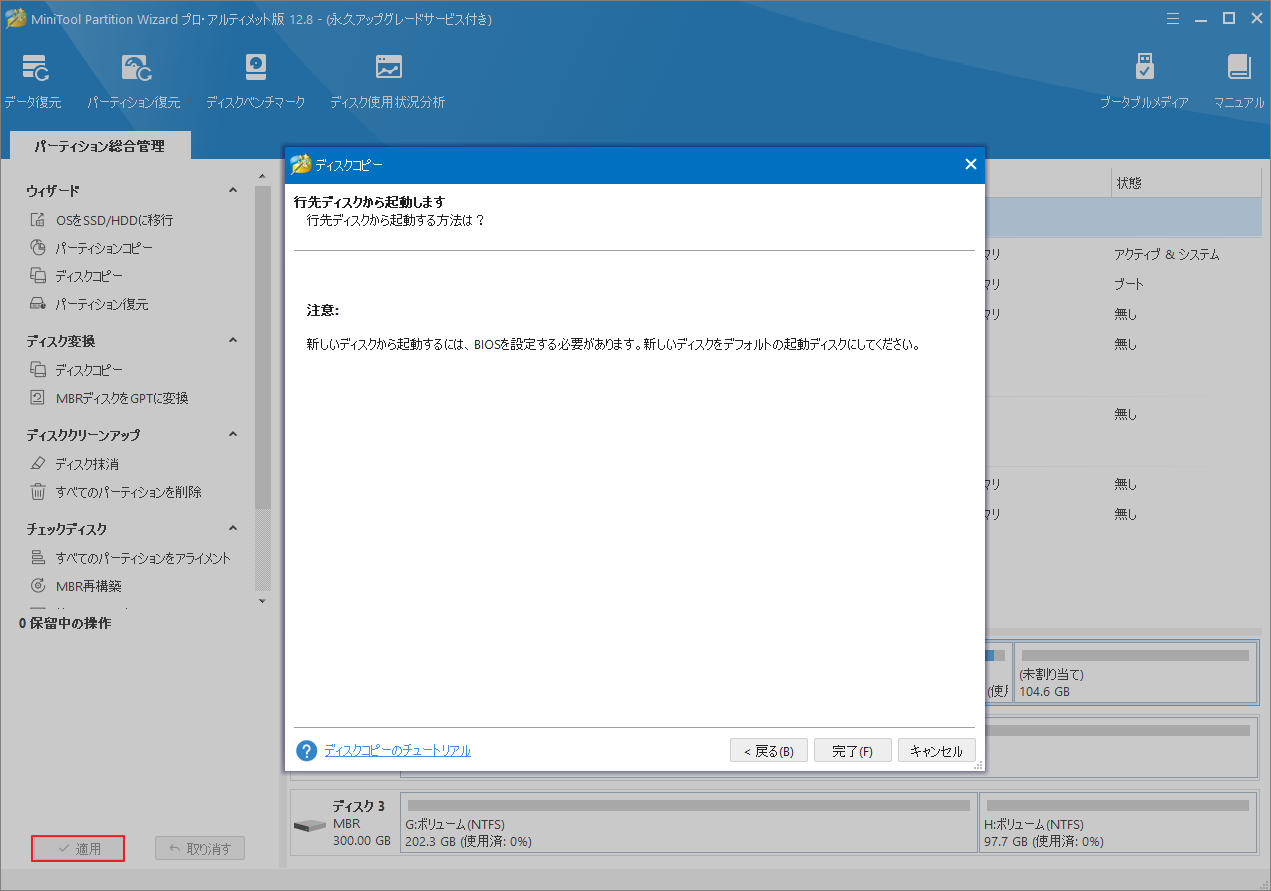
コマンド プロンプトでドライブをフォーマットする際に、不良セクターのせいで完了できない場合はあります。ここをクリックして、私たちとこのエラー解決策を議論しましょう。
結語
この記事は、コマンド プロンプトの「format」コマンドを実行する際に「フォーマット中に不良セクターが発生しました」というエラーが発生した場合の対処法を紹介します。このエラーに関して他の解決策があれば、ぜひ下のコメント領域にメッセージを残してください。
また、MiniTool Partition Wizardの使用中に何かご不明な点やご意見がございましたら、お気軽に[email protected]までご連絡ください。


