Windows 10でレジストリをバックアップおよび復元するには、どうすればいいですか?レジストリエディターでレジストリファイルを手動でバックアップおよび復元するか、システム復元ポイントを作成しますか?この記事で、MiniToolソフトウェアは無料のデータ復元、パーティション管理、Windowsシステムのバックアップおよび復元ソリューションを提供します。
Windowsレジストリファイルを変更する前に、まずバックアップしておくことお勧めしております。レジストリの編集時に何か問題が発生しても、バックアップファイルで簡単に復元できるからです。
一般に、Windows 10でレジストリファイルをバックアップおよび復元するには、次の3つの方法があります。①Windowsレジストリエディターで手動でバックアップします。②システムの復元ポイントを作成します。③第三者提供のバックアップソフトでバックアップします。(詳細については、次の内容でご説明いたします。)
また、クラッシュなどコンピューターを復元する必要がある場合に備えて、Windows 10のOSをUSBメモリまたは外付けハードドライブにバックアップすることもいいアイデアだと思います。ちなみに、無料版利用可能なMiniTool ShadowMakerは、オペレーティングシステム、ファイル&フォルダー、パーティション&ディスクを外付けハードドライブに簡単にバックアップできます。
Windows 10でレジストリファイルをバックアップする方法
Windowsレジストリエディターで手動でバックアップ
手順1. Windows + Rキーを押し、「ファイル名を指定して実行」ボックスにregeditと入力し、Enterキーを押してWindows 10でレジストリエディターを開きます。
手順2. Windows 10レジストリファイル全体をバックアップするには、「コンピューター」を右クリックして「エクスポート」を選択します。これにより、Windows 10レジストリの完全なバックアップが作成されます。
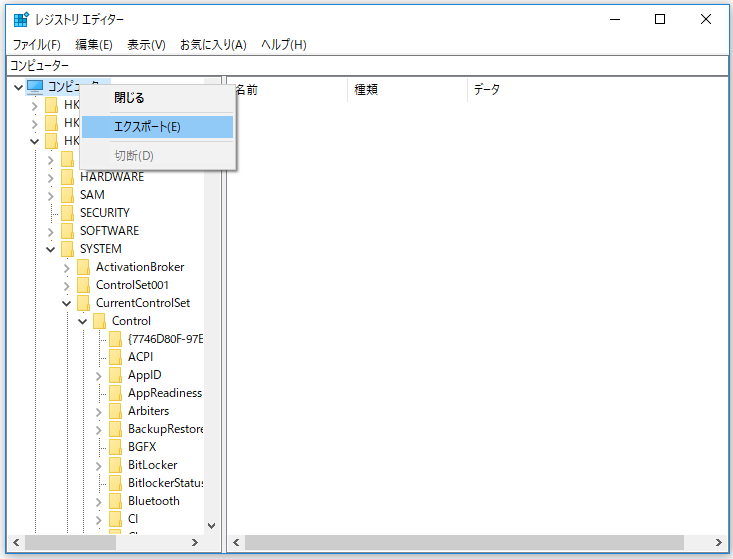
レジストリキーの一部だけをバックアップするには、目的のレジストリキーを選択し、「ファイル」「エクスポート」を順番にクリックします。そして、レジストリのバックアップファイルが.regファイルとして保存されます。
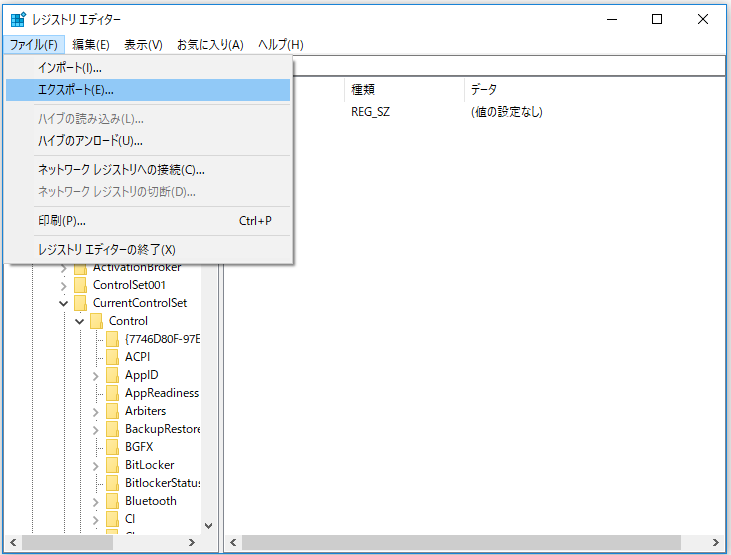
復元ポイントでレジストリをバックアップする方法
システム復元ポイントを作成して、Windows 10のレジストリをバックアップしてもいいです。
手順1. 「スタート」をクリックし、「復元ポイントの作成」と入力して、「復元ポイントの作成」を選択します。
手順2.これで、「システムのプロパティ」ウィンドウで「システムの保護」画面が見えます。システムドライブを選択して、「構成」ボタンをクリックします。「システムの保護を有効にする」オプションを選択して、「OK」をクリックします。システムの保護を有効にすることで、コンピューターを元に戻して、不要な変更を取り消すことができます。
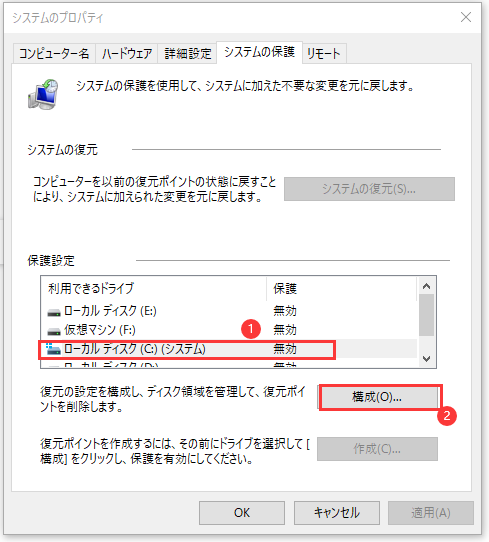
手順3. 「システムのプロパティ」ウィンドウに戻り、「作成」ボタンをクリックします。 説明を入力してから、「作成」をクリックしてシステム復元ポイントの作成を開始します。
システムの復元ポイントを作成すると、ほとんどのレジストリキーがバックアップされますが、一部のキーはバックアップされません。たとえば、
HKEY_LOCAL_MACHINE\System\ControlSet001\Control\BackupRestore\KeysNotToRestoreパスに移動すると、レジストリエディターでバックアップされていないキーが見えます。個人に合って、これらのキーを手動でバックアップしてください。
第三者提供のバックアップソフトでバックアップ
一部のバックアップソフトウェアを使用して、Windows 10のレジストリファイルをバックアップすることもできます。例えば、RegBak、RegKey、Registry Backup、Registrar Registry Managerなどです。
Windows 10でレジストリを復元する方法
必要に応じて、レジストリバックアップを使用してWindows 10レジストリを手動で復元するか、システムの復元を実行して、以前のレジストリ設定に戻します。
Windows 10でレジストリをバックアップする方法に基づいて、対応する方法でWindows 10でレジストリを回復できます。
バックアップファイルからレジストリを手動で復元する方法
以前に作成された.regレジストリバックアップファイルを使用して、以下の手順に従ってレジストリを復元します。
手順1.もう一度Windows + Rを押して「ファイル名を指定して実行」を開き、regeditと入力し、Enterキーを押してWindows regedit.exeを開きます。
手順2.次に、「ファイル」「インポート」を順番にクリックして、レジストリバックアップファイル–.regファイルを選択し、「開く」をクリックします。
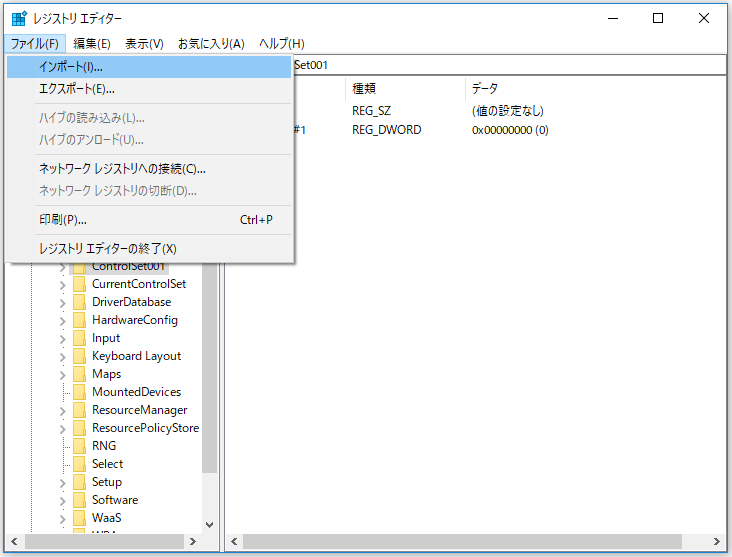
手順3.レジストリファイルのインポートが完了したら、レジストリエディターを閉じてコンピューターを再起動します。
復元ポイントでレジストリを復元する方法
システムの復元ポイントを作成したことがあるなら、Windows 10でシステムの復元を実行してレジストリを復元できます。
手順1. 「スタート」をクリックして、検索ボックスに復元ポイントの作成と入力し、「復元ポイントの作成」を選択して「システムの保護」画面を呼び出します。そして、システムの復元を選択してから、次の画面が見えます。
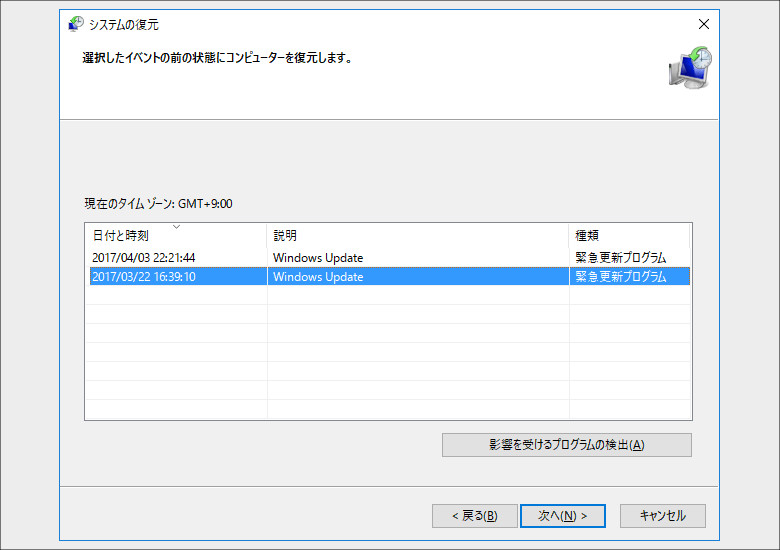
これで、コンピューターのレジストリキーと設定が、元の状態に戻ります。
レジストリのバックアップと復元(Windows 10)Twitterでシェア
コンピューターが起動しない場合、レジストリを復元する方法
レジストリの編集中のミスでコンピューターが起動できなくなった場合は、Windows回復環境に入り、システムの復元を実行してWindows 10を修復し、レジストリを回復することができます。
手順1. コンピューターの電源ボタンを3回して、Windows回復環境に入ります。
手順2.次に、トラブルシューティング→詳細オプションをクリックしてください。
手順3. 「システムの復元」オプションをクリックし、前に作成したシステムの復元ポイントの選択を続行して、ガイドに従ってWindows 10でシステムの復元を実行します。
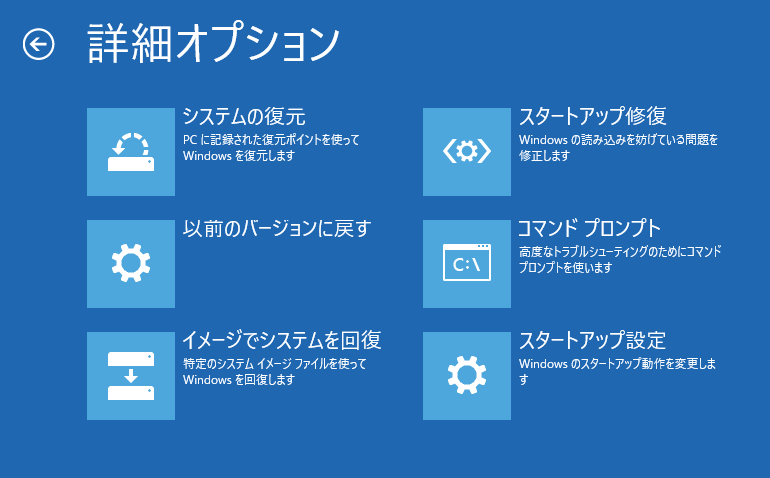
これで、Windows 10コンピューターシステムを復活させるだけでなく、レジストリキーと設定を回復することもできます。
関連記事:Windows 10/8/7でシステムの復元をしてからデータを復元する
コマンドプロンプトでレジストリを復元する方法
レジストリファイルの破損または紛失でコンピューターが起動しない場合は、Windowsコマンドプロンプトを使用してバックアップファイルでレジストリを復元することもできます。
手順1. Windows 10でコマンドプロンプトを起動します。上記と同じ手順でWinREに入り、「詳細オプション」ウィンドウを呼び出します。そして、「コマンドプロンプト」を選択して、コンピューターをコマンドプロンプト画面で起動させます。
手順2.正しいシステムドライブ文字を見つけたら、D:\などのコマンドを入力し、Enterを押して正しいシステムドライブに入ります。次に、cd d:\windows\system32と入力して、System32フォルダーに入ります。
手順3.レジストリバックアップファイルをRegBackフォルダーからconfigフォルダーにコピーします。レジストリバックアップファイルは、C:\Windows\System32\config\RegBackに保存されます。コマンドプロンプトを使用して、Windows 10のバックアップからレジストリを復元し続けるには、以下のコマンドラインを入力してみてください。各コマンドの後にEnterキーを押してください。最後のコマンドを入力したら、EnterキーとYキーを押して確認します。
- mkdir configBak
- copy config configBak
- cd configRegBack
- copy * ..*
最後に、exitと入力してコマンドプロンプトを閉じると、コンピューターが起動します。
つづいて、Windows 10レジストリのバックアップと復元の問題に関連するシステムのバックアップとデータ復元方法をご説明していきます。
レジストリの変更でコンピュータに問題が発生する場合、以下のガイドに従ってシステムを簡単に復元し、失われたデータを取り戻してみてください。
PCバックアップ&復元ソフト–MiniTool ShadowMaker
ご覧のように、レジストリの破損と紛失は、起動問題やデータ損失など、コンピューターに深刻な問題を引き起こす可能性があります。
そこで、今回はWindowsオペレーティングシステムとデータのバックアップに役立つ簡単かつ無料の方法をご紹介いたします。
プロの無料のPCバックアップソフトであるMiniTool ShadowMakerがWindowsシステム、ファイル、フォルダーを簡単な手順で簡単にバックアップできます。また、自動スケジュールバックアップと増分バックアップをサポートしています。MiniTool ShadowMakerを使用すれば、システムを以前の状態に簡単に復元できます。また、Windowsを起動してOSを復元したりデータをバックアップしたりできるように、起動可能なUSB ドライブを作成できるWinPEブータブルメディアビルダーも装備しています。
Windows 10/8/7にMiniTool ShadowMakerをダウンロードしてインストールし、以下の3つの簡単な手順に従ってオペレーティングシステムのバックアップを作成するか、重要なファイルとフォルダーを外付けハードドライブにバックアップしませんか?
MiniTool ShadowMaker Trialクリックしてダウンロード100%クリーン&セーフ
手順1. MiniTool ShadowMaker試用版を起動して、メインインターフェイスに入ります。
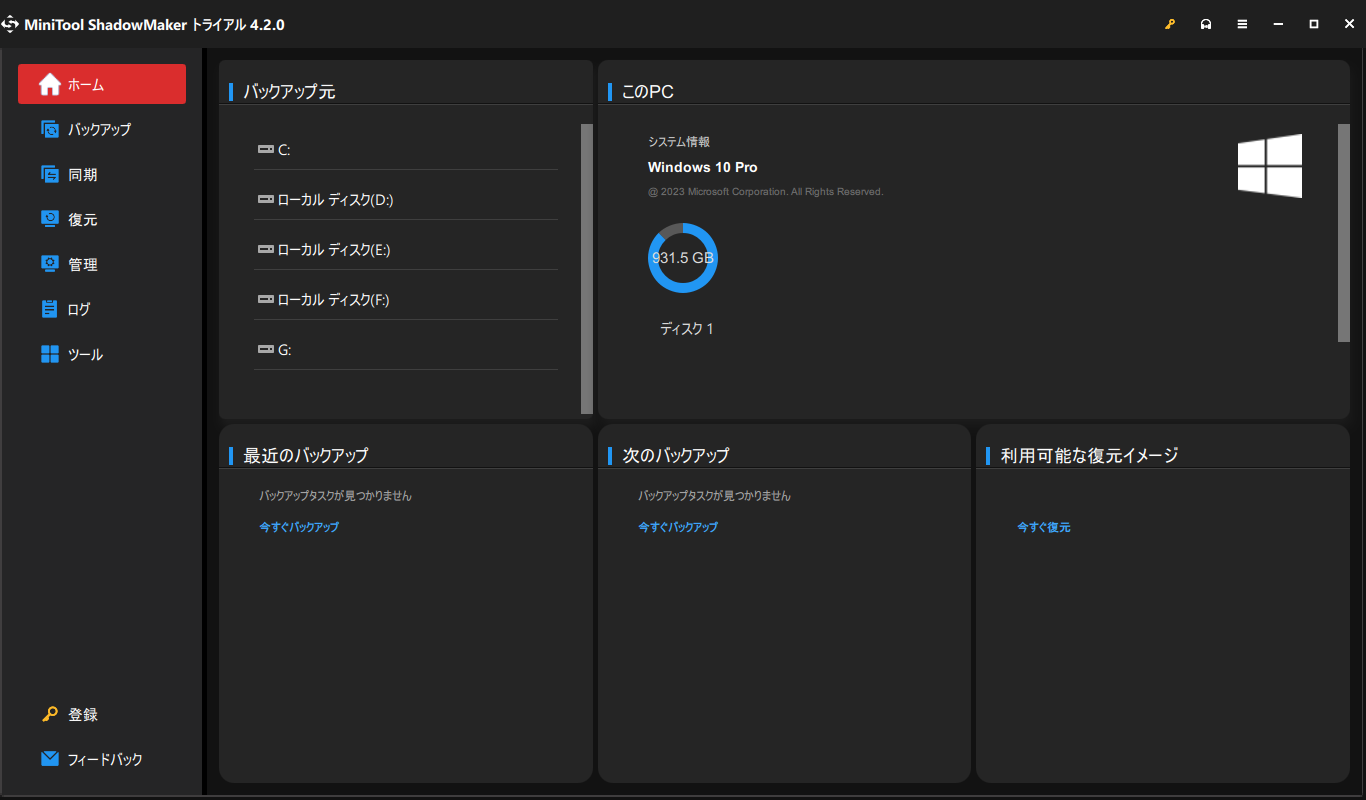
手順2.次に、左側の「バックアップ」 モジュールをクリックし、「ソース」セクションをクリックし続けます。 ポップアップウィンドウで、バックアップするデータのタイプを選択します。 オペレーティングシステムをバックアップする場合は、「ディスクとパーティション」をクリックして、システム関連のドライブを選択してください。 特定のファイルとフォルダーをバックアップする場合は、「フォルダーとファイル」をクリックしてください。
手順3.次に、メイン画面に戻り、「バックアップ先」をクリックして、保存場所を選択します。 完了したら、「今すぐバックアップ」ボタンをクリックして、OSまたはファイル/フォルダーのバックアップを開始します。
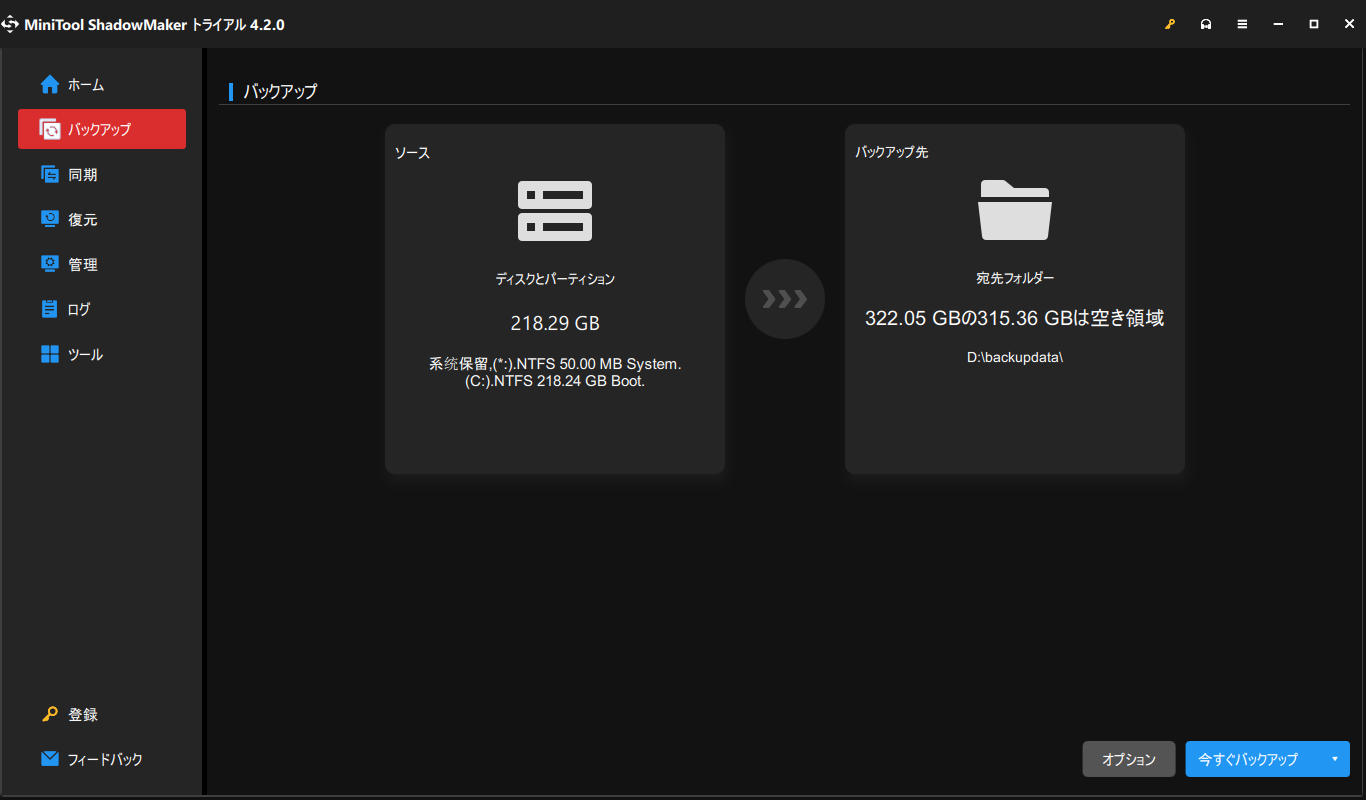
MiniTool ShadowMakerを使用すると、必要なときにシステムを簡単に復元し、データを安全に保つことができます。
レジストリの破損/紛失が原因のデータ紛失に対応
レジストリの破損/紛失でWindows 10コンピューターの一部のデータが失われた場合、利用可能なMiniTool Partition Wizardがちょうど役に立ちます。
Windows 10/8/7向けのプロのデータ復元ソフトとして、コンピューター、外付けハードドライブ、SSD、USBメモリ、SDカードなどから削除/失われたファイルを簡単に復元できます。また、100%安全で使いやすくて、素人にやさしいです。
MiniTool Partition Wizard Pro Demoクリックしてダウンロード100%クリーン&セーフ
手順1. Windows 10/8/7コンピューターでMiniTool Partition Wizardをインストールして、実行します。「データ復元」機能を選択してください。
手順2.次に、コンピューターのハードドライブのあるドライブを選択してから「スキャン」ボタンをクリックして、スキャンプロセスを開始します。失われたデータの元の保存場所かわからない場合は、ハードディスク全体を選択してください。
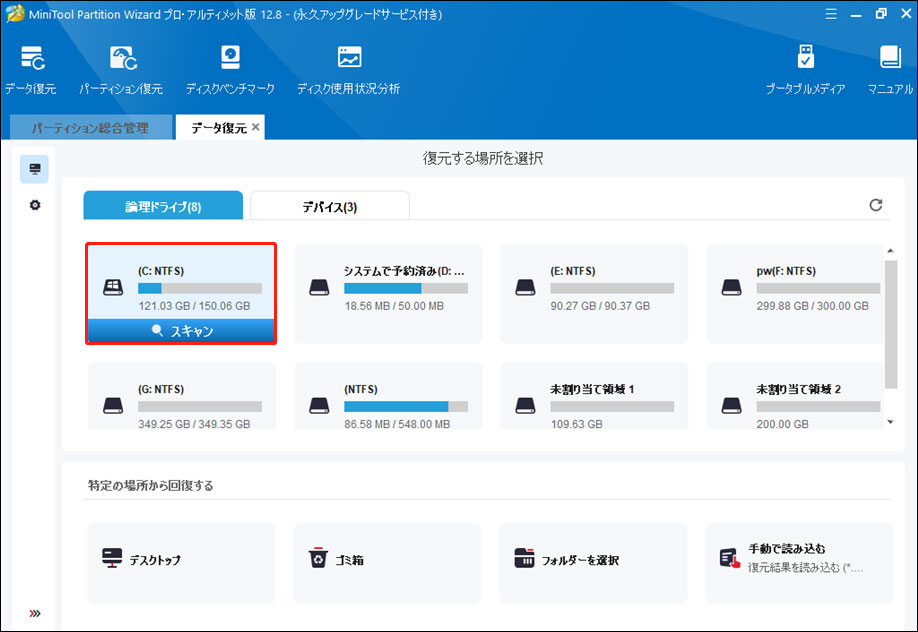
手順3.スキャンプロセスが完了したら、スキャン結果を確認して必要なファイルを見つけ、「保存」ボタンをクリックして、新しい保存場所を選択します。 データの上書きを防ぐために、回復したファイルを別のドライブまたはデバイスを保存してください。上書きされたファイルがはほとんど復元不能ですから。
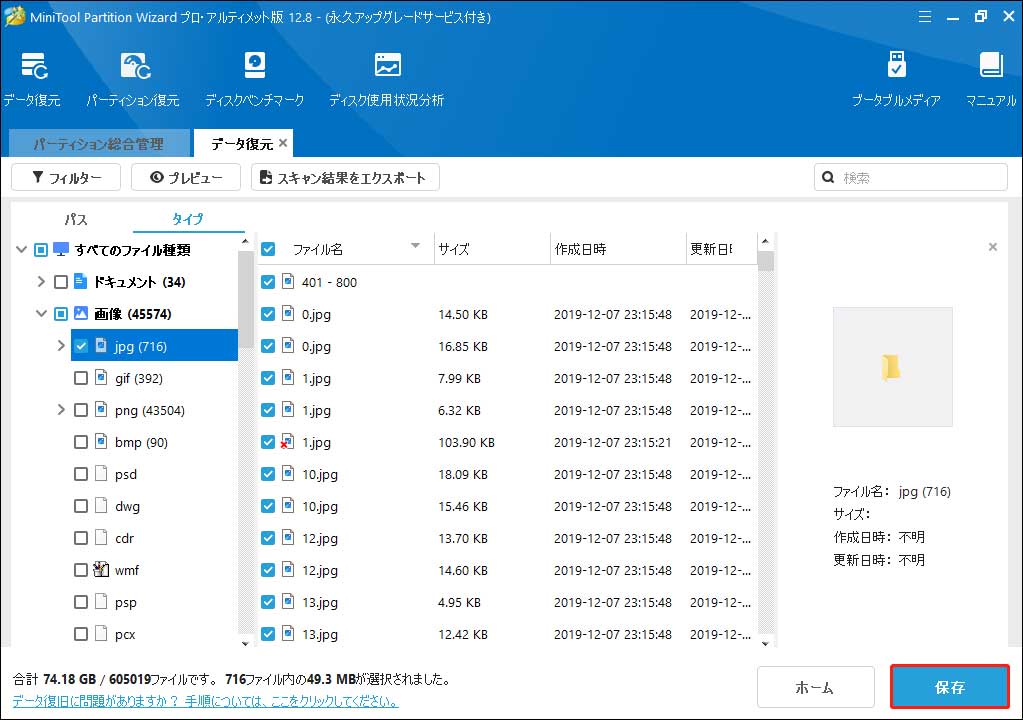
PCが起動しないときにデータを回復するには、『起動できないPCからデータを復元する方法』を参照してください。
レジストリのバックアップと復元(Windows 10)Twitterでシェア
よくある質問
2.その後、USBを別のコンピューターに接続して、コンピューターでレジストリエディターを開きます。
3.レジストリエディターで「ファイル」「インポート」をクリックし、.regファイルを選択してレジストリをこのコンピューターにコピーします。
結語
レジストリのバックアップと復元についての説明がこれで終わります。少しでもお役に立てればうれしいです。
また、MiniTool Partition Wizardについてご質問がありましたら、お気軽に[email protected]までお問い合わせください。
