Windowsシステムを起動する時にクラッシュしてしまい、「APC INDEX MISMATCH」というブルースクリーン エラーが発生します。このエラーの原因と対処法はどうなりますか?今回はMiniTool より詳しく紹介したいと思います。
APC INDEX MISMATCHとは
APC INDEX MISMATCHとは何ですか?このエラーメッセージについては特定の定義はないが、次の状況ではAPC INDEX MISMATCH BSODが発生する可能性があります。
- 状況1:古いバージョンからWindows 10にアップグレードする。
- 状況2:新しいハードドライブまたはソフトウェアをインストールする。
- 状況3:PCを強制的に再起動する。
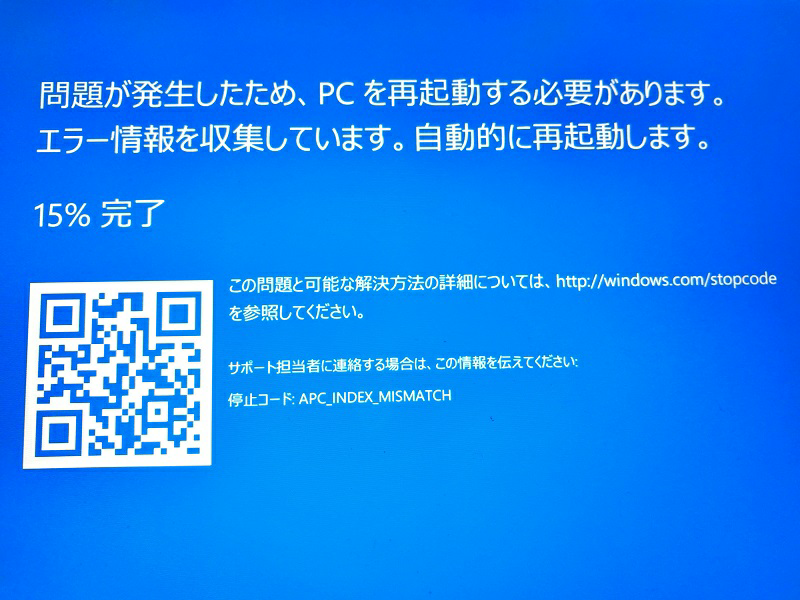
引き続き、APC INDEX MISMATCH BSODが発生する原因は以下のとおりまとめてみました。
- 原因1:デバイスドライバーが正しく構成されていない、古い、または破損しています。
- 原因2:WindowsシステムファイルまたはWindowsオペレーティングシステム関連のプログラムファイルがウイルスまたはマルウェアの感染によって破損しています。
- 原因3:Windowsオペレーティングシステムに関連するソフトウェアまたはドライバーをインストールした後、システムファイルが破損または削除されました。
- 原因4:新しいハードウェアのインストール後のドライバーの競合。
- 原因5:アプリとゲームを頻繁にインストールまたはアンインストールしています。
ちなみに、このエラーメッセージが表示されたら、0x0000001、0xC6869B62、0x97503177、0x02A7DA8AなどのWindowsストップコードが付随している場合があります。
APC INDEX MISMATCHエラーを修正する5つの方法
- 解決策1:Windowsアップデートを実行する
- 解決策2:システムファイルチェッカーでシステムファイルをチェックする
- 解決策3:ドライバーを更新するか、再インストールする
- 解決策4:Realtek HD Audio Managerの起動を無効にする
- 解決策5:Windowsをリセットまたは再インストールする
以下はシステムをセーフモードで起動する方法を紹介していきます。
ステップ1、PCの電源を切ってから入れ直します。Windows 10が起動し始めたら、すぐに「F8」キーを押します。これにより「オプションの選択」画面が開きます。
ステップ2、オプションの選択画面で「トラブルシューティング」メニューをクリックし、「トラブルシューティング」画面で「詳細オプション」メニューをクリックします。続いて、詳細オプション画面で、最下部の「その他の修復オプションを表示」メニューをクリックします。すると、切り替わった詳細オプション画面で、「スタートアップ設定」メニューを選択します。
ステップ3、スタートアップ設定画面で「再起動」ボタンをクリックすると、再起動後に、新しいスタートアップ設定画面が開きます。
ステップ4、このスタートアップ設定画面には、3つのセーフモードオプションが表示されるので、F5または5を押して「セーフモードとネットワークを有効にする」を選択します。
解決策1、Windowsアップデートを実行する
現在のWindowsバージョンがハードウェアまたは特定のソフトウェアと互換性がないかもしれません。以下の手順を従ってWindowsアップデートを実行して、この問題を解決しましょう。
ステップ1、Win+Iキーを押して「設定」画面を開きます
ステップ2、「更新とセキュリティ」を選択します。
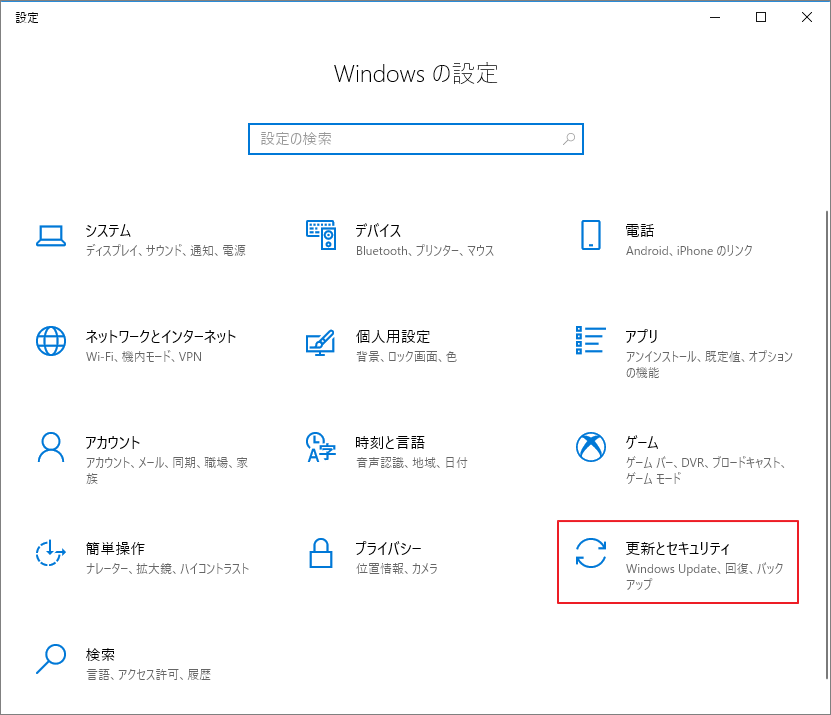
ステップ3、「Windows Update」タグに移動し、右側で「更新プログラムのチェック」をクリックします。
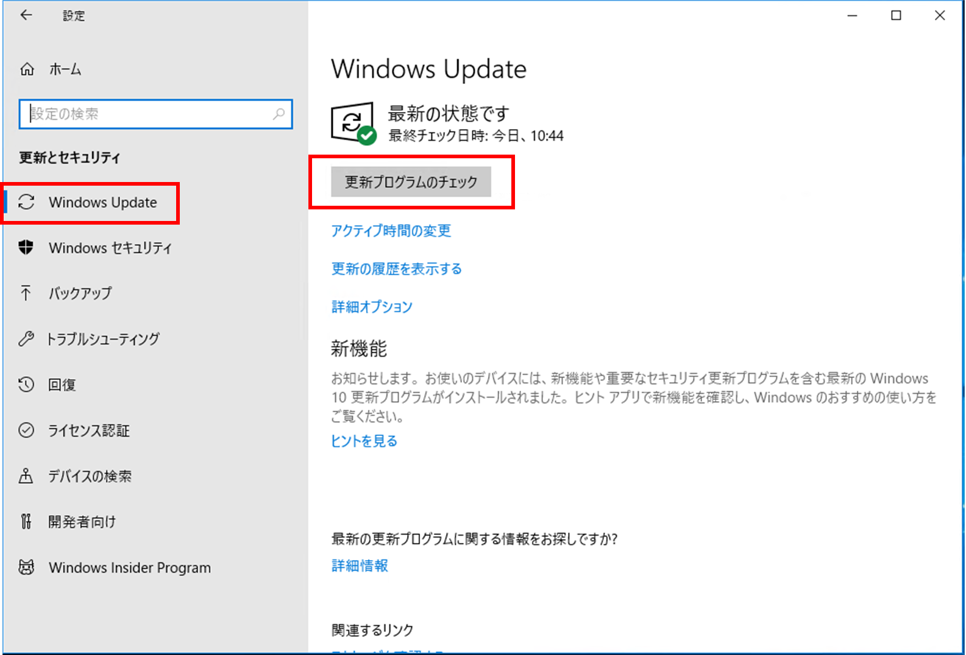
ステップ4、コンピューターの状態に応じてメッセージが表示されます。
新しい更新プログラムがある場合は、「更新プログラムを確認しています…」 に続き、「更新プログラムをインストールする準備をしています」、「更新プログラムをダウンロードしています」、「インストール中」 などのメッセージが表示され、ダウンロードおよびインストールが実行されます。しばらくお待ちください。
解決策2、システムファイルチェッカーでシステムファイルをチェックする
システムファイルチェッカーまたはSFCは、すべての最新バージョンのWindowsに組み込まれているツールです。 このツールは、Windowsインストールで破損したシステムファイルを修復するのに役立ちます。
sfc / scannowコマンドは、損傷され、置き忘れたWindowsシステムファイルをスキャンして見つけます。システムファイルをチェーンするには、次の手順を従ってください。
ステップ1、Win+Sの検索ボックスでコマンドプロンプトを入力します。結果から「コマンド プロンプト」を右クリックして展開メニューから「管理者として実行」を選択します。
ステップ2、sfc / scannowと入力し、Enterキーをクリックしてこのコマンドを実行します。
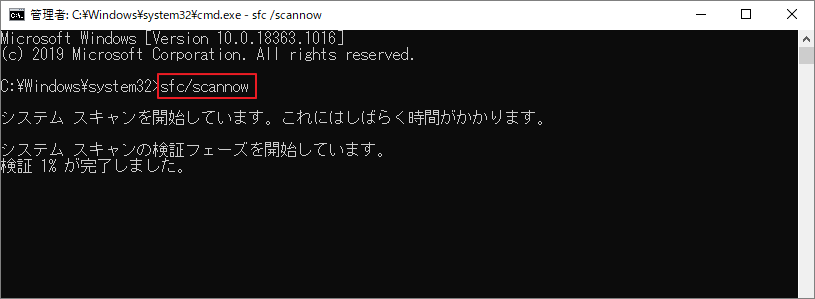
解決策3、ドライバーを更新するか、再インストールする
PCに新しくインストールされたデバイスがコンピュータと完全に互換性がない可能性があります。 この場合、互換性の問題を回避するために、インストールされているデバイスが最新のドライバーを使用していることを確認してください。 したがって、今すぐダイバーを更新する必要があります。
次にはドライバーを更新する方法を紹介していきます。
ステップ1、Win+Xキーを押した後「デバイスマネージャー」をクリックします。
ステップ2、デバイスマネージャーのリスト画面で、「不明なデバイス」を見つけて右クリックメニューから「ドライバソフトウェアの更新」をクリックします。
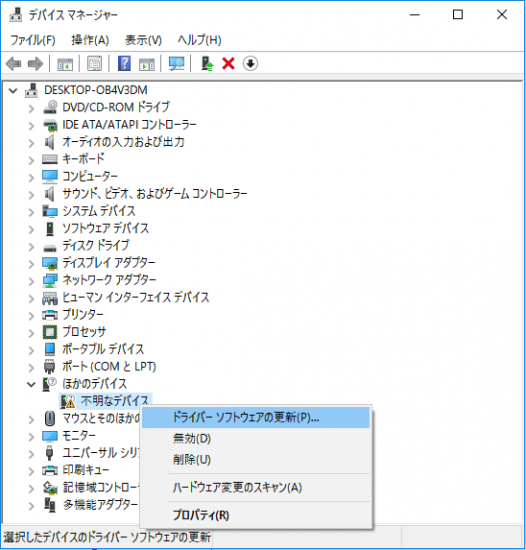
ステップ3、「ドライバソフトウェアの更新」画面が起動するので、「自動的に更新されたドライバソフトウェアを検索します(S)」または「コンピュータを参照してドライバソフトウェアを検索します(R)」を選択して更新開始します。
最近のドライバーの更新後にAPC INDEX MISMATCHに達した場合は、ドライバを元に戻してこのエラーのトラブルシューティングを行うことができます。
ステップ1、問題のあるドライバをダブルクリックしてドライバのプロパティ画面に入ります。すると、「ドライバ」タブに移動します。
ステップ2、「ドライバー」タブをクリックし、下の「ドライバーを元に戻す」ボタンを押して「OK」をクリックします。
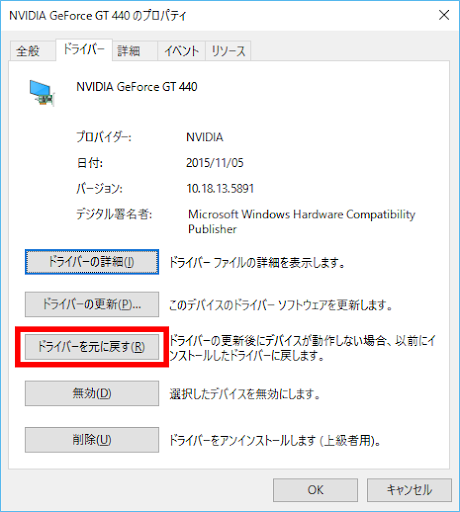
ステップ3、PCを再起動して、Windowsが正常に起動するかどうかを確認します。
ドライバーの更新が失敗し、「ドライバーを元に戻す」オプションが利用できない場合は、問題のあるドライバーを再インストールする必要があります。デバイス製造のWebサイトにアクセスして、入手可能な最新のドライバーをダウンロードしてください。
解決策4、Realtek HD Audio Managerの起動を無効にする
ステップ1、Ctrl、Shift、Escを同時に押してタスクマネージャーを実行します。
ステップ2、タスクマネージャにアクセスしたら、「スタートアップ」タブに移動します。
ステップ3、スタットアップ項目が全てリストされるので、Realtek HD Audio Manager関連のプログラムを右クリックして「無効化」を選択します。プログラムはリストに¥存在しない場合は、Windowsのスタットアップ項目を全て無効にしてください。
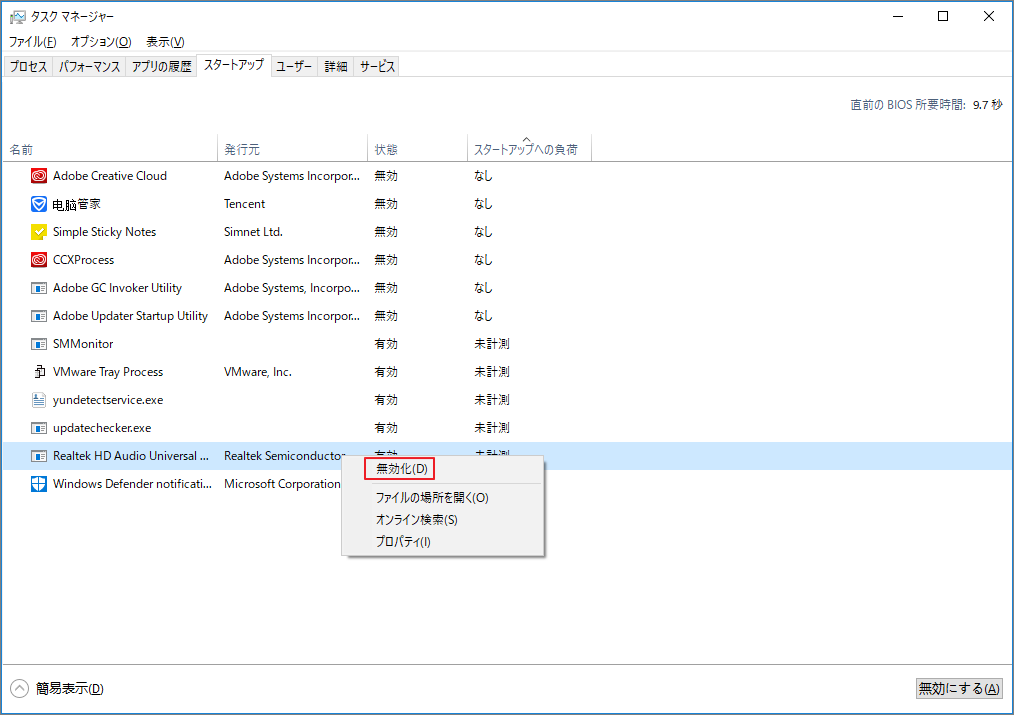
ステップ4、タスクマネージャを閉じて、コンピュータを再起動します。
解決策5、Windowsをリセットまたは再インストールする
上記すべての解決策がエラーのトラブルシューティングに役立たない場合は、Windowsをリセットまたは再インストールする必要があります。 ただし、こうする前に、システムパーティションで失われたデータを回復してバックアップした方がいいです。
起動できないWindowsからデータを回復するには、専門なサードパーティーソフトウェアMiniTool Partition Wizardプロ アルティメット版を利用することができます。
起動できないPCをブートする
Windowsは正常に起動できないため、MiniTool Partition Wizardを利用してブータブルメディアを作成する必要があります。
ステップ1、USBフラッシュドライブを使用してブータブルメディアを作成した後、正常に起動できないPCに差し込みます。
ステップ2、コンピューターをブータブルUSBから起動し、自動的にMiniTool Partition Wizardのメインインターフェースに入ります。
データの回復作業を行う
ステップ1、ブータブルメディアを利用して、回復環境でMiniTool Partition Wizardを起動したら、画面左上の「データ復元」ボタンをクリックします。
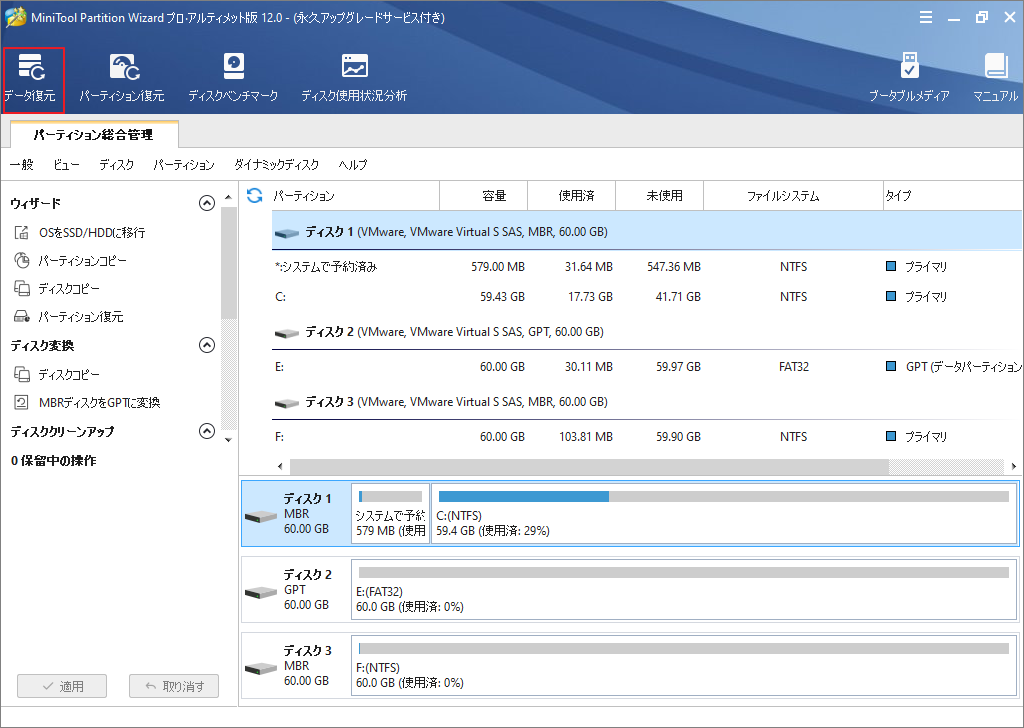
ステップ2、次の画面でコンピューター上のすべてのパーティションが表示されます。紛失データが元に保存されているパーティションを選択して「スキャン」をクリックします。
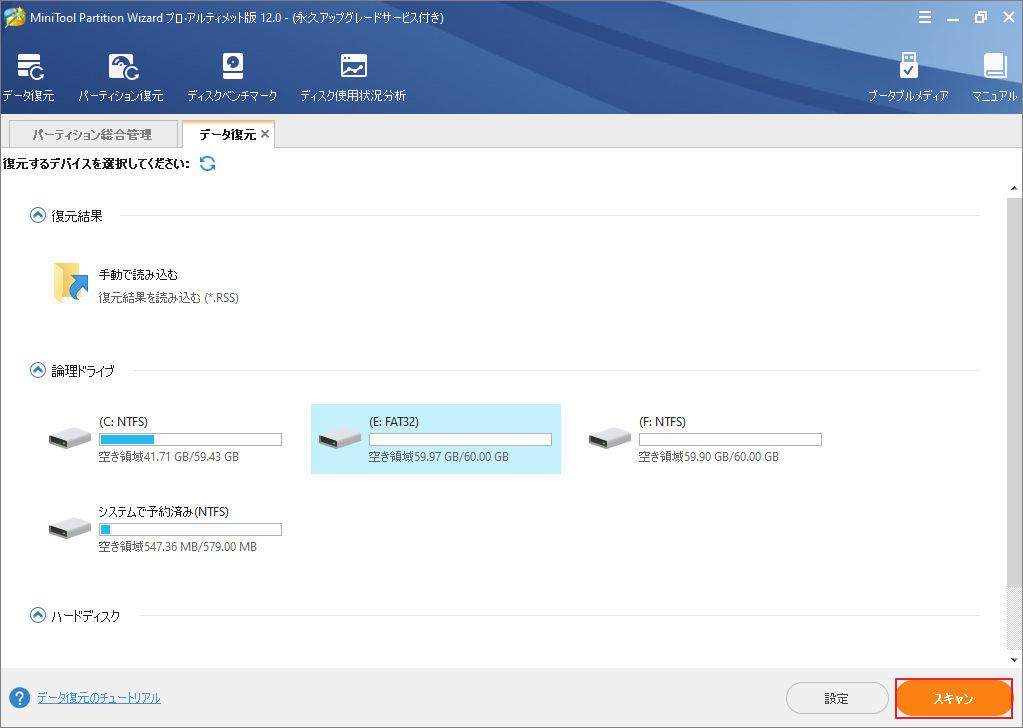
ステップ3、スキャンプロセスがかかる時間はパーティションのサイズとデータ量によって異なります。プロセスが終了した後、パーティションの既存ファイルと紛失されたファイルは全てリストされます。回復したいデータを選択して「保存」ボタンをクリックします。
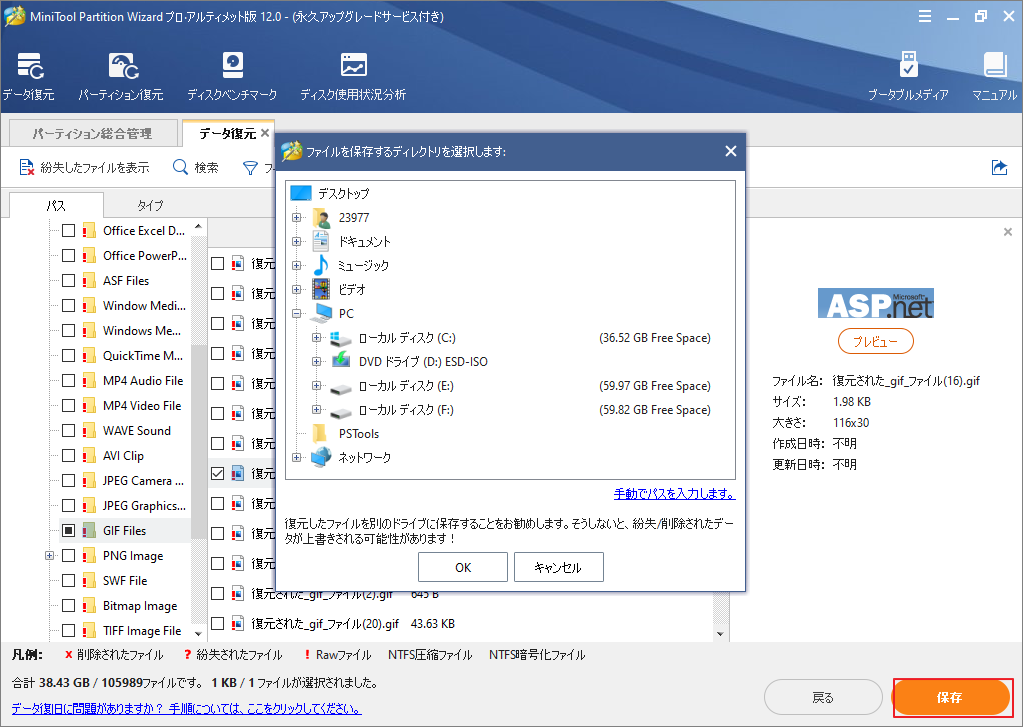
これで、正常に起動できないPCからデータを回復する手順は終わります。
続いて、Windowsのリセットを行います。次の手順を従ってください。
- Windowsインストールメディアでコンピューターを起動します。
- 「コンピュータを修復する」選択します。
- 「トラブルシューティング」をクリックします。
- 詳細オプション画面が現れますので、「システムの復元」をクリックします。
結語
この記事はWindowsシステムでAPC_INDEX_MISMATCHブルースクリーン エラーが発生する場合の対処法を紹介しました。少しでもお役に立ちましたら幸いでございます。また、もしMiniToolについて何かご質問/ご意見がありましたら、お気軽に[email protected]までご連絡ください。
APC INDEX MISMATCHについてよくある質問
通常、このエラーは不適切に作成されたドライバーが誤ってAPCを実行した後に発生されます。<
- デバイスドライバー:正しく構成されていない、古い、または破損している。 新しいハードウェアのインストール後に競合しています。
- Windowsシステムファイル:ウイルスやマルウェアの感染によって破損または損傷したり、Windowsオペレーティングシステムに関連するソフトウェアやドライバーをインストールした後に削除されたりします。
- 不適切な操作:アプリの頻繁なインストールとアンインストール。

