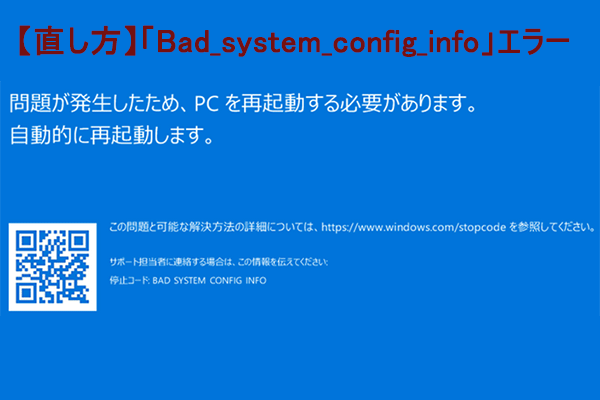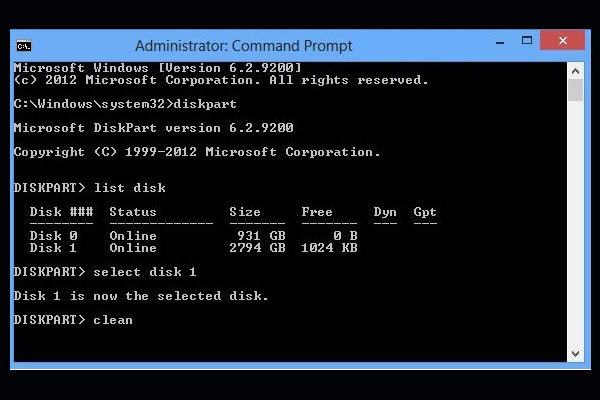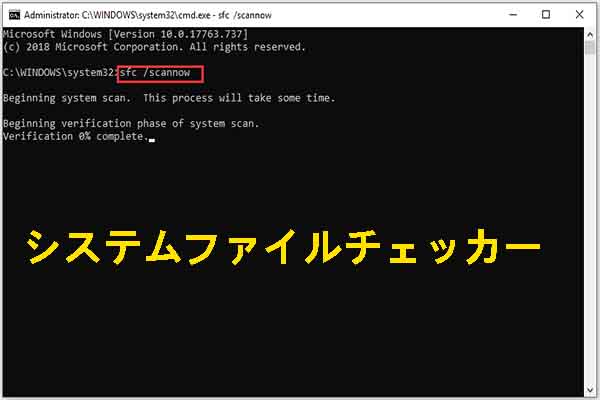システムで予約済みのパーティションの役割を知っていないので、誤ってそれを削除してしまった人がいると思います。この記事はMiniTool Partition Wizardションを回復する方法を説明します。
現在、一部のWindowsユーザーは、システム障害を引き起こす可能性があることを意識していないので、誤ってまたは意図的にシステムで予約済みのパーティションを削除してしまいます。その後、後悔して、急いでシステムで予約済みパーティションを復元する方法を見つけます。
同じ問題にぶつかったことがありますか。役立つ解決方法を見つけましたか。この記事で解決策を説明します。
解決策1:パーティション復元ツールを使用
削除してしまったシステムで予約済みのパーティションを復元するには、プロなツールを頼るのは最も簡単で効果的な方法です。ここでは、世界中で普及しているディスクパーティション管理ソフトウェアであるMiniTool Partition Wizardプロ版を使用することを強くお勧めします。現在、20,000,000件以上のダウンロード数があります。そのユーティリティを使用すると、ダイナミックディスクをベーシックディスクに変換したり、システムをSSDに移行したり、クラスタサイズを変更したり、NTFSをFAT32に変換したり、MBRディスクをGPTディスクに変換したりすることができます。
削除してしまったシステムで予約済みのパーティションを復元する場合、MiniTool Partition Wizardプロ版は、パーティションの復元という完璧な機能を提供します。その機能は、人為的ミス、ウイルス攻撃、停電などによって失われた/削除されたパーティションを回復する場合に便利です。MiniTool Partition Wizardプロ版は、起動可能なメディアの作成に役立つブータブルメディアビルダ機能を提供します。その機能を使って、システムで予約済みのパーティションが削除され、コンピュータの起動に失敗した場合でも、失われたパーティションを回復できます。
永久無料アップグレードサービス付きの強力なパーティションマネージャーを利用するには、次のボタンを押してください!
システム予約領域を復元する操作の詳細を参照してください。
準備作業:
「ブータブルメディア」機能を使用してブータブルディスクを作成し、作成したブータブルディスクからPCを起動します。
次に、削除されたシステムで予約済みのパーティションを復旧します。
①WinPE環境でMiniTool Partition Wizardを実行して、「パーティションの復元」を選択します。
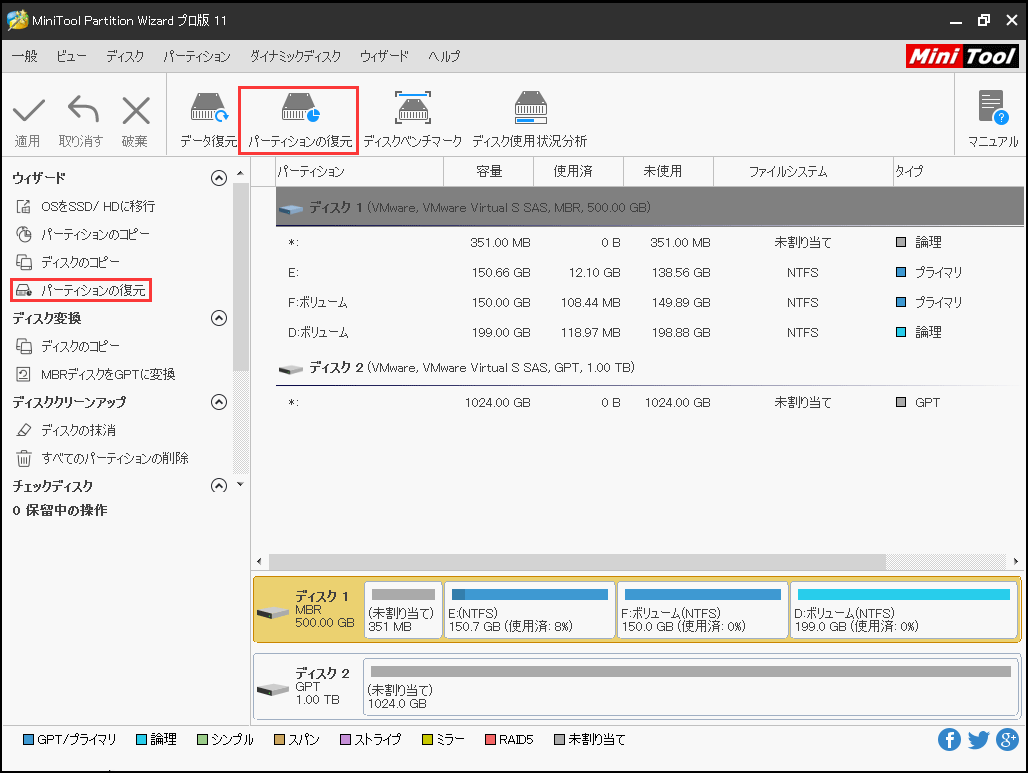
②ようこそページに会った場合、ジャンプしてください。
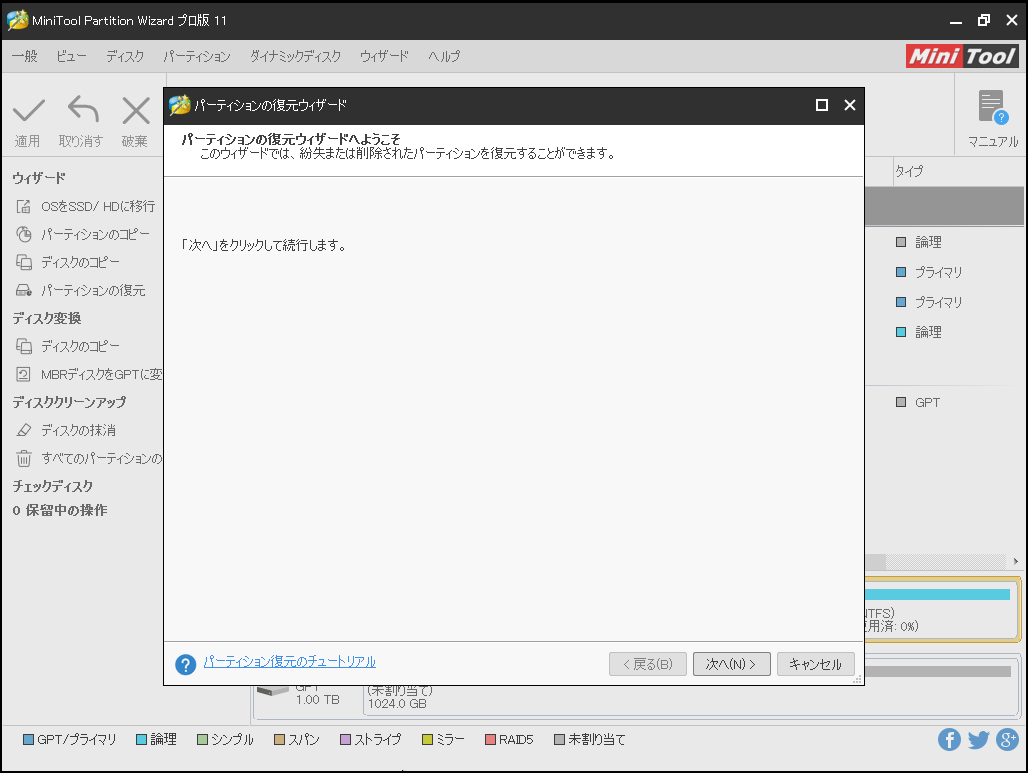
③削除されたシステムで予約済みのパーティションを格納したシステムディスクを選択します。
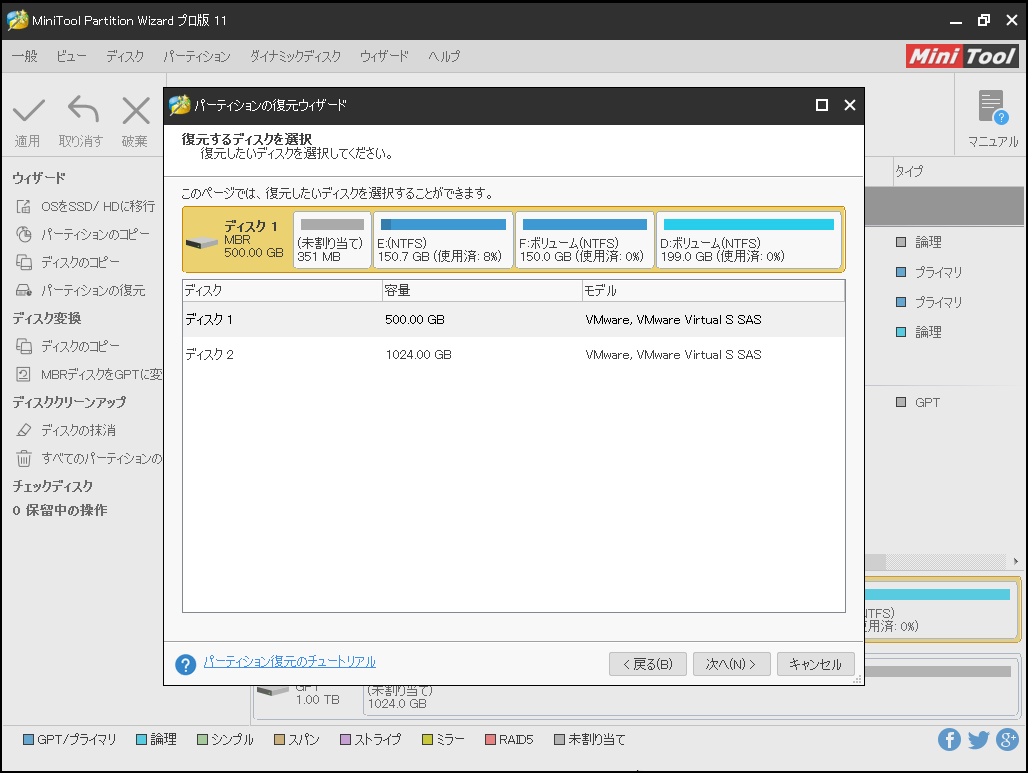
④次に、スキャン範囲を選択する画面が表示されます。専門家でない場合は、前の2つのオプションのいずれかを選択し、「次へ」をクリックして続行してください。
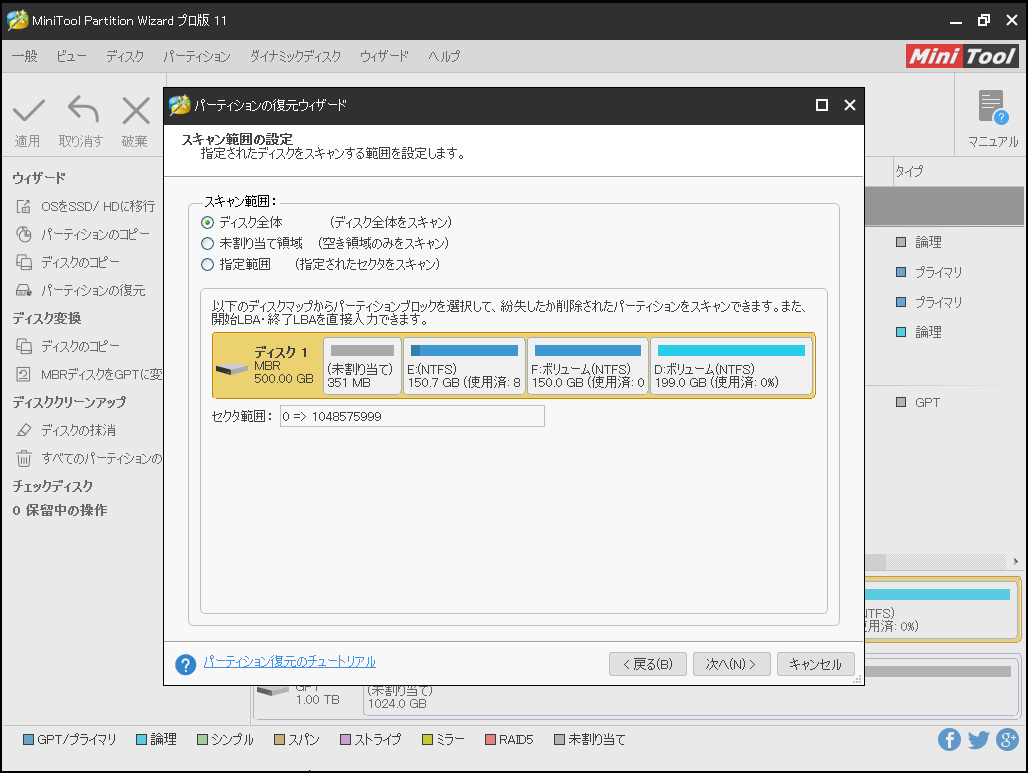
⑤スキャン方法を選択し、[次へ]をクリックします。
クイックスキャン:失われた/削除された連続のパーティションを素早く見つけます。プログラムが失われた/削除されたパーティションを検出すると、パーティションの最後にジャンプして、他の失われた/削除されたパーティションのスキャンを続行します。
フルスキャン:指定したスキャン範囲のすべてのセクタをスキャンします。クイックスキャンで紛失/削除されたパーティションが見つからない場合は、代わりにフルスキャンを試してください。
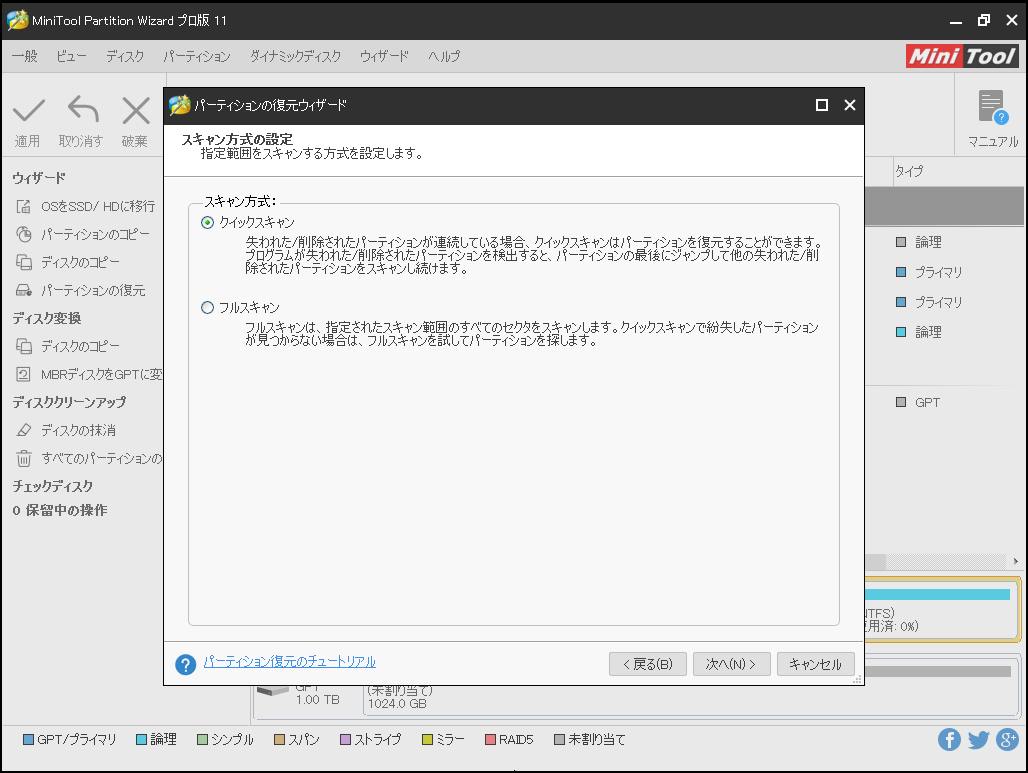
⑥しばらくすると、パーティションの復元ウィザードがスキャン結果を表示します。システムで予約済みというラベルの付いたパーティションがあり、その状態は紛失/削除です。明らかに、そのパーティションは回復しようとしているパーティションです。必要なすべてのパーティションにチェックを入れて、「完了」を押します。
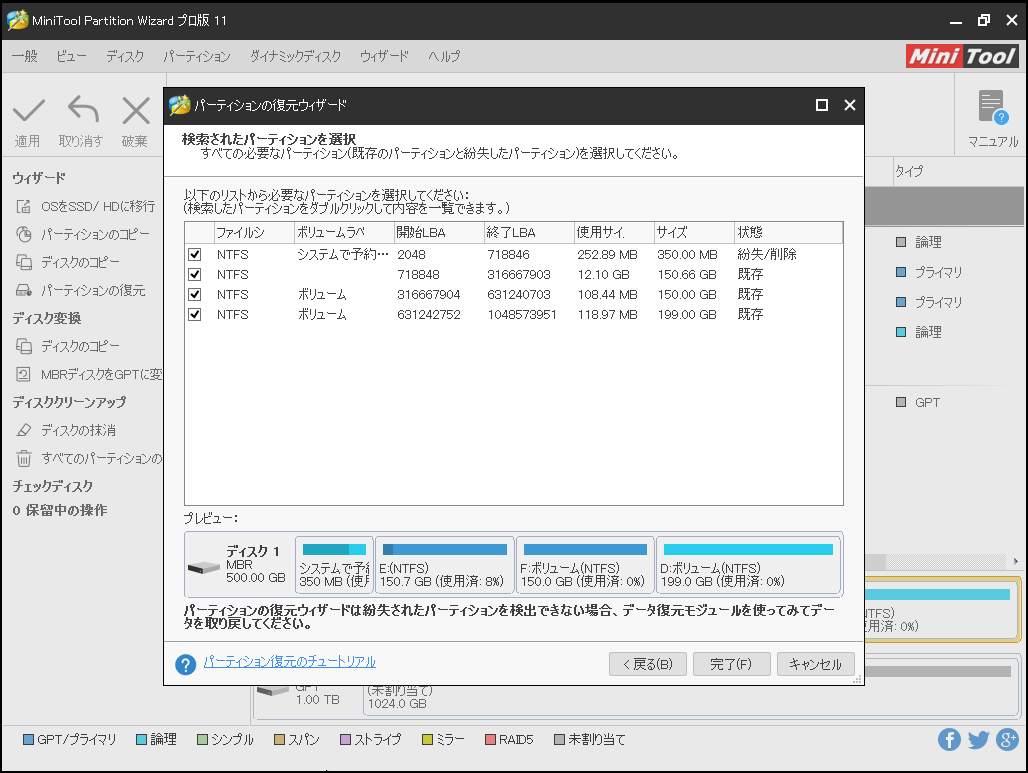
⑦メイン画面では、システムで予約済みのパーティションが復元されることをプレビューできます。「適用」ボタンをクリックして、誤って削除されたシステムで予約済みのパーティションの復元を開始します。
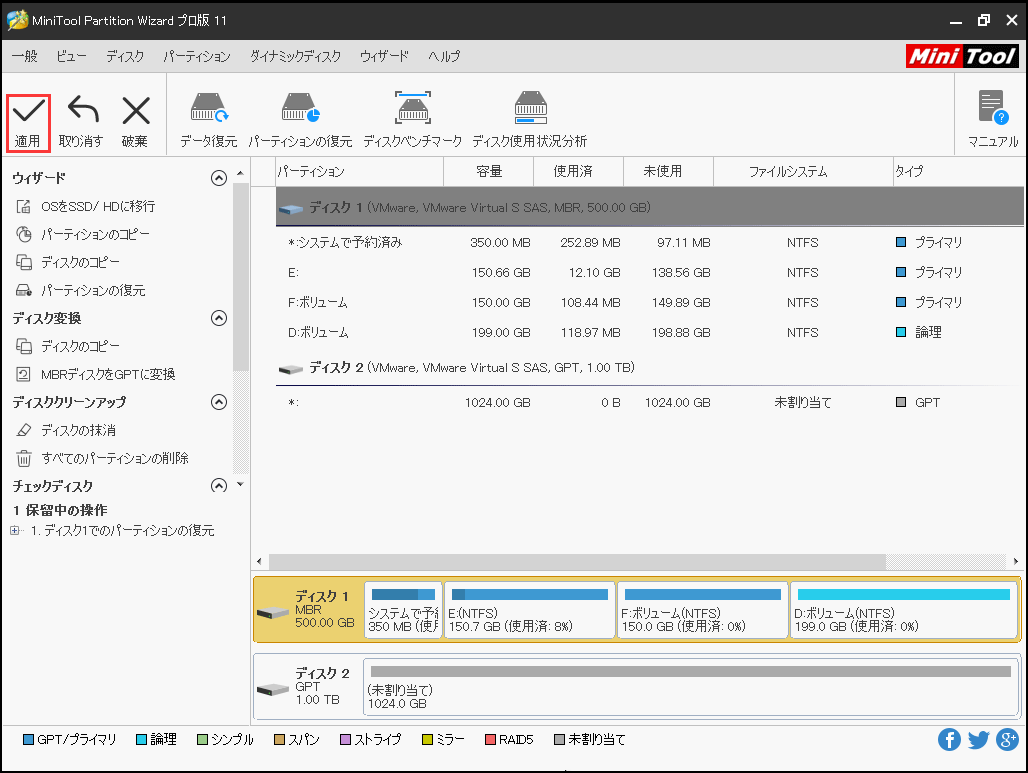
⑧しかし、終わっていません。もう1つ必要なことがあります。見つかったシステムで予約済みのパーティションを選択し、機能リストから「アクティブに設定」を選択します。最後に、「適用」ボタンをもう一度押すと、その変更が実行されます。
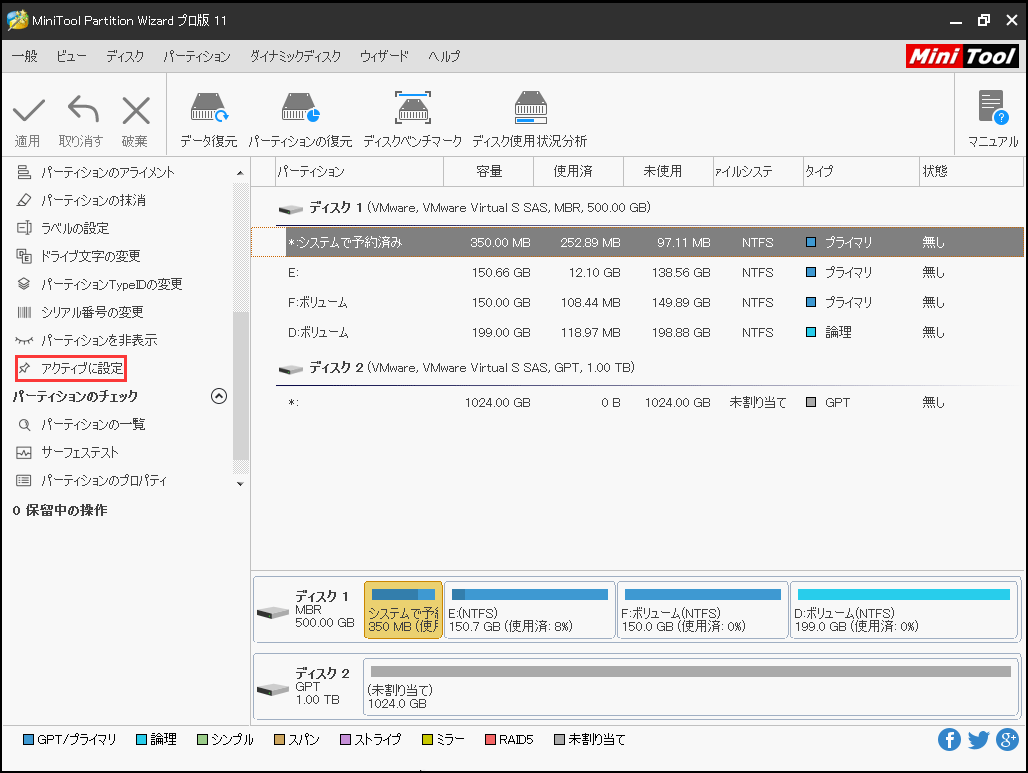
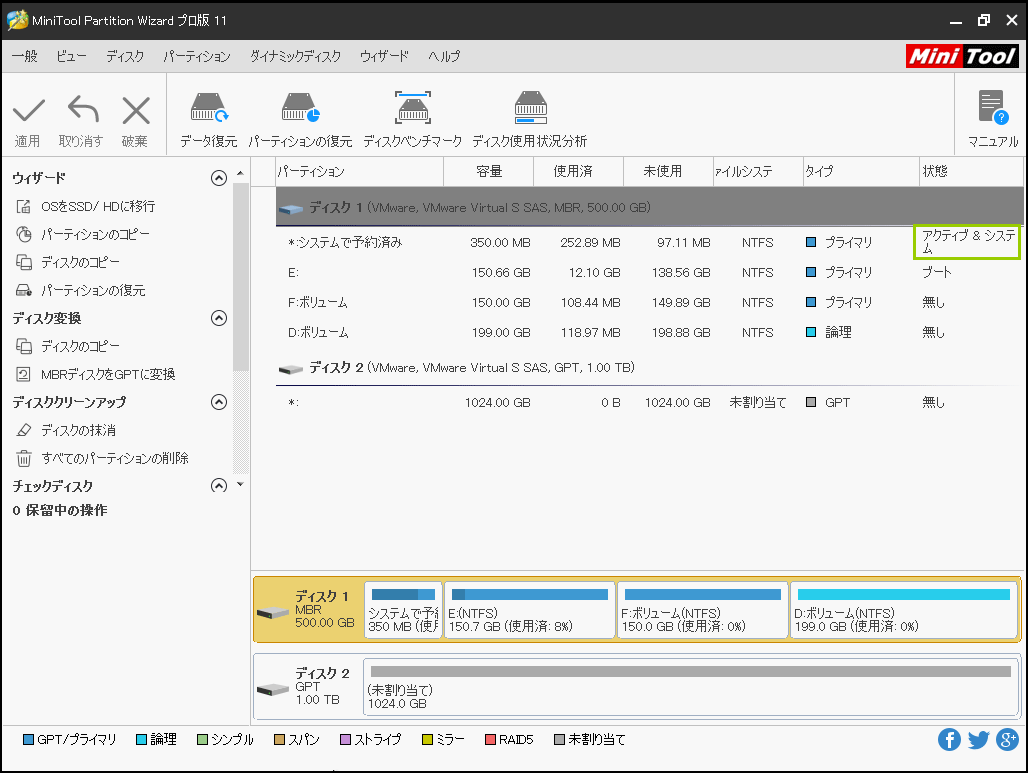
MiniTool Partition Wizardで作成したWinPE環境を終了し、システムディスクからPCを再起動してください。
MiniTool Partition Wizardを利用して誤って削除してしまったシステムで予約済みのパーティションを復元しました。この素晴らしいツールを皆さんと共有します。Twitterでシェア
解決策2:システムパーティションを再構築
ここでは、システムで予約済みのパーティションを再構築する方法を紹介します。無料で失われたパーティションを復元したい場合は、この方法を試してください。Windowsインストールディスクが必要です。下記の手順に従ってください。
準備:
Windowsインストールメディアを使用してコンピュータを起動します。最初のインストール画面で、Shift + F10キーを押してコマンドプロンプトを表示します。
コマンドプロンプトで下記のコメントを入力してください。
ステップ1:
bootrec /fixmbr
ステップ2:
diskpart
select disk 0
list partition
select partition n (n はWindows OSパーティションです)
active
exit (diskpartを終了)
ステップ3:
bootrec /fixboot
ステップ4:
bootrec /rebuildbcd
より理解しやすいように、次の画像を表示してください。
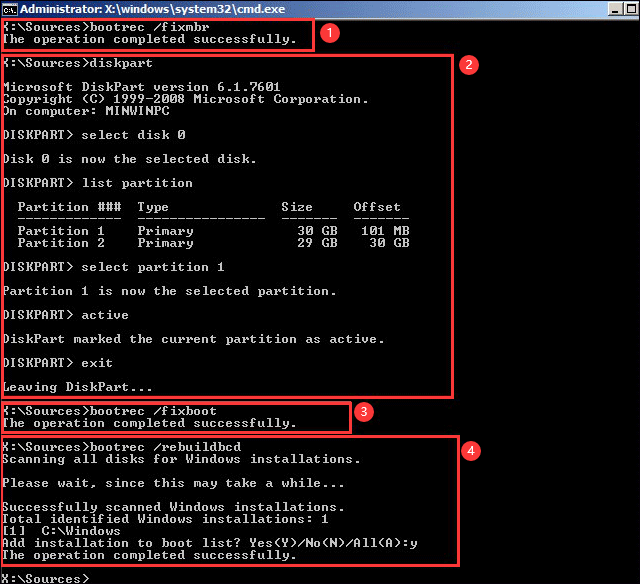
その後、コマンドプロンプトを終了してコンピュータをシャットダウンし、修復したばかりのシステムディスクから起動することができます。
Windowsインストールメディアを介して再びコマンドプロンプトに入ります。次に、次のコマンドを実行します。
diskpart
list volume
(ボリューム文字に細心の注意を払ってDVD-ROMを指すものを覚えてください)
exit (diskpartを終了)
copy n:bootmgr C:(n:を自分の場合のDVD-ROMのドライブ文字に置き換えてください)
インストール環境を終了し、システムディスクからPCを正常に起動できます。ここには、修正後のCドライブの状態を示す画像があります。Cがシステム&ブート&アクティブパーティションとしてマークされているのを参照してください。すべてがうまくいきます。
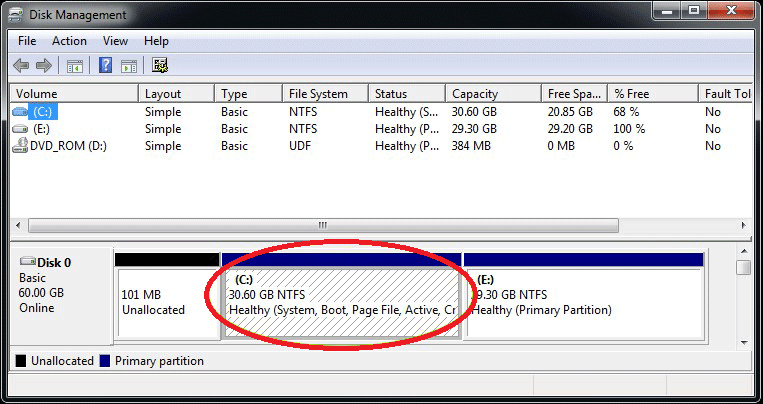
WindowsインストールメディアからPCを起動してコマンドプロンプトでシステムで予約済みのパーティションを復元することができます。Twitterでシェア
解決策3:Windowsを再インストール
解決策2に従ってシステムで予約済みのパーティションを再構築した後でもWindowsで起動できない場合は、重要なファイルをバックアップしてからWindowsを再インストールする必要があります。以下の手順に従ってバックアップを作成してください。
1、システムで予約済みのパーティションが削除されたシステムディスクPCからを取り外し、正常に使えるPCに接続します。
2、通常動作しているコンピュータで、MiniTool Partition Wizard無料版をダウンロードしてインストールし、ディスクのコピー機能を使用してドライブ全体を複製します。または、Windowsのコピー&貼り付け機能を使用して、保存したいファイルを手動で保存することもできます。
3、システムで予約済みのパーティションが削除されたシステムディスクを元のPCに接続して、Windowsインストールメディアを使用してWindows OSの再インストールを開始します。
つまり、Windowsを再インストールすることは、あらゆる種類のWindows起動の問題に対処する最も一般的な方法です。ただし、必要なアプリケーションを再インストールしたり、デスクトップを並べ替えたり、Windowsをリセットしたりする必要があるため、他の方法と比べて時間がかかります。
システムで予約済みのパーティションの参考資料
誤って削除してしまったシステムで予約済みのパーティションを復元する方法を知っているので、システムで予約済みのパーティションの概要を説明する必要があると感じています。日常生活の中でこの簡単な紹介が役立つのを期待しています。
システムで予約済みのパーティションは何ですか
Windows 7、Windows 8、またはWindows 10をMBRディスク(MBR VS GPTを参照)で実行している場合は、プライマリドライブにシステムで予約済みの領域が存在する可能性があります。システムで予約済みのパーティションとは何ですか。それは二つの重要なものを含んだ隠しパーティションです(ドライブ文字のないシステムで予約済みのパーティションはディスクの管理やMiniTool Partition Wizardで表示されます)。
Boot Managerとブート構成データ(BCD):コンピュータが起動すると、Windows Boot Managerが起動し、ブート構成データ ストアからブートデータを読み込みます。お使いのコンピュータは、システムで予約済みのパーティションからブートローダを起動し、システムドライブからWindowsを起動します。
BitLockerドライブ暗号化用のスタートアップファイル:BitLockerドライブ暗号化の機能でハードドライブを暗号化したことがある場合、システムで予約済みのパーティションにはコンピュータを起動するための必要なファイルが含まれます。お使いのコンピュータは、暗号化されていないシステムで予約済みのパーティションを起動し、暗号化されたメインドライブを復号化し、暗号化されたWindowsシステムを起動します。
それはどのように現れますか?
インストール処理中に、「Windows のすべての機能が正常に動作するように、システム ファイル用に追加のパーティションが作成されることがあります」というメッセージが表示されます。同意する場合、Windowsは通常、メインシステムパーティションの前にシステムで予約済みのパーティションを作成します。
そのパーティションがハードディスクの先頭のところに作成されないようにするには、Windowsをインストールする前に、ディスクパーティションツールで未割り当て領域をすべて占用する新しいパーティションを作成することができます。そのようにして、Windows インストーラーは、システムで予約済みのパーティションの余地がないことを認識して、Windowsを単一のパーティションにインストールします。
システム予約領域を削除できますか
システムディスクにシステム予約領域(システムで予約済みのパーティション)がある場合は、それを保つ方が良いでしょう。そのパーティションは、BitLockerドライブの暗号化を使用するには不可欠で、重要なブートファイルもデフォルトでそこに格納されています。しかし、削除しなければならない場合は、最初にブートファイルをシステムで予約済みのパーティションからWindowsメインシステムパーティションに移動する必要があります。しかし、それは想像以上に難しいので、あなたが専門家でなければ、そこに残すことをお勧めします。
結語
システムで予約済みのパーティションの意味、現れる条件、及び3つの方法を使って誤って削除してしまったシステムで予約済みのパーティションを復元する方法を説明しました。ディスクパーティション管理を行う時に気を付けてください。誤ってパーティションを削除してしまった場合、MiniTool Partition Wizardに任せてください。何か質問や提案がある場合、コメント欄にコメントを残していただくか、[email protected]までお問い合わせください。